Как сделать содержание в ворде
Содержание:
- Создаем автосодержание в Microsoft Word
- Как сделать содержание в ворде 2003
- Как в Ворде сделать содержание автоматически
- Как сделать автосодержание, поэтапная инструкция
- Для чего нужно содержание
- Как сделать оглавление в ворде 2007 с точками кнопкой Таб?
- Как создать автоматическое оглавление
- Для владельцев Word 2010
- Оглавление как сделать word 2003
- Инструкция для Word 2003
- Как сделать оглавление в Word 2010 автоматически
- Данные диалогового окна в Word
- Создание многоуровневого оглавления в Microsoft Word 2007/2010
- Настройка и форматирование оглавления
- Создание содержания
- Настраиваемое оглавление
- Как обновить оглавление в Word 2010
- Руководство для пользователей Word 2016
- Как сделать оглавление в Ворде – пошаговая инструкция
- Как сделать оглавление в ворде. Пошаговая инструкция.
- Как изменить стиль оформления заголовков и текста
Создаем автосодержание в Microsoft Word
Оглавлением называется список заголовков документа, перечисленных в порядке их расположения в тексте, и указанием нумерации их страниц. Это позволяет видеть и структуру письменного материала и ориентироваться в нем. А если это не книга, а текстовый редактор, то можно быстро переместиться в любой раздел, нажав необходимый пункт указателем мыши. Переключившись же в программе в режим структуры, легко менять части местами, не удаляя их при этом в одном месте и вставляя в другом. Можно также оперативно, без больших трудозатрат, обновлять информацию при добавлении или удалении тех или иных параграфов, изменении фактической нумерации их страниц при форматировании текста и т.д.
Это становиться возможным, только если информация создана автоматически текстовым редактором. Написанная же вручную, она не дает таких возможностей и практически не используется. Уметь создавать и пользоваться этой возможностью текстового редактора должен каждый продвинутый пользователь компьютера.
Как сделать содержание в ворде 2003
Очень часто, мы сталкиваемся с курсовыми работами, либо просто рефератами. И каждый преподаватель наверно оценит, если у его студента или ученика, будет красивый, читабельный план.
Именно поэтому я хотел бы вам сегодня рассказать: Как сделать содержание в ворде 2003. Этот замечательный план, будет иметь пронумерованные пункты, через которые можно будет перейти к нужному пункту вашего документа.

Как сделать содержание в ворде 2003
Для начала я хотел бы сказать, что этот процесс состоит из нескольких пунктов, которые я постараюсь вам поподробнее описать.
Пункт 1. Стиль Заголовок Ваш план будет состоять из каких-то пунктов. Для того, чтобы сделать первый пункт плана, выделяем нужный текст и потом в стилях выбираем Заголовок 1 .  Если же это подпункт типа 1.1, то это будет Заголовок 2 и так далее. Так проставляем все нужные пункты вашего плана до конца документа.
Если же это подпункт типа 1.1, то это будет Заголовок 2 и так далее. Так проставляем все нужные пункты вашего плана до конца документа.
Все это лучше делать либо при написании текста, либо уже в конце, когда уже готов весь документ. Это уже кому как удобнее.
Пункт 2. Создание содержания Переходим на страницу, где будет создан план. Теперь нажимаем Вставка далее Ссылка и потом Оглавление и указатели.  В следующем появившемся окне переходим на Оглавление. Подбираем получше параметры для вашего содержания и нажимаем ОК.
В следующем появившемся окне переходим на Оглавление. Подбираем получше параметры для вашего содержания и нажимаем ОК.  Пункт 3. План готов Ваш план создан и теперь он имеет прекрасный вид
Пункт 3. План готов Ваш план создан и теперь он имеет прекрасный вид 
Пункт 4. Редактирование Если вы внесли какие либо изменения, то всегда можно обновить план.
Нажимаем правой кнопкой мыши — Обновить поле.  И теперь выбираем из двух пунктов. Если же вы сдвинули ваше оглавление на другую страницу, то лучше нажать Обновить только номера страниц.
И теперь выбираем из двух пунктов. Если же вы сдвинули ваше оглавление на другую страницу, то лучше нажать Обновить только номера страниц.
Если внесли какие-либо изменения в текст, то лучше выбрать Обновить целиком и потом ОК.
Как сделать содержание в ворде 2003
Пожалуй это все, что я хотел рассказать о том Как сделать содержание в ворде 2003.
Если же вы забыли или просто не знаете как проставить нумерацию ваших страниц, то зайдите на статью Как пронумеровать страницы в ворде 2003.
Как в Ворде сделать содержание автоматически
Составлять содержание рекомендуется после набора текста и проведенной верстки, это позволит вам сделать оглавление максимально быстро. Форматирование текста очень важный аспект, который позволит вам сделать его удобный и удобочитаемым. Все возможности программного обеспечения Word знают не многие, поэтому стоит поговорить об автоматическом оглавлении. Пошаговый процесс выглядит следующим образом на практике.
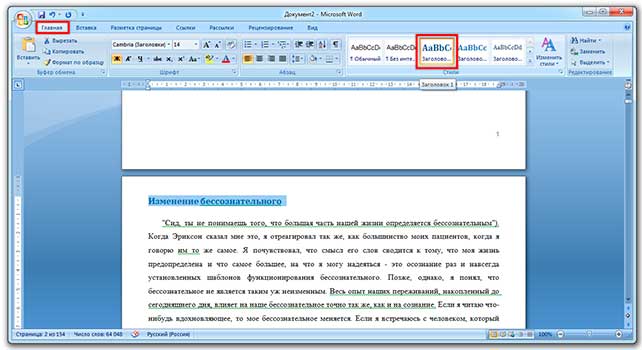
После того как вы написали текст, нужно его отформатировать. Все подзаголовки и заголовки должны иметь свой стиль. То есть основной заголовок, это название статьи, название разделов в книги и так далее. В данном случае выбирают стиль «Заголовок 1». Далее следуют по иерархии «Заголовок 2», «Подзаголовок 1», «Подзаголовок 2» и так далее.
Важно!
При внесении изменений в ваше содержание, уже оформленные подзаголовки также будут изменяться, что очень удобно.
Далее переходим в раздел «Ссылки» и выбираем меню «Оглавление». В левом углу нужно подобрать подходящее по стилю оформление оглавления с номерами страниц и использовать его.

В результате все отмеченные подзаголовки и заголовки упорядоченно будут размещены в оглавлении.
Зная, как сделать оглавление в Ворде автоматически с номерами страниц можно придать оформление вашему документу. Изменить форматирование можно самостоятельно и без особенных сложностей. В настоящее время стили можно отформатировать под индивидуальные нужды.
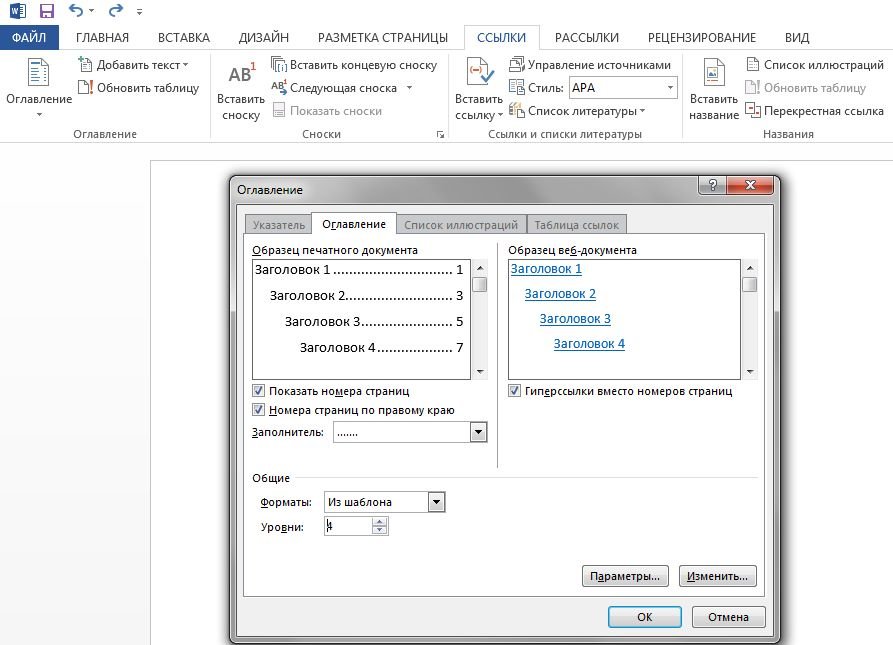
Лучше всего делать содержание в документе уже после того как вы набрали текст. В данном случае не придется делать лишнюю работу. Создать содержание в документе Ворд вы сможете за несколько секунд, если уже все подзаголовки отмечены определенным форматом.
Как сделать автосодержание, поэтапная инструкция
Его можно делать как автоматически, так и собственноручно. Первый вариант занимает немного времени, а второй проще, но и более долгий. Однако у обоих этих вариантов есть свои плюсы и минусы.

Можно реализовать это автоматически, а можно своими руками
Инструкция по работе с автосодержанием для новичков:
- В самом начале нужно открыть текстовый редактор. Не имеет значения, какой он версии.
- Написать названия подзаголовков. Нужно озаглавить все разделы, подразделы и главы. На этом этапе не следует экспериментировать со шрифтами.
- Далее следует перейти к форматированию заголовков. Для этого нужно перейти во вкладку «Главная», после чего — на панель с заголовками. Если на них навести курсором, то всплывет подсказка, какого он уровня. Дальше нужно выделить нужную главу и применить к ней нужного уровня заголовок. Таким же образом пользователь должен поступить со всем оглавлениям. Это нужно для последующей работы с автосодержанием, чтобы в дальнейшем была возможность редактирования всех заголовков сразу.
- Изменение внешнего вида оглавлений. После того, как человек определится с расположением заголовков, нужно настроить их внешний вид. Для этого необходимо навести курсор на интересующий заголовок на панели инструментов и нажать правой кнопкой мыши на него. Появится вкладка «Изменить», на нее нужно перейти. После чего будут представлены все инструменты, которые потребуются для работы. Здесь нужно подбирать все параметры индивидуально: шрифт, цвет, стиль, размер и так далее. После завершения нужно нажать на кнопку «ОК», и все настройки применятся ко всем оглавлениям определенного уровня.
- Форматирование автосодержания. Чтобы это сделать, нужно перейти в раздел «Ссылки», а далее в пункт «Оглавление». На последний пункт необходимо кликнуть левой кнопкой мыши. MS Word предложит много вариантов форматирования автосодержания. Здесь каждый пользователь выбирает все параметры индивидуально. Далее нужно кликнуть по нужному варианту. После чего он применится ко всем заголовкам.
Для чего нужно содержание
Некоторые делают обычную таблицу, в которой вручную проставляют все заголовки и подзаголовки. Кроме этого, пронумеровать такое содержание очень сложно, поскольку при малейшем редактировании всё будет сдвигаться вниз, а данный объект будет статичен. Всё придется переделывать заново и искать изменения. Это очень долго и сложно. Более того, некоторые по незнанию начинают проставлять многоточие вручную.
Намного проще и удобнее выбрать автоматический режим. В этом случае составление оглавления будет занимать несколько секунд, поскольку для того чтобы создать такой элемент, достаточно сделать несколько кликов. Рассмотрим этот процесс более внимательно. Первым делом откроем документ, в котором много различных глав и для удобной навигации нужно настроить интерактивный список контента.
Как сделать оглавление в ворде 2007 с точками кнопкой Таб?
Клавиша «Tab», или «табуляция» используется не только для создания отступов. С ее помощью можно оформить и содержание. Правда делается все это вручную и выглядит несколько хуже, чем в описанных выше случаях.
В общих чертах это выглядит следующим образом. Выбираем отдельную страницу для оглавления, на которой и пишем или «Оглавление», или «Содержание». Далее прописываем с новой строки названия всех разделов, если таковые имеются. О разделах говорилось ранее.
Ставим курсор после каждого названия и кнопкой «Tab» прогоняем до конца страницы, где ставим номер страницы начала этого раздела. Между названием главы и номером страницы многократным нажатием кнопки точка, ставим эти самые точки. Далее с новой строки пишем следующий раздел и все повторяем в том же порядке.

Однако, номера страниц, как видно из рисунка располагаются неравномерно. Поэтому с версии 2007 существует автоматический сбор оглавления с расстановкой в структуре таблицы. Но расставить ровно табуляцию можно и вручную. Делается это при помощи линейки.
В верхнем левом углу имеется значок, который устанавливает значение табуляции. Если кликать по нему, то он изменяет рисунок и, соответственно, значение.

Что бы удобно было следить за изменениями, необходимо включить в документе отображение знаков табуляции. Для этого на панели инструментов во вкладке «абзац» находим значок отображения скрытых знаков и нажимаем. В результате в документе станут видны знаки форматирования.

Итак, нажимая на иконку табуляции в верхнем левом углу линейки, выставляем необходимое значение: или по левому краю, или по центру, или по правому краю и так далее.На втором этапе ставим курсор в той строке, с которой работаем, после этого кликаем мышью по верхней линейке там, где необходимо установить табуляцию – появится характерный значок. Теперь нажимаем клавишу «Tab», курсор переместится в это место и можно набирать текст.

Это же можно сделать, вызвав меню «Табуляция» из вкладки «абзац» в Главном меню.

В появившемся окне в самом низу находим кнопку «табуляция» и нажимаем ее.

Здесь настраиваем те параметры, которые необходимы. Это позиция табуляции, которая задается в сантиметрах. Выбираем необходимое выравнивание и заполнитель. То есть, как будет выглядеть пространство между названием и номером страницы – в виде точек, непрерывной линии или вообще без всего.

Выставив все значения нажимаем кнопку «установить» и потом «ок». В результате получаем тоже самое но чуть быстрее.
Как создать автоматическое оглавление
Намного удобнее создать содержание, которое будет выглядеть аккуратным даже после распечатывания материала. Для этого есть несколько инструментов в программе Ворд. Простой аккуратности можно добиться, если создать таблицу, прописывая главы и номера страниц не просто в строчках, а в ячейках. Затем стоит убрать границы. В результате получится красивое содержание, но оно не будет автоматическим. Если же есть желание создать полноценное оглавление, при нажатии на строчку которого пользователь будет перенаправлен к заданной главе нужно опробовать встроенные в программу инструменты.
Для владельцев Word 2010
Уже с этой версии в редакторе появилась возможность создания полностью автоматизированных вариантов. Их основное отличие в том, что утилита самостоятельно следит за изменениями в файле и обновляет все, что нужно. Стоит отметить еще одну возможность в Ворде 2010 – выбор шаблона. Пользователь может выбирать приглянувшийся вид списка из каталога разработчика или придумывать свой.
Можно создавать перечень разделов для пустого документа. Это пригодится, если вы пишите документ с нуля. Все пункты создаются в автоматическом режиме с новой странички после добавления оглавления. Вам остается лишь заполнить каждый соответствующим текстом.
В первую очередь, если вы хотите создать этот элемент форматирования в уже готовом документе, следует вручную добавить текстовые уровни, они и будут являться подзаголовками файла.
Выбираете строчку с названием пункта документа и в «Ссылках» кликаете «Добавить текст». В открытом списке выбираете значение уровня – 1,2,3. После их добавления в «Ссылках» нажмите «Оглавление» и отметьте нужный шаблон. Объект создается самостоятельно и добавляется на новую страничку открытого документа.

Пользователи данного выпуска текстового редактора могут быстро переходить между разделами не только через нажатие на конкретный раздел в списке, но и через боковую навигационную панель. После создания она появится с левой стороны рабочего окошка. Нажимаете на блок и переходите на нужную страничку.
Оглавление как сделать word 2003
Очень часто, мы сталкиваемся с курсовыми работами, либо просто рефератами. И каждый преподаватель наверно оценит, если у его студента или ученика, будет красивый, читабельный план.
Именно поэтому я хотел бы вам сегодня рассказать: Как сделать содержание в ворде 2003. Этот замечательный план, будет иметь пронумерованные пункты, через которые можно будет перейти к нужному пункту вашего документа.

Как сделать содержание в ворде 2003
Для начала я хотел бы сказать, что этот процесс состоит из нескольких пунктов, которые я постараюсь вам поподробнее описать.
Пункт 1. Стиль Заголовок Ваш план будет состоять из каких-то пунктов. Для того, чтобы сделать первый пункт плана, выделяем нужный текст и потом в стилях выбираем Заголовок 1 .
 Если же это подпункт типа 1.1, то это будет Заголовок 2 и так далее. Так проставляем все нужные пункты вашего плана до конца документа.
Если же это подпункт типа 1.1, то это будет Заголовок 2 и так далее. Так проставляем все нужные пункты вашего плана до конца документа.
Все это лучше делать либо при написании текста, либо уже в конце, когда уже готов весь документ. Это уже кому как удобнее.
Пункт 2. Создание содержания Переходим на страницу, где будет создан план. Теперь нажимаем Вставка далее Ссылка и потом Оглавление и указатели.
 В следующем появившемся окне переходим на Оглавление. Подбираем получше параметры для вашего содержания и нажимаем ОК.
В следующем появившемся окне переходим на Оглавление. Подбираем получше параметры для вашего содержания и нажимаем ОК.
Пункт 3. План готов Ваш план создан и теперь он имеет прекрасный вид

Пункт 4. Редактирование Если вы внесли какие либо изменения, то всегда можно обновить план.
Нажимаем правой кнопкой мыши — Обновить поле.
 И теперь выбираем из двух пунктов. Если же вы сдвинули ваше оглавление на другую страницу, то лучше нажать Обновить только номера страниц.
И теперь выбираем из двух пунктов. Если же вы сдвинули ваше оглавление на другую страницу, то лучше нажать Обновить только номера страниц.
Если внесли какие-либо изменения в текст, то лучше выбрать Обновить целиком и потом ОК.
Как сделать содержание в ворде 2003
Пожалуй это все, что я хотел рассказать о том Как сделать содержание в ворде 2003.
Если же вы забыли или просто не знаете как проставить нумерацию ваших страниц, то зайдите на статью Как пронумеровать страницы в ворде 2003.
Опубликовано в Полезности teacher Октябрь 27, 2015
Инструкция для Word 2003
В MS Word 2003 года функционал немного другой. Система может сама добавлять содержание, если выделяются заголовки и подзаголовки. После того, как текст разделен и структурирован, следуйте простой инструкции:
- Выбираем вкладку вставка.
- Затем переходим в раздел «ссылка».
- После нужно нажать на иконку «оглавление и указатели».
Завершающий этап – это нажатие клавиши «ок», которая появится на экране после выбора. Нумерация производится автоматом, потому что было добавлено содержание без титульного листа в готовом документе. Если нужно добавить нумерацию со 2-го листа, то эта операция проводится также во вкладке «вставка».
Как сделать оглавление в Word 2010 автоматически
Первое, что нужно сделать для создания оглавления, это выделить все разделы и подразделы как заголовки для нашего будущего содержания. Это будет основа, с помощью которой мы сможем сделать оглавление в ворде 2010. Разберем подробнее как это сделать.
Обозначать разделы и подразделы как заголовки мы будем с помощью коллекции « Стилей » во вкладке « ГЛАВНАЯ ».
Оглавление в Word 2010 – Коллекция стилей
Сперва нужно продумать структуру нашего содержания в ворде. Для названий разделов, введения, заключения и списка литературы будем использовать Заголовок 1 , для подразделов второго уровня – Заголовок 2 .
Каждый заголовок имеет свои параметры форматирования: свой шрифт, цвет, размер, междустрочный интервал и т.д. Но нам необходимо изменить эти параметры форматирования под наши стандарты. Для этого выделяем текст названия раздела.
Оглавление в Word 2010 – Выделенный заголовок раздела
Так как мы определились, что за название раздела будет отвечать Заголовок 1, то в коллекции стилей мы кликаем правой клавишей мыши по « Заголовок 1 » и выбираем пункт « Обновить заголовок 1 в соответствии с выделенным фрагментом ».
Оглавление в Word 2010 – Обновление стиля
Таким способом мы не только изменили форматирование Заголовка 1 , но и назначили его выделенному названию раздела. Переходим к названию второго раздела. Теперь нам не нужно изменять форматирование, достаточно просто выделить текст второго раздела и выбрать « Заголовок 1 ».
Оглавление в Word 2010 – Выделенный заголовок второго раздела
Аналогичные операции проделываем для заголовков подразделов, используя стиль « Заголовок 2 ».
Подготовительные работы проделаны, поэтому приступим к созданию автоматического оглавления.
Ставим курсор на том месте, где должно быть . Переходим во вкладку « ССЫЛКИ » кликаем «Оглавление» —> «Автособираемое оглавление 1»
Оглавление в Word 2010 – Создание оглавления
На месте курсора в документе MS Word появилось оглавление с указанием номеров страниц.
Данные диалогового окна в Word
В диалоговом окне есть два поля предварительного просмотра инструментов. Вид распечатанного документа находится слева, а предварительный просмотр документа, предназначенного для публикации на сайтах, — справа.
Настройки в разделе:

- «Общие» относятся к обоим представлениям оглавления, остальные относятся только к документу этого типа, в области которого они расположены.
- «Показать уровни». Эта область выбора позволяет определить, сколько уровней структуры содержимого будет создано. Стандартом здесь является вставка числа 3. Word позволяет использовать до девяти уровней структуры, и это самое большое значение, которое можно вставить здесь.
- «Форматы». Этот раскрывающийся список различных представлений оглавления позволяет выбрать тот, что соответствует пользователю. Первый предложенный формат «шаблона», зачастую используется.
Для печатных документов предусмотрены три дополнительные настройки:

- «Показать номера страниц». Этот параметр определяет, будут ли номера отображаться в оглавлении.
- «Выровнять числа вправо». Эта опция будет доступна только при установленном флажке — Показать номера нужных страниц. Если они найдены, номера страниц элементов в оглавлении будут находиться на одном уровне с правым полем.
- «Символы табуляции». Выпадающий список разницы выбора позволяет указать, какие символы будут вставляться между последним символом элемента списка и номером страницы, указывая эту позицию. Точки предлагаются по умолчанию, но можно выбрать знак подчёркивания, дефис или символ.
Сообщение отображается, когда невозможно провести перепись. Сообщение, должно быть, принято. На месте предполагаемо го содержания появляется поле с текстом, как показано на рисунке. Это поле является оглавлением, поэтому при внесении изменений в документ, о которых говорится в сообщении, достаточно обновить содержимое, и оно примет правильную форму.
Вставка оглавления в документ выполняет не только роль редактирования, которая помогает читателю найти интересующую его часть, но и функцию навигации. Можно, удерживая клавишу CTRL, щёлкнуть мышью по автоуправлению, и это приведёт к переходу текстового курсора в эту часть документа.
Word оглавление из заголовков не оптимизируется автоматически при создании и обновлении структуры документа. Для того чтобы создать новую обновлённую версию после внесённых в текст изменений, можно выбрать выделенную работу команды «Обновить оглавление», также видимую на иллюстрации, представляющей группу «Оглавление» на вкладке «Ссылки». Это действие отобразит окно сообщения — вопросы о масштабе выполняемого обновления. Обновлениям поддаются только номера всех страниц текущего или всего списка (например, в связи с добавлением новых глав). Параметры выбираются при обновлении многоточия оглавления.

Чтобы сделать автоматическое оглавление в Ворде должны быть применены заголовки. Сделать заголовки в Word просто. Вводится текст заголовка, а затем выбирается вкладка «Главная», расположенная на ленте или панели инструментов (в зависимости от версии Word). Там наживается Заголовок 1. Выбранный параметр будет изменён.
Изменения, внесённые в заголовки и последовательности после создания оглавления, будут занесены в него автоматически. Такое содержание особенно полезно, в случае специальных разработок, когда вносятся изменения и исправления. А также позволяет Ворд сделать оглавление с гиперссылками.
Создание многоуровневого оглавления в Microsoft Word 2007/2010
Создание многоуровневого оглавления не сильно отличается от создания обычного.
Чтобы создать многоуровневое оглавление в Microsoft Word, добавим в одну из глав нашего примера несколько подпунктов. Для этого зажмите клавишу «Ctrl» и кликните левой кнопкой мыши по любому пункту в оглавлении. Word автоматически переместит курсор к выбранной главе.
Добавьте несколько подзаголовков как показано на рисунке 9:
Рис. 9. Подзаголовки.
Затем выделите название каждого подзаголовка и на вкладке «Главная» Ленты Инструментов Word в разделе «Стили» выберите стиль «Заголовок 2» (Рис. 10):
Рис. 10. Применение Стиля «Заголовок 2» для Глав Второго уровня.
Теперь вернитесь к Оглавлению. Подведите мышь к слову «Оглавление» и кликните по нему левой кнопкой, в появившемся окошке выберите «Обновить целиком» и нажмите кнопку «ОК».
Ваше новое оглавление с двумя уровнями заголовков должно выглядеть примерно так (рис. 11):
Рис. 11. Многоуровневое Оглавление.
На этом инструкция по созданию Оглавлений (содержания) в Microsoft Office Word завершена.
В случае возникновения каких-либо вопросов или пожеланий, предлагаем воспользоваться формой ниже для комментариев. Мы получим уведомление о Вашем сообщении и постараемся как можно скорее отреагировать.
Настройка и форматирование оглавления
Так как оглавление – это многоуровневый список, состоящий из разделов, подразделов, а также их нумерации страниц, особое внимание стоит уделить правилам форматирования такого отдела. Как это сделать:
- Откройте пункт «Оглавление» в поле инструментов;
- Перейдите на «Ссылки»;
- Нажмите на «Настраиваемое оглавление»;
- Открывшееся окно предлагает правки слева, визуальная их демонстрация справа;
- Если вам нужна линия от раздела к нумерации из точек, кликните на «Заполнитель» и выберите соответствующий пункт;
- Кликните на опцию «Из шаблона» и далее «Изменить»;
- Откройте окно «Стиль», где можно изменить уровень и внести нужные коррективы;
- Сохраните изменения соответствующей кнопкой;
- Для каждого уровня повторите действия, описанные пунктом 7 и 8.
Создание содержания
Автоматическое содержание текста создается в несколько этапов:
- нумерация страниц;
- оформление заголовков;
- формирование списка.
Несмотря на необходимость выполнить несколько действий, можно умное содержание со ссылками сделать автоматически, не тратя на это много времени. При желании, для диплома можно создать нормальное ручное оглавление текста, но в этом случае сложно оформить ровное содержание разделов без изъянов.
Нумерация страниц
Чтобы осуществить нумерацию листов, требуется перейти во вкладку «Вставка» и выбрать функцию «Номер страницы». При выборе данного пункта откроется список, предоставляющий выбор оформления нумерации.
Если осуществляется оформление дипломной или курсовой работы, то требования указаны в методическом материале.
Оформление разделов
Чтобы создать автособираемое оглавление, следует придать заголовкам и подзаголовкам соответствующий вид. Для этого необходимо перейти во вкладку «Главная» и выбрать необходимы вид оформления в поле «Стиль». Для заголовков — «Заголовок 1». Чтобы сделать подзаголовок необходимо выбрать «Заголовок 2».
Процедуру необходимо произвести со всеми наименованиями разделов, которые должны быть включены в интерактивное содержание. Это позволит сформировать многоуровневое содержание в word.
Создание автоматического оглавления
Для формирования автоматического перечня содержимого текстового документа необходимо перейти в раздел «Ссылки».
Дальше необходимо определиться с расположением оглавления и установить на это место курсор мыши. Выбрав лист для списка, следует перейти к его созданию, для этого требуется открыть раздел «Оглавление» и выбрать приемлемый для текстового документа вид списка.
Если не получается найти подходящий шаблон, список разделов можно оформить вручную. Для этого требуется во вкладке «Оглавление», выбрать пункт «Настраиваемое оглавление».
В открывшемся меню можно выбрать приемлемые настройки содержания, для конкретного документа. В поле «Заполнитель» можно выбрать тип заполнения расстояния между номером страницы и наименованием раздела по ширине листа, при желании можно оставить содержание с точками или оформить его без точек.
Также в открывшемся окне можно сделать оглавление со страницами (номерами) или без, поставив или убрав галочку слева с раздела «Номера страниц по правому краю». Как правило, нумерацию в оглавлении рекомендовано оставлять.
Чтобы быстро перемещаться по документу, можно создать оглавление с гиперссылками, выбрав сбоку пункт «Гиперссылки вместо номеров страниц».
Для еще более детального изменения списка, можно изменить стиль, для каждого уровня. Для этого следует перейти в «Параметры» и осуществить настройку в открывшемся окне.
Как сделать кликабельное оглавление? Если при просмотре созданного списка разделов нажать клавишу «Ctrl» и одновременно кликнуть по любому пункту из списка, то программа автоматически перенесет вас к желаемому разделу. Данная функция позволяет быстро осуществлять переход по оглавлению созданного текстового документа.
Настраиваемое оглавление
Оглавление в Ворде 2013 года вставляется в документ в формате отдельного объекта.
1
Если кликнуть по полю оглавления мышкой, то станут видны границы объекта, а также меню возможных действий.
В нём вы можете поменять тип содержания с автособираемого на ручное, а также обновить его, если в тексте произошли какие-либо изменения.
Есть два режима обновления: всё содержание целиком или только номера страниц.
Если вы захотите удалить содержание, это также можно сделать через данное меню.
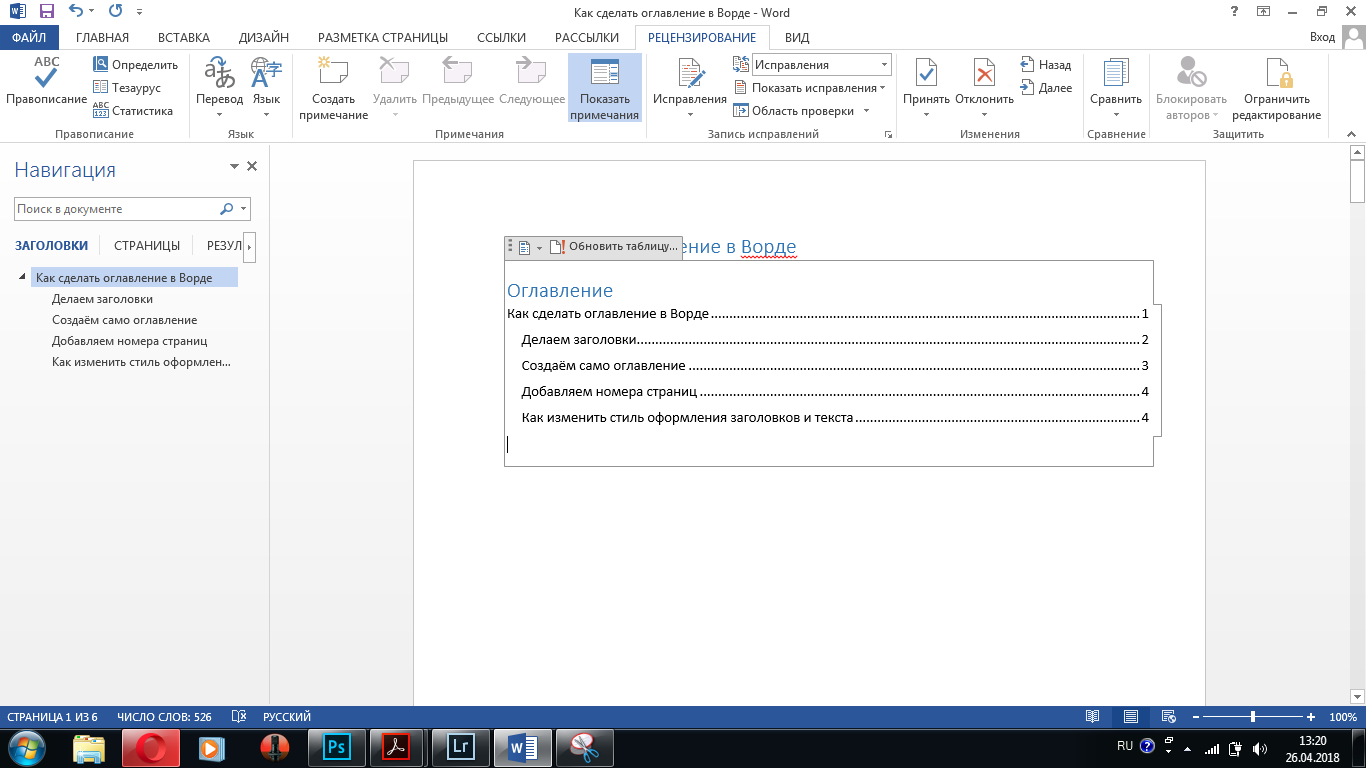
Если нужно отформатировать оглавление — щёлкните по нему мышкой
2
Поменять стандартное оформление содержание можно ещё на этапе его создания – для этого после нажатия кнопки «Оглавление» нужно из списка предлагаемых вариантов выбрать «Настраиваемое оглавление».
Откроется окно изменения настроек – в нём можно увидеть, как содержание будет выглядеть распечатанным на бумаге или размещённым в сети.
3
В веб-версии документа содержание служит для лёгкого перемещения между отдельными пунктами плана.
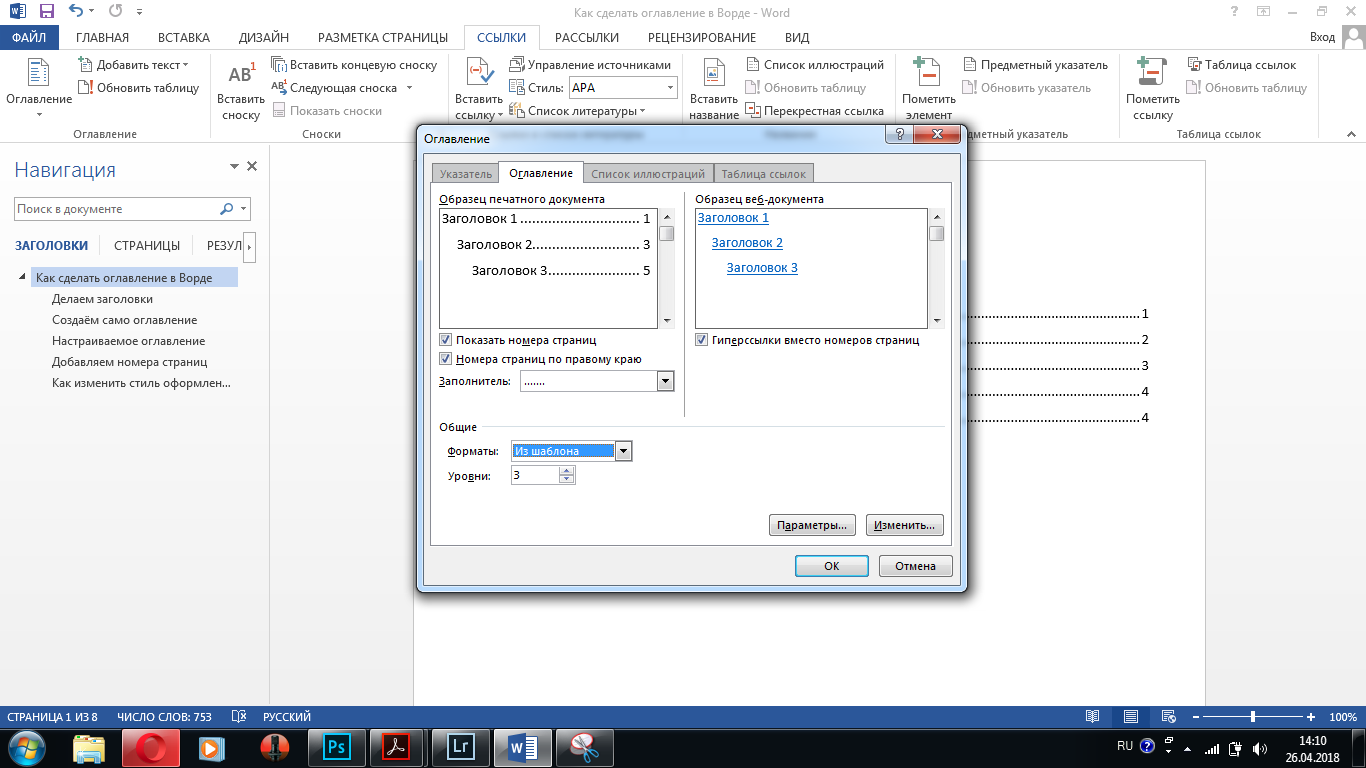
Изменяем оформление оглавления
В настройках оглавления по умолчанию значится, что номера страниц будут проставлены автоматически и расположены по правому краю.
4
Если же мы хотим, чтобы содержание состояло только из заголовков, то можно убрать галочку из пункта «Показать номера страниц».
А если отменить простановку номеров по правому краю, то они будут указаны сразу рядом с текстом.
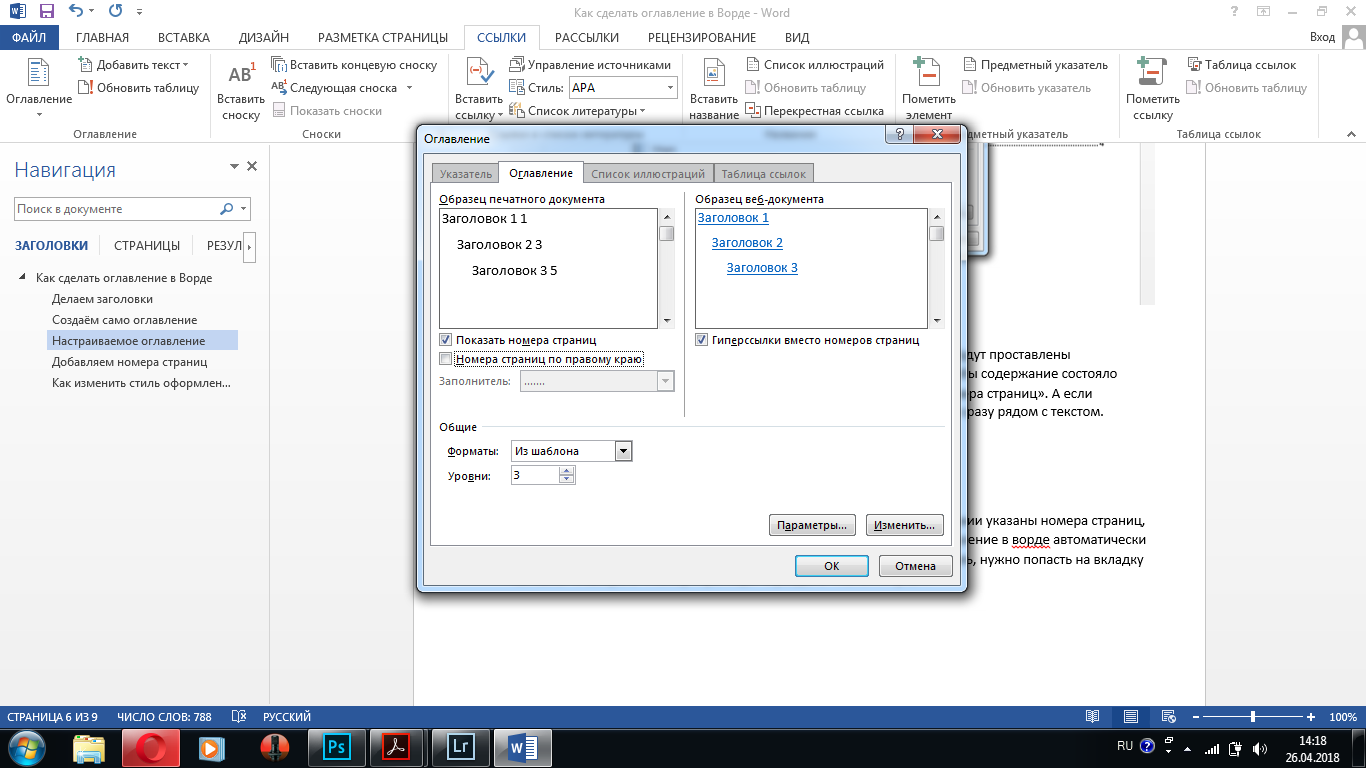
Номера страниц располагаются сразу рядом с текстом
В графе «Заполнитель» можно выбрать что будет заполнять строку от текста до номера страницы.
По умолчанию установлен пунктир – также Word предлагает дефис, нижнее подчёркивание или вообще отсутствие какого-либо заполнителя.
Как обновить оглавление в Word 2010
Сперва давайте рассмотрим, как пользоваться готовым . Каждый пункт оглавления ссылается на соответствующий заголовок. Для быстрого перехода к необходимому заголовку, нужно, удерживая клавишу Ctrl , щелкнуть мышью по соответствующему пункту. Документ будет прокручен к желаемому разделу.
Если вы внесли изменения в текст, и особенно в заголовки, то нужно обновить содержание. Для этого щелкаем правой кнопкой мыши по оглавлению и выбираем в выпадающем меню пункт « Обновить поле ».
Оглавление в Word 2010 – Обновить оглавление
При обновлении поля содержания во всплывающем окне доступны два действия: обновить только номера страниц и обновить целиком.
Оглавление в Word 2010 – Диалоговое окно «Обновление оглавления»
Если содержание текста заголовков не было изменено, то выбираем пункт меню « обновить только номера страниц », а если нужно собрать оглавление заново, то – « обновить целиком ». После нажатия клавиши « ОК » оглавление обновится.
Ну, вот и все! В итоге в вашем документе появилось автоматическое оглавление с номерами страниц, которое можно обновить. Теперь вы знаете, что сделать оглавление в Word 2010 — это просто!
Руководство для пользователей Word 2016
В 2016 версии программы Ворд создаются по такому же принципу, как и в версии 2010 года.
Единственное отличие — наличие более удобного интерфейса и больше возможностей работы с пользовательскими шаблонами.
Два способа создания:
Автоматически – применяется для уже готового документа, в котором выделены заголовки;
Чтобы добавить на пустую страницу готового документа автособираемое, следуйте инструкции:
Откройте файл MS Office Word и убедитесь в том, что все разделы выделены должным образом. При необходимости воспользуйтесь клавишей «Стили» и удалите/добавьте разделы самостоятельно;
Далее откройте вкладку «Ссылки», как показано на рисунке ниже, и нажмите на блок создания. Далее вы увидите список доступных шаблонов. Кликнув по одному из них, на странице появиться готовый перечень заголовков;

Рис.13 – выбор шаблона в Word 2016
Вид готового оглавления в Ворд 2016 можно легко редактировать. Само название «Оглавление» может быть изменено, удалено или перемещено.
Также, для создания нужного вида есть возможность подправить расположение пунктов списка или добавить новые элементы.

Рис.14 – шаблон перечня заголовков в Word 2016
Чтобы изменить содержимое объекта, дважды кликните по нему мышкой. Затем откройте контекстное меню. С его помощью изменяются поля, коды и значения поле, добавляются новые шрифты, форматирование абзацев.

Рис.15 – редактирование автособираемого содержания
Чтобы создать оглавление для пустого документа, в окне выбора шаблона кликните на «Ручное оглавление»:

Рис.16 – создание перечня вручную
Теперь нужно самостоятельно ввести наименования пунктов документа первого, второго и третьего уровней. Также, следует вручную добавить все номера страниц.
Для добавления нового пункта в оглавление кликните по нему правой кнопкой мышки и нажмите на «Добавить поле», а затем выберите уровень поля.

Тематические видеоролики:
Как сделать оглавление в Ворде – пошаговая инструкция
1. Сначала нужно пронумеровать страницы документа. Для этого переходим во вкладку «Вставка» в верхней части программы, щелкаем по кнопке «Номер страницы» и выбираем подходящий вариант. Затем нажимаем «Закрыть окно колонтитулов».
2. Теперь необходимо разметить разделы в документе. Для этого выделяем названия и применяем для них нужный стиль.
Сначала в тексте выделяем заголовок главного раздела и в части «Стили» выбираем «Заголовок 1» (обычно это третий пункт слева).
Затем выделяем каждый из дополнительных разделов (подразделов) и выбираем в стилях пункт «Заголовок 2».
То же самое проделываем и с остальными разделами и подразделами. Если есть еще и под-подразделы, то выбираем для каждого из них стиль Заголовок 3 и 4 соответственно.
3. Ставим курсор в то место документа, куда нужно вставить содержание.
Например, я хочу, чтобы оно было в самом начале текста, перед первым разделом. Значит, щелкаю перед первой его буквой левой кнопкой мышки, чтобы там начала мигать палочка.
4. Переходим во вкладку «Ссылки» в верхней части программы. Нажимаем на кнопку «Оглавление» и выбираем «Автособираемое оглавление 1» или «Автособираемое оглавление 2».
Вот и всё! Содержание добавилось туда, где мигал курсор. Выглядит оно примерно так же, как в любой книге или журнале.
Благодаря ему можно быстро перейти в определенный раздел. Для этого зажать клавишу Ctrl на клавиатуре и щелкнуть мышкой по нужному пункту.
На заметку. Если нужно вынести содержание на отдельную страницу (например, на титульный лист), ставим курсор перед разделом, переходим во вкладку «Вставка» и нажимаем на кнопку «Разрыв страницы».
Как сделать оглавление в ворде. Пошаговая инструкция.
Ну и наконец, ставим курсор в том месте и на той странице, где хотим видеть наше оглавление. Открываем вкладку «Ссылки» и выбираем элемент «Оглавление», как показано на рисунке.
В открывшемся меню нам нужно выбрать шаблон, который подходит именно для вашего документа. Стоит отметить, что в зависимости от требований к тому, или иному документу, будь то курсовая или дипломная работа, необходимо выбирать строго соответствующий шаблон.
В меню, всплывающем непосредственно над оглавлением, существуют несколько отдельных вкладок:
Вкладка «Обновить таблицу» призвана изменять оглавление в зависимости от тех изменений, которые вы вносите в текст, после редактирования документа.
Во вкладке без названия слева, вы можете поменять вид уже готового вашего оглавления.
После внесённых изменений и корректировок, ваше оглавление будет иметь законченный вид.
И так, надеюсь вы поняли как делать оглавления в ворде. Мы разобрали один из самых простых примеров создания оглавления в программе Microsoft word. Стоит отметить, что в зависимости от ваших предпочтений, либо же от требований к тому или иному типу документа, вы можете изменять свойства вашего оглавления.
Ну а на этом всё! Удачи вам в освоении этого не трудного материала и успехов в дальнейшем изучении компьютерной грамотности.
Как изменить стиль оформления заголовков и текста
В перечне стилей имеются уже готовые варианты оформления заголовков.
1
Если же вам не нравится шрифт или цвет текста, вы всегда можете изменить его или же создать свой – для этого нужно кликнуть по надписи «Создать стиль».
Сначала откроется небольшое окно, где вам предложат придумать название для нового стиля.
Создаём свой стиль — шаг 1
2
Нажимаем кнопку «Изменить» — откроется новое диалоговое окно, где есть возможность самостоятельно настроить многие параметры.
В первую очередь нужно выставить значение в поле «Основан на стиле», чтобы дать системе понять, на основании какого шаблона вы создаёте новый стиль.
Например, если вы создаёте новый заголовок, но в этой графе у вас прописано, что это обычный текст – Ворд не сможет его распознать как заголовок при создании содержания.
В этом же окошке можно прописать, какой стиль автоматически выбираться для текста в следующем абзаце.
3
Если после заголовка нажать «Enter», то текст в следующей строке должен быть отображен не как продолжение заголовка, а как обычный Times New Roman.
Создаём свой стиль — шаг 2
Как видите, все довольно просто. Выбирайте любой из способов.

