Как установить windows 8.1
Содержание:
- Windows 8.1 Enterprise Evaluation
- Этапы установки Windows 8
- Старт установки Виндовс 8
- Параметры BIOS/UEFI
- Требования к системе
- Windows 8
- Настройка БИОС
- Подготовка диска или флешки для установки Windows 8
- Как переустановить Windows 8 на Windows 7
- Виндовс 8 64 — 32 бит русский образ с активацией
- Непосредственно установка.
- Параметры BIOS/UEFI
- Полная переустановка Windows 8
- Установка драйверов и программ
- Выберите «Обновить Windows»
Windows 8.1 Enterprise Evaluation
Ещё один выпуск, который формально предназначен для корпоративного сектора, но также используемый на домашних компьютерах — Windows 8.1 Enterprise Evaluation. Это полнофункциональная редакция «Корпоративная», её же примечательностью является тип поставки с Evaluation-лицензией, которая позволяет абсолютно легально и совершенно бесплатно использовать ОС в течение 90 дней с момента установки. И затем столько же по два срока после сброса активации. В целом – это 270 дней. Эта сборка уже недоступна на официальных ресурсах Microsoft, но её можно найти на торрент-трекерах по запросу, соответственно, «Windows 8.1 Enterprise Evaluation».
Этапы установки Windows 8
Если вы все сделали правильно, на черном экране появится надпись «Press any key..», что означает – нажмите любую кнопку. Нажмите любую кнопку (кроме кнопки выключения или перезагрузки), чтобы перейти далее. Появится обновленный логотип Windows 8, за которым последует первое окно установщика.
Первый этап установки Windows 8
На данном этапе необходимо выбрать устанавливаемый язык, формат времени и метод ввода. Выбираем или оставляем по умолчанию и жмем кнопку «Далее».
Далее установщик предлагает перейти к восстановлению системы или к установке Windows 8.
Установка или восстановление системы
Нажимаем кнопку «Установить»
После этого можно вздохнуть спокойно – почти все важное для того, чтобы правильно установить Windows 8 вы уже сделали. В следующем окне нужно ввести ключ для активации Windows 8
Этот ключ размещается на коробке диска или в виде наклейки на вашем компьютере. На ноутбуках наклейка с ключом размещается на днище корпуса. После ввода ключа нажимаем кнопку «Далее».
Введите ключ Windows 8
Принимаем условия лицензионного соглашения, для этого выставляем галочку напротив пункта «Я принимаю условия лицензии». Жмем «Далее».
В следующем окне установщик интересуется, каким образом мы будем устанавливать Windows 8.
Обновление или выборочная установка
Предлагается два варианта: «Обновление» и «Выборочная установка». Первый предназначен для обновления предыдущий версии операционной системы. Рекомендуем выбрать пункт «Выборочная установка». О возможностях обновления с других версий Windows мы расскажем в следующих статьях
Имейте в виду, что содержащаяся на вашем информация будет удалена, потому позаботьтесь о сохранении важной информации на сменные носители. В следующем окне выберите диск, на который планируется установка операционной системы
Если компьютер новый и на него еще ни разу не устанавливался Windows, скорее всего, здесь будет только один пункт «Незанятое пространство на диске».
Раздел для установки Windows 8
В этом случае нужно зайти в «Настройки диска» и создать два раздела: первый – для системы, второй – для данных. Для Windows 8 лучше выделить не меньше 35 Гб, плюс не забываем о месте для программ. Чтобы не столкнуться с проблемой нехватки места в будущем, оставьте системному разделу 70-90 Гб, благо место на жестком диске сейчас стоит дешево. Оставшееся место оставьте второму и последующим разделам. Если на жестком диске мало места, разбивать его на разделы нет никакого смысла, поэтому лучше выделить все свободное пространство под один раздел. Такое может быть, например, если вы устанавливаете Windows 8 на SSD диск.
Если ранее уже была установлена какая-либо система, тогда окно будет выглядеть примерно так:
Разделы жесткого диска
Можно переразбить жесткий диск на нужное вам количество разделов или оставить как есть и просто выбрать тот раздел, на котором раньше была установлена другая система. Как правило, этот диск называется «Локальный диск C:». Здесь буквы разделов не отображаются, но нужный диск легко вычисляется по указанным размерам. В данном случае это «Диск 0 Раздел 2».
После нажатия на кнопку «Далее» установщик начнет копировать файлы Windows 8 на диск. Весь процесс может занимать от 15 до 45 минут, в зависимости от производительности вашего компьютера.
Подготовка к установке
Когда копирование будет законченно, компьютер перезагрузится. На черном экране снова будет надпись «Press any key..». Компьютер перезагрузится и во время загрузки экран компьютера может мигать и становиться полностью черным. Так и должно быть. Дожидаемся появления надписи «Персонализация».
Персонализация новой ОС
Установка Windows 8 на ваш компьютер практически завершена. Остается только выполнить первоначальную настройку и можно приступать к работе. На первом экране настройки необходимо выбрать цветовую гамму, которая будет использоваться для интерфейса Metro, и указать имя компьютера. Жмем «Далее».
На следующем экране предлагают перейти к настройками или использовать стандартные параметры.
Параметры можно настроить позже и сразу перейти к работе нажав кнопку «Использовать стандартные параметры». На этом установка системы Windows 8 будет завершена.
Теперь вы знаете как установить Windows 8 на ваш компьютер, осталось только выполнить приведенные выше шаги руководства по установке и установить новую систему на практике.
Старт установки Виндовс 8
Что ж, вставляем диск с Виндовс 8 и перезагружаем компьютер. Если в настройках БИОС все верно комп начнет загружаться с установленного диска. На черном экране появится «Press any key..» жмем на любую кнопку. Через несколько секунд мы увидим надпись Виндовс, и появится первое окно установщика.

Тут можно выбрать устанавливаемый язык, формат времени и метод ввода. Если указано «Русский» оставляем значения по умолчанию. Если указаны другие страны, выбираем нужные и жмем кнопку «Далее».
На следующем экране установщик предлагает перейти к восстановлению системы или установке Виндовс 8. Нажимаем на кнопку «Установить» и переходим далее.

На следующем экране надо ввести ключ для активации Виндовс 8. Данный ключ размещается на коробке от диска или в виде наклейки на вашем ПК, если вы приобрели комп с предустановленной Виндовс 8. Если у вас ноут данный ключ, скорее всего, размещен на днище корпуса.

После того как вы ввели ключ щёлкаем кнопку «Далее». Следующий экран установки посвящен лицензии Виндовс 8.

Тут ставим галочку напротив пункта «Я принимаю условия лицензии» и жмем кнопку «Далее».
Параметры BIOS/UEFI
Настроить BIOS можно перед запуском операционной системы. Необходимо выставить в качестве приоритетной загрузку с подготовленной флешки.
Запуск интерфейса BIOS осуществляется нажатием клавиши F12/F2/Del/ F9 и т. д. – у каждого производителя материнских плат своя кнопка. Она указывается на начальном экране загрузки:
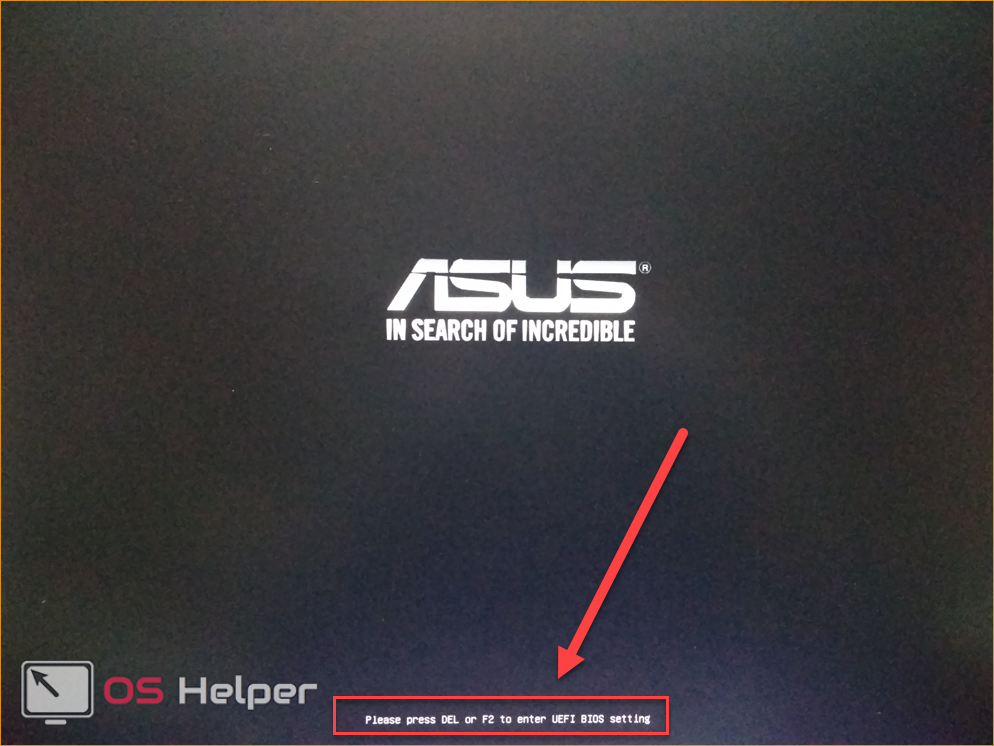
Нажав на нее, вы попадете в меню. В нем необходимо:
- Перейти в раздел «Boot» (1) и выбрать строку «Boot Device Priority» (2).
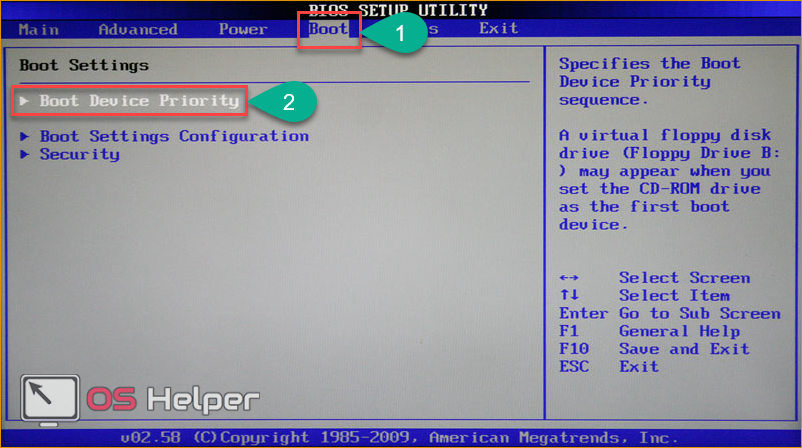
- В строке «1st Boot Device» выбрать порт, в который подключено загрузочное устройство (Removable Dev.), и сохранить изменения клавишей F10.
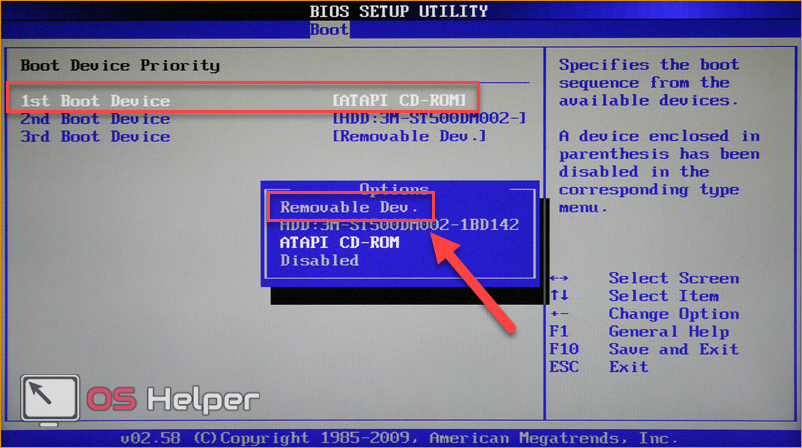
Теперь компьютер/ноутбук перезагрузится, и вы увидите меню установки Windows 8.
На современных ПК используется UEFI – улучшенная версия BIOS с удобным графическим интерфейсом, поддерживающая управление мышкой и ускоряющая загрузку компьютера. Запуск настроек осуществляется так же, как и в случае с обычным БИОС. В меню необходимо сделать следующее:
- Нажать на клавишу F8, чтобы перейти в «Boot Menu».
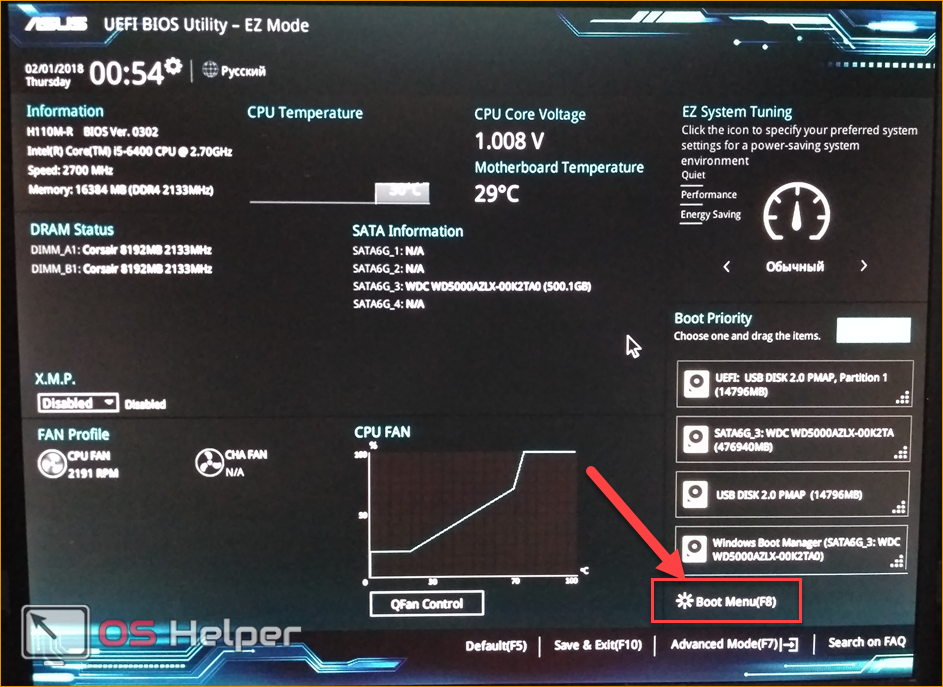
- Кликнуть мышкой по USB устройству, на котором записан дистрибутив Windows.
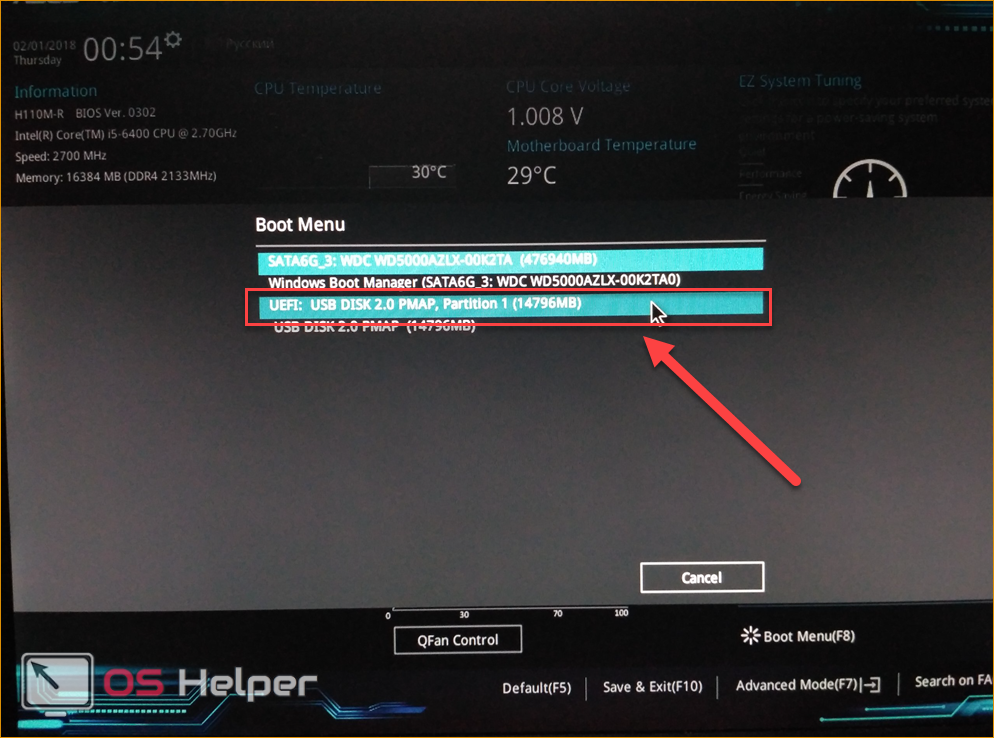
Остается перезагрузить ПК и приступить к пошаговой установке.
Требования к системе
Для начала давайте рассмотрим основные требования к компьютеру или ноутбуку для установки Windows 8 и Windows 8.1.
Windows 8
Если вы хотите использовать на своем компьютере Windows 8, вам понадобится:
-
Процессор: 1 ГГц или выше с поддержкой PAE, NX и SSE2
-
ОЗУ: 1 ГБ (для 32-разрядной системы) или 2 ГБ (для 64-разрядной системы)
-
Свободное место на жестком диске: 16 ГБ (для 32-разрядной системы) или 20 ГБ (для 64-разрядной системы)
-
Графическая плата: Microsoft DirectX 9 с драйвером WDDM
Windows 8.1
Если вы хотите использовать на своем компьютере Windows 8.1, вам понадобится:
-
Процессор: 1 ГГц или выше с поддержкой PAE, NX и SSE2
-
ОЗУ: 1 ГБ (для 32-разрядной системы) или 2 ГБ (для 64-разрядной системы)
-
Свободное место на жестком диске: 16 ГБ (для 32-разрядной системы) или 20 ГБ (для 64-разрядной системы)
-
Графическая плата: Microsoft DirectX 9 с драйвером WDDM
Windows 8
Виндовс 8.1, в отличие от своих предшественников и более современной «десятки», обладает уникальным пользовательским интерфейсом, получившим название Metro-style. Множество нововведений затронули рабочий стол, большинство из них предназначены для устройств с сенсорными экраном.
Если вы решили установить оригинальный образ Windows 8.1, будьте готовы потратить некоторое время на освоение весьма необычного нового интерфейса. Появился специальный экран «Приложения», обеспечивающий быстрый доступ к вашим любимым программам и играм. Имеется возможность устанавливать графические пароли, благодаря которым ваша личная информация будет находиться в безопасности круглые сутки.
В Windows Восьмерке присутствует новая функция синхронизации начального экрана, открывающая доступ к файлам, приложениям и конфигурациям с ваших устройств под управлением системы Windows 8.1, к примеру, если вы настроили десктоп на ноутбуке, то точно такой же стартовый экран появится на домашнем ПК или сенсорном планшете. Можно вручную регулировать размер значков интерфейса Modern, а также менять место их расположения. Усовершенствованный инструмент поиска умеет находить нужную информацию в памяти компьютера, в интернете и через службу SkyDrive. Возможен приём вызовов Skype прямо с экрана блокировки. Присутствует поддержка оборудования с технологией MiraCast, позволяющей выводить изображения на удаленный монитор или проектор по беспроводной сети, без помощи специальных программ.
Системные требования для установки оригинального образа Microsoft Виндовс 8.1:
- Процессор 1 ГГц или более производительный (32-0 или 64-битные архитектуры);
- Оперативной памяти 1 Гб для 32 bit или 2 ГБ для 64 bit;
- Свободного места на жестком диске от 16 Гб;
- Видео карта совместимая с Microsoft DirectX 9 с драйвером WDDM 1.0 или выше.
Настройка БИОС
Следующий шаг — это настройка БИОСа. Перезагружаем компьютер и при загрузке быстро и несколько раз нажимаем на клавишу F2 (также могут использоваться клавиши DEL, Esc). Подробнее читайте статью о том, как зайти в Биос в Windows 8.
В Биосе нужно выставить приоритет загрузки, чтобы она шла не с жесткого диска, а с флешки или диска. Для этого нам нужно перейти во вкладку «Boot»
Теперь самое интересное и самое важное

Открываем вкладку Boot
Если у вас загрузочный диск с операционкой, то ставим его на первое место (USB CDROM).
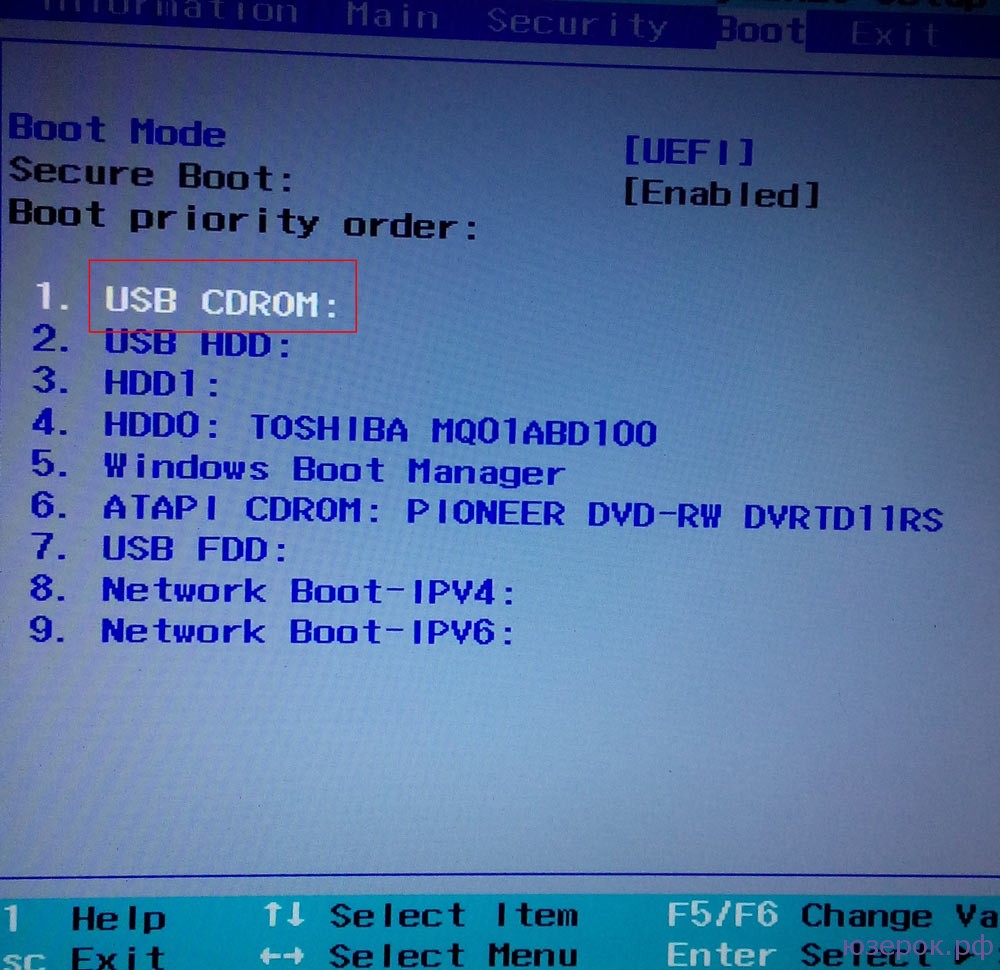
Загрузка с диска
Если у вас загрузочная флешка, то ставим на первое место именно ее (USB HDD), используя клавишу F6.

Загрузка с флэшки
После этого сохраняем параметры и выходим с BIOS, нажав клавишу F10.
Подготовка диска или флешки для установки Windows 8
Диск подготавливается путем записи образа любым удобным вам способом. Как это сделать с помощью программы Ashampoo Burning Studio 6 читайте здесь. Флешка или карта памяти подготавливается так же как и при установке Windows 7.
Скачиваем

устанавливаем и запускаем.
Нажимаем кнопку Browse и находим скачанный образ (рассмотрим на примере образа Windows 8 Release Preview). Нажимаем Next

Вставляем USB-накопитель или чистый оптический диск и выбираем USB device или DVD. В нашем случае USB device — флешка

Если флешка не определилась нажимаем Refresh (обновить) и запускаем копирование образа — Begin copying

Получаем предупреждение о стирании всех данных с USB девайса. Нажимаем Erase USB Device

Еще одно предупреждение. Нажимаем Да

Программа отформатирует устройство и запишет образ

Весь процесс занимаем около 5 мин. После окончания закрываем программу
Загрузочная флешка для установки Windows 8 готова.
Как переустановить Windows 8 на Windows 7
Перед началом установки рекомендуем сохранить на флешке или перенести на другой раздел жесткого диска важные файлы, поскольку они могут быть стерты в процессе, если вы укажете это. Далее остается только подготовить накопитель и следовать инструкциям в установщике.
Шаг 1: Подготавливаем накопитель
Чаще всего лицензионные копии Windows 7 распространяются на дисках, но иногда встречаются и на флешках. В этом случае не требуется производить никаких операций, можете сразу переходить к следующему шагу. Если у вас есть образ операционной системы и вы хотите записать его на флешку для дальнейшей установки, то рекомендуем воспользоваться специальными программами. Подробнее об этом читайте в наших статьях.
Шаг 2: Настраиваем BIOS или UEFI
Компьютеры и ноутбуки, в которых с завода была установлена копия Виндовс 8, чаще всего имеют интерфейс UEFI вместо старого БИОСа. При использовании флешки необходимо выполнить ряд настроек, что позволит без проблем запустить загрузочную флешку. Об установке Windows 7 на ноутбуки с UEFI вы можете прочитать в нашей статье, кроме этого приведенные там инструкции подходят и для компьютеров.

Подробнее: Установка Windows 7 на ноутбук с UEFI
Обладателям BIOS придется выполнить немного другие действия. Для начала вам необходимо определить версию интерфейса, а уже потом выбирать требуемые параметры в меню. Об этом также читайте в нашей статье.

Подробнее: Настраиваем BIOS для загрузки с флешки
Шаг 3: Устанавливаем Windows 7
Подготовительные работы и настройка всех параметров завершена, остается только вставить диск или флешку и приступить к переустановке. Процесс не является чем-то тяжелым, просто следуйте инструкции:
- Включите компьютер, после чего произойдет автоматический запуск установщика.
- Выберите удобный язык интерфейса, раскладку клавиатуры и формат времени.

В окне «Тип установки» выберите «Полная установка».

Теперь вы можете указать необходимый раздел, куда будет установлена операционная система, отформатировать его или оставить как есть. Если раздел не будет форматирован, то файлы старой ОС переместятся в папку «Windows.old».

Введите имя пользователя и компьютера, данная информация пригодится во время работы с учетными записями.

Если имеется, то введите ключ активации или выполните проверку подлинности ОС после установки через интернет.

После выполнения всех действий остается только ожидать окончания установки. В течение всего процесса несколько раз будет произведена перезагрузка компьютера. Далее выполнится настройка рабочего стола и создание ярлыков.
Шаг 4: Скачиваем драйвера и программы
Комфортное использование Windows и любой другой операционной системы возможно только тогда, когда имеются все необходимые драйвера и программы. Для начала позаботьтесь о том, чтобы заранее подготовить сетевые драйвера или специальную офлайн-программу по их установке.

Подробнее:Лучшие программы для установки драйверовПоиск и инсталляция драйвера для сетевой карты
Теперь установите любой удобный браузер, например: Google Chrome, Mozilla Firefox, Яндекс.Браузер или Opera. Загрузите антивирус и другой требуемый софт.
В этой статье мы подробно рассмотрели процесс переустановки Windows 8 на Windows 7. От пользователя требуется выполнить всего несколько несложных действий и запустить установщик. Сложность может вызвать лишь настройка BIOS и UEFI, но если следовать приведенным инструкциям, то все получится выполнить без ошибок.
Опишите, что у вас не получилось.
Наши специалисты постараются ответить максимально быстро.
Виндовс 8 64 — 32 бит русский образ с активацией
торрент обновлен — 31-05-2021, 08:47
| Версия: Windows 8.1 x86/x64 (20in1) 04.2021 [Ru/En] by Eagle123 |
| Разработчик: Microsoft |
| Разрядность: 64 bit — 32 bit |
| Лечение: Образ пролечен |
| Язык: Русский |
| Размер: 4.6 Гб |
В отличии от старшей сестры, Windows 8, новая система Windows 8.1 получила обновление плиточных приложений (список был значительно расширен), обновление встроенного браузера для правильного отображения веб-страниц, улучшение синхронизации пользовательских данных между несколькими устройствами под управлением новой ОС, а оболочка PowerShell получила дополнительные возможности функционала.Системные требования:CPU — процессор с частотой от 1 ГГц — CPU;ОЗУ — оперативка от 1 ГБ для 32-битной и от 2 ГБ для 64-битной версий;Жёсткий диск (SSD или HDD): от 14 ГБ для 32-битной и от 18 ГБ для 64-битной версий;GPU — видеокарта с поддержкой DirectX 9.0;Монитор с минимальным разрешением от 800х600.Скриншоты:
Текущая версия авторской сборки Виндовс 8 32-бит 64-бит 20-в-одном от представлена в виде 20 различных редакций ОС – пользователь сам для себя решает, какую редакцию в какой разрядности и на каком языке он будет использовать. К главным достоинствам сборки можно отнести наличие автоматической активации системы сразу после полной установки, причём на выбор предоставлены два средства: AAct и KMS на случай, если вдруг одно из них окажется неработоспособным. До начала установки в загрузочном меню имеется набор программ для диагностики компьютерного железа и работы с разделами на жёстком диске – все эти программы могут быть запущены без наличия установленной ОС и призваны помочь пользователю в решении некоторых задач. В систему Виндовс 8, а точнее в её Среду восстановления, автор интегрировал Средство диагностики и восстановления, которое призвано вернуть систему в работоспособное состояние при наличии критических сбоев в её работе, а также проводить периодическую проверку системы для обеспечения надёжной работы и предотвращения системных ошибок. Ещё до начала процесса установки пользователь может выбрать интересующие его приложения, которые будут интегрированы в систему. Полный список таких функций откроется в загрузочном меню при запуске процесса. Стоит отметить, что каждая из предлагаемых на выбор редакций в любом варианте разрядности устанавливается сразу с наличием русского и английского языковых пакетов для обеспечения быстрого переключения языка интерфейса системы с одного на другой. В этой связи установка должна производиться только на предварительно отформатированный раздел. Автор позаботился и о том, чтобы пользователь смог получить доступ к классическому загрузочному меню по нажатию клавиши F8. Интеграция системных библиотек фреймворка версий 3.5 и 4.8, а также обновлённой версии Visual C++ призвана обеспечить корректный запуск и работу всех современных приложений вне зависимости от их исходного назначения. В сборке начисто отсутствуют компоненты телеметрии и шпионские модули: автор провёл глобальную чистку от этих функций с учётом удаления записей реестра и включения адресов в файл hosts. На самом первом этапе установки Windows 8.1 32-бит 64-бит 20-в-одном от пользователю доступен выбор разрядности оболочки; это сделано для того, чтобы система правильно установилась на любой тип носителя, включая массивы RAID. Что касается драйверов устройств и автоматически устанавливаемых программ, то автор оставил возможность подключения к образу приложений MinstAll и драйвер-паков для удобства получения готовой к работе системы. Среди отличий от предыдущих версий сборки автор указывает не только на наличие обновлений системы и устанавливаемых приложений, но и на добавление некоторых новых функций: включена проверка на наличие важных компонентов сборки, включена проверка установки галочек по отключению Защитника и автоматического обновления (в зависимости от этого устанавливаются дополнительные программы по отключению каждого из этих компонентов), были произведены различные незначительные изменения в системе. Как сообщает автор, иногда случается неприятный момент при скачивании образа: некоторые антивирусы принимают его за потенциально опасную программу, так как в сборке присутствуют утилиты по активации и прочие приложения для доступа к системным ресурсам. Однако все они являются полностью безопасными. Для установки системы можно использовать любой из вариантов установки, будь то запись на компакт-диск или использование загрузочного USB-носителя.
Просмотрело: 3 802 | Комментариев: 0
Непосредственно установка.
После следующей перезагрузки, вы увидите такую картину.

Нажмите любую клавишу для того, чтобы начать установку.
Если установка идет с флешки, то скорее всего появиться меню в котором нужно будет выбрать «Установка Windows 8»

После того, как пройдет коротенькая загрузка, далее, вам потребуется выбрать язык интерфейса, нажать «далее», а затем кликнуть по надписи «установить. Следующие ваши действия – ввести серийный номер.

Если на борту ноутбука используется пиратская версия, то вам придется вводить «левый» ключ, который можно найти в сети без особых проблем. Или же можно отказаться от ввода, а после того, как установка Windows 8 на ноутбук завершится полностью, скачайте программу-активатор. Она активирует вашу винду, избавив вас от лишнего геморроя.
Далее, при появлении следующего экрана, мы увидим наш HDD. Здесь он разбит на два раздела для удобства. Раздел, куда будем ставить операционную систему нужно отформатировать. Для этого следует использовать расположенное ниже меню. После этого выбираем этот раздел, нажимаем «далее».

Кстати, в меню разделов, можно создавать новые разделы, а так же устанавливать в них другую емкость. Вот такая картина будет показывать вам статус установки Windows 8.

В процессе установки, система будет перезагружаться, причем, загрузка будет проходить с флешки или диска. Ничего не нажимайте, и система перейдет в режим загрузки с HDD. Можно повторить действие с BIOS, открыв список устройств, после чего выбрать на первой позиции жесткий диск.
Параметры BIOS/UEFI
Настроить BIOS можно перед запуском операционной системы. Необходимо выставить в качестве приоритетной загрузку с подготовленной флешки.
Запуск интерфейса BIOS осуществляется нажатием клавиши F12 / F2 / Del / F9 и т. д. – у каждого производителя материнских плат своя кнопка. Она указывается на начальном экране загрузки:
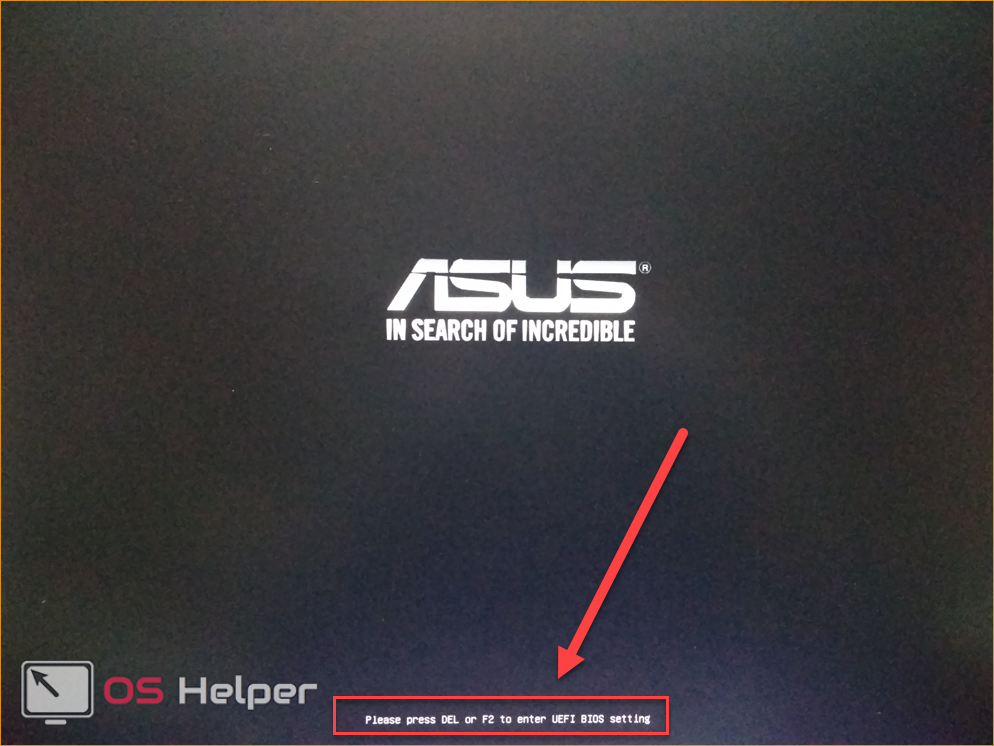
Нажав на нее, вы попадете в меню. В нем необходимо:
- Перейти в раздел «Boot» (1) и выбрать строку «Boot Device Priority» (2).
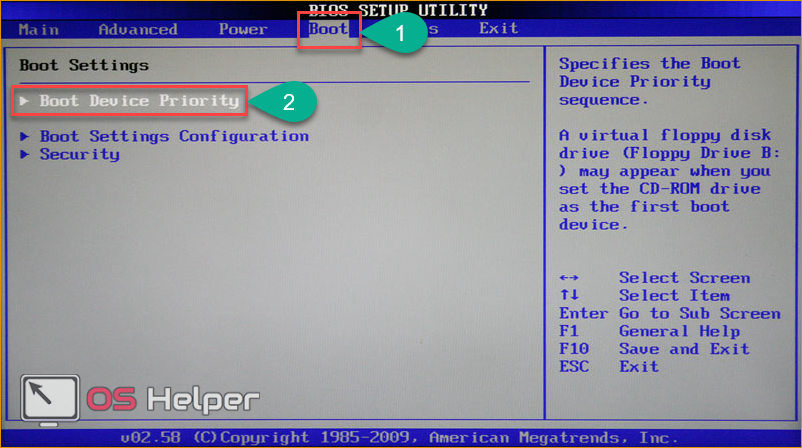
- В строке «1 st Boot Device» выбрать порт, в который подключено загрузочное устройство (Removable Dev.), и сохранить изменения клавишей F10 .
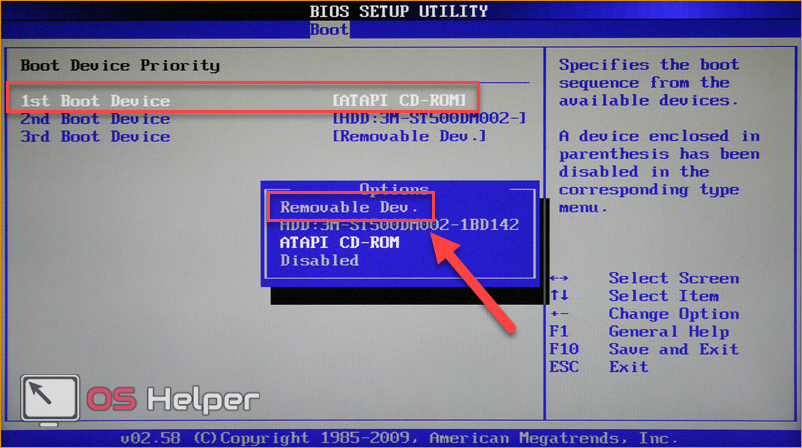
Теперь компьютер/ноутбук перезагрузится, и вы увидите меню установки Windows 8.
На современных ПК используется UEFI – улучшенная версия BIOS с удобным графическим интерфейсом, поддерживающая управление мышкой и ускоряющая загрузку компьютера. Запуск настроек осуществляется так же, как и в случае с обычным БИОС. В меню необходимо сделать следующее:
- Нажать на клавишу F8 , чтобы перейти в «Boot Menu».
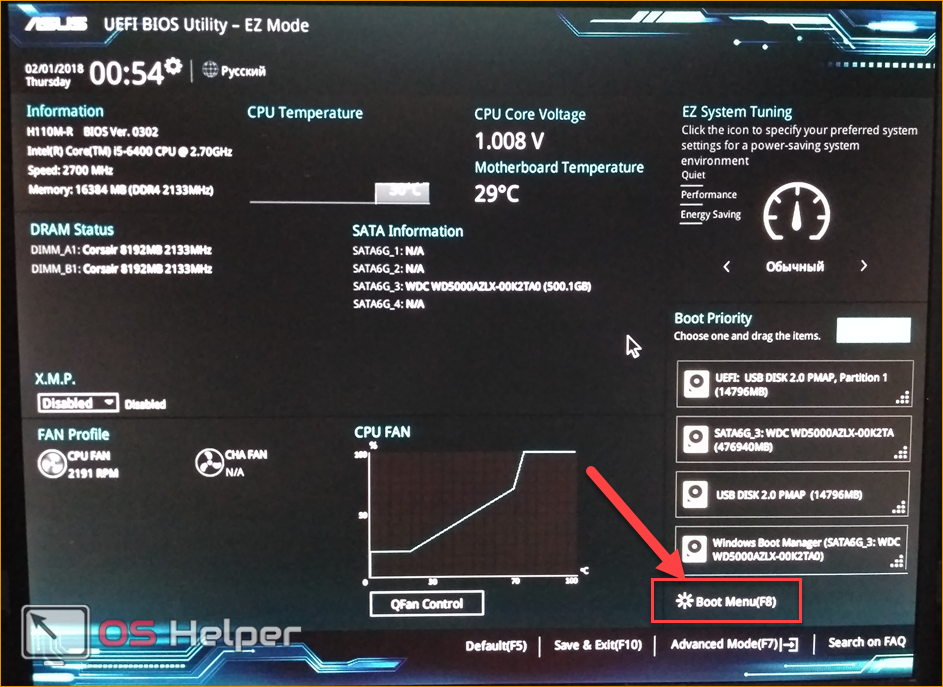
- Кликнуть мышкой по USB устройству, на котором записан дистрибутив Windows.
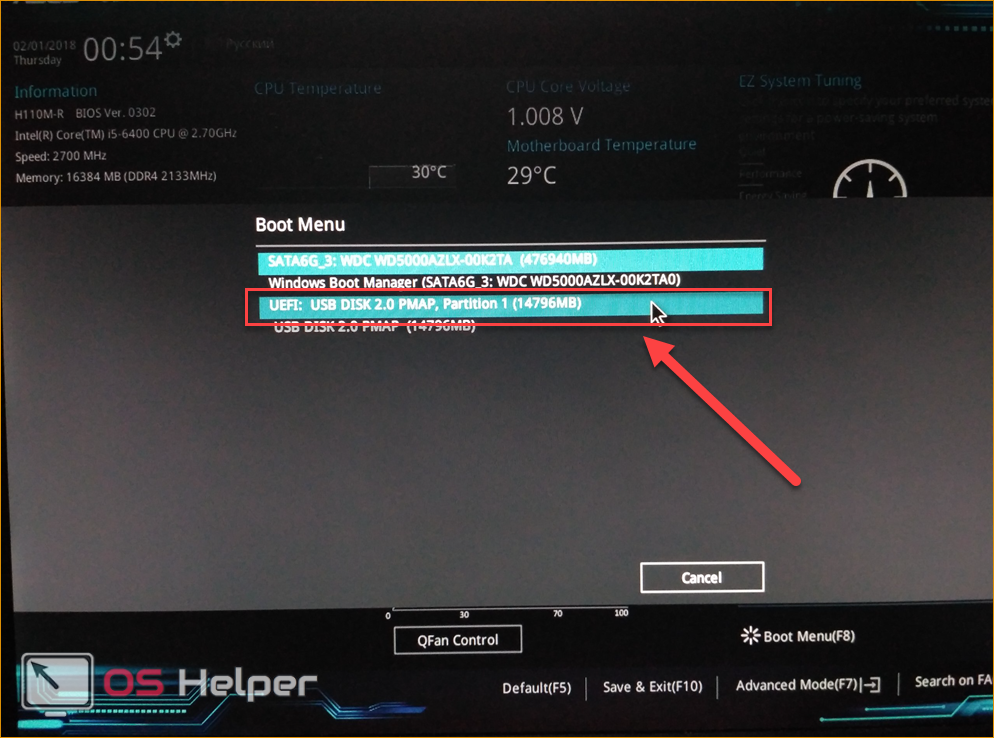
Остается перезагрузить ПК и приступить к пошаговой установке.
Полная переустановка Windows 8
Зачастую в современных ноутбуках с предустановленным Windows данные о лицензии находится в БИОСе, когда устанавливается другая система может возникать ошибка.
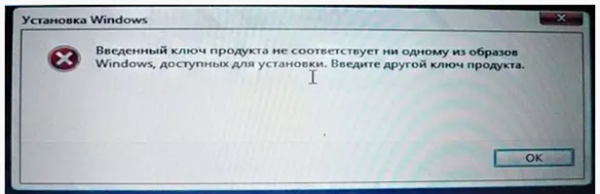
Примечание! Если у вас такой проблемы нет сразу переходите к пункту «Установка».
Есть несколько способов решения данной проблемы:
- Установить тот дистрибутив Windows, что был установлен на ноутбуке при покупке. Зачастую это Windows 8 Single Language. При его установке никаких проблем с ошибками возникать не должно.
- Настроить файл конфигурации для устанавливаемой системы.
В обоих случаях сама установка выглядит практически одинаково, а вот действия что следует сделать перед установкой отличаются.
Подготовка к установке
Шаг 1. Для начала вам понадобится загрузочный носитель – CD/DVD или флешка с Windows. Информация, которая может понадобится при создании загрузочного носителя находится здесь.
Шаг 2. Далее создаем файлики ei.cfg, а так же pid.txt:
в ei.cfg прописываем строчки;
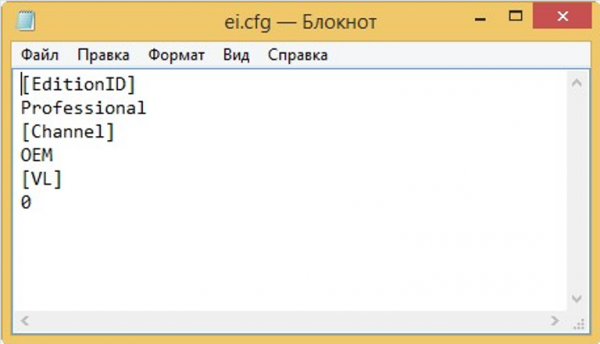
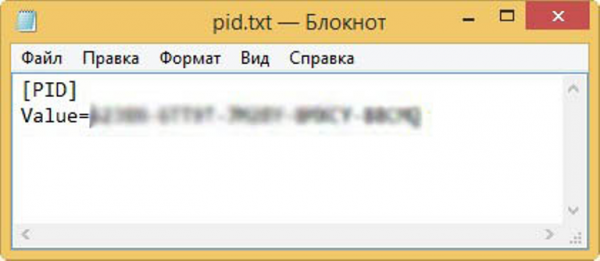
Шаг 3. И один и второй файлы переносим в категорию «source» на загрузочной флешке.
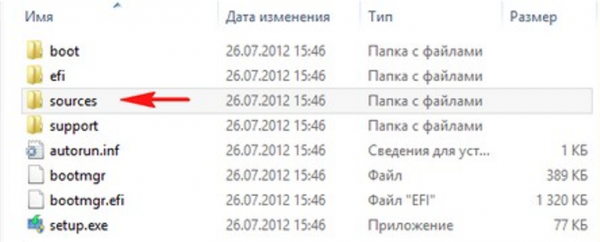
Установка Windows 8
Шаг 1. Вставляем установочный носитель.
Шаг 2. Перезагружаемся и загружаем БИОС. Для этого при старте компьютера надо нажать F2 или другую функциональную клавишу в зависимости от модели биоса. Это может быть F2, F8-F12, Esc. Часто способ входа в БИОС отображается внизу экрана при включении – к примеру «Press F11 to bios setup».
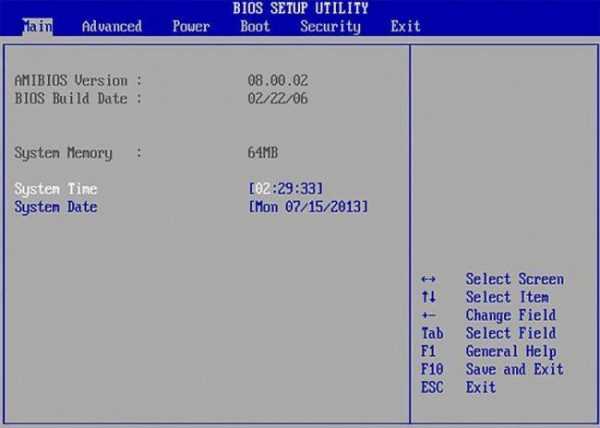
Важно! В зависимости от типа БИОС его внешний вид сильно отличается. Возможно необходимая нам функция называется немного по-другому, или расположена в пункте со схожим названием. Шаг 3
В разделе «Security» выставляем функцию «Secure Boot» в «Disabled». Кнопки для управления БИОС обычно обозначены внизу экрана
Шаг 3. В разделе «Security» выставляем функцию «Secure Boot» в «Disabled». Кнопки для управления БИОС обычно обозначены внизу экрана.
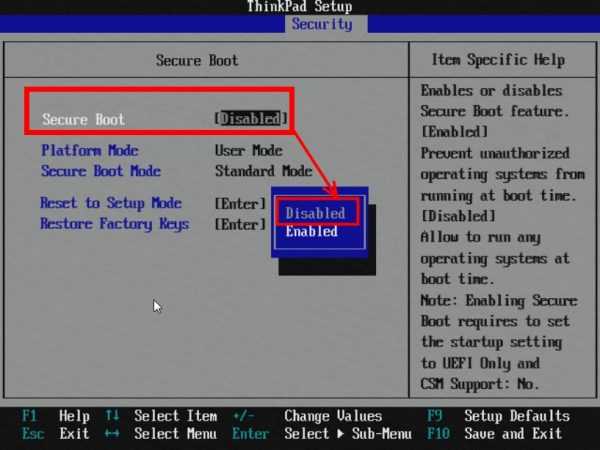
Шаг 4. В разделе «Boot» в пункте «Boot Device Priority» первым выставляем наш носитель «USB Flash Drive» или «СD/DVD» в зависимости от того с чего устанавливаем Windows.
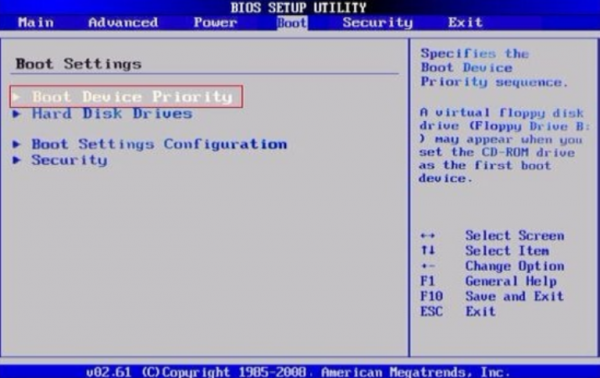
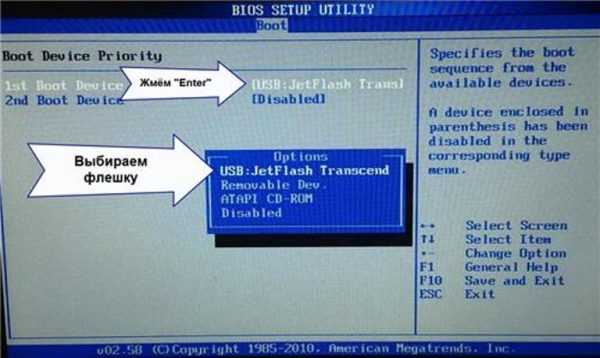
Шаг 5. Убеждаемся, что «Boot Mode» в разделе «System Configuration» выставлен в .

Шаг 6. Сохраняем настройки БИОС и выходим.
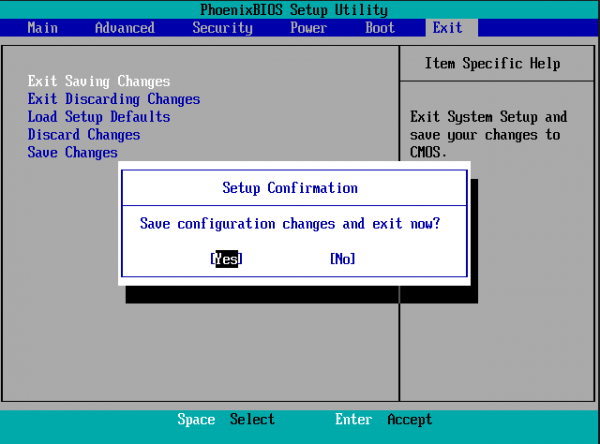
Шаг 7. При перезагрузке появится строка. Нажимаете любую клавишу.
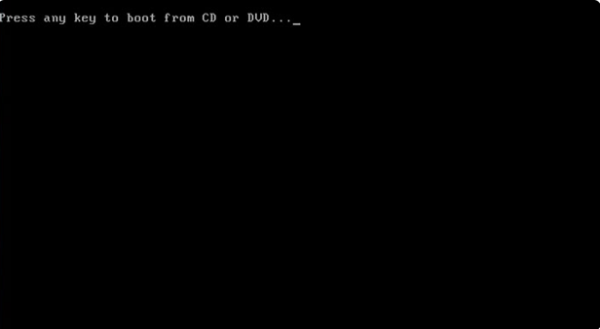
Шаг 8. Выбираем язык, формат денежной единицы и раскладку клавиатуры.
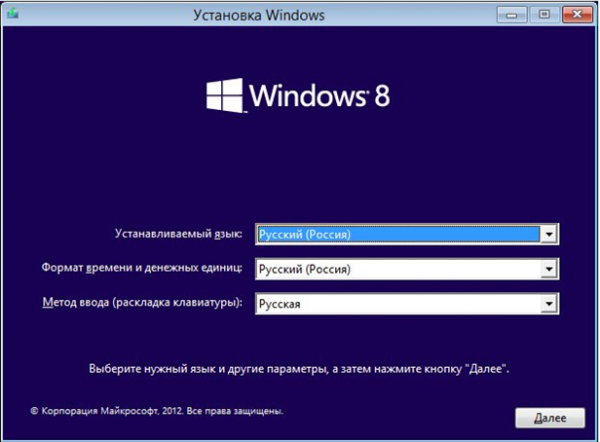
Шаг 9. В следующем окне выбираем «Custom (advanced)», что бы была возможность управлять разделами диска.
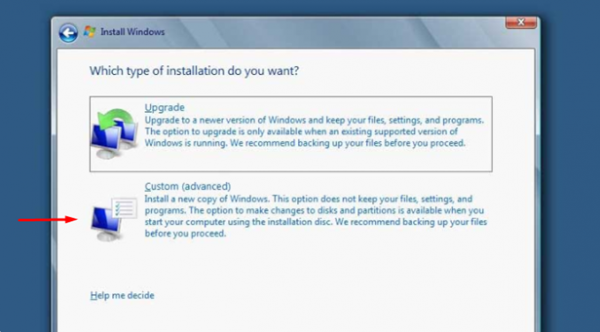
Шаг 10. Далее выбираем или создаем раздел диска, на который будет установлена система. Предпочтительно отформатировать его перед установкой. Если разделов несколько, можете отформатировать только системный. Так вы сохраните файлы на других разделах. Отформатировать диск можно выбрав нужный раздел и перейдя в «Настройки диска». Там есть пункт «Format».
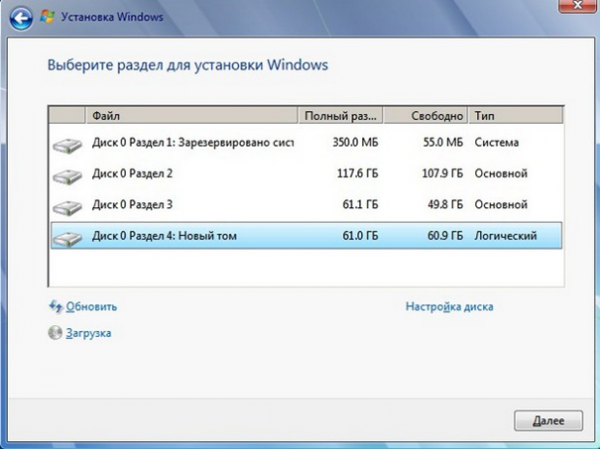
Важно! Форматирование и удаление разделов уничтожит все данные на них. Обязательно сохраните информацию перед тем как проводить любые манипуляции с разделами. Восстановить ее после форматирования практически невозможно
Восстановить ее после форматирования практически невозможно.
Можете разделить диски как вам удобно. Удалив разделы, вы сможете создать их заново тех размеров что вам наиболее необходимы. Сделать раздел только для системы, и второй раздел для личных файлов. Это удобно, особенно при переустановке. Позволяет отформатировать только раздел с системой, и установить ее туда вновь, сохранив раздел с личной информацией в будущем.
Шаг 11. После выбора раздела начнется установка.
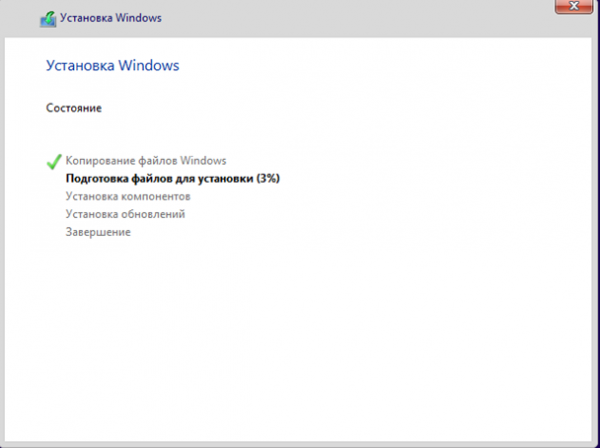
После установки компьютер перезагрузится, возможно несколько раз.
Важно! Следует вынуть флешку, что б компьютер не начал повторную установку определив вашу загрузочную флешку как первую в очереди для загрузки. Дальше вам будет предложено следующее:. Дальше вам будет предложено следующее:
Дальше вам будет предложено следующее:
- выбрать имя компьютера – вписываете любое какое вам нравится;
- выбрать беспроводную сеть для подключения – выбираете вашу сеть и вводите пароль для подключения;
- настроить систему или выбрать настройки по умолчанию — «use express settings»;
- так же если у вас есть учетная запись Windows Live можете ввести e-mail для подключения к ней. В ином случае нажимаете «Sign in without a Microsoft account».
На этом установка завершена.
Читайте, как восстановить операционную систему Windows 8 с практическими способами в новой статье — «Как на Windows 8 восстановить систему».
Установка драйверов и программ
Скажу несколько слов о том, зачем они вообще нужны. Для полной работы Windows с другими устройствами на вашем компьютере, необходимы драйвера. В «восьмерке» уже имеются базовые драйвера, но далеко не часто они позволяют использовать все возможности вашего компьютера. Чтобы использовать их полностью, необходимо инсталлировать драйвера отдельно. Вместе с ними устанавливаются программы для настройки устройств.
Драйвера, необходимые вашему компьютеру вы найдете в Интернете. Нужно заметить, что большинство драйверов для Windows 7 полностью совместимы с Windows 8.
Отдельно нужно выделить фирменные программы. Часть из них необходима для нормальной работы ноутбука. Они отвечают за работоспособность дополнительных клавиш, индикацию прикосновений к дисплею, работу каких-либо энергосберегающих режимов, веб-камеру, wi-fi адаптеров и тому подобное.
Помимо фирменных программ, нужно установить и другие. Их имеется огромное множество, на все вкусы и для решения самых различных задач.
Выберите «Обновить Windows»

Открыв Windows Store, вы должны увидеть большой Обновление Windows с «Обновление до Windows 8.1 бесплатно» рядом с фотографией планшета Microsoft Surface.
Нажмите или коснитесь этой плитки для запуска процесса обновления.
Не вижу Обновление Windows вариант?
Вот четыре вещи, которые вы можете попробовать:
Откройте эту ссылку в IE в Windows 8, которая должна сразу перейти к обновлению Windows 8.1 в Windows Store (следующий шаг). Если это не сработает, попробуйте Обнови сейчас на этой странице.
Попробуйте очистить кэш Windows Store, а затем повторите попытку. Вы можете сделать это, выполнив wsreset.exe от Бежать приложение, расположенное на Программы экран. Запуск также можно запустить через меню Power User или нажатием ВЫИГРАТЬ а также р вместе на клавиатуре.
Убедитесь, что KB2871389 успешно установлен. Вы можете проверить это через Посмотреть историю обновлений ссылку доступна в Центре обновления Windows на панели управления. Если он не установлен, установите его через Центр обновления Windows или загрузите и установите его вручную из Microsoft здесь.
Наконец, хотя об этом мало что значит, вы должны знать, что обновление Windows 8.1 недоступно в Windows Store, если вы используете Windows 8 Enterprise или если ваша копия Windows 8 была установлена с использованием образа ISO MSDN или если он был активирован с использованием KMS.
Продолжить чтение ниже






