Как установить windows 11
Содержание:
- Как выполнить чистую установку Windows 10
- Подготовка к установке Windows 7
- Программа для установки Windows 10
- Установка русского языка в Windows 11
- Специфика восстановления виндовс 7 из образа
- Установка и настройка windows 7
- Windows 10 и Windows 7 в одном ISO образе 64 bit — 32 bit активированная
- Начало установки
- Записываем образ диска с Windows 10 на флешку
- Создание раздела на жестком диске для установки Windows 7
- Варианты
- Возвращаемся на Windows 7
- Шаг 4. Настройка BIOS или UEFI для установки Windows 10 с флешки или DVD диска
- Если Вы собираетесь выполнить переустановку
- Способы установки Windows 10
- Переустановка Windows 7 без диска и флешки
Как выполнить чистую установку Windows 10
Процесс чистой установки состоит из двух частей. Во-первых, вы должны пройти через процесс установки, который позволяет вам стереть диск, настроить разделы и установить чистую копию Windows 10. Вторая часть известна как готовый опыт (OOBE), который является процессом, позволяющим вам настроить личные параметры, такие как язык, учетная запись, конфиденциальность и многое другое.
Настройка Windows 10 перед установкой
После того, как вы выполнили рекомендуемые подготовительные действия и создали загрузочный носитель USB, вы можете приступить к выполнению этих шагов для завершения чистой установки Windows 10.
Предупреждение: это дружеское напоминание о том, что этот процесс сотрет всё на вашем компьютере. Всегда рекомендуется сделать временную полную резервную копию вашего ПК, прежде чем продолжить.
Чтобы выполнить чистую установку Windows 10, выполните следующие действия.
- Загрузите компьютер с USB-носителя Windows 10.
- В ответ на приглашение нажмите любую клавишу для загрузки с устройства.
- В окне «Установка Windows» проверьте выбор языка и страны и нажмите кнопку Далее.
- Нажмите кнопку Установить в центре экрана.
- Введите ключ продукта, если вы впервые устанавливаете Windows 10. Если вы переустанавливаете ОС, вы можете нажать кнопку У меня нет ключа продукта, чтобы продолжить (при условии, что ваше устройство уже было активировано).
- Нажмите кнопку Далее.
- Выберите версию Windows 10 (если применимо). Этот выбор должен совпадать с версией, которую активирует ключ продукта.
- Нажмите кнопку Далее.
- Выберите Я принимаю условия лицензии, чтобы продолжить.
- Нажмите кнопку Далее.
- Нажмите на опцию Выборочная: только установка Windows (для опытных пользователей).
- Выберите раздел с текущей установкой (обычно «Диск 0») и нажмите кнопку Удалить.
Совет: если «Диск 0» имеет несколько разделов, вы должны выбрать и удалить каждый из разделов, чтобы позволить программе установки использовать весь диск для новой чистой установки. Windows 10 автоматически создаст необходимые разделы во время процесса установки. Нет необходимости удалять разделы на дополнительных дисках.
- Выберите пустой диск (диск 0 незанятое пространство).
- Нажмите кнопку Далее.
После того, как вы выполните эти шаги, установка Windows 10 на устройство будет продолжена.
Если вы планируете «избавиться от устройства», вы можете остановиться сейчас и позволить новому владельцу завершить настройку. Если вы модернизируете систему, которую планируете использовать, то вам необходимо продолжить настройку.
Подготовка к установке Windows 7
Перед тем, как ставить Виндовс 7 после ОС Windows 10, необходимо записать образ на диск. Это будет сделать легко с утилитой UltraISO (или подобная). Чтобы создать загрузочный диск:
- нажмите правой кнопкой мыши на файле образа Windows 7 и выберите «Записать образ диска» из контекстного меню;
- затем выберите записывающее устройство, т.е. букву дисковода в системе;
- подтвердите запись.
При этом скорость записи диска желательно устанавливать минимальной. Это позволит исключить ошибки и сбои во время записи. Когда диск будет готов, нужно выставить загрузку со съемного диска. Делается это через подсистему BIOS. Для того, чтобы попасть в это меню, необходимо до загрузки ОС нажать соответствующую кнопку. Какую именно – зависит от модели и фирмы-изготовителя вашей Motherboard (материнской платы). Вы можете посмотреть эту информацию в документации, которая находилась в комплекте при покупке компьютера.
Когда вы окажитесь в меню BIOS, найдите раздел «Boot Priority» или что-то подобное (в зависимости от версии BIOS этот раздел может называться немного иначе). Здесь вы сможете увидеть список устройств хранения информации – список дисков компьютера. По умолчанию на первом месте стоит название винчестера, обычно название его фирмы-производителя. Поставьте на первое место диск, с которого вы будете устанавливать операционную систему. После этого нажмите «F10» и «Y».
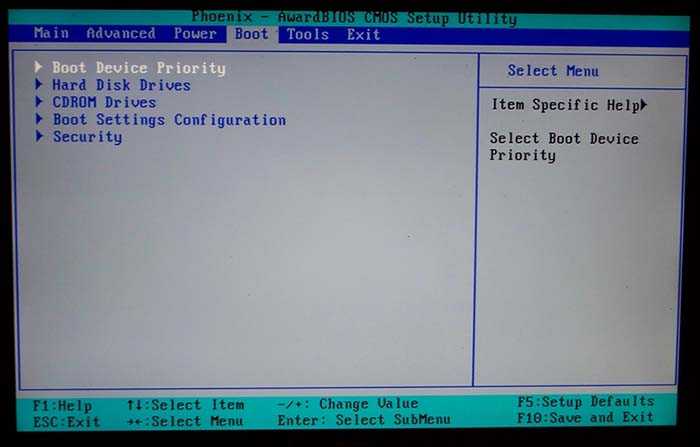
Boot Device Priority
Важно также собрать все драйвера, которые шли в комплекте к модулям компьютера. Они понадобятся после того, как вы совершите установку Windows 7 после версии Windows 10
Программа для установки Windows 10
Для того, чтобы заново установить операционную систему Windows 10 нам понадобится свободный вечер и свободная флешка объёмом от 4 гигабайт. Для начала возьмём свой USB накопитель (он же флешка) и убедимся, что на нём нет ничего нужного — ибо далее вся информация оттуда будет удалена.
Прежде чем переустанавливать Windows 10, нам нужно при помощи специальной программы создать так называемый установочный носитель — записать на флешку файлы «десятки». Для этого надо перейти на и, нажав кнопку «Скачать средство сейчас» (она вторая на странице — пониже), загрузить к себе на компьютер необходимую программу и запустить её установку. Программа называется MediaCreationTool. Скачивать её стоит непосредственно перед установкой операционной системы. Так Вы получите свежую «десятку» со всеми последними важными обновлениями.
Одно время при запуске утилиты MediaCreationTool наблюдалась ошибка 80072f76 0x20017. Она была связана с «косяками» исключительно на стороне Microsoft и возникала повсеместно по всему миру аж с сентября по декабрь 2017 года. На данный момент проблема решена, но в таких случаях для скачивания образа Windows 10 с официального сайта можно использовать «костыль». Скачать десятку можно напрямую, заменив в браузере агент пользователя на Apple Safari. Там всё просто: нажимаем F12 в браузере Edge — далее переходим во вкладку «Эмуляция» — меняем строку агента пользователя на «Apple Safari (iPad)» — скачиваем нужные образы с (более подробно описано на английском). Если же доступа к браузеру Edge у вас нет по причине остутствия Windows 10 где-либо и вы решитесь довериться мне (кстати, совершенно напрасно — ибо доверять нельзя никому в интернете), то вот тут у меня есть в облачном хранилище Mega с самыми последними на декабрь 2017 года версиями Windows 10: 32 бит и 64 бит. Скажу сразу, скачивание оттуда, вероятнее всего, будет медленным. Быстрее воспользоваться способом с официальным сайтом и сменой агента в браузере. После скачивания ISO образа с Windows 10 любым из описанных способов нужно создать загрузочную флешку из данного установочного образа. Это можно сделать при помощи утилиты .
Итак, на любом компьютере запускаем MediaCreationTool и для начала, как это обычно и бывает, принимаем условия соглашения.
Далее ожидаем несколько секунд пока выполняется подготовка. Затем выбираем второй пункт — «Создать установочный носитель для другого компьютера»
Внимание! Даже если вы будете устанавливать Windows 10 на том же компьютере, всё равно лучше выбрать 2 пункт. Обновление (1 пункт) происходит намного дольше, оно предусматривает возможность сохранить личные файлы и настройки, но в системе остаётся и немало мусора
На следующем шаге для записи программу установки Windows 10 необходимо выбрать архитектуру (можно и язык) будущей системы.: 64- или 32-разрядную. Если переустановка будет производится на том же компьютере, на котором создаётся флешка, то лучше всего оставить галочку на пункте «Использовать рекомендуемые параметры для этого компьютера». Если же устанавливать «десятку» планируется на другой машине, то, чтобы выбрать необходимую разрядность, можно почитать статью «Как узнать разрядность моего компьютера? 32 или 64 бит на Windows». Параметр «Выпуск» оставляем неизменным: Windows 10.
На следующем шаге необходимо выбрать носитель, на который мы будем записывать файлы операционной системы Windows 10 — 1 пункт «USB-устройство флэш памяти». Затем выбираем флешку, предварительно вставленную в компьютер.
После этого начнётся сначала загрузка, а затем создание носителя Windows 10 (то есть, запись на флешку). Процесс этот небыстрый. И во многом он зависит от скорости Вашего интернет соединения. В ходе загрузки на компьютер будет передано около 3 гигабайт данных. На моём не самом быстром ноутбуке 2010 года выпуска скачивание «десятки» и создание загрузочной флешки заняло ровно час.
Установка русского языка в Windows 11
Новая тестовая сборка Windows 11 пока не содержит в себе русского языка, поэтому ставим его сами. Здесь все просто. Для этого, входим в Параметры (Рис.6)
(Рис.6)
Находим пункт Время и язык, жмем на него (Рис.7).
(Рис.7)
Выбираем часовую зону (Рис.8)
(Рис.8)
Делаем как на (Рис.9)
(Рис.9)
Далее нажимаем пункт Язык (Рис.10).
(Рис.10)
В графе Язык интерфейса Windows (Рис.11)
(Рис.11)
Выбираем Русский (Рис.12)
(Рис.12)
Ставим галочки как на (Рис.13)
(Рис.13)
Ждем немного когда скачается и установится наш язык (Рис.14)
(Рис.14)
Жмем чтобы параметры языка вступили в силу (Рис.15)
(Рис.15)
Как видим, рабочий стол с Русским языком (Рис.16).
(Рис.16)
Многие параметры остались на английском языке, но основные все на русском. (Рис.17, 18). Конечно, когда выйдет полная версия Windows 11, все будет на русском.
(Рис.17)(Рис.18)
Если вы активировали систему лицензионным ключом, то все функции включенны и активны, если нет, то ввести ключ можно здесь (Рис.19).
(Рис.19)
Как видим, версия Dev (разработчик) (Рис.20).
(Рис.20)
Первые впечатления от установленной системы Windows 11 даже очень приятные. Работает плано, быстро и все достаточно красиво, работать действительно приятно (Рис.21). Кстати теперь появилась забытая фишка как у сесерки, это мелодичные звуки при включении и выключении компьютера.
(Рис.21)
Чтобы Выключить или Перезагрузить, эта функция находится здесь (Рис.22).
(Рис.22)
Вот еще несколько скриншоты системы (Рис.23, 24, 25, 26)
(Рис.23)(Рис.24)(Рис.25)(Рис.26)
Обновление устанавливается как и в Windows 10, можно задать расписание (Рис.27).
(Рис.27)
Защитник вполне достойно справляется с задачами, поэтому как и в десятке, не нужно совсем никаких сторонних антивирусных программ устанавливать (Рис.28)
(Рис.28)
Диспетчер устройств не изменился, все тоже что и в десятке (Рис.29). Все драйвера устанавливаются без проблем, стоит только подключится к интернету, драйвера накатываются автоматом.
(Рис.29)
Чтобы зайти в Магазин нужно ввести учетную запись Microsoft, что не составляет труда (Рис.30)
(Рис.30)
Процесс настройки и ускорения системы Windows 11 точно такой, как в Windows 10. Все основные настройки можно сделать как в знакомой уже всем Десятке. Кто не знаком или забыл смотрим здесь — Как ускорить работу компьютера Windows 10 или Как самостоятельно установить Windows 10 и программы.
Итог: Операционная система Windows 11, не смотря даже на то, что это всего лишь тестовая сборка, которая по случайности, а может нет, утекла от компании в общую сеть, хотя там все держали до последнего под секретом, получилась просто шикарной.
По предворительным оценкам и проведенным нами тестам, параметры которых не будем здесь озвучивать, это будет следующая новость, система показалась по сравнении с десяткой не требовательной к ресурсам, плавной, шустрой, удобной и очень красивой. Советуем все же дождаться официальной, полной версии, с полноценным русским языком, а потот её ставить без сомнений основной системой.
Специфика восстановления виндовс 7 из образа
Откат из образа – это фактически смена личных сведений на HDD образными файлами. Например, если посредством «Архивирования данных» получилось создание локального диска С в виде образа, то в случае установки образа на место удастся произвести замену всей информации на диске образными сведениями.
- Нажать «Пуск», в «Панели управления» архивировать сведения компьютера.
- Осуществить возобновление системных характеристик или ПК.
- Воспользоваться расширенными методами восстановления.
- Теперь необходимо воспользоваться образом системы (который создавался ранее) для отката на предыдущую версию ОС.
- В новом меню появится пункт «Архивировать» и начнется архивационный процесс. В результате появится возможность архивировать данные со всех дисков, на которые планируется инсталляция системного образа. Если заблаговременно осуществлялось сканирование сведений, можно нажать «Пропустить».
- Далее следует перезагрузить ПК.
- Выбрать пользователя.
- Восстановить системный образ.
- Используйте последний доступный системный образ.
- Нажимается «Далее», после чего произойдет откат до Windows 7.
Установка и настройка windows 7
Установка и настройка системы Windows похожа на инсталляцию обычной программы:
- После запуска установки Windows 7 появится окно выбора языка. Меняем настройки фильтров, если необходимо, и жмём «Далее».
- В следующем окне нажимаем «Установить».
- В окне выбора типа установки щёлкаем по пункту «Полная установка».
- Выбираем раздел для установки ОС. Во время инсталляции части жёсткого диска не подписаны буквами, поэтому ориентируемся по полному и свободному объёму раздела винчестера и жмём «Далее».
- Следующее диалоговое окно показывает процесс установки Windows. После завершения последней стадии ПК перезагрузится. Необходимо будет вернуть настройки BIOS в исходное положение, чтобы компьютер не пробовал грузить ОС с USB-накопителя.
На этом установка системы закончена, но её ещё нужно настроить. При первом включении Windows попросит у вас ввести некоторые данные:
- Вводим своё имя и имя компьютера. Подойдут абсолютно любые данные, наборы символов в любой последовательности. Жмём «Далее».
- Вводим лицензионный ключ, если он у вас есть, и жмём «Далее». Если же ключа продукта нет, можно отсрочить ввод лицензии кнопкой «Пропустить».
- Выбираем дату, время и часовой пояс. После нажатия кнопки «Далее» включаемся в работу «семёрки».
Windows 10 и Windows 7 в одном ISO образе 64 bit — 32 bit активированная
торрент обновлен — 28-04-2020, 11:53
| Версия: Windows 7/10 Pro х86-x64 by g0dl1ke 20.03.12 |
| Разработчик: Microsoft |
| Разрядность: 64 bit — 32 bit |
| Лечение: Образ пролечен |
| Язык: Русский |
| Размер: 7.92 Гб |
Требования к ПК:Процессор: 64 битный процессор с минимальной частотой в 1 ГГц или выше.Оперативная память: для 32 битной — 1 Гб, для 64 битной — 2 Гб минимум.Занимаемое место: для 32 битной — 16 Гб, для 64 битной — 20 Гб.Видеокарта: поддержка DirectX 9 версии + драйвер WDDM v 1.0 или выше.Скриншоты:
О сборке Windows 10 7:? После установки происходит автоматическая активация системы, но в том случае, если был подключен интернет, если нет, то необходимо производить активацию вручную с помощью активатора, который уже встроен в релиз.? Простая автоматизированная установка. Вначале просто нужно выбрать нужную редакцию и диск, куда устанавливать.? В дистрибутив вшита программа Rufus, с помощью которой можно создавать загрузочную флешку.? Добавлен WimVerify, позволяющий проверить целостность образа.Редакции вошедшие в сборку:Windows 7 Service pack 1 Профессиональная 32/64 бит.Windows 10 (1909) Профессиональная 32/64 бит.Windows 7 особенности:Установлен UpdatePack7R2 — специальный пак, который предназначен для установки обновлений системы.Добавлен SmartFix — программа, которая способна исправить самые критичные ошибки Windows, вызванные работой вирусов и не только.Добавлен набор необходимых компонентов для работы других программ: NetFramework, Microsoft Visual C++, DirectX.Интегрированы драйвера для работы USB 3.0 и NVMe для поддержки новых SSD накопителей.Качественно отключены все элементы, отслеживающие ваше местоположение и другие личные данные.Контроль учетных записей пользователей (UAC) отключен.Иконка моего компьютера уже присутствует на рабочем столе.Система активирована с без применения патчей с помощью KMS.Windows 10 особенности:Стандартный набор необходимых компонентов: NetFramewok, MS Visual C++, DirectX.Установлены важные обновления, устраняющие некоторые ошибки и повышающие уровень безопасности.Проведена пожизненная активация без использования патчей с помощью HWID.Также отсутствует телеметрия.Отключена установка ненужных приложений с Microsoft Store.Значок компьютера выведен на рабочий стол.Установка Windows 10 7 iso образ:В начале необходимо скачать сборку Windows 7/10 Pro 32 и 64 bit торрентом. Затем лучше всего сделать загрузочный USB накопитель. Поскольку образ занимает примерно 7.9 Гб, необходимо взять минимум 8 Гб флешку. В образе уже присутствует программа Rufus, с помощью которой лучше всего и сделать загрузочный накопитель. Подключаем флешку, в программе Rufus выбираем ее в верхнем выпадающем списке. В следующем списке необходимо выбрать вашу систему ввода вывода (BIOS или UEFI), а также формат вашего жесткого диска (GPT или MBR). Нажав на кнопку внизу окна с изображением диска, укажите путь к уже скачанному образу. Также необходимо выбрать файловую систему, в которой будет отформатирована флешка. Лучше выбрать NTFS, но не на всех компьютерах при этом удается загрузиться с такой флешки, тогда придется выбрать FAT32. В конце нажимаем кнопку “Старт” и ждем завершение процесса. Записать на обычный DVD диск данную сборку не удастся, но, при желании можно попробовать использовать двухслойный DVD-R диск. Для записи рекомендуется использовать программу UltraISO и минимальную скорость прожига.Активация ОС не потребуется, пролечен сам образ как Windows 7 так и Windows 10, вам остентся поставить недостающие драйвера и программы.
Просмотрело: 18 407 | Комментариев: 10
+17
Начало установки
Далее, наконец-то, приступаем непосредственно к самой процедуре установки Windows 10. Должно выйти следующее окно:
Здесь выбираем ту Windows для которой у вас есть лицензия, обычно это либо Windows 10 Домашнаяя, либо Pro. Нажимаем “Далее”. Должно выйти вот такое окно:
Если хотите, читаем условия лицензионного соглашения и нажимаем кнопку “Принять”. Далее выйдет окно выбора типа установки:
Тут все просто: если выберете “обновление” – Система обновится, старые настройки операционной системы останутся прежними, а все файлы с компьютера сохраняться в папке “Windows.old.”. Если вы хотите полностью переустановить систему, чтобы была новая, чистая система без всего лишнего, выбираете второй пункт.
Записываем образ диска с Windows 10 на флешку
Запускаем скачанную программу, предварительно вставив флешку в компьютер. Принимаем лицензионное соглашение программы:
В тексте лицензии говорится о том, что вы не должны нарушать права Microsoft: использовать программное обеспечение каким-либо противозаконным образом, что они не обязаны оказывать техническую поддержку, периодически будут обновлять Windows. Еще рассказывают о Ваших правах и методах взаимодействия с Вами.
Далее выбираем: “Создать установочный носитель”.
Ставим галочку: “Использовать рекомендуемые параметры”. Система сама выберет те значения, которые подходят Вашему компьютеру. Не меняйте эти параметры
Выбираем флешку. Если мы на него хотим записать Windows 10 для установки.
Создание раздела на жестком диске для установки Windows 7
На новых компьютерах, в большинстве случаев, имеется один системный раздел, отображающийся в Проводнике. Другие разделы: один служебный раздел (в MBR) или несколько служебных разделов (в GPT) скрыты. На ноутбуке может быть раздел Recovery, служащий для восстановления, созданный производителем устройства. Этот раздел может быть скрыт или отображаться в Проводнике.
Для установки Windows 7 рядом с Windows 10, необходимо создать дополнительный раздел на жестком диске компьютера. Мы выделим свободное место для создания нового раздела из раздела с установленной Windows, не удаляя систему и данные. В созданный раздел мы установим Windows 7.
Выполните следующие шаги:
- Щелкните правой кнопкой мыши по меню «Пуск».
- В контекстном меню выберите «Управление дисками».
- Откроется окно оснастки «Управления дисками».
На этом компьютере имеется один жесткий диск, который обозначен, как «Диск 0» и оптический CD/DVD привод, под именем «CD-ROM 0». На жестком диске имеется системный раздел: диск «C:» и служебные разделы, необходимые для работы операционной системы, созданные автоматически при установке Windows.
Нам необходимо создать новый раздел на жестком диске, в который будет установлена Windows 7.
- Щелкните правой кнопкой мыши по диску «C:», в контекстном меню выберите «Сжать том…».
- После выполнения запроса места для сжатия диска, откроется окно «Сжать C:», в котором указано доступное место для сжатия в МБ (мегабайтах). Выберите нужный размер в поле «Размер сжимаемого пространства (МБ)», нажмите на кнопку «Сжать».
В данном случае, можно создать новый диск (раздел), размером в 47 ГБ, но на системном диске осталось бы всего 13 ГБ места. Такое соотношение не подойдет, из-за того, что для Windows 10 останется очень мало места на диске, поэтому я сделаю другой диск размером в 25 ГБ (25 600 МБ).
- В оснастке «Управления дисками появится нераспределенное пространство.
- Кликните правой кнопкой мыши по нераспределенному пространству, в контекстном меню выберите «Создать простой том…».
- В окне «Мастер создания простого тома» нажмите на кнопку «Далее».
- В окне «Указание размера тома» нажмите «Далее».
- В окне «Назначение буквы диска или пути» присвойте букву диска для нового раздела. По умолчанию выбирается первая свободная буква, следующая за занятой.
- В окне «Форматирования раздела» согласитесь с настройками по умолчанию.
- В поле «Метка тома» введите название, под которым данный диск будет отображаться в Проводнике и в программе установки Windows. Я выбрал метку «Windows 7», чтобы было понятно, какая система находится в данном разделе.
- В окне «Завершение мастера создания тома» нажмите на кнопку «Готово».
- В окне «Управление дисками» появился новый раздел «Windows 7».
Перед установкой второй операционной системы, запомните или запишите сколько места занимает на жестком диске размер раздела, в который нужно установить другую ОС. Это нужно, чтобы не перепутать разделы и не установить новую систему поверх другой операционной системы.
Варианты
На первом этапе следует принять решение применить ли чистую инсталляцию «Десятки» либо обновляться. Первый вариант рекомендуется использовать владельцам компьютеров с Windows 7 starter, при этом они гарантированно получат новенькую Виндовс 10, которая абсолютно лишена ошибок и вредоносных файлов, обычно передающихся в «наследство» за многие годы эксплуатированной в ПК Виндовс 7. Владельцам остальных версий Windows 7 можно перейти на новую ось через обновление, и при этом сохранить всю имеющуюся информацию в памяти компьютера, а также некоторые установленные в старой системе утилиты.
Возвращаемся на Windows 7
Откат к прошлой редакции Windows и сохранение всех существующих данных можно произвести, как мы уже писали, только в период первых 10 дней после самого обновления (раньше на это отводился целый месяц, но после учета ряда моментов, разработчики решили уменьшить показатель втрое).
Если срок упущен и прошло более 10 дней, пропускайте данный раздел и переходите к «чистой» установке системы. Этот период обуславливается удалением папки с сохраненными данными Windows 7. Чтобы не засорять жесткий диск, «Десятка» стирает их после того, как вы поработаете с новой ОС некоторое время и поймете, что она вас устраивает.
В процессе возврата к «Семерке» все изменения, сделанные в Windows 10, будут отменены, а файлы безвозвратно удалены. Ваш компьютер перейдет к такому состоянию, в котором он был перед тем, как произошло обновление.
Шаг 4. Настройка BIOS или UEFI для установки Windows 10 с флешки или DVD диска
Если вы не знаете, что такое BIOS (или на более современных компьютерах UEFI), то лучше разобраться в этом вопросе прежде чем устанавливать Windows 10. Скажу кратко только то, что нам нужно понимать.
BIOS или UEFI — это то, что позволяет нашим компьютерам работать без всякой операционной системы. Именно через это программное обеспечение мы можем устанавливать и запускать любую операционную систему.
Зачем нам вообще настраивать BIOS или UEFI для установки Windows 10 в качестве второй операционной системы? Для того, чтобы при перезагрузке компьютера у нас пошла загрузка процесса установки «десятки», а не запустилась, как обычно, наша «семёрка» или «восьмёрка».
В общем, в самом начале загрузки компьютера вам в зависимости от его модели нужно нажать кнопку входа в BIOS или UEFI ещё до того, как появится заставка загрузки Windows. Как правило это кнопки «Del», «F2» или «F12».
Зайдя в настройки BIOS или UEFI надо найти, где изменяется порядок загрузки вашего компьютера. Обычно наш компьютер загружается в первую очередь с жёсткого диска, где установлена Windows. Для установки Windows 10 в качестве второй ОС, нам нужно изменить этот порядок: в первую очередь система должна загружаться с DVD или флешки. (В зависимости от того, куда вы писали свой образ Windows 10).
Если Вы собираетесь выполнить переустановку
Вы должны!!!
1. Позаботиться о сохранности своих важных файлов, тех которые могут находиться на системном диске С. Это как правило фотографии, документы, музыка и т.д., которые находятся в системных папках раздела «Мои документы»
Да и вообще, если есть, что-то важное на диске С, перенесите его на диск D, если таковой имеется. Если диска D нет, но есть достаточно большое количество свободного пространства на вашем диске С
То вы можете диск D создать, используя программу Акронис. Как нею воспользоваться рассказано в статье Как разбить диск на разделы в Acronis Disk Director. Когда такой возможности нет, все важные данные придется сохранять на внешнем носителе (CD/DVD/Flesh/USB-disk). А диск D создадите потом в процессе установки виндовс. Как правильно это сделать описано в статье Как разбить диск на разделы для установки Windows.
2. Позаботиться о наличии драйверов для материнской платы вашего ПК. Как правило CD/DVD с драйверами всегда прилагается к материнской плате. Но ситуации бывают разные. Вы его сломали, потеряли, купили компьютер Б/У без диска. Драйверы вы можете сохранить все разом и восстановить потом после переустановки Windows используя специальные программы например «». Такая же функция есть в пакете супер утилиты. Драйверы можно скачать по отдельности с сайтов производителей материнской платы, видео карт и т.д. Можно воспользоваться программой «», которая подберет новые версии драйверов для всех ваших устройств и предложит их обновить. Как бы там ни было, но драйвера у вас должны быть на руках и вы должны иметь к ним доступ. Особенно драйвер сетевой карты. Иначе вы рискуете остаться без доступа к интернету и тогда не сможете закачать недостающие драйверы и программы. Доступ к интернету придется получать другим способом, например через мобильный модем или WI-FI.
3. Определиться какую операционную систему вы хотите установить или какую вам просто необходимо установить. Ваш выбор будет зависеть от ваших потребностей и от того оборудования, которое у вас имеется
На что вам следует обратить внимание поможет статья Какую выбрать Windows. Скачать нужную версию виндовса вы можете на сайте , предварительно зарегистрировавшись на форуме
4. Иметь установочный диск Windows. Если у вас нет установочного диска Windows, то вы его можете создать сами. Как это сделать подробно описано в статье Как создать загрузочный диск Windows самому Если вместо диска Вам нужна загрузочная флешка, то как её создать описано в статье Как создать загрузочную флешку.
5. Вам также необходимо научиться настраивать BIOS для загрузки компьютера с CD/DVD/Flesh. Как сделать это вы сможете узнать, прочитав статью Настройка BIOS для установки Windows.
Если у вас совсем новый компьютер или новый винчестер, то виндовс устанавливается впервые и пункт 1 вас волновать не будет в плане сохранности данных. А вот четыре последующих проработать придется.
Надеюсь вы уже хорошо подготовились к установке виндовс и теперь можно начинать. Далее вы ознакомитесь с самим процессом установки Windows 7. Процесс обновления рассматривать не будем так как он не представляет ни какой сложности и интереса вообще, а главное он не раскрывает всех важных моментов установки с нуля. Применяться он может только при переходе на более новую версию Windows, при желании сохранить все программы и настройки, которые были сделаны в старой версии. Возможно вам обновление не понадобится никогда. А вот установка Windows, особенно чистая установка — это то что нужно уметь делать всегда, что бы не зависеть от разного рода мастеров с кривыми руками и чрезмерным любопытством.
Самостоятельно и правильно установить виндовс 10 — 7, XP — это как минимум повысить безопасность ваших данных. В этой статье мы рассмотрим процесс установки Windows на примере установки Windows 7. Всё что сказано в этой статье в полной мере относится и к Windows 8, 8.1, 10 а так же Vista. Что же касается XP, то разница состоит лишь во внешнем виде установщика. А все действия остаются теми же.
Способы установки Windows 10
Установка Windows на ПК проводится несколькими способами: после загрузки с внешних носителей (USB флешка или DVD диск) или с помощью специального программного обеспечения.
Для установки операционной системы используются следующие способы:
- загрузочная флешка — установка Windows с USB флешки;
- DVD диск — установка системы с оптического диска;
- программа Media Creation Tool — установка Windows 10 с помощью утилиты;
- приложение Помощник по обновлению Windows — установка новой версии ОС с помощью обновления;
- Новый запуск — функция переустановки ОС средствами системы;
- Переустановка Windows 10 с помощью файла образа диска с расширением «.ISO».
В этом руководстве мы рассмотрим способ установки Windows 10 непосредственно из работающей системы. Новая операционная система будет установлена поверх предыдущей Windows. Необходимо заранее скачать на компьютер файл «Windows 10 iso».
Переустановка Windows 7 без диска и флешки
В этой статье мы разберем инструкцию по установке Windows непосредственно из работающей операционной системы. Мы будем использовать программу Daemon Tools Lite, которую предварительно нужно установить на компьютер.
Перед началом установки Windows, сохраните важные данные на флешку, внешний жесткий диск и т. п., потому что при переустановке операционной системы, все файлы будут удалены в папку «Windows.old». Опытные пользователи смогут достать файлы старой системы оттуда, пока эта папка не будет удалена с компьютера.
Для запуска установки Windows 7 выполните щелкните по образу Windows 7 правой кнопкой мыши, выберите сначала «Открыть с помощью», а затем «DAEMON Tools Lite Agent».
Вам также может быть интересно:
- Сравнение версий Windows 7: таблица
- Поддержка Windows 7 окончена: что делать
- Переустановка Windows 10 без диска, флешки и BIOS
На Рабочем столе откроется окно программы установки Windows 7. Нажмите на кнопку «Установить».
В окне «Получение важных обновлений» предлагают выбрать один из вариантов:
- Выполнить подключение к Интернету для получения последних обновлений программы установки (рекомендуется).
- Не загружать последние обновления программы установки.
Нам нужно переустановить операционную систему, а обновления можно установить позже. Поэтому следует выбрать второй вариант, отказавшись от загрузки последних обновлений, чтобы не затягивать процесс установки Windows 7.
В окне «Ознакомьтесь с условиями лицензии» поставьте флажок в пункте «Я принимаю условия лицензии».
В окне «Выберите тип установки» предложены два способа:
- Обновление — обновление системы поверх предыдущей установки с сохранением файлов, параметров и программ.
- Полная установка (дополнительные параметры) — установка новой системы с удалением всех данных от предыдущей копии Windows.
Нам нужно переустановить операционную систему, поэтому мы выбираем полный тип установки.
В окне «Выберите раздел для установки Windows» выбран раздел, в который будет установлена система. Система будет установлена в тот раздел, в котором находилась ранее установленная Windows.
Откроется окно с предупреждением, что выбранный раздел содержит файлы предыдущей установки Windows. Эти данные будут перенесены в папку «Windows.old», пользователь сможет получить доступ к файлам из этой папки, пока она не будет удалена с ПК.
Согласитесь, нажмите на кнопку «ОК».
Начинается процесс установки Windows 7, во время которого компьютер будет перезагружен несколько раз.
На завершающем этапе установки потребуется выбрать страну, время, денежные единицы и раскладку клавиатуры.
Выберите имя пользователя для учетной записи.
Введите пароль для учетной записи. Если не используете пароль, оставьте все поля пустыми.
Ввод ключа продукта Windows можно пропустить, выполнив активацию операционной системы позднее.
Выберите параметры получения обновлений:
- Использовать рекомендуемые параметры — установка важных и рекомендуемых обновлений.
- Устанавливать только наиболее важные обновления — установка только обновлений безопасности и других наиболее важных обновлений.
- Отложить решение — пока не устанавливать обновления.
Нажмите на предпочтительный вариант получения обновлений.
В окне «Проверьте настройку даты и времени» выберите подходящие параметры, соответствующие вашему расположению.
В окне «Выберите текущее место расположения компьютера» необходимо выбрать параметры сетевого размещения:
- Домашняя сеть — компьютер находится дома.
- Рабочая сеть — компьютер находится на работе.
- Общественная сеть — компьютер находится в общественном месте.
В большинстве случаев, для домашнего ПК рекомендуется выбрать домашнюю сеть.
После завершения настройки параметров, на компьютере запустится «чистая» Windows 7, установленная вместо предыдущей системы.
