Почему компьютер не видит телефон самсунг галакси через usb?
Содержание:
- Как подключить ПК к телевизору Samsung Smart TV через:
- Версии
- Как я решил последнюю проблему когда компьютер не видел телефон самсунг через usb
- Samsung Health
- Часто задаваемый вопрос
- Флеш-накопитель
- Настройка USB подключения в Android
- Подключение мобильных устройств Samsung к компьютеру
- Почему компьютер не видит Самсунг Галакси, через USB?
- Шаг 1: Подключите телефон к другим USB портам компьютера
- Шаг 2: Перезагрузите компьютер, если ни один USB порт не работает
- Шаг 3: Убедитесь, что USB кабель не поврежден
- Шаг 4: Убедитесь, что подключили устройство, как «устройство хранения данных»
- Шаг 5: Проверьте гнездо для зарядного устройства
- Шаг 6: Пусть телефон проверят/отремонтируют в сервисе
- Почему компьютер не видит мой Samsung Galaxy при сопряжении?
Как подключить ПК к телевизору Samsung Smart TV через:
Связать компьютер с телевизором можем двумя основными методами: беспроводным и проводным. Достоинством первого является простота использования, так как не нужно покупать кабель и проводить его. Зато в проводном исполнении сигнал стабильнее и быстрее доходит до телевизора
Если важно время отклика, рекомендуем предпочесть этот вариант
Wi-Fi
Все современные телевизоры от Samsung поддерживают DLNA, что делает возможным настройку синхронизации ПК с телевизором. Из необходимых инструментов для реализации замысла: приложение All Share (оно уже предустановлено на телевизоре) и качественная сеть Wi-Fi.
Как подключить Samsung Smart TV к компьютеру по Wi-Fi
- Кликаем правой кнопкой мыши (ПКМ) по подключению и идем в «Центр управления сетями…».
- Из левого меню выбираем дополнительные параметры.
- Активируем разделы «Включить сетевое обнаружение» и «Включить общий доступ».
- Жмем на кнопку «Сохранить изменения».
- Устанавливаем приложение All Share.
- Запускаем его и регистрируем устройство (кнопка на главном экране).
- Включаем телевизор и нажимаем на клавишу пульта «Smart Hub».
- Запускаем приложение AllShare Play (оно должно быть доступно на главном экране).
- Выбираем файл с компьютера или переводим в режим беспроводного экрана.
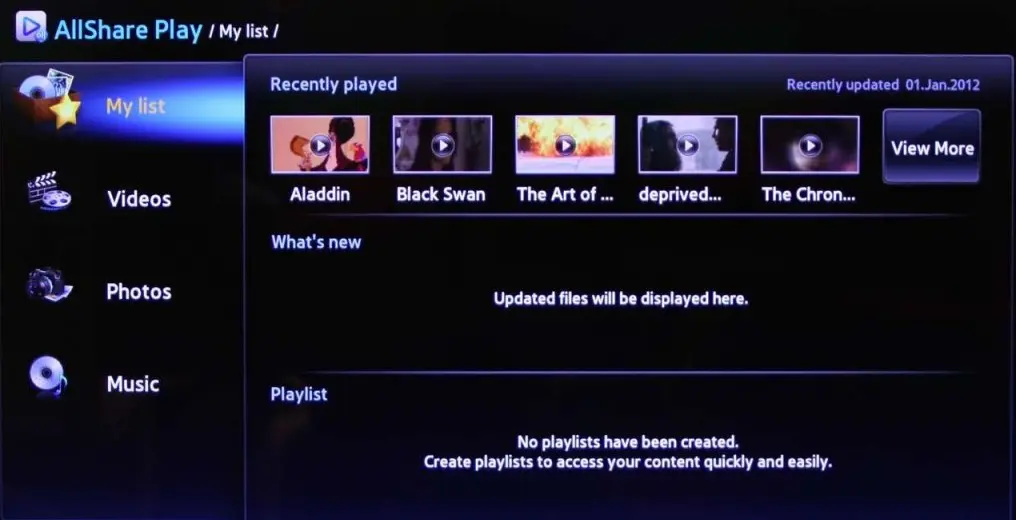
Важно! All Share сейчас активно не поддерживается на ПК, поэтому уместно воспользоваться альтернативными программами для создания DLNA-серверов. Вот несколько хороших вариантов: «Домашний медиа-сервер», Plex, Serviio
Подобными функциями обладает и другое фирменное приложение — Smart View. С его помощью можем передавать изображение с рабочего экрана на телевизор, а также управлять ТВ с мобильных устройств.
HDMI
Это более простой по концепции, но сложный в реализации способ, как подключить Samsung Smart TV к компьютеру. Все, что нужно сделать — соединить телевизор с ПК через HDMI-кабель.

Советы, как подключить компьютер к Smart TV
- На компьютере должен быть свободный слот под HDMI. Не на всех ПК есть дополнительный порт, если он всего один и нужно подключить еще и монитор, придется постоянно переставлять кабели, что очень неудобно.
- Удостоверяемся, что компьютер сможет потянуть обработку изображения. Недостаток метода – работа с картинкой производится на ПК, а на телевизор приходит готовый сигнал. Таким образом железо ТВ практически не используется, а компьютер работает под большей нагрузкой.
- Кабельное подключение неудобно реализовывать для телевизора, стоящего в другой комнате. Лучше воспользоваться беспроводным вариантом.
- Лучше не покупать кабель в длину более 5-10 м, так как может теряться сигнал.
Если все перечисленные моменты учтены, стоит отправиться в магазин за кабелем, а затем – подключить с его помощью ПК и ТВ. Последний этап – перевести телевизор в режим воспроизведения видеосигнала HDMI. Это можем сделать с главного меню или с помощью кнопки на пульте.
Версии
Kies доступен в нескольких версиях, в зависимости от конкретного устройства Samsung и операционной системы. Kies 3 (версия 3.x) поддерживает устройства с Android Jelly Bean (4.3 и выше). Kies (в настоящее время в версии 2.6.3.14074_11) поддерживает устройства с Android 2.1 до 4.2. Попытка использования Kies с новыми устройствами или Kies 3 со старыми устройствами приведет к появлению сообщения об ошибке.
Существует также версия Kies Mini, доступная только для определенных устройств, таких как Samsung Vibrant, Captivate или Infuse. Эта версия используется для обновления операционных систем этих устройств (версий ОС). Хотя есть и Windows и Mac версии полного продукта Kies, версия Kies Mini исключительно для Windows; однако пользователи, не являющиеся пользователями Windows, могут убрать это ограничение, используя виртуальную машину Windows, установив в нее Kies Mini и подключив устройство Samsung через USB-кабель для выполнения обновления ОС.
Хотя большинство подключений Kies традиционно осуществляется через USB-кабель, возможно подключение и по беспроводной локальной сети между устройством Samsung, на котором работает приложение Kies Wireless Android, и любой компьютер Windows или Macintosh с полной версией Kies. Приложение Kies Wireless также поддерживает беспроводную связь с другими устройствами через веб-браузер.
Однако, подключения возможно исключительно через локальное Wi-Fi-соединение (а не через сотовые сети передачи данных 2G, 3G или 4G).
Как я решил последнюю проблему когда компьютер не видел телефон самсунг через usb
Должен сказать, что я этим телефоном а5 через USB пользовался множество раз и все шло хорошо, а вот совсем недавно ПК его не увидел, но при этом от заряжался как положено.
Первым делом я взял другой телефон — а3. Его ПК увидел. Это сразу исключило 2 проблемы: плохой кабель и плохой ПК (отсутствие драйверов).
Значит дело либо в самом телефоне, например порте либо в системе андроид. Я почистил порт – ничего не изменилось.
Тогда взялся за систему андроид. Посмотрел все настройки и даже сбросил их без сброса данных. Посмотрел отладку USB, на предмет правильно вобранного протокола.
Ничего не помогало, чтобы, я не делал. Как ПК не видел его, так и не увидел. Остался последний вариант – полный сброс.
Я не хотел его делать из-за удаления данных, но теперь я даже доволен что сделал (телефон начал работать существенно лучше).
Конечно, перед этим я все данные синхронизировал. После сброса и восстановления данных, что занял примерно пол часа, я воткнул кабель в ноутбук и смартфон и он его сразу увидел через USB/
Жалею только об одном что поспешил, так и не добравшись до сути причины, с чем бы сейчас поделился с вами. Вот такие дела.
Samsung Health
Одно из самых удобных и простых приложений для физически активных людей. С его помощью можно:
- отслеживать качество и скорость выполнения различных упражнений;
- учитывать пройденное расстояние (благодаря встроенному шагомеру);
- следить за калориями и количеством употребляемой жидкости в сутки;
- учитывать и планировать время отдыха;
- получать данные о текущем состоянии здоровья: давление, сердцебиение, пульс, вес, уровень глюкозы в крови и многое другое;
- записывать цели и планы, например, сбросить вес или перестать есть мясо.

Данный помощник будет крайне эффективен при похудении или наборе мышечной массы – в приложении доступны бесплатные программы для тренировок, полезные советы, тематические статьи и новости из области медицины.
Преимущества:
- считывает множество данных;
- дает общую картину о состоянии здоровья;
- мотивирует на новые свершения;
- доступны рекомендации профессионалов;
- можно соревноваться с друзьями.
Недостатки:
- время приема пищи указывать нельзя. Информация автоматически вносится при введении параметров;
- не всегда корректно отображается пройденное расстояние;
- нет синхронизации с устройствами, выпущенными другими производителями;
- есть ошибки при подсчете углеводов, витаминов и кальция для нескольких продуктов.
Часто задаваемый вопрос
Почему компьютер не видит подключенный телефон? Чтобы решить этот вопрос, необходимо произвести следующие действия:
- проверить USB-кабель;
- произвести повторную установку ПО, это необходимо выполнять при отсоединенном телефоне от ПК;
- проверить соединении через USB на другом ПК.
Подключение телефона Самсунг к компьютеру через не всегда происходит успешно. Иногда компьютер не распознаёт устройство, не читает его внутреннюю память и не открывает папки (но зарядка всё равно идёт).
Причины возникновения проблемы могут быть аппаратные или программные. Но независимо от этого, первым шагом в разрешении ситуации будет перезагрузка обоих контактирующих устройств. В ряде случаев этого достаточно, содержимое смартфона вновь просматривается с ПК.
Причины, относящиеся к этой группе, связаны с механическими моментами:
- Повреждение кабеля USB.
Одно из частых обоснований невозможности подключить телефон к . Кабель от непроверенного производителя служит мало, при активном использовании — не дольше пары месяцев, а потом – изнашивается.
Но и качественный проводник может оказаться непригодным для применения, если он будет задет режущим предметом, погрызен животным и так далее. Чтобы проверить наличие повреждений в кабеле, нужно подключить через него телефон к другому ПК. Если телефон вновь не распознается, то элемент придётся заменить.
- Повреждение компьютерного USB-порта.
Порт для подключения кабеля также может быть неисправен. Сюда относится и сломанный USB-контроллер, и повреждённый южный мост на материнской плате. Исправляя положение дел, пробуют использовать другой разъём. Если ход оказался неэффективным, то корень проблемы в чём-то ещё.
- Повреждение телефонного гнезда для подключения.
При попадании воды в разъём, а также после ударов или царапин, гнездо может оказаться совершенно дисфункциональным и потребуется полная его замена.
- Проблемы с аккумулятором.
Нужно вытащить батарею, вставить её обратно и вновь подключить устройство к компьютеру.
Программные причины
Если вышеприведённые варианты не подходят к вашей ситуации, то можно задуматься о программных дисфункциях устройств:
- Настройки.
С помощью настроек надо в разделе «USB-подключение к компьютеру» поставить отметку, чтобы телефон воспринимался ПК как «Медиа-устройство» («USB накопитель»). Также в момент подключения к компьютеру со смартфона должна быть снята блокировка.
Нерабочие или необновлённые драйвера перестают правильно показывать состояние подключения через USB-порт. Эти программы можно восстановить, воспользовавшись диском-исходником или ресурсами сайта организации, производящей материнской платы.
Сюда относятся и те случаи, когда для новейших моделей телефона необходимы какие-то особые программы, но их также можно получить на соответствующих сайтах.
- Ненадёжная операционная система.
Вопрос решается только сменой имеющейся ОС на рабочую.
- Ненадёжность кастомной (видоизменённой) прошивки.
Отдельные пользователи делают прошивку для телефонов самостоятельно, это может оказаться причиной того, что компьютер не видит телефон Самсунг через USB. Остаётся только вернуться к стандартному варианту прошивки.
- Вирусы.
Обыденный вариант, а проблема исчезает после использования антивируса с последующей перезагрузкой системы.
Заключение
Если приведённые методы не принесли пользы, то можно рискнуть и сбросить настройки. Но помните, что в результате устройство потеряет всё, что наполняет внутреннюю память телефона, поэтому применять этот способ без повода нельзя.
Многие пользователи, при попытке подключения телефона к компьютеру с помощью кабеля USB сталкиваются с тем, что компьютер не опознаёт подключенный гаджет. Происходит зарядка подключенного устройства, при этом отсутствует доступ к самому смартфону и его внутреннему наполнению. С данной проблемой синхронизации столкнулся и я, и в данном материале я расскажу, почему компьютер не видит телефон через USB, а также поделюсь различными методиками решения данного вопроса.
Весь комплекс причин проблемы того, что ПК не видит смартфон через кабель USB, я бы разделил на аппаратные и программные, и ниже я перечислю каждую из них, параллельно предоставив инструкцию её исправления. Но прежде чем использовать указанные мной методики попробуйте перезагрузить ваш компьютер и смартфон – это помогает не так редко, как кажется. Данная проблема в основном возникает с устройствами компании Samsung, Lenovo, HTC, LG и Fly.

Флеш-накопитель
Если беспроводные способы передачи данных по каким-то причинам вам не подходят, вы можете просто воспользоваться картой памяти, установленной на вашем смартфоне. Для этого нужно:
- Переместить на карту памяти (microSD) те файлы, которые впоследствии требуется скинуть на ПК.
- Вытащить флеш-накопитель из смартфона и поместить его в специальный картридер. Кроме того, карточку можно вставить в USB-переходник, похожий на обычную флешку и предназначенный для работы с MicroSD.
- Вставить картридер или переходник в соответствующий разъем на компьютере.
После подключения все действия с таким носителем ничем не отличаются от действий с флешкой.
Настройка USB подключения в Android
Иногда случается такое, что ноутбук не видит смартфон, когда тот к нему подсоединен. Это может быть вызвано несколькими причинами. Прежде всего стоит проверить работоспособность кабеля. Следует подключать к нему несколько телефонов по очереди, чтобы проверить, идет ли заряд. Если от шнура не заряжается ни один смартфон, то кабель однозначно сломан.
Если провод в порядке, то проблема может скрываться в гнезде телефона или USB-порте компьютера. Для начала следует проверить гнездо на работоспособность. Для этого можно подсоединить к смартфону по очереди несколько зарядок. Если зарядки рабочие, но телефон на них не реагирует, то у него сломано гнездо.
Важно! Для починки лучше обратиться в сервисный центр, не стоит пытаться решить проблему самостоятельно. Кроме того, необходимо проверить USB-порт ПК. В него можно вставить флешку, чтобы посмотреть, будет ли она работать
Если компьютер не распознает съемное устройство, то возможно его порт сломан. Для его починки также следует обратиться к специалисту
В него можно вставить флешку, чтобы посмотреть, будет ли она работать. Если компьютер не распознает съемное устройство, то возможно его порт сломан. Для его починки также следует обратиться к специалисту
Кроме того, необходимо проверить USB-порт ПК. В него можно вставить флешку, чтобы посмотреть, будет ли она работать. Если компьютер не распознает съемное устройство, то возможно его порт сломан. Для его починки также следует обратиться к специалисту.
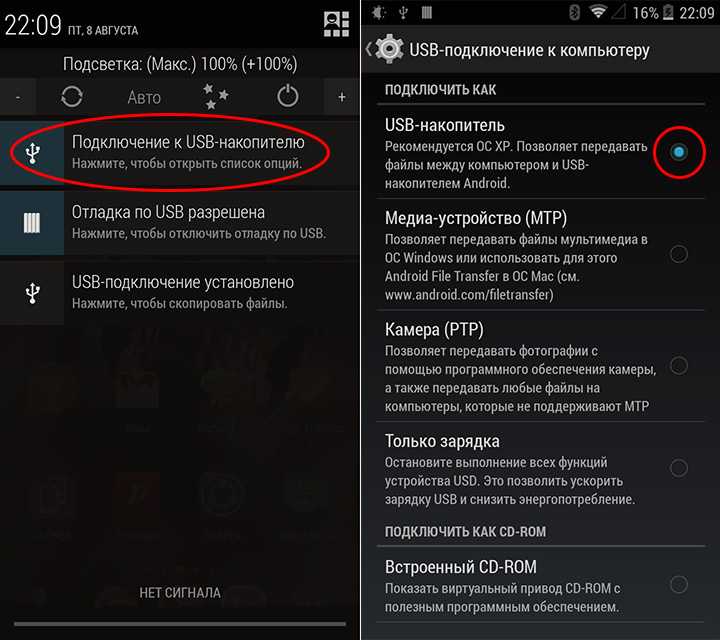
Выбор способа подключения
Если же исправно абсолютно все вышеперечисленное, но у пользователя никак не получается понять, как подключить телефон к компьютеру через USB кабель Андроид, то следует найти причину в самом Андроиде. Девайс нужно подсоединить к ПК и открыть верхнюю панель, где обычно отображаются уведомления. Там нужно нажать «Использование USB» и выбрать необходимый режим подключения.
Выбор режима для подключения Андроида 9 и Самсунг Андроида по USB к ПК
Чтобы подключить к компьютеру Android версии 9.0, следует подсоединить кабель. Затем необходимо выбрать нужный режим. Для того, чтобы использовать смартфон, как съемный носитель, нужно выбрать тип «MTP». Выбрав его, пользователь сможет переносить на телефон файлы, удалять их оттуда и форматировать память.
Важно! Если необходимо передать те файлы, которые режим MTP не поддерживает, то можно выбрать тип «PTP»
Конфигурация USB на Андроид
В любом Андроиде имеется функция перехода в режим разработчика. В таком режиме пользователю доступно гораздо больше настроек. В параметрах разработчика можно встретить раздел конфигурации. Многие задаются вопросом, конфигурация USB на Андроид – что это. Простыми словами, данная функция настраивает смартфон так, чтобы при подсоединении он работал определенным образом.
Важно! Андроид может не подключаться к компьютеру из-за проблем с синхронизацией. Решить их можно, установив дополнительные программы на свой смартфон
Подключение мобильных устройств Samsung к компьютеру
 Смартфоны Samsung на данный момент пользуются огромной популярностью, однако их эксплуатация вызывает вопросы у неопытных пользователей, которые еще не привыкли к работе со столь мощными и своенравными устройствами. Чтобы пользоваться все возможностями современных мобильных устройств от южнокорейского производителя, нужно знать, как подключить Samsung к компьютеру.
Смартфоны Samsung на данный момент пользуются огромной популярностью, однако их эксплуатация вызывает вопросы у неопытных пользователей, которые еще не привыкли к работе со столь мощными и своенравными устройствами. Чтобы пользоваться все возможностями современных мобильных устройств от южнокорейского производителя, нужно знать, как подключить Samsung к компьютеру.
Что понадобится
Чтобы подключить Самсунг, вы должны предварительно установить на компьютер фирменную утилиту Samsung Kies. Эта программа для телефонов Samsung – то же, что и iTunes для продукции Apple. Проще говоря, без неё не получится ни сделать резервную копию, ни обновить прошивку, ни отредактировать контакты.
Еще один необходимый для подключения компонент – USB-кабель, посредством которого будет осуществляться соединение.
Если вам не требуется работать с системой смартфона, и вы хотите подключить его просто как флешку, то программа Samsung Kies не понадобится. После соединения через USB интерфейс телефон автоматически определится как съемный носитель, и вы сможете работать с его файлами.
Порядок подключения
Первым делом необходимо загрузить на компьютер инсталляционный пакет приложения Samsung Kies. Сделать это можно на официальном сайте, выбрав версию, подходящую для вашей операционной системы и мобильного устройства.
Инсталляция программы производится по стандартной схеме с принятием условий лицензионного соглашения. Единственный важный этап – правильный выбор кодека.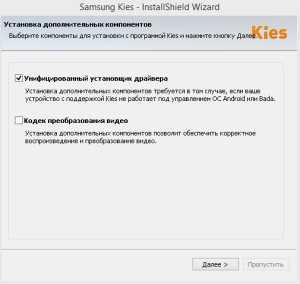 На экране установки дополнительных компонентов отметьте пункт «Унифицированный установщик драйвера».
На экране установки дополнительных компонентов отметьте пункт «Унифицированный установщик драйвера».
После завершения инсталляции приложения рекомендуется создать на рабочем столе его ярлык для быстрого запуска.
Программа установлена – теперь можно с помощью USB кабеля подключить смартфон к компьютеру. Приложение Samsung Kies автоматически установит связь с мобильным устройством.
Работа с приложением
Сразу после запуска программы раскройте меню «Средства» и перейдите в раздел «Настройки». На вкладке «Общие» измените местоположение папки приложения с системного диска на файловый раздел D:. Теперь, если Windows слетит и вам придется переустанавливать систему, сохраненные со смартфона файлы никуда не пропадут.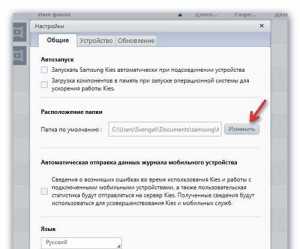
Основные функции приложения вынесены в левое меню, поэтому работа с содержимым смартфона не вызывает лишних вопросов. Если, например, нужно посмотреть и отредактировать фотографии, то вы заходите в раздел «Фото» и делаете с его содержимым всё, что считаете нужным – копируете, меняете имя, переносите на компьютер и т.д.
Резервное копирование
В числе возможностей программы есть мощный инструмент для создания резервной копии всех пользовательских данных и настроек, позволяющий при необходимости восстановить телефон.
Выбрать компоненты, которые будут сохранены, можно на вкладке «Резервное копирование/восстановление».
Все указанные вами параметры и личные данные будут запакованы в специальный архив, откуда вы их потом можете вернуть на телефон.
Контакты
Для работы с записями телефонной книги перейдите в раздел «Контакты» в меню слева. Наверху вы увидите вкладки, которые обозначают места хранения ваших контактов – память мобильного устройства, аккаунт Google, SIM-карта.
Для редактирования контакта кликните по нему левой кнопкой. Откроется удобная форма, в которую вы можете вносить изменения.
Не забывайте после редактирования нажимать на галочку – так вы сохраняете измененный контакт.
Еще одна удобная функция – объединение одинаковых записей.
Чтобы удалить повторяющиеся контакты, кликните по любой записи правой кнопкой и выберите пункт «Посмотреть список повторяющихся контактов».
Посмотрите перечень, который предоставит вам приложение, и нажмите кнопку «Объединить повторяющиеся контакты».
Прошивка
Программа Samsung Kies автоматически проверяет актуальность прошивки подключенного устройства и при необходимости предлагает обновить программное обеспечение. Чтобы самостоятельно запустить поиск новой версии и установку прошивки, нажмите на модель вашего телефона в левом меню.
Откроется страница с информацией об устройстве. Здесь есть кнопка «Обновить», которая активна при наличии новой версии прошивки.
Не рекомендуется перепрошивать телефон просто так. Если вас устраивает его работа, то лучше ничего не менять, так как изменения могут иметь и отрицательные последствия.
https://youtube.com/watch?v=2ZZOHIC0L9U
Почему компьютер не видит Самсунг Галакси, через USB?
Если компьютер не видит Samsung Galaxy при подключении с помощью шедшего в комплекте USB кабеля, значит, придется устранять проблемы в самом компьютере. Если вы знаете, что другие компьютеры видят телефон, дело может быть в USB порте.
Если неполадки не в этом, то проблема может быть с кабелем или же расшатался порт для зарядки телефона
Принимая во внимание все это, вот несколько шагов, что помогут исправить данную проблему:
Шаг 1: Подключите телефон к другим USB портам компьютера
Просто подсоедините телефон к компьютеру кабелем для зарядки или передачи данных. Если телефон остается «невидимым», попытайтесь подключить его к другому порту. Пробуйте один порт за другим, чтобы выяснить, в этом ли заключалась проблема.

Шаг 2: Перезагрузите компьютер, если ни один USB порт не работает
Также существует вероятность, что у вашего компьютера системные проблемы, которые мешают обнаружить подключенные устройства. Пока не известно наверняка, является ли это проблемой, стоит перезагрузить компьютер и посмотреть, то получится. Если проблема останется после перезагрузки, значит, что-то не так не с компьютером, а с кабелем или телефоном.
Все же я советую попробовать другие устройства, вроде флешки, что подключаются через USB порт. Если компьютер видит все устройства, кроме телефона, переходите к следующему шагу.
Шаг 3: Убедитесь, что USB кабель не поврежден
Осмотрев кабель, вы можете проверить наличие видимых повреждений. Если таковых не наблюдается, попробуйте зарядить с помощью него телефон. Внутри кабеля находятся провода, отвечающие и за зарядку и за передачу данных.
Заряжая им телефон, вы сможете понять, работает он или нет. Если есть повреждения, телефон может и не зарядиться, особенно, если какой-то провод отошел.

Еще один способ проверки – использовать другой кабель. Если телефон работает с ним, то родной кабель просто поломан. Если проблема действительно в этом, то нужно заменить старый кабель на рабочий.
Шаг 4: Убедитесь, что подключили устройство, как «устройство хранения данных»
Это очень важно, так как в основном телефоны подключаются к компьютеру для подзарядки. Если так, то компьютер может не увидеть его, так как передача дынных временно не доступна
Зайдите в уведомления и посмотрите, есть ли там иконка выбора для USB. Если да, то считайте, проблема уже решена.
Всего-то нужно кликнуть по ней и выбрать «Устройство хранения данных». Если это первое подключение, то установка драйверов займет какое-то время. А вот если у вас нет такого значка, попробуйте следующее:
- Отключите USB от Самсунга.
- Выключите телефон.
- Подождите 20 секунд.
- Включите его.
- Подключите кабель еще раз.
- Проверьте, появился ли значок с опциями.
Если его нет, переходите к следующему шагу.
Шаг 5: Проверьте гнездо для зарядного устройства
Как минимум, вам нужно два кабеля, чтобы прояснить, с ним ли проблема. Если компьютер все еще не видит Самсунг, пора проверить порт для зарядного устройства.
Возможно, нет возможности установить соединение, или же в разъем попали какие-то обломки, волокно или пыль. Поток сжатого воздуха поможет избавиться от последнего, но в случае ослабления соединения нужно идти дальше.

Если контакты зарядного гнезда в порядке и никакой грязи нет, подсоедините кабель, и проверьте, не отошел ли контакт. Если кабель вошел как надо, и соединение не прерывается при его движении, тогда все в порядке.
В противном случае придется приобрести кабель, идеально подходящий под порт. Если и новый кабель не помогает, то у вашего устройства гораздо более серьезные проблемы.
- Как проверить imei Samsung Galaxy, все возможные способы
- Как перенести контакты с Самсунга на Самсунг, 4 способами?
- Какой стандартный пароль Samsung на телефоне?
https://youtube.com/watch?v=gg5euy-BLEE
Шаг 6: Пусть телефон проверят/отремонтируют в сервисе
Если вы проделали все предшествующие шаги, а компьютер так и не видит телефон Samsung, пора обратиться к профессионалу за помощью. Не делайте ничего с аппаратной составляющей, дабы убедиться, что телефон не снимут с гарантии.
Почему компьютер не видит мой Samsung Galaxy при сопряжении?
Если вы подключили смартфон к компьютеру через USB и столкнулись с тем, что он «не видит» гаджет, то эта статья для вас. Из нее вы узнаете о 5 самых распространенных причинах этой неполадки.

Неправильный режим подключения
Существует несколько режимов работы USB-подключения, то есть, как будет использоваться данное соединение. При подключении к компьютеру на экране телефона всплывает сообщение об использовании USB. При нажатии на него откроется окно настроек, в котором можно выбрать нужный режим подключения. В зависимости от модели вашего устройства это может быть:
- только зарядка;
- передача медиа-файлов;
- передача других файлов;
- использование телефона в качестве модема.
Мобильные устройства, в которых установлена последняя версия Android, всегда подключаются к ноутбуку в режиме зарядки. Поэтому если вы хотите использовать файлы, хранящиеся в памяти телефона, и видеть их на экране, заходя через «Проводник» нужно выбрать режим «передача файлов».
Проблемы с драйвером

При первом подключении через шнур на компьютер устанавливается драйвер – специальная программа для управления подключаемым телефоном. Если ноутбук не обнаруживает смартфон, при подключении которого раньше не было трудностей, то проблема может быть с драйвером. Чтобы исправить эту неполадку:
- нажмите на «Пуск» правой кнопкой мыши и выберите «Диспетчер устройств»;
- в появившемся окне нужно найти строчку «Переносные устройства» и кликнуть по ней;
- если драйвер не работает, то в списке устройство будет помечено восклицательным знаком;
- в этом случае нужно кликнуть по названию устройства правой кнопкой мыши и в выпадающем списке нажать на «Обновить драйвер»;
- после этого – «Выполнить поиск драйверов на этом компьютере»;
- нажать «Выбрать драйвер из списка уже установленных драйверов»;
- в открывшемся окне нужно выбрать необходимый драйвер и нажать «Далее».
Неисправный USB-порт компьютера

Ноутбук может «не видеть» мобильное устройство по причине неисправности USB-порта. Чтобы проверить это, нужно подключить телефон к другому порту, если их несколько, или к другому лэптопу. Также работу разъема можно проверить с помощью флешки – если она также не обнаруживается, то, скорее всего, порт неисправен. Самостоятельно это исправить невозможно, потребуется ремонт.
Дефектный USB-кабель
Если при подключении телефона к другому разъему или ноутбуку он все равно не виден, то, возможно, дело в проводе. Дешевые кабели часто не обладают необходимыми свойствами и быстро выходят из строя. Или они могут быть предназначены только для подзарядки телефона. Поэтому для соединения мобильного устройства и компьютера лучше всего использовать провод, который идет в комплекте с телефоном. Если вы уверены в исправности USB-порта, драйвер установлен правильно, но компьютер все равно не обнаруживает смартфон, попробуйте заменить шнур.
Выключено отображение устройства в «Проводнике»
Причиной того, что ноутбук «не видит» подключенный смартфон, может быть блокировка на вашем гаджете. Ее необходимо снять путем введения графического ключа, пароля или отпечатка пальца.
Если ваш компьютер не может обнаружить смартфон при подключении через USB-кабель, проверьте сначала сам провод и порт. Если с ними все в порядке, переходите к проверке программных причин. Часто исправить неполадку помогает банальная перезагрузка обоих устройств.
