Как увеличить скорость торрента в 3 раза
Содержание:
- Расстановка приоритетов скорости
- Основные возможности qBittorrent
- Как увеличить скорость скачивания или загрузки в торренте до максимума, причины низкой скорости и их решения
- Шаг 3: Запуск qBittorrent
- Настройка системы под BitTorrent, а именно TCPIP.SYS
- Настройка BitTorrent для максимальной скорости скачивания и отдачи
- Поиск в qBittorrent
- QBittorrent основной интерфейс
- Как увеличить скорость qBittorrent
- Видео настроек
- Как исправить ошибку ввода-вывода qBittorrent
- Настройка BitTorrent для максимальной скорости скачивания и отдачи
- Как настроить BitTorrent
- qBittorrent
- Поиск в qBittorrent
- Настройка BitTorrent для максимальной скорости скачивания и отдачи
- Как начать пользоваться Bittorrent?
- Решение проблемы программным путем
- Устанавливаем приоритеты
Расстановка приоритетов скорости
Скачивайте один торрент за раз. Скорость соединения распределяется на все файлы, следовательно, чем больше скачиваемых файлов, тем меньше индивидуальная скорость их загрузки. Чтобы увеличить скорость в uTorrent, установите высокий приоритет скорости на том файле, который нужно загрузить быстрее. Для этого:
1. Нажмите на торрент с медленной скоростью, который нужно скачать быстрее, в списке загрузок торрент-программы правой кнопкой мыши.
2. В открывшемся окне найдите пункт «Приоритет скорости», нажмите на параметр «Высокий».
Если файл состоит из нескольких компонентов (например, вы скачиваете сериал из нескольких серий), и какой-то из них нужно скачать быстрее, то приоритет скорости можно установить на отдельный компонент файла. Чтобы это сделать, выполните следующее:
1. Нажмите на нужный торрент левой кнопкой мыши.
2. В нижней части окна на вкладке «Файлы» отображаются составные компоненты файла, нажмите на один из них правой кнопкой мыши и в открывшемся окне нажмите на строчку «Приоритет».
3. Установите высокий приоритет скачивания файла.
Если вы устанавливаете высокий приоритет на каком-либо файле, это значит, что программа не начнет скачивать другой файл, пока полностью не загрузит файл с высоким приоритетом скорости. К примеру, программа не начнет загружать части второй или десятой серии сериала, пока не скачает первую (если она находится в высоком приоритете). И наоборот, файлы с низким приоритетом будут скачиваться в последнюю очередь или с очень низкой скоростью.
Основные возможности qBittorrent
- Поддержка всех расширений Bittorrent: DHT, Peer Exchange, Full encryption, Magnet/BitComet URIs и пр.
- Возможность создания торрентов
- Управление приоритетом и очередью закачки, скоростью скачивания/отдачи
- Встроенный планировщик
- IP фильтрация (совместима с eMule и PeerGuardian)
- Поддержка протокола IPv6
- Последовательная закачка
- Поддержка всех платформ: Linux, Mac OS X, Windows, OS/2, FreeBSD
Если вышеописанный функционал Вам, как и большинству рядовых пользователей, в принципе мало о чем говорит, то скажу так: программа начинает работать сразу после установки! Она практически не требует первоначальной настройки параметров, ну разве что указания папки для скачивания файлов. Можно скрыть еще верхнюю панель инструментов для уменьшения размера окошка, что делается через опцию меню «Вид». В остальном qBittorrent работает сразу и работает добросовестно!

Ну а теперь хотели бы рассказать о нескольких весьма приятных фишках программы, которые нас удивили и к которым быстро привыкаешь 🙂
Как увеличить скорость скачивания или загрузки в торренте до максимума, причины низкой скорости и их решения
Когда нам требуется быстро скачать файлы большого размера мы обращаемся к торрентам. С помощью этого интернет-протокола файлы разбиваются на кусочки, а затем этими частями пользователи обмениваются между собой, причем при разрыве связи с одним – выбирается другой и процесс продолжается. При этом, торрент все самые важные функции по приему и раздаче берет на себя. Когда Вы включаете загрузку, автоматически начинается и раздача.
Однако бывают моменты, когда скорость работы замедляется вплоть до неприлично низких объемов, переданных в секунду. Из-за чего же это происходит?
Что влияет на скорость торрента
На скорость может влиять множество факторов, среди которых: какой используется протокол, насколько загруженным является сервер
Важно знать, что файлы вы скачиваете не с трекера, а напрямую у пользователей, поэтому скорость может также ограничиваться как их раздающим каналом, так и Вашим качающим. К примеру, если у Вас канал скачивания 10 Мбит/с (~1,2 МБ/с), то ваша скорость передачи на трекере будет ограничена этим числом
Также у Вас может быть неправильно настроен торрент-клиент, закрыт порт для входящих или исходящих соединений и другие причины, ограничивающие скорость.
Как увеличить скорость скачивания в торренте
Рассмотрим способы увеличения скорости скачивания файлов в торренте. Прежде всего скачайте актуальную на текущий момент версию торрент-клиента.
Клиент µTorrent бесплатен и позволяет бесплатно скачивать из сети любые файлы, будь то фильмы или программное обеспечение.
Вносим необходимые настройки
Запустите настройки программы, откройте Bandwidth (Скорость).
Исходя из скорости Вашего тарифного плана можете установить ограничения скорости или наоборот убрать их (установив в 0), чтобы ничего не сдерживало загрузку. Тут же можно установить максимальное количество соединений, количество пиров и слотов для отдачи. Для оптимальной совокупности этих значений, существует таблица соответствий.
Жмем Ок для применения изменений.
Проверяем ограничения скорости, загрузок, активных торрентов
Далее переходим в Поле Очередность (Queueing), где можно установить или убрать ограничения на количество одновременных загрузок, активных торрентов, приоритеты раздач и другие характеристики. Опять же, все зависит от того, какой у Вас тарифный план от провайдера.
Еще одна табличка соответствий приоритетной установки максимумов.
Рекомендуем еще в Опциях BitTorrent установить шифрование протокола.
Некоторые провайдеры специально ограничивают скорость передачи торрент-соединения, перегружающие, по их словам, оборудование и общий канал. Эта функция позволит уйти от этого запрета, если трафик зашифрован – интернет-провайдер не узнает о том, что это торрент-соединение и не будет обрезать скорость загрузки. Однако с включенной функцией Вы сможете подключаться только к пирам, у которых она также включена, а таких, к сожалению, немного.
Проверяем раздачи
Практически у любого контента существует несколько раздач. Выбирайте ту, у которой больше всего сидов (обычно их количество помечено зеленым цветом) – пользователей, скачавших данный файл и готовых его раздавать.
Лучше всего, когда соотношение между сидерами и личерами не меньше, чем 1 к 1,
Другие причины
На время торрент соединений рекомендуется отключить другие раздачи или программы постоянно «кушающие» Ваш трафик (например, QIP, Skype и другие), все это существенно сокращает скорость загрузки.
Желательно не запускать несколько скачиваний одновременно, скорость будет разделяться на их число, причем непропорционально, что снижает эффективность такой закачки.
Также настраивайте приоритет скорости для каждой загрузки, снимайте и устанавливайте ограничения скорости для каждого файла.
Все это в комплексе поможет управлять скоростью торрент-соединений.
Шаг 3: Запуск qBittorrent
Если вы установили графический интерфейс, то из меню можно запустить qBittorrent. Если вы отключили графический интерфейс или если вы установили только qBittorent webui, вы можете запустить qBittorrent с помощью следующей команды:
Если ваш qBittorrent находится во внутренней сети и не блокирует порт 8080, вы также можете получить к нему доступ через его сетевой IP-адрес (см. Пример ниже):
Если на вашем маршрутизаторе включена переадресация портов, и у вас есть доменное имя, ссылающееся на ваш сервер, на котором работает qBittorrent, вы также можете просматривать свой веб-интерфейс qBittorrent через Интернет, используя свое доменное имя:
Выберите метод доступа, который применим к вашему делу. Имя пользователя и пароль по умолчанию:
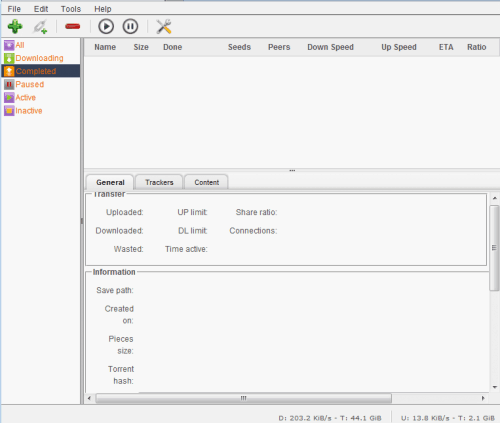
qBittorrent Webui
Настоятельно рекомендуется изменить имя пользователя / пароль как можно скорее, так как это оставляет угрозу безопасности, оставляя значения по умолчанию. Я рекомендую, чтобы это было одним из первых действий, которые вы делаете после установки qBittorrent. Вы можете выбрать новое имя пользователя / пароль в меню «Параметры»> «Настройки» в веб-интерфейсе. Новые параметры будут учтены мгновенно, без перезапуска qBittorrent.
Если у вас уже есть сервер, прослушивающий порт 8080, запустите qBittorrent webui с помощью следующей команды:
Где, ваш желаемый уникальный и доступный номер порта. Даже если у вас ничего не работает на порте 8080, я все равно рекомендую вам запустить qBittorrent на другом случайном порте из соображений безопасности.

Настройка системы под BitTorrent, а именно TCPIP.SYS
Пользователи Windows Vista и Windows 7 могут пропустить этот пункт. Пользователям же Windows XP придется проделать следующее:
- Переходим сюда.
- Скачиваем программку Half-open limit fix (patch) для Windows
- Запускаем, жмем кнопочку «Внести в tcpip.sys»
- После этого перезагружаете компьютер и снова запускаете патч. Наверху, в строке «текущее максимальное количество полуоткрытых соединений» должно быть число 100.
Что мы сделали?
Мы увеличили число максимально возможных полуоткрытых изменений. В XP мелкомягкие Microsoft из каких-то своих соображений зафиксировали это число на 8, в то время как торренту нужно куда больше для полноценной работы (и чтобы, кстати, не забивать канал полностью и дать возможность браузеру и прочим программ).
Настройка BitTorrent для максимальной скорости скачивания и отдачи
Перейду сразу непосредственно к настройке, т.к. предполагаю, что Вы читали вышеуказанную статью и сама программа у Вас уже стоит. В бой:
- запускаем BitTorrent
- в окне программы переходим Настройка — Конфигурация
- смотрим вот в эту таблицу:
и вот этот пример (вкладка Скорость и Вкладка Очередность):
- заполняем поля в соответствии с кружочками, опираясь на пример, а именно:
- находим свою скорость (в моём примере это 30 MB/s) и, собственно, видим напротив оной свои значения
- внизу таблицы каждому значению дан порядковый номер (от 1 до 6)
- в примере подписано поля куда эти значения проставлять (от 1 до 6)
- внимательно соотносясь с таблицей проставляем пронумерованные значения в пронумерованные поля
- заполнив, не забываем нажать кнопочку «Применить»
Со скоростями и очередностями закончили. Перейдем к дальнейшей настройке поглубже, но для начала, кое-что изменим в самой системе, а именно настроим tcpip.sys.
Поиск в qBittorrent
Чтобы воспользоваться функцией «Поисковик» в клиенте qBittorrent, необходимо установить поисковый плагин.
После завершения установки, необходимо перезапустить программу. После повторного запуска, нажимаем «Поисковик» и ищем необходимый файл (например, «Аватар»). Выбираем нужный файл и нажимаем кнопку «Скачать»:
Поиск в qBittorrent работает, но торрент-треккеры в данном случае малоизвестны. Для обеспечения поиска по знакомым торрент-трекерам, например таким, как torrents.ru и rutracker.org необходимо скачать и установить плагины для qBittorrent. Они легко ищутся в интернете, а установка не требует особых навыков.
После скачивания плагина на компьютер, нажимайте кнопку «Поисковые движки…», а затем кнопку «Установить новый». Далее выбирайте файл разархивированного плагина и устанавливайте его.
После установки необходимых плагинов, вы сможете искать торрент-файлы на всем известных торрент-треккерах. Правильно настроенный qBittorrent позволяет быстро и без задержек в любое время скачивать любимые фильмы, сериалы, музыку и программы.
QBittorrent основной интерфейс
Начнем с того, что первое, что мы обнаруживаем при открытии программа это центральная панель, на которой расположены загружаемые нами торренты. Точно так же в нижней части пантомимы мы видим другую панель, которая содержит всю информацию, которую нам нужно знать о торрент-файле, который мы отметили в этот момент.
Слева от всего этого мы видим еще один интересный раздел, который позволяет нам получать доступ к загруженным файлам в зависимости от их статус . Таким образом, если мы будем работать со многими из них одновременно, мы сможем быстрее увидеть то, что нас действительно интересует. Мы находим такие категории, как Загрузка , Заполнение, завершено, приостановлено, неактивно и т. Д.
В то же время, если в этот момент нам нужно взаимодействовать с одним из торрентов, которыми мы делимся здесь, это очень просто. Для этого мы делаем это, щелкая по нему правой кнопкой мыши, чтобы увидеть его контекстное меню. Таким образом, на экране мы обнаруживаем серию действий, относящихся только к указанному файлу. В этом меню у нас будет возможность, среди прочего, приостановить или удалить торрент, добавить категории или теги, просмотреть его содержимое или открыть папку назначения. Все это позволяет нам лучше контролировать файл с которыми мы работаем.
Как увеличить скорость qBittorrent
Во вкладке «Скорость» вы можете настроить скорость qBittorrent как загрузки, так и отдачи. Здесь вы можете настроить qBittorrent на максимальную скорость, запланировать изменение скорости в зависимости от времени суток и дня недели.
На вкладках «BitTorrent», «RSS», «Веб-интерфейс» и «Дополнительно» вы можете настроить: приватность, очередность скачиваемых торрентов, ограничения по рейтингу торрент-файла, RSS-каналы, подключить удаленное управление клиентом из любой точки мира по средствам веб-интерфейса и ряд других дополнительных общих параметров (проверка обновлений, уровень буфера, показывать уведомления и другие.
Видео настроек
Как исправить ошибку ввода-вывода qBittorrent
Проект qBittorrent направлен на предоставление альтернативы µtorrent. qBittorrent — это современный кроссплатформенный клиент BitTorrent с красивым пользовательским интерфейсом, веб-интерфейсом для удаленного управления и интегрированной поисковой системой. Целью qBittorrent является удовлетворение потребностей большинства пользователей, использующих как можно меньше ЦП и памяти. qBittorrent — это настоящий проект с открытым исходным кодом, и каждый может и должен внести свой вклад.

Иногда поток идеально, и загрузка проходит гладко, но иногда она начинает загрузку и останавливается после появления этого сообщения об ошибке. Перезагрузка торрента иногда решает проблему, но не всегда. Он загружается на некоторое время, затем появляется ошибка. Например, этот поток на изображении был увеличен до 50%, прежде чем возникла проблема.
Длина пути к файлу (без присоединенного! QB) — это максимальная длина, разрешенная Windows, т. Е. Буква диска, двоеточие, обратная косая черта плюс строка из 256-цифр.
Настройка BitTorrent для максимальной скорости скачивания и отдачи
Перейду сразу непосредственно к настройке, т.к. предполагаю, что Вы читали вышеуказанную статью и сама программа у Вас уже стоит. В бой:
- запускаем BitTorrent
- в окне программы переходим Настройка — Конфигурация
-
смотрим вот в эту таблицу:и вот этот пример (вкладка Скорость и Вкладка Очередность):
заполняем поля в соответствии с кружочками, опираясь на пример, а именно:
- находим свою скорость (в моём примере это 30 MB/s) и, собственно, видим напротив оной свои значения
- внизу таблицы каждому значению дан порядковый номер (от 1 до 6)
- в примере подписано поля куда эти значения проставлять (от 1 до 6)
- внимательно соотносясь с таблицей проставляем пронумерованные значения в пронумерованные поля
- заполнив, не забываем нажать кнопочку «Применить«
Со скоростями и очередностями закончили. Перейдем к дальнейшей настройке поглубже, но для начала, кое-что изменим в самой системе, а именно настроим tcpip.sys.
Как настроить BitTorrent
Когда вы запустите бесплатно скачанный с официального сайта BitTorrent, то увидите стандартный, ничем не примечательный торрент. В данной статье вы сможете получить много полезной информации, в том числе и о том, как выполнить настройку для обхода блокировки.

Если хотите понять, как настроить BitTorrent или сбросить уже установленные настройки, то ознакомьтесь с данной статьей.
Если развернете вкладку «Торренты», то сможете увидеть категории:
- Загрузка.
- Раздается.
- Завершено.
- Активные/Неактивные.

Это очень удобно, а также не перекрывает рабочее пространство.
Для того чтобы свернуть нижнее окошко, располагающееся под списком загрузок в Бит Торрент, необходимо нажать на двойную стрелочку, находящуюся с правой стороны.

Если хотите заняться тонкой настройкой BitTorrent, то кликните на категорию «Настройки». После того, как это сделаете, сможете получить доступ к множеству функций Бит Торрент рус.

Зайдите в первую вкладку, для того чтобы открыть больше возможностей Вит Торрент. В пункте «общие», можно настроить автоматический запуск Bit rus, а если она вам не нужна, то отключить.

Во вкладке «Интерфейс» у трекера БитТорент нет ничего необыкновенного и трудного. С данными параметрами можно без труда разобраться самостоятельно.
Если хотите узнать ответ на вопрос: «Как настроить место загрузки в BitTorrent?», то зайдите в категорию «Папки». Здесь можно указать путь, по которому будут размещаться скачанные файлы.

Зайдя в категорию «Очередность», можно указать количество одновременно скачивающихся файлов.

Посмотрите на 1 поле, которое показывает, сколько максимально активных торрентом может вмещать Bt Torrent. Во 2 строчке отображается максимальное количество загрузок. Эти значения можно выставить так, как вам будет удобно. Для того чтобы можно было одновременно качать несколько файлов, нужно установить одинаковые значения.
Обратимся ко вкладке «Playback», в которой сможете установить проигрыватель, воспроизводящий закачанные 32 bit- 64 bit-файлы.

qBittorrent
Данный торрент-клиент отличается простотой. Тут нет никакой рекламы, программа полностью бесплатна. К тому же qBittorrent обладает удобной функцией поиска на множестве сайтов. Причем перед тем как, например, скачать видео, вы можете просмотреть его. Можно настроить и очередность загрузки, файлы, которые вам нужно скачать в первую очередь получат приоритет и будут закачаны первыми.

Достоинства qBittorrent:
- удобный поиск данных на множестве торрент-трекеров;
- файлы разделены по тематическим категориям;
- есть очередность загрузки;
- функция раздачи;
- низкие требования к ПК;
- бесплатность;
- русский интерфейс.
Настройка скорости загрузки программы
- Чтобы снять любые ограничения по скорости загрузки ваших файлов в qBittorrent нужно отредактировать его настройки. Кликаем по пункту «Инструменты» в верхней части программы.

Переходим в меню «Настройки».

Тут нам нужно активировать вкладку «Скорость» и проконтролировать отсутствие ограничений.

Обе галочки, включая загрузку и отдачу, должны быть сняты. В противном случае начинает работать ограничение скорости qBittorrent.

Путем несложных изменений настройки программы мы добились максимальной скорости загрузки, но не следует забывать, что при хорошей скорости доступа в сеть данная процедура может негативно отразиться на производительности вашего ПК, особенно моделей с винчестерами. Дело в том, что файл не только грузится из сети, а и записывается на диск, и при довольно высокой скорости такая запись может отнимать до 30% его общей производительности.
Поиск в qBittorrent
Чтобы воспользоваться функцией «Поисковик» в клиенте qBittorrent, необходимо установить поисковый плагин.
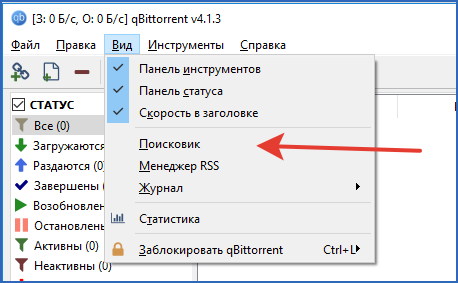

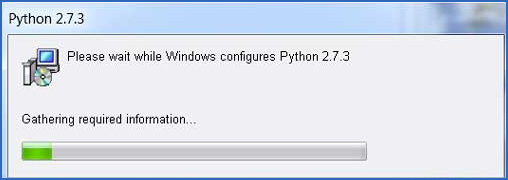
После завершения установки, необходимо перезапустить программу. После повторного запуска, нажимаем «Поисковик» и ищем необходимый файл (например, «Аватар»). Выбираем нужный файл и нажимаем кнопку «Скачать»:

Поиск в qBittorrent работает, но торрент-треккеры в данном случае малоизвестны. Для обеспечения поиска по знакомым торрент-трекерам, например таким, как torrents.ru и rutracker.org необходимо скачать и установить плагины для qBittorrent. Они легко ищутся в интернете, а установка не требует особых навыков.
После скачивания плагина на компьютер, нажимайте кнопку «Поисковые движки…», а затем кнопку «Установить новый». Далее выбирайте файл разархивированного плагина и устанавливайте его.
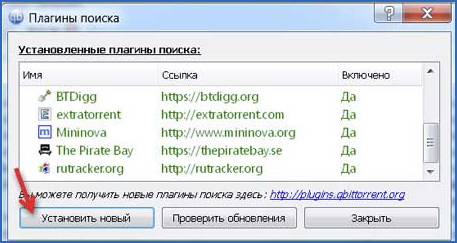

После установки необходимых плагинов, вы сможете искать торрент-файлы на всем известных торрент-треккерах. Правильно настроенный qBittorrent позволяет быстро и без задержек в любое время скачивать любимые фильмы, сериалы, музыку и программы.
Настройка BitTorrent для максимальной скорости скачивания и отдачи
Перейду сразу непосредственно к настройке, т.к. предполагаю, что Вы читали вышеуказанную статью и сама программа у Вас уже стоит. В бой:
- запускаем BitTorrent
- в окне программы переходим Настройка — Конфигурация
- смотрим вот в эту таблицу:и вот этот пример (вкладка Скорость и Вкладка Очередность):
- заполняем поля в соответствии с кружочками, опираясь на пример, а именно:
- находим свою скорость (в моём примере это 30 MB/s) и, собственно, видим напротив оной свои значения
- внизу таблицы каждому значению дан порядковый номер (от 1 до 6)
- в примере подписано поля куда эти значения проставлять (от 1 до 6)
- внимательно соотносясь с таблицей проставляем пронумерованные значения в пронумерованные поля
- заполнив, не забываем нажать кнопочку «Применить»
Со скоростями и очередностями закончили. Перейдем к дальнейшей настройке поглубже, но для начала, кое-что изменим в самой системе, а именно настроим tcpip.sys.
Как начать пользоваться Bittorrent?
На самом деле, всё предельно просто. На выбранном вами торрент-треккере для каждой раздачи существуют торрент-файлы, которые надо скачать или запустить перед началом загрузки. Скачать эти файлы с помощью трекера можно двумя способами: по магнитной (magnet) ссылке или торрент файлом.
В первом случае, все просто – нажал на иконку в виде магнита, запустилась программа Bittorrent или uTorrent, в которой высветилось окно загрузчика, где можно отсеять ненужные файлы в раздаче, далее нажимаете “Ок” и начинается загрузка. Во втором случае, при клике скачивается .torrent-файл, который надо открыть в торрент-клиенте и далее уже повторить те же шаги, что и в случае с magnet-ссылкой.
Для упрощения работы с программой существуют такие горячие клавиши:
- Ctrl+P – Открывает окно настройки
- Ctrl+O – Торрент появится в списках закачек
- Ctrl+U – Включает торрент из URL
- Ctrl+N – Создаст новый торрент
- Ctrl+Alt+Down – Выбранная строка переместится ниже
- Ctrl+Alt+Up – Противоположно сочетанию выше
- Delete – Удаление торрент-файлов из загрузки
- Shift+Delete – Удалит не только файл, а и все, что связано с ним
- F2 – Дает файлу другое имя
- Ctrl+G – Настраивает скорость скачивания файлов
- F5 – Покажет информацию о загрузке
- F6 – Почти тоже, что и F5
- F1 – Справка, но теперь она не нужна
Теперь необходимо настроить трекер.
Решение проблемы программным путем
Решение ошибки ввода-вывода qBittorrent программным путем:
Ошибка ввода/вывода в Windows.
В каждом Виндовс присутствует утилита «chkdisk», которая может помочь нам на данном этапе. Для ее запуска необходимо запустить командную строку под администратором.
- Для этого в меню «Пуск» выберите «Все программы», затем «Стандартные» или «Служебные», далее правой кнопкой мышки по «Командная строка» и «Запустить от имени администратора».
- В появившемся окне следует ввести следующую строку: chkdsk d: /f /r (если у вас есть такой раздел) и нажмите Enter.
- Затем chkdsk с: /f /r.
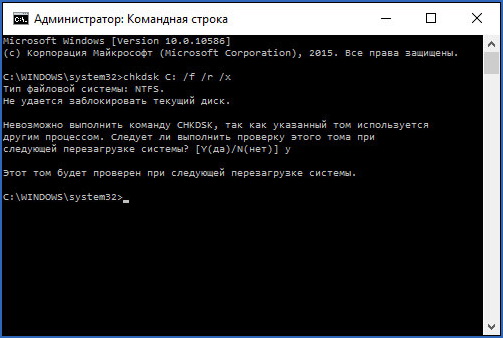
После проделанной процедуры потребуется перезагрузка системы. В результате ошибка ввода/вывода qBittorrent должна исчезнуть.
Решение ошибки ввода-вывода в Linux.
В Линукс для составления списка поврежденных секторов потребуется программа BadBlocks. Для проверки разделов запустите «Терминал» (Ctrl + Alt + T) и введите следующие команды:
- sudo badblocks -v /dev/hda1 > ~/badblocks.list (где /dev/hda1 – раздел, который необходимо проверить).
- Далее следует запустить fsck и передать в нее список поврежденных секторов жесткого диска: sudo fsck -t ext4 -l ~/badblocks.list /dev/hda1
- При работе fsck, утилита будет запрашивать от пользователя выполнить какое-либо действие. Внимательно изучая и выбирая правильное действие вы избавитесь от ошибки ввода-вывода qBittorrent.
Решение ошибки ввода-вывода для торрента qBittorrent требует некоторое время и терпение. Но это того стоит, чтобы наслаждаться в дальнейшем любимым фильмом, сериалом, музыкой или игрой.
Устанавливаем приоритеты
На программу-трекер можно установить приоритет системы, что позволить процессу уделять больше внимание на ПО. Увеличение скорости торрента происходит следующим образом:
Увеличение скорости торрента происходит следующим образом:
- Откройте диспетчер задач (горячие клавиши «Ctrl+Alt+Delete»).
- Перейдите в меню «Подробности».
- Нажмите правой кнопкой мыши на трекере.
- Выберите вкладку «Высокий» в опции «Задать приоритет».
Однако стоит понимать – что перенаправляя работы процессора на программу-трекер другое ПО теряет в производительности. Данный способ увеличения скорости торрента до максимума. Работает как на Windows 7, так и на Windows 10.
