5 способов увеличить скорость загрузки сайта
Содержание:
- 1 Очищаем историю браузера
- Как ускорить Яндекс браузер
- 2 Удаляем (выключаем) лишние расширения
- Переустановка и чистка
- Практическое решение
- 4 Устанавливаем расширение для ускорения браузера Web Boost
- Использование экспериментальных функций
- Экспериментальные опции
- Как уменьшить вес страниц сайта и ускорить загрузку
- Программы для очистки жесткого диска от мусора
- Как скорость сайта влияет на видимость и место в поиске?
- 2.Очистка мусорных файлов
- 7 Спорно: предварительная загрузка страниц
- Расширения
- Причины медленной работы Хром
1 Очищаем историю браузера
- В начале я бы вам посоветовал очистить историю браузера. Для этого, кликнем по 3 вертикальным точкам, и в открывшемся ниспадающем меню выберем вкладку «История»;
- Мы увидим новое ниспадающее окошко «История» данного браузера. Аккуратно кликнем по нему;
- После этого, мы увидим окно, где показаны все страницы, которые мы успели посетить за последнее время;
- Но, нас интересует не страницы, где мы побывали, а вкладка в левом столбце «Очистить историю», кликнем по ней;
- У нас откроется ещё одно окошко, где мы увидим вкладки, которые можно очистить, поставив над ними галочки. Можно поставить галочку и над вкладкой «Cookie», браузер станет работать быстрее. Но, многие данные вам придётся вводить заново. Поэтому, решайте сами, ставить эту галочку, или нет. Если у вас данных элементов много (я имею в виду «Cookie»), на пример, более 1000, я советую поставить галочку. Если же мало, вроде 250, как у меня, галочку ставить не обязательно;
- Также, вверху данного окна над командой «Временной диапазон», я советую поставить «Всё время». После этого, нажимаем «Удалить данные».
Данный способ является основным для ускорения любого браузера.
Как ускорить Яндекс браузер
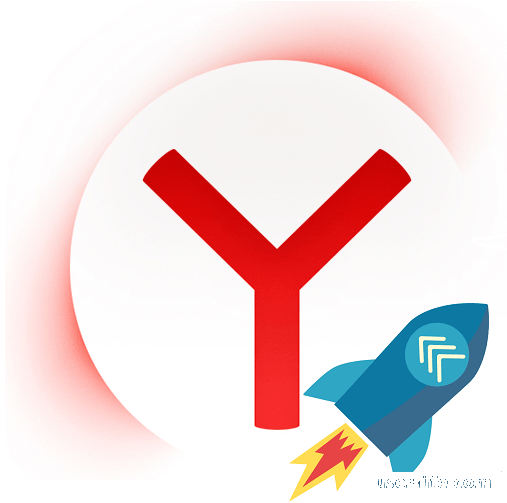
Всем привет! Используя любой браузер, в том числе и Yandex, со временем вы наверняка начинаете замечать, что скорость его работы падает в два, а возможно и в три раза, как же увеличить скорость работы, загрузки интернета и скачивания до максимума.
Это может быть вызвано огромным количеством факторов. Но давайте поговорим о них более детально.
Как мы уже сказали выше, есть огромное количество факторов, которые влияют на скорость работы любого интернет-обозревателя. Дело может быть и в скорости вашего подключения к интернету или в работе вашего устройства. Итак, давайте же разберёмся, как все эти неполадки можно исправить?
Фактор 1 – Низкая скорость интернет-соединения
Иногда бывают ситуации, когда юзеры могут спутать низкую скорость подключения к интернету и низкую скорость работы самого обозревателя. Они, конечно же связаны, но не стоит начинать сразу же сетовать на своего провайдера или на некачественный браузер. В случае, когда вы ещё точно не знаете, из-за чего ваш браузер загружает страницы крайне медленно, то лучше сначала убедится в том, что виноват именно он. Для этого можно использовать различные утилиты, но мы предлагаем вам воспользоваться двумя самыми популярными и безопасными из всех, это:1) Небезызвестный 2IP, с помощью которого большинство узнаёт свой IP-адрес.
2) Менее популярный, но не менее качественный Speedtest
В случае, когда результаты тестов показывают, что как входная, так и выходная скорость достаточно большие, а пинг минимальный – то с вашим подключением к интернету всё более чем в порядке и причина, по которой браузер медленно работает кроется в нём самом либо в компьютере. А если же обе скорости маленькие, а пинг высокий – то вам нужно связаться со своим провайдером и узнать, по какой причине у вашего подключения к интернету такая низкая скорость.
Важно!Вполне возможно, что у вас установлен самый дешёвый пакет интернета, поэтому скорости его работы вам не хватает. Единственное, что вы можете сделать – это переоформить договор и приобрести себе пакет с более высокой скоростью
Итак, мы уже пришли к тому, что проблема, вероятно, кроется в браузере. В этом случае можно попробовать для оптимизации режим «Турбо», который встроен непосредственно в сам браузер. Если говорить коротко, то прежде чем прислать информацию об открываемом сайте на ваш компьютер все его данные будут максимально сжаты серверами компании «Яндекс». К слову, даже если у вас низкая скорость подключения к интернету данный режим сможет помочь вам оптимизировать требуемые ресурсы для загрузки сайта. Но всё же один недостаток здесь есть – весь контент страницы будет в более низком качестве.
А активировать функцию «Турбо» достаточно просто, для этого нажмите на иконку трёх горизонтальный полос и в появившемся разделе выберите «Включить турбо».
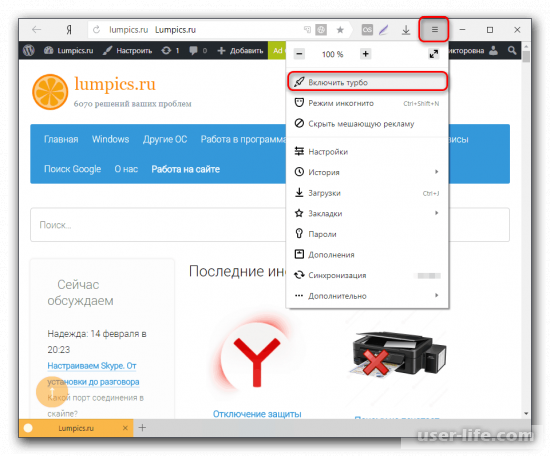
Но иногда могут быть ситуации при которых вы можете открыть какую-либо статью и проблем со скоростью не будет, а после зайти на условные YouTube или VK и контент на них (в частности видео) будет загружаться неимоверно долго. Это так же вызвано низким качеством подключения к интернету.
В случае, когда вы не хотите переходить на более дорогой пакет интернета, а видео-контент просматривать нужно, то можно попросту понизить качество с высокого до среднего. К примеру, если вы смотрите в 1080р или 720р, то снизьте качество до 480р или 360р, и тогда видео должно загрузится без особых проблем.
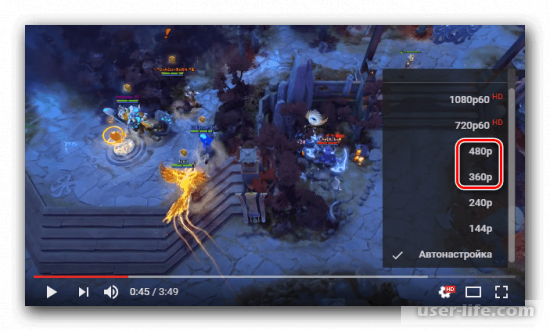
Фактор 2 – Обозреватель «захламлён»
Как вы наверняка знаете, если установить браузер и пользоваться им часто достаточно долгое время, то накапливается большое количество «мусорных» файлов. Это может быть cookie, история браузера, а так же кэш-файлы. Собственно, когда все эти данные переполняют допустимые объёмы, обозреватель сразу же теряет в скорости работы. Исходя из этого можно понять, что браузер требует очистки. При этом вам не нужно стирать абсолютно все данные, такие как пароли и логины, информацию о банковской карте и так далее. А всё вышеперечисленное (куки, история, кэш) лучше всего стереть.
1) Первым делом нажимаем на три горизонтальные полосы и выбираем раздел «Настройки».
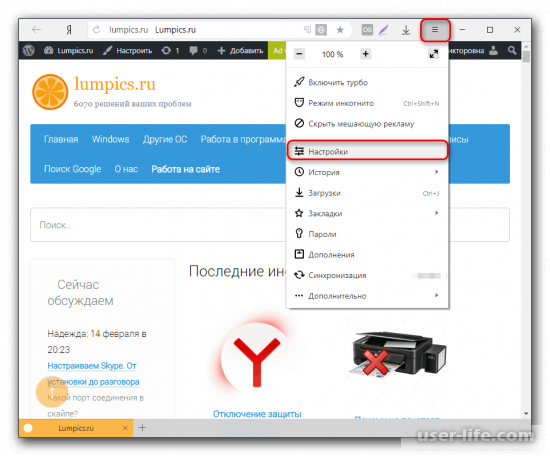
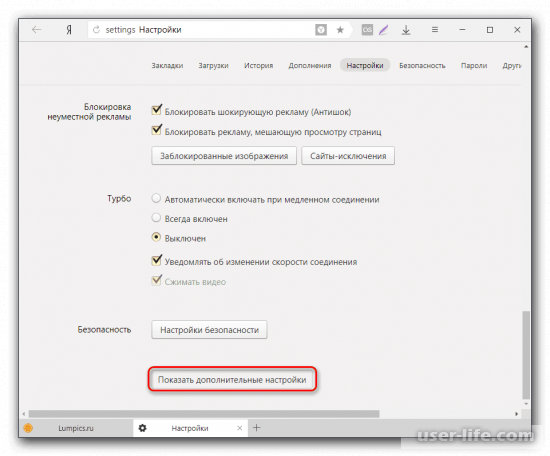
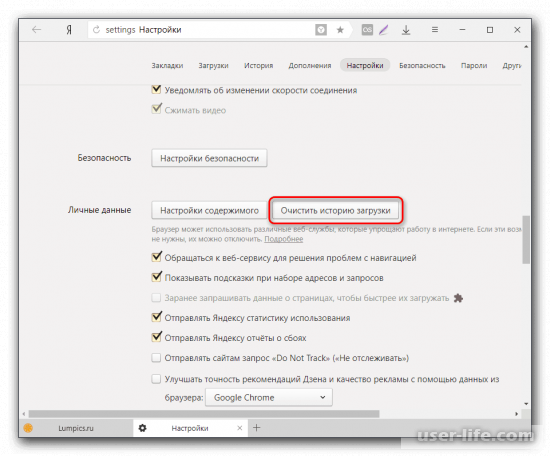
4) После этого в появившемся меню указываем параметр «За всё время» и выбираем следующие подразделения:
o История просмотров;o История загрузок;o Файлы, сохраненные в кэше;o Файлы cookie и другие данные сайтов и модулей.
2 Удаляем (выключаем) лишние расширения
Кроме элементов истории, браузер изрядно тормозит, когда на нём установлено много расширений, если это не специальные расширения для ускорения браузера. Поэтому, мы все лишние расширения удалим.
- Итак, опят кликнем по 3 вертикальным точкам, расположенным в правом верхнем углу;
- В ниспадающем меню выбираем «Настройки»;
- Мы оказываемся в окошке «Настройки» браузера Хром. Нас интересует вкладка в левом столбце «Расширения». Кликнем по ней;
- Мы попадаем в окно, где находятся все расширения, которые установлены на нашем браузере. Далее, просматриваем все из них, и лишние удаляем. Если вы не желаете удалять расширения, но они уже вам не нужны, можно передвинуть бегунок над данным Плагиным влево, и просто выключить его.
Этот метод также является основным, чтобы ускорить браузер.
Переустановка и чистка
Самое первое, что нужно сделать, если у вас низкая скорость скачивания в браузере, – почистить компьютер. Для этого есть всем известная утилита CCleaner. Это инструмент для очистки и оптимизации операционных систем Windows. Даже бесплатная версия программы справляется с очисткой системы и установленных приложений.
Если воспользоваться этой утилитой нет возможности, очистите историю браузера, в котором наблюдается падение скорости. Инструкция на примере Яндекс:
- Заходим в настройки браузера (3 горизонтальные полоски);
- Нажимаем «Дополнительно» и в выпадающем окне выбираем «Очистить историю»;
- Здесь можно выбрать период, за который будет делаться чистка;
- Рекомендуется чистить кэш и куки-файлы, а также данные для автозаполнения (нужно поставить галочки у соответствующих пунктов);
- Нажать «Очистить» и дождаться окончания процесса.
Практическое решение
Если вы не являетесь опытным пользователем, во избежание нарушения работы техники, воспользуйтесь услугами компьютерных специалистов. Если вы готовы пробовать решать упомянутые проблемы – изучите рекомендации ниже.
Устранение вирусов и вредоносных программ
Если у вас не установлен антивирусник или он давно не обновлялся, ваш компьютер подвержен опасности в виде вирусов и вредоносных программ. Чтобы восстановить уязвленную систему Windows, воспользуйтесь установкой антивирусника для домашнего пользования, например, Kaspersky или Dr.WEB.
Лаборатория Касперского предлагает к установке хорошо зарекомендовавший себя антивирусник, скачать его вы можете на официальном сайте после перехода по .
4 Устанавливаем расширение для ускорения браузера Web Boost

Подобным образом устанавливаем все расширения. Итак, давайте рассмотрим, что за расширение мы установили. Данный плагин не пытается скорее загрузить определённую страничку. У него иная цель. Данное расширение не старается загрузить все элементы страницы повторно. К примеру, строительные блоки.
Под ними расширение понимает части страницы, являющимися общими и для других страниц данного ресурса. Это могут быть кнопочки соц. сетей, или реклама от Гугл или Яндекса, которые на большинстве ресурсах одни и те же. Поэтому, с чего ради обозреватель обязан снова производить их загрузку всякий раз?
Он определяет главные блоки ресурса и в дальнейшем отказывается повторно загружать их, и этим делает быстрее общую загрузку страницы. Для этого плагина не требуется настройка или кэширование. Также, ни клипы, ни картинки своего качество не меняют.
Использование экспериментальных функций
Во многих современных браузерах есть раздел с экспериментальными функциями. Как понятно из названия, эти функции не введены в основной функционал, но многие из них прочно осели в секретном разделе и могут успешно использоваться теми, кто желает ускорить работу своего браузера.
Чтобы воспользоваться экспериментальными функциями, в адресной строке введите и включите следующие настройки:
</ol>
- «Experimental canvas features» () — включает экспериментальные функции, положительно влияющие на производительность браузера.
- «Accelerated 2D canvas» () – ускоряет 2D-графику.
- «Fast tab/window close» () — задействуется JavaScript-обработчик, который решает проблему с зависанием некоторых вкладок при закрывании.
- «Number of raster threads» () — чем больше количество растровых потоков, тем быстрее обрабатывается изображение и, следственно, увеличивается скорость загрузки. В выпадающем меню установите значение «4».
- «Simple Cache для HTTP» () — по умолчанию веб-обозревателем используется устаревшая система кэширования. Функция Simple Cache представляет собой обновленный механизм, который сказывается на скорости работы Яндекс.Браузера.
- Scroll prediction () — функция, предугадывающая действия пользователя, например, прокрутку в самый низ. Предсказывая это и другие действия, браузер заранее загрузит нужные элементы, тем самым ускорив отображение страницы.
Вот и все действенные методы ускорения Яндекс.Браузера. Они помогут решить разные проблемы — медленную работу из-за проблем с компьютером, плохим интернет-соединением или неоптимизированным браузером. Определив причину тормозов веб-обозревателя, остается только воспользоваться инструкцией по ее устранению. Мы рады, что смогли помочь Вам в решении проблемы.Опишите, что у вас не получилось. Наши специалисты постараются ответить максимально быстро.
Помогла ли вам эта статья?
Яндекс браузер — относительно молодой браузер, представленный в 2012 году компанией Яндекс. Сразу после установки, он показывает неплохую скорость работы, не подвисает и использует достаточно мало ресурсов — благодаря чему и завоевывает свою популярность у пользователей. Согласно данных, собранных интернет-проектом Openѕtаt в период с 1 по 28 февраля 2018 года, Яндекс браузер занимает второе место по частоте использования в Ruнете.
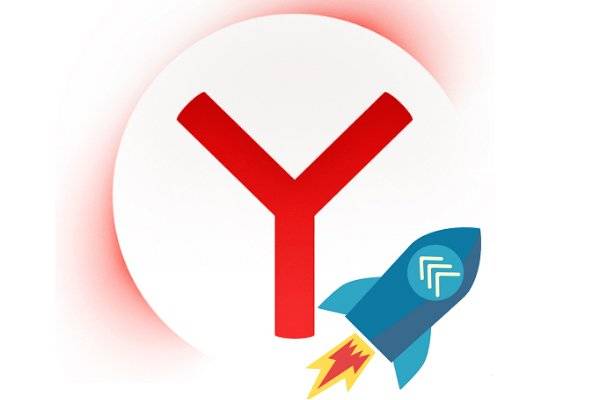
Но с течением времени, мы начинаем замечать значительное снижение быстродействия веб-обозревателя от Яндекс. Давайте же рассмотрим несколько самых действенных способов устранения данной проблемы.
Экспериментальные опции
Яндекс браузер работает на движке Blink. У этого движка есть разделы с экспериментальными опциями. Часть из них отключены, часть работают по умолчанию, но, их можно использовать, для ускорения браузера. Чтобы в них попасть, нужно ввести адрес browser://flags, затем, мы включим часть из этих настроек.
Для того, чтобы быстро найти нужную функцию, нажмите Ctrl + F. Затем, вы увидите строку ввода, куда мы скопируем нужную команду.
В результате, на сайте она окрасится в желтый цвет. Найдя команду, внизу неё нажимаем «Включить». Итак, начинаем:
- Ускорение двухмерного элемента canvas – помогает ускорить 2D графику.
- Переопределение списка программного рендеринга – помогает ускорить графику. Желательно включить, если у вас старая видеокарта.
- Быстрое закрытые вкладок/окон – включает специальный скрипт, позволяющий убрать зависание части вкладок.
- Экспериментальные функции canvas – задействует специальные функции, ускоряющие браузер.
- Simple Cache для HTTP – в браузере в настройках применяется старая система кэш. Данная функция позволяет включить новую для более быстрой работы браузера.
- Число потоков растрового изображения – позволяет задействовать не один, а несколько растровых потоков для более быстрой обработки рисунков и ускорения их загрузки. В меню убираем «По умолчанию» и ставим 4.
Если по каким-то причинам ваш браузер после данных настроек стал работать хуже, справа вверху сайта нажимаем кнопку «Восстановить настройки по умолчанию».
У вас теперь ускоренный Яндекс Браузер. Надеюсь, мои рекомендации вам помогли. Успехов!
Как уменьшить вес страниц сайта и ускорить загрузку
Другие возможности повлиять на скорость.
Как оптимизировать код верхней части страницы
Есть еще способ сделать загрузку быстрее — поработать с кодом верхней части страницы, которую пользователь видит первым делом, как заходит на сайт. Если верхняя часть страницы загружается быстро, пользователь как можно раньше увидит загружающийся контент. А остальное можно подгрузить попозже.
Есть несколько методов:
-
удалить лишние символы и скрипты из верхней части кода;
-
настроить асинхронную загрузку с jQuery;
-
ускорить получение первых байтов (TTFB);
-
объединить и сократить JavaScript и CSS;
-
настроить загрузку из кэша на стороне пользователя;
-
использовать CDN.
Как внедрить gzip, brotli, использовать кэширование, минификацию и другие способы сжатия
Картинки, видео и разные интерактивные элементы много весят и тормозят сайт. Можно сжать тяжелые элементы, для это есть алгоритмы, самые популярные сейчас — это gzip и brotli. Brotli сжимает сильнее, чем gzip, у него больше уровней. Но на высоких уровнях его скорость меньше.
Способы ускорить загрузку:
- уменьшить размер HTML;
- использовать сжатие gzip или brotli;
- использовать минификацию, то есть сократить HTML, CSS и JS;
- использовать кэш браузера для ускорения;
- сжать фотографии, иллюстрации и другую графику: подобрать разрешение, уменьшить количество цветов, прописать параметры в CSS и сжать сами файлы.
К примеру, при уменьшении количества цветов качество этой картинки почти не страдает, зато сильно уменьшается вес. Слева направо: 32 бита (16M цветов), 7 бит (128 цветов), 5 бит (32 цвета).
Три варианта сжатия
Способы нагружают сервер из-за операций архивирования, но в целом с ними получается быстрее из-за уменьшения размера загружаемых данных.
Что используют самые быстрые страницы интернета: исследование 5,2 млн страниц
Команда блога Backlinko во главе с Брайаном Дином провели исследование страниц из выдачи Google и проверили, какие способы ускорения используют самые быстрые страницы. В выборке было 5,2 млн страниц из десктопной и мобильной выдачи, так что результат стоит посмотреть.
Что изучали:
- Общая скорость загрузки
- Как CDN влияет на скорость загрузки
- Какие фреймворки самые быстрые
- Как сжатие файлов влияет на скорость
- Какое сжатие изображений эффективнее ускоряет загрузку
- Сайты на каких CMS грузятся быстрее
Несколько интересных тезисов:
-
Средняя скорость загрузки первого байта (TTFB) — 1,286 секунды на десктопе и 2,594 секунды на смартфоне. Среднее время полной загрузки страницы — 10,3 секунды на десктопе и 27,3 секунды на мобильном.
-
Как ни странно, лучшие варианты — либо минимально сжать файлы перед отправкой с сервера, либо максимально. У таких страниц более высокая производительность по сравнению со средним уровнем сжатия.
-
Для загрузки на десктопе на скорость сильнее влияет использование CDN, на мобильных — количество запросов HTML.
-
Если сравнивать разные способы оптимизировать картинки, использование адаптивных изображенийвыходитна первое место.
Программы для очистки жесткого диска от мусора
Я думаю ни для кого не секрет, что со временем на жестком диске скапливается большое число временных файлов (их еще называют «мусорными»). Дело в том, что при работе операционной системы (да и различные приложения) создают файлы, которые нужны им в определенный момент времени, затем они их удаляют, но не всегда. Время идет — и таких не удаленных файлов становится все больше, система начинает «тормозить», пытаясь разгребать кучу ненужной информации.
Поэтому, иногда, систему необходимо очищать от таких файлов. Это не только позволит сэкономить место на жестком диске, но и ускорить компьютер, иногда существенно!
И так, рассмотрим тройку лучших (на мой субъективный взгляд)…
Glary Utilities
Это просто супер-комбайн по очистке и оптимизации компьютера! Glary Utilities позволяет не только очистить диск от временных файлов, но и очистить и оптимизировать системный реестр, оптимизировать память, сделать резервную копию данных, очистить историю посещений веб-сайтов, дефрагментировать HDD, получить сведения о системе и пр.
Что больше всего радует: программа бесплатная, часто обновляется, содержит все необходимое, плюс на русском языке.
Вывод: отличный комплекс, при регулярном его использовании вместе с какой-нибудь утилитой для ускорения игр (из первого пункта) можно добиться очень хороших результатов.
Wise Disk Cleaner
Эта программа, на мой взгляд, одна из самых быстрых по очистки жесткого диска от различных и ненужных файлов: кэша, истории посещения, временных файлов и пр. Причем, она ничего не делает без вашего ведома — сначала происходит процесс сканирования системы, затем вам сообщается за счет удаления чего, сколько места можно получить, и потом происходит удаление ненужного с винчестера. Очень удобно!
Преимущества:
- бесплатная + с поддержкой русского языка;
- нет ничего лишнего, лаконичный дизайн;
- быстрая и въедливая работа (после нее вряд ли другая утилита сможет что-нибудь найти на HDD, что можно удалить);
- поддерживает все версии Windows: Vista, 7, 8, 8.1.
CCleaner
Наверное, одна из самых популярных утилит для очистки ПК, причем не только в России, но и за рубежом. Главным преимуществом программы является ее компактность и высокая степень очистки Windows. Функциональность у нее не такая богатая как у Glary Utilites, зато в плане удаления «мусора» она с ним запросто поспорит (и возможно даже выиграет).
Основные преимущества:
- бесплатная с поддержкой русского языка;
- быстрая скорость работы;
- поддержка популярных версий Windows (XP, 7 ,8) 32-х и 64 битных систем.
Думаю, даже этих трех утилит для большинства будет более чем достаточно. Выбрав любую из них и регулярно проводя оптимизацию, вы сможете значительно увеличить скорость работы ПК.
Ну и для тех, кому мало этих утилит, приведу ссылку на другую статью по обзору программ для очистки диска от «мусора»:
Как скорость сайта влияет на видимость и место в поиске?
Теперь, когда поисковые системы учитывают скорость при ранжировании сайтов, ваше время загрузки также может повлиять на то, как легко пользователи могут найти вас, а не конкурентов.
Это особенно актуально сейчас, когда развертывается мобильное индексирование.
Мобильные поисковые запросы впервые в 2015 году превысили количество поисковых запросов на десктопах, и их доля в общем поиске продолжает расти.
Это означает, что в интересах поисковых систем подгонять свои результаты поиска для мобильных пользователей. Они не хотят направлять своих пользователей на сайты, которые не будут загружаться или функционировать хорошо.
В результате мобильный пользовательский интерфейс теперь будет играть важную роль в рейтинге поиска — даже в результатах поиска через компьютеры.
Это полная противоположность тому, как выдача работала раньше. Пользовательский опыт уже давно является фактором в рейтинге, но до этого сдвига он учитывал только опыт десктопов. Таким образом, даже если сайт предлагал плохой мобильный опыт, у него все еще был шанс на рейтинг на первой странице.
Теперь страницы индексируются и ранжируются на основе опыта, который они предоставляют мобильным пользователям
Поэтому, если вы хотите сохранить (или улучшить) свой рейтинг и видимость в поисковой выдаче, важно знать, как сократить время загрузки веб-сайта. У вас должен быть сайт с быстрым и простым пользовательским интерфейсом в любом браузере и при любом размере экрана
2.Очистка мусорных файлов
Остаточные файлы сайтов также напрямую связаны с быстродействием вашего браузера. Такие файлы как cookie, история загрузок и посещений порталов не несут прямой угрозы для скорости работы приложения, но, когда их становиться очень много это может повлечь за собой некое «подтормаживание» системы. Для их удаления вам нужно:
- Открываем меню браузера. Открываем меню браузера
- Перейти в «История». В дополнительном окне нажать ещё раз «История». Нажимаем «История»
- В разделе «История» нажать «Очистить историю». В разделе «История» нажимаем «Очистить историю»
- Выбираем «За все время» и пункты «История просмотров», «История загрузок», «Файлы, сохраненные в кэше», «Файлы cookie и другие данные сайтов и модулей». Расставляем галочки и нажимаем «Очистить историю»
- Нажать « Очистить историю».
7 Спорно: предварительная загрузка страниц
В совете №2 мы описали метод DNS Prefetching. Еще дальше пошло расширение для Firefox под названием Fasterfox, которое впрок загружает целые веб-страницы еще до того, как вы их открыли. Эту утилиту можно установить через поиск среди дополнений Firefox, а затем сконфигурировать через соответствующую кнопку «Настройки» в меню «Дополнения».
На вкладке «Общие» поставьте флажок рядом с опцией «Использовать улучшенную предзагрузку». Поскольку это расширение слепо загружает также множество страниц, которые не понадобятся, трафик, разумеется, вырастет в разы. В первую очередь, в домашней сети, где доступ к Интернету делят между собой несколько лиц, использование данного средства должно быть хорошо обдумано, чтобы не тормозить работу, тем более, что повышение скорости зачастую не столь очевидно.
Администраторы сайтов также недовольны аппетитом данного расширения, однако ничего не могут с ним поделать.
Расширения
Как и в случае с Chrome, немаловажную роль в скорости работы Mozilla играют установленные вами расширения. Желательно перейти во вкладку с настройками браузера и отключить те дополнения, которыми вы не пользуетесь, а вместо них установить действительно полезные для вашей «оперативки». Вот парочка дополнений, которые смогут разгрузить ваш браузер и ОЗУ:
- OneTab. Как вы могли догадаться, это дополнение можно установить не только на Chrome, но и на Mozilla. Функциональность версий не отличается, поэтому если хотите бороться с «прожорливыми» вкладками, ставьте расширение и деактивируйте ненужные страницы.
- Auto Tab Discard. Схожее с OneTab приложение, которое позволяет экономить оперативную память путем контроля за неактивными вкладками. Вы можете выставить время, по истечении которого страницы будут закрываться. При этом, вы с легкостью сможете их вернуть в любой момент.
Причины медленной работы Хром
Есть много причин по которым браузер Google Chrome работает медленно. Для максимального ускорения обозревателя, стоит разобраться в каждой из них и понять, как всё правильно настроить.
№1 – с чего начинается старт
Браузер может начинать работу с новой вкладки, заданных страниц или с вкладок, оставленных перед закрытием. Если в настройках стоит последний вариант, то браузер будет загружаться очень медленно. Ведь ему надо прогрузить каждую открытую страницу.
Как исправить:
- Открыть настройки хром.
- Найти и открыть пункт «Запуск Хром».
- Из трех вариантов выбрать «Новая вкладка».
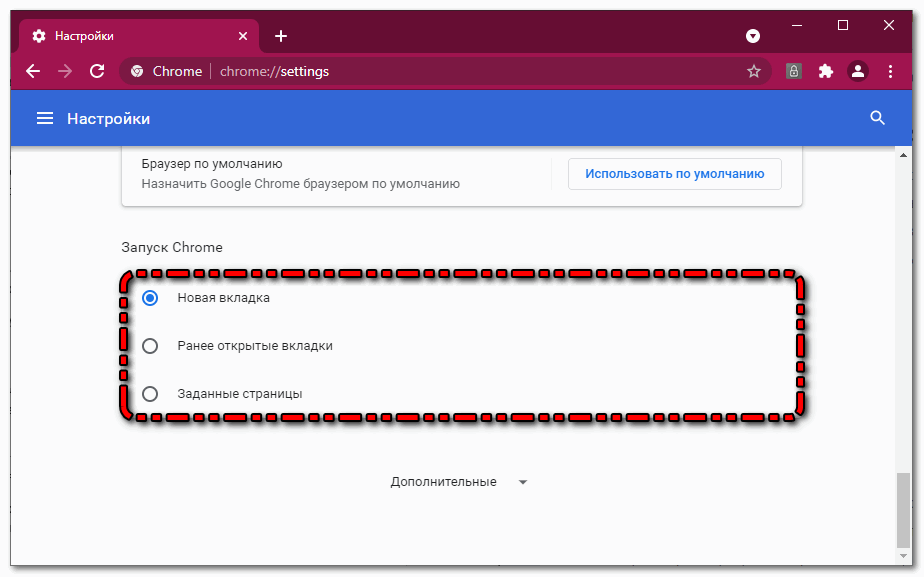
После этих действий обозреватель будет запускаться намного быстрее. Но нужно идти дальше и добиться максимальной скорости.
№2 – тема
В Google Chrome стоит по умолчанию органичная и приятная глазу тема. Тем не менее её часто меняют на скаченные в интернете красочные оболочки. Это несомненно негативно отражается на скорости работы браузера.
Чтобы ускорить Chrome рекомендуется оставить стандартную тему. Их в настройках браузера не мало и все хорошо оптимизированы. Зайти в настройки, кликнуть по «Внешний вид» и выбрать пункт «Темы».
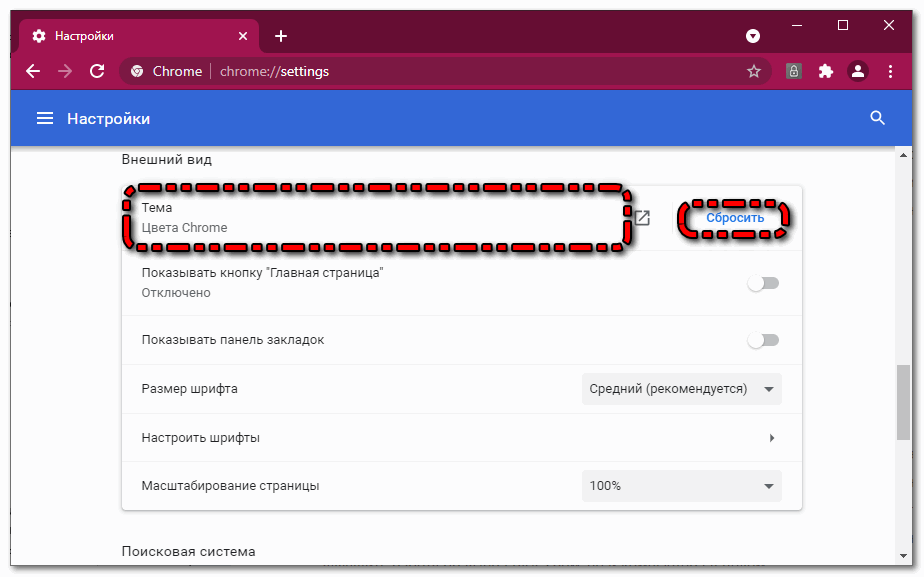
№2 – выбор стандартных опций
У Google Chrome широкие настройки. Есть возможность отключать и включать отдельные опции. Если включены все функции, это будет влиять на работу браузера не с хорошей стороны. Верное решение – оставить только требуемые опции. Даже если они не были включены самостоятельно, стоит зайти в настройки («Дополнительные») и отключить две функции:
- Защита от фишинга;
- Отправка статистики и отчетов в Гугл.
Последнее можно смело отключать, эта опция не несет никакой пользы. Вторая полезная, только в том случае если обозревателем пользуется человек, плохо размеряющийся в нюансах интернета и может попасться в ловушку мошенников.
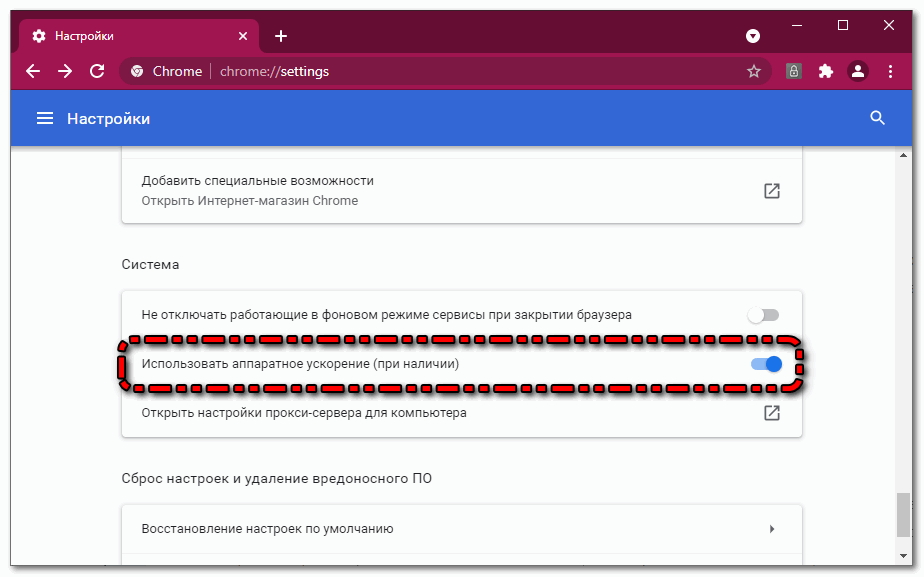
№3 –параметры перед запуском запуске
Гугл Хром можно настроить еще до запуска. Для этого достаточно открыть свойства ярлыка браузера. Подробная инструкция:
- Кликнуть ПКМ по иконке Хром на рабочем столе.
- Нажать на «Свойства».
- Выбрать пункт «Ярлык».
- Навести курсор на самый конец окна «Объект».
- Нажать на пробел.
- Вписать команду -disable-.
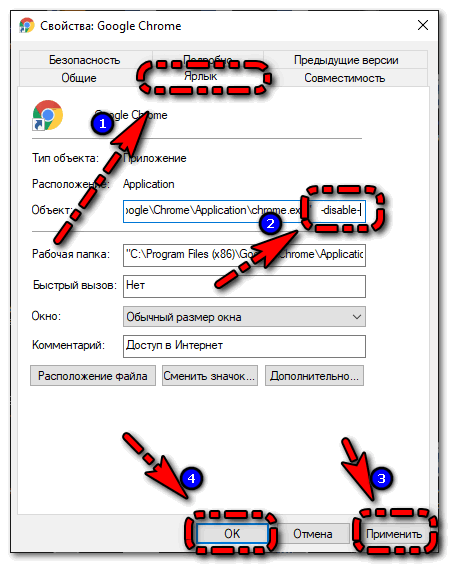
Для отключения функций к этой команде требуется приписать следующие комбинации: -dev-tools – отключение элементов разработчика; -logging – отключение логов; -java – отключение Джава; metrics-system – отмена сбора статистики. Это не поможет ускорить браузер Хром до максимума, но поможет сделать его работу более стабильной.
№4 – горячие клавиши
Использование горячих клавиш вместо мыши позволит значительно ускорить работу Google Chrome. Ведь тогда нужный раздел будет открываться моментально, без долгих переходов с одной страницы на другую.
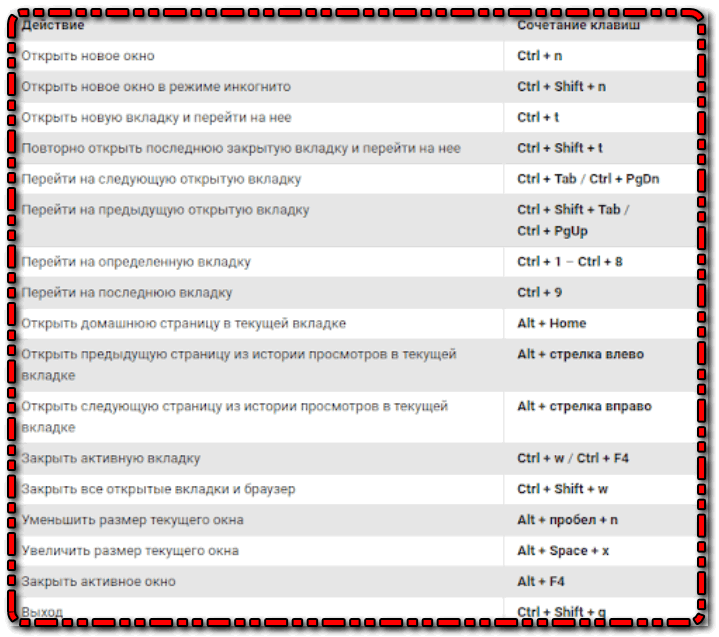
Это самые важные горячие клавиши в браузере Гугл Хром. Для более удобной работы с обозревателем рекомендуется их выучить.
№5 – расширения
Когда в Гугл Хром стоит много плагинов, браузер начинает сильно замедляться. Поэтому требуется отключить ненужные расширения. Подробная инструкция:
- Открыть раздел расширений.
- Переключить ненужные плагины в режим «выкл» или полностью удалить их с обозревателя.
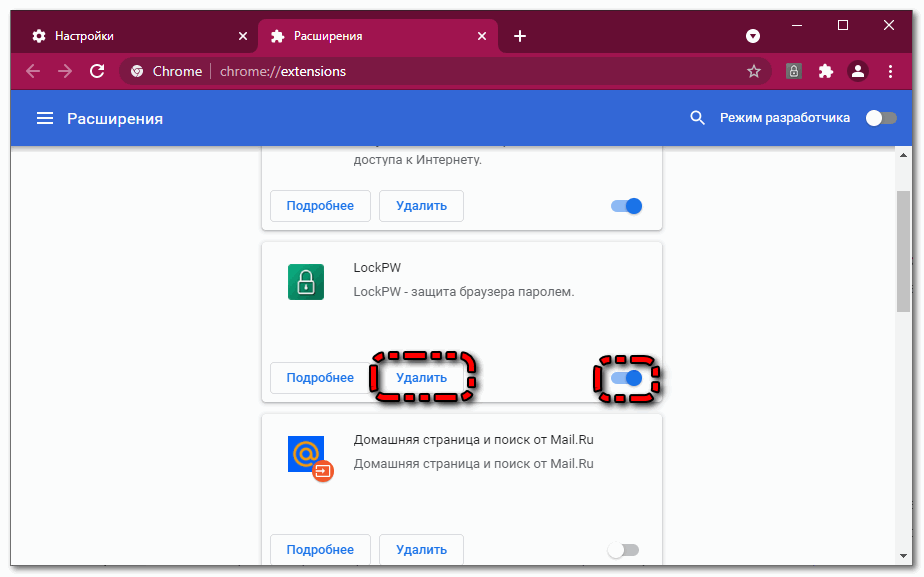
- Перезагрузить Гугл Хром.
Расширения работают независимо от самого Хрома. Поэтому для избегания сильного потребления ОЗУ их нужно отключать через диспетчера задач.
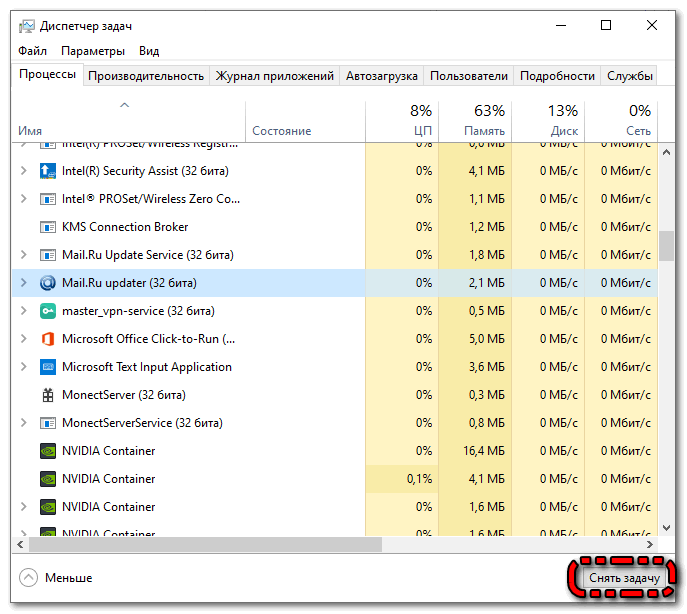
№6 — кэш
Чистка кэша – это важная процедура для ускорения браузера Google Chrome. Обозреватель накапливает всю информацию о сайтах, которые он загружал. За одну неделю может скапливать до 3-5 Гб и это сильно замедляет работу браузера.
Подробная инструкция как почистить кэш:
- Пройти в раздел «История».
- Кликнуть по «Очистить историю».
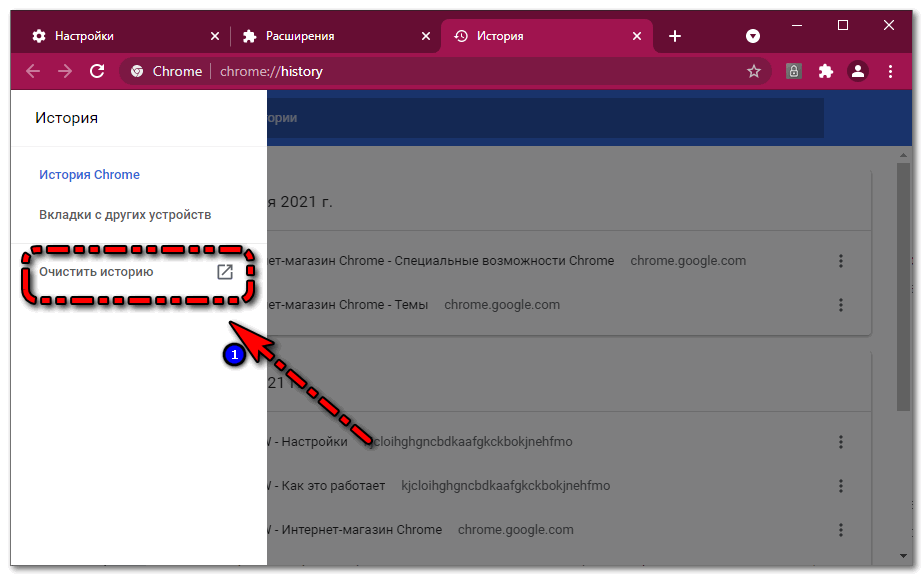
- Поставить галочку напротив «Данные кэша».
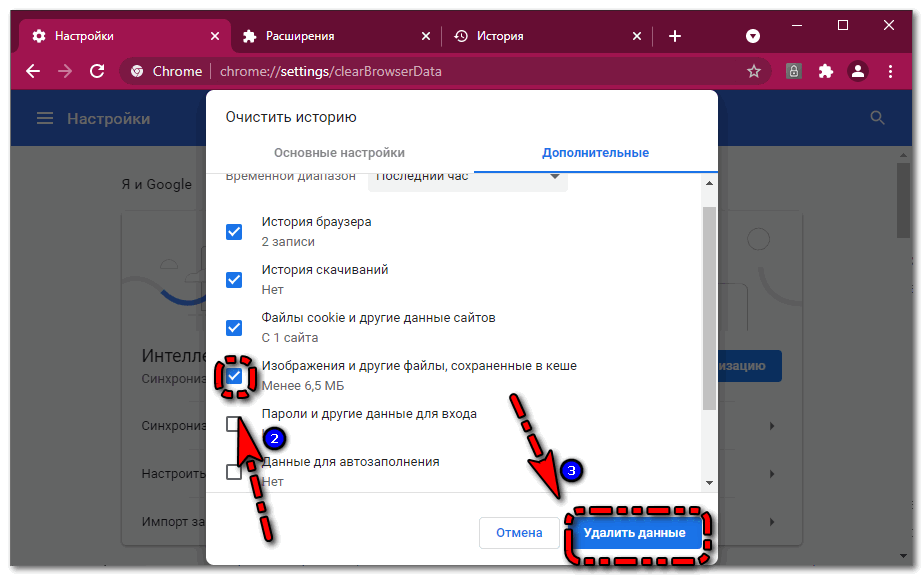
- Нажать «Очистить».
В зависимости от объема накопленной информации чистка кэша может производится от нескольких минут до нескольких часов.
Бонус — сборка
Если выше указанные способы не помогли, то можно попробовать другую сборку Хром. Сейчас доступны такие варианты:
- стабильная;
- для разработчиков;
- бета;
- экспериментальная.
Каждая из этих сборок имеет свои преимущества и недостатки. В любом случае стоит протестировать все.
