Процесс gpu в гугл хром
Содержание:
- Закрыть неиспользуемые вкладки или улучшить управление
- Нехватка системных ресурсов персонального компьютера
- Отключите или удалите неиспользуемые расширения.
- Отключить эффекты Windows
- Удалите системные приложения в Google Chrome и разрешите автоматическое закрытие вкладки
- Включить режим производительности Nvidia
- Ускорить браузер Google Chrome
- Тормозит видео в Youtube? Меняем флеш-плеер
- 2 Удаляем (выключаем) лишние расширения
- Закройте лишние вкладки
- Антивирус Chrome
- Отключайте лишние расширения
- Почему тормозит видео в Гугл Хроме и способы решения проблем
- Блокировка рекламы
- Проверьте систему на вирусы
- Включите простой кэш
- Включение / Отключение
- Включить аппаратное ускорение
- Обновление Google Chrome до последней версии
- Способы ускорить Гугл Хром на мобильном телефоне
- Первичная настройка
- Точно ли тормозит браузер? Проверяем через Диспетчер задач
- Как узнать в каком состоянии опция
- Еще больше, еще лучше
- Еще больше ухудшить графику в Хром (режим «картошки») — выключить сглаживание и т.п.
- Обновляем браузер
Закрыть неиспользуемые вкладки или улучшить управление
Когда мы используем браузер много раз, мы открываем вкладки по той или иной причине. Все эти открытые и неиспользуемые вкладки потребляют ресурсы и замедляют работу Chrome. Убедитесь, что у вас открыты только те вкладки, которые вам нужны, чем меньше, тем лучше.
В любом случае вы можете добиться улучшения скорости через управления этими вкладками. Чтобы Chrome не использовал память во вкладках, которые мы не используем, мы можем использовать функцию Automatic tab discarding. Однако после того как Google удалил эту опцию, сделать это из самого программного обеспечения невозможно, поэтому нужно использовать дополнение под названием Disable automatic tab discarding. Скачайте дополнение через зеленую кнопку Скачать.
После его установки значок будет добавлен в правой части адресной строки, это значит, что функция включена.
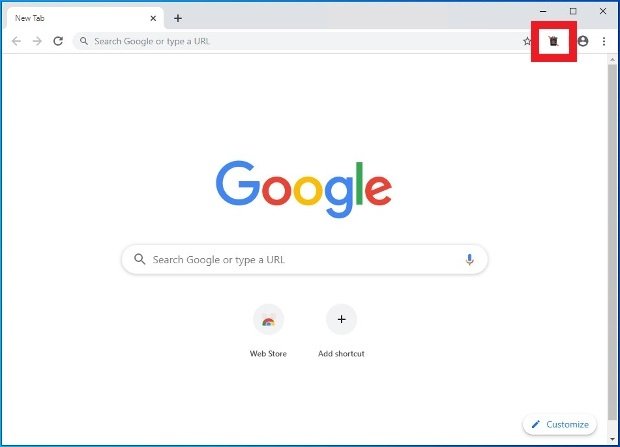 Значок расширения Automatic Tab Discarding
Значок расширения Automatic Tab Discarding
Чтобы отключить расширение, вы можете щелкнуть правой кнопкой мыши по значку и выбрать Удалить из Chrome или перейти к разделу расширений браузера, найти его среди всех установленных и нажать Удалить.
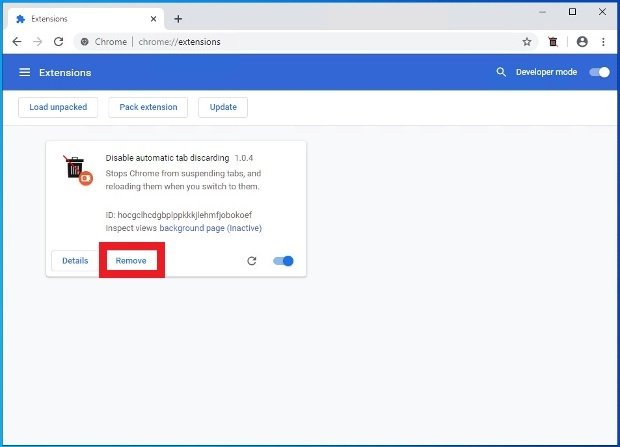 Кнопка для удаления расширения в Chrome
Кнопка для удаления расширения в Chrome
Нехватка системных ресурсов персонального компьютера
Похожие трудности возникают у тех пользователей, у которых запущено чересчур много разных приложений одновременно. Каждая, даже простая, программка или открытая в Google Chrome вкладка требует для своей работы определенное количество оперативной памяти и вычислительной мощности процессора. Если персональный компьютер будет сильно перегружен – он может начать работать нестабильно. В этом случае плохо работать будет не только браузер, но и все остальные программы.
Диагностика этой причины достаточно проста. Зажмите на своей клавиатуре клавиши Alt+Control+Delete. В появившемся перечне действий нужно выбрать утилиту «Диспетчер задач».

В нижней строке окошка вы можете посмотреть, насколько загружены центральный процессор и физическая память в настоящий момент. Если какое-то из значений превышает 85-90% — рекомендуется позакрывать ненужные в данный момент приложения и неиспользуемые вкладки в Гугл Хром.
Если подобное возникает даже при малом количестве работающих программ, возможно, вам стоит подумать о покупке более мощных компонентов вашего персонального компьютера.
Отключите или удалите неиспользуемые расширения.
Хотя расширения добавляют больше функций вашему браузеру, они иногда потребляют чрезмерные системные ресурсы и замедляют работу вашего браузера и устройства. Пройдите через меню расширений вашего браузера и удалите все неизвестные или ненужные расширения.
В Chrome коснитесь значка меню, выберите «Дополнительные инструменты» и выберите «Расширения».
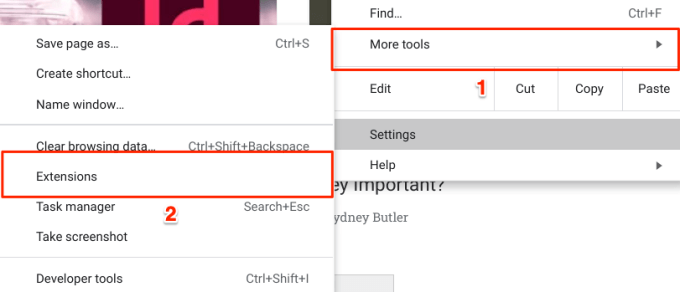
Переместите переключатель влево, чтобы отключить расширение, или нажмите кнопку «Удалить», чтобы удалить расширение из Chrome.

После этого перезагрузите Chromebook и проверьте, увеличивает ли это скорость вашего Chromebook.
Отключить эффекты Windows
Если Chrome работает не в полноэкранном режиме, а в окне, в том числе и без рамки, то повысить FPS можно, если отключить эффекты Windows. Для этого нужно проделать следующие действия:
- Открыть «Проводник»;
- Правой кнопкой нажать на «Этот компьютер» (или «Мой компьютер»);
- В контекстном меню кликнуть на «Свойства»;
- В открывшемся окне слева нажать на «Дополнительные параметры системы»;
- В открывшемся окне перейти на вкладку «Дополнительно»;
- В разделе «Быстродействие» нажать на кнопку «Параметры…»;
- В открывшемся окне перейти на вкладку «Визуальные эффекты»;
- Поставить флажок напротив опции «Обеспечить наилучшее быстродействие».

При необходимости на последнем шаге можно выбрать опцию «Особые эффекты». В таком случае можно самостоятельно выбрать, какие эффекты оставить, а какие — отключить.
Удалите системные приложения в Google Chrome и разрешите автоматическое закрытие вкладки
В браузере Chrome можно компилировать приложения, используя известные языки программирования. Но большинство из этих функций не нужные для обычного пользователя и их необходимо удалить. Чтобы это сделать необходимо в адресной строке ввести — Chrome://apps. Альтернативно можно зайти в раздел «Сервисы».

При включении вышеупомянутой функции вкладки обзаведутся активным режимом onUnload.js. Он ускорит время закрытия вкладки браузера. Включить эту функцию можно введя в адресную строку: chrome://flags/#enable-fast-unload, нажать «Вкл» в пункте «Разрешить быстрое закрытие вкладок/окон», а потом кнопку «Перезапустить».
Включить режим производительности Nvidia
После установки драйвера для видеокарты от компании Nvidia можно ускорить работу Chrome с помощью режима производительности. Это немного упростит графику в игре, но повысит FPS
Обратите внимание, что этот метод доступен только в случае, если у вас видеокарта с чипом от Nvidia. Вот как это сделать:
- В нижнем правом углу экрана, в трее, нажать правой кнопкой мыши на иконку «Настройки NVIDIA»;
- В открывшемся окне справа выбрать вкладку «Параметры 3D»;
- Нажать на опцию «Регулировка настроек изображения с просмотром»;
- Справа поставить флажок напротив «Пользовательские настройки с упором на:»;
- Передвинуть «ползунок», который находится ниже, в крайнюю левую позицию «Производительность»;
- Снизу нажать на кнопку «Применить».

Далее необходимо запустить Хром и убедиться, что все отображается корректно. Если возникают проблемы, то нужно вместо «Пользовательские настройки с упором на:» выбрать «Настройки согласно 3D-приложению».
Ускорить браузер Google Chrome
Просмотрите весь список и посмотрите, какие из этих предложений вы хотите опробовать. Вам не нужно испытывать их все – просто делайте то, что вам удобно.
1] Включить Preftech
Предсказания о действиях в сети, также известные как предварительная выборка, помогут вам быстрее открывать веб-страницы в Google Chrome. Специальная функция в Google Chrome использует ресурсы, кэшируя страницы, которые вы редко посещаете. Вы можете изменить его настройки по желанию.
Для этого откройте меню « Настройки » браузера Chrome и выберите « Показать дополнительные параметры » в нижней части страницы.

После этого в разделе Конфиденциальность check установите флажок « Использовать службу прогнозирования для более быстрой загрузки страниц »
Здесь важно отметить, что, хотя эта функция значительно ускоряет просмотр, она использует больше данных.. 2] Добавить в расширение Chrome Data Saver
2] Добавить в расширение Chrome Data Saver
Оригинальное расширение помогает вам сократить использование данных с помощью серверов Google для оптимизации посещаемых вами страниц. Когда вы решите использовать это расширение, Chrome начнет использовать серверы Google для сжатия посещаемых вами страниц перед их загрузкой
Обратите внимание, что страницы, доступ к которым осуществляется через частные соединения (HTTPS) или на вкладках инкогнито, не будут оптимизированы или просмотрены Google. Как только вы установите расширение Data Saver для Chrome, оно автоматически начнет сжимать веб-страницы при просмотре.

3] Используйте сервис прогнозирования
Откройте Google Chrome> Настройки> Показать дополнительные настройки.
Теперь в разделе «Конфиденциальность» выберите параметр Использовать службу прогнозирования для более быстрой загрузки страниц .
4] Отключить нежелательное расширение
Большинство расширений тайно работают в фоновом режиме, чтобы продолжать предлагать свои услуги. Однако при этом они потребляют значительное количество системных ресурсов. Здесь единственный вариант, который кажется жизнеспособным, – отключить нежелательные расширения. Сделайте следующее,
Нажмите на меню гамбургеров в правом верхнем углу браузера Google Chrome и выберите « Дополнительные инструменты ».
После этого выберите « Расширение s» в боковом меню. Мгновенно вы будете перенаправлены на страницу расширений, где будут отображаться все расширения, добавленные в браузер Chrome. Чтобы отключить их, установите флажок рядом с расширениями. Если хочешь
Чтобы отключить их, установите флажок рядом с расширениями. Если вы хотите полностью удалить расширение, нажмите значок Мусорное ведро рядом с ним.

5] Очистить данные Chrome
Если вы не очищаете данные о просмотре регулярно, они со временем накапливаются, что потенциально снижает производительность вашего браузера. Если вы хотите очистить данные браузера от Google Chrome, просто нажмите значок Гамбургер и выберите опцию История.

Затем нажмите кнопку Очистить данные просмотра , отображаемую в верхней части экрана. Теперь отметьте поле рядом с различными данными, которые вы хотите удалить, и нажмите «Очистить данные просмотра». Вы можете не захотеть очистить сохраненные пароли. Как только вы это сделаете, он очистит все ваши предыдущие данные просмотра.
6] Выберите, когда запускать содержимое плагина .
Вы можете повысить производительность своего браузера, гарантируя, что содержимое Flash загружается только тогда, когда вы этого хотите. Для этого перейдите в Дополнительные настройки Chrome и нажмите «Настройки содержимого». Там, в разделе «Конфиденциальность», найдите « Позвольте мне выбрать, когда запускать содержание плагина » в разделе «Плагины». Теперь, когда на странице появляется плагин или Flash-контент, он будет воспроизводиться только при нажатии на него.
7] Отключить изображения
Хотя не рекомендуется включать эту функцию, она имеет много преимуществ. Когда вы отключаете изображения в Chrome, изображения на веб-страницах не отображаются или просто отказываются загружаться.
Если вы просто хотите прочитать содержимое веб-страницы и держаться подальше от отвлекающих факторов, таких как изображения, вы можете отключить изображения, чтобы ускорить время загрузки страницы.Для этого перейдите в те же «Настройки контента» и отметьте поле рядом с « Не показывать изображения » в разделе «Изображения».
Включить флаг быстрой вкладки
Тормозит видео в Youtube? Меняем флеш-плеер
Если у вас тормозит Google Chrome при просмотре видео-роликов, например, на популярном канале youtube, возможно дело в флеш плеере. В большинстве случаев, его необходимо поменять/переустановить (кстати, об этом более подробно здесь: ).
Зайдите в установку и удаление программ в ОС Windows и удалить флеш-плеер.
Самые частые проблемы:
1) Самая последняя версия флеш-плеера — не всегда самая лучшая для вашей системы. Если последняя версия не отличается стабильной работой, попробуйте установить более старую. Например, мне лично подобным образом удавалось ускорить работу браузера в несколько раз, зависания и сбои при просмотре вовсе прекратились.
3) После переустановки флеш-плеера перезагрузите ПК…
2 Удаляем (выключаем) лишние расширения
Кроме элементов истории, браузер изрядно тормозит, когда на нём установлено много расширений, если это не специальные расширения для ускорения браузера. Поэтому, мы все лишние расширения удалим.
- Итак, опят кликнем по 3 вертикальным точкам, расположенным в правом верхнем углу;
- В ниспадающем меню выбираем «Настройки»;
- Мы оказываемся в окошке «Настройки» браузера Хром. Нас интересует вкладка в левом столбце «Расширения». Кликнем по ней;
- Мы попадаем в окно, где находятся все расширения, которые установлены на нашем браузере. Далее, просматриваем все из них, и лишние удаляем. Если вы не желаете удалять расширения, но они уже вам не нужны, можно передвинуть бегунок над данным Плагиным влево, и просто выключить его.
Этот метод также является основным, чтобы ускорить браузер.
Закройте лишние вкладки
Прежде всего обратите внимание, не слишком ли много вкладок вы открыли в браузере. Chrome охотно потребляет ресурсы оперативной памяти и чем больше вы от него требуете, тем сильнее он ее “ест”
Некоторые пользователи оставляют в браузере открытыми все вкладки, к которым хотели бы когда-нибудь вернуться. Похвальная дальновидность, но с Chrome, к сожалению, так не получится. Чтобы увеличить скорость его работы, просто проведите небольшую оптимизацию. Пользуйтесь функцией добавления в закладки и оставляйте открытыми только те страницы, где вы работаете прямо сейчас. Поверьте, так будет гораздо быстрее, а значит, удобнее.
Антивирус Chrome
Возможно, вы этого не знаете, но у Chrome есть собственный встроенный антивирус, который защищает вас во время просмотра веб-сайтов. Однако вы можете вручную запустить сканирование браузера, чтобы найти программное обеспечение, которое вы думаете, что замедляет его работу. Чтобы запустить анализ и устранить эти возможные проблемы, запустите Google Chrome, нажмите кнопку в правом верхнем углу браузера (справа от адресной строки), которая открывает доступ к меню параметров. Выберите в списке Настройки.
 Доступ к настройкам Chrome
Доступ к настройкам Chrome
Прокрутите страницу до конца и нажмите Дополнительно, чтобы просмотреть дополнительные настройки браузера.
 Возможность просмотра расширенных настроек Chrome
Возможность просмотра расширенных настроек Chrome
В разделе Восстановление настроек и Удаление, нажмите Очистить компьютер.
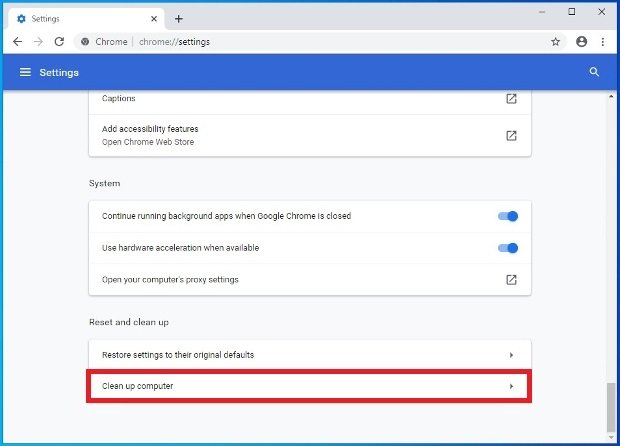 Параметр конфигурации для очистки ПК с Chrome
Параметр конфигурации для очистки ПК с Chrome
Нажмите на кнопку Поиск.
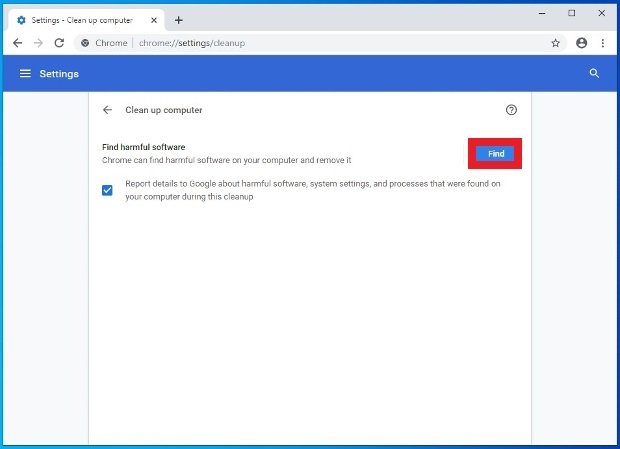 Начать поиск вредоносных программ с Chrome
Начать поиск вредоносных программ с Chrome
Найденное ненужное программное обеспечение, появится в списке, просто нажмите Удалить.
Отключайте лишние расширения
Одним из преимуществ Google Chrome является наличие различных расширений, которые помогают вам в повседневной работе. Эти инструменты функционируют в фоновом режиме и способствуют тому, чтобы браузер отображал веб-страницы в соответствии с предпочтениями пользователя. Некоторые расширения, например, блокируют рекламу в браузере и помогают повысить безопасность компьютера, сканируя содержимое сайтов перед их загрузкой. Если вы не пользуетесь некоторыми из них регулярно, лучше отключить их, поскольку они значительно замедляют работу браузера.
Зайдите в раздел «Настройки» браузера и выберите «Инструменты», где расположена вкладка «Расширения» с полным списком соответствующих инструментов.
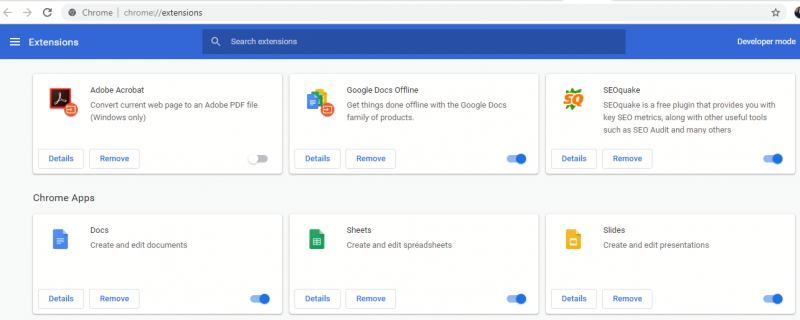 Вы также можете ввести «chrome: // extensions» в окне браузера и войти в раздел напряую. Просто кликните по кнопке «Удалить» или щелкните правой кнопкой мыши на выбранном вами расширении и появится нужная опция.
Вы также можете ввести «chrome: // extensions» в окне браузера и войти в раздел напряую. Просто кликните по кнопке «Удалить» или щелкните правой кнопкой мыши на выбранном вами расширении и появится нужная опция.
Почему тормозит видео в Гугл Хроме и способы решения проблем
Причин, по которым может возникать подобная проблема, может быть несколько, например:
- нестабильное интернет-соединение, низкая скорость интернета;
- неправильные настройки роутера, сетевые ошибки;
- системные ошибки, вызывающие сбои в работе программы;
- конфликт браузера с антивирусной программой;
- вирусные агенты, вызывающие системные ошибки;
- засоренный кеш.
На многих компьютерах все эти проблемы могут возникать одновременно, и решать их нужно постепенно, устраняя одно нарушение за другим. Рассмотрим методы, при помощи которых это можно сделать.
Включаем аппаратное ускорение
Функционал браузера предусматривает опцию, которая позволяет ускорить и значительно улучшить его работу. Единственный минус – её активация требует повышенных затрат системных ресурсов. В остальном опция крайне положительно влияет на скорость загрузки страниц, в том числе и загрузки видео.
Чтобы активировать функцию, потребуется открыть Chrome и зайти в его меню – это кнопка в правом верхнем углу окна браузера в виде трех вертикальных точек. Далее действуем согласно инструкции:
- Из списка опций выбираем строку “Настройки”.
- Листаем открывшуюся страницу вниз и выбираем пункт “Дополнительные”.
- Находим раздел под названием “Система”.
- Здесь ищем строку “Использовать аппаратное ускорение (при наличии)”, возле неё видим ползунок. Переключаем его в активную фазу.
После этого перезапускаем браузер и пробуем включить любимый сериал. Если по-прежнему тормозит видео при просмотре онлайн Гугл Хром, следуем далее.
Переустановка Adobe Flash Player
Флеш-плеер – тот самый плагин, который отвечает не только за анимацию элементов на сайтах, но и за отображение встроенных видеопроигрывателей на них. При нарушениях, вызванных сбоями в его работе, в окошке воспроизведения видео может появляться надпись о необходимости обновить расширение. На всех сайтах, на которых вы будете пытаться включить видео, будут возникать системные ошибки или зависание картинки.
Так как графический контент и настройки воспроизведения роликов и флеш-анимации постоянно обновляются, производители расширений для браузеров также периодически обновляют версии своих продуктов. В Хроме обновить плагин можно через дополнительные настройки браузера. Найти этот пункт можно в меню программы. На открывшейся странице параметров ищем раздел “Расширения”, в строке поиска прописываем названием плагина и жмем Enter. В результатах поиска находим наш плеер и смотрим дату последнего обновления. Если вы видите, что ваша версия обновлялась значительно позже, нажмите на кнопку “Обновить” рядом с названием программы.
Блокировка рекламы
Если вы используете бесплатные версии сервисов для просмотра видео и фильмов, вам наверняка знакома проблема большого количества рекламы, демонстрируемой перед роликов и в середине него. Многие пользователи устраняют эту проблему при помощи блокировщиков рекламы, например, AdBlock. В редких случаях, работа подобных сервисов может полностью блокировать работу плеера.
Конечно, самым простым вариантом будет полное отключение блокировщика, однако тогда вам вновь придется смотреть надоедливые рекламные ролики. Многие пользователи, столкнувшиеся с системными ошибками, вызванными Адблоком, рекомендуют просто нажать клавишу F5 – это обновит страницу и устранит данную проблему. Если де это не помогло, рекомендуется внести в белый список блокировщика хост www.tpc.googlesyndication.com. Как пишут пользователи, после этого ошибка исчезает.
Переустановка плеера
Чтобы полностью переустановить плеер в Google Chrome, используйте следующую инструкцию:
Действуем согласно подсказкам системы и ждем окончания установки. После его завершения открываем браузер и вновь проверяем, как запускается ролик.
Очистка кэша
Засоренный кеш браузера может быть причиной множества программных ошибок, а также значительно замедлять его работу. Зайдите в меню программы и выберите раздел “История”, затем нажмите на кнопку Очистить кеш” и выберите вариант “За все время”. Дождитесь окончания процедуры и перезапустите программу, после чего запустите тестовый ролик.
Если у Вас остались вопросы или есть жалобы – сообщите нам
Блокировка рекламы
Реклама в сети Интернет не только раздражает своей масштабностью и навязчивостью, но и влияет на работу программных продуктов. На многих сайтах размещаются пестрящие баннеры, которые чрезмерно используют память устройства. Если баннер один, масштабы проблемы практически не заметны, но если параллельно открыто несколько таких вкладок, тут уже без торможения не обойтись.
Отключить рекламу в Гугл Хром можно с помощью расширения AdBlock. Оно блокирует всплывающие окна и убирает со страниц навязчивые баннеры. При этой расширение позволяет добавить часть сайтов в белый список, и тогда реклама на них будет отображаться в обычном режиме.
Проверьте систему на вирусы

Еще одна банальщина, которая, возможно, поможет системе работать быстрее. В тормозящем Google Chrome могут быть виноваты не открытые вкладки, вредоносные расширения или загрузка ОЗУ. Проверьте ПК или ноутбук на вирусы, чтобы исключить самые простые варианты. Иногда так и бывает, а браузер и его расширения оказываются ни при чем.
Это важно: скрытое меню Google Chrome содержит много экспериментальных настроек, поэтому все действия по адресу chrome://flags/ вы делаете на свой страх и риск. А если после включения одной из функций ваш браузер начал вести себя еще хуже, то нажмите кнопку Reset all to default справа от поисковой строки меню и перезагрузите программу
Включите простой кэш
«Google Chrome» использует другой механизм для кэширования файлов под названием простой кэш. Он более эффективно работает по сравнению с предыдущей системой кэширования и может значительно сократить время загрузки сайтов. Секрет в том, что механизм опирается на файловую систему для распределения дискового пространства.
Для использования этой опции вам необходимо вновь войти в раздел «Экспериментальные функции» браузера
1. Наберите в адресной строке браузера «chrome://flags»
2. Найдите в предложенном списке опцию простого кэширования или введите в строке поиска «Simple Cache for HTTP».
3. Измените значение с «По умолчанию» на «Включено» и перезапустить Chrome
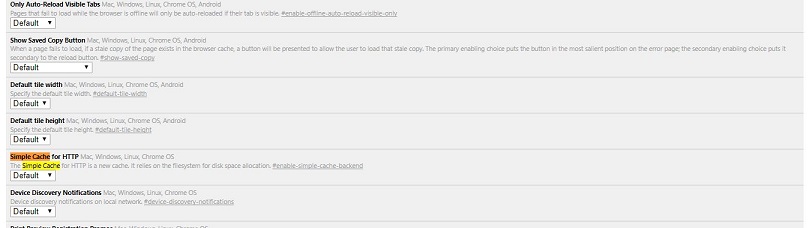
Включение / Отключение
Есть два основных способа включения и отключения аппаратного ускорения – через настройки Гугл Хром или же с помощью flags. Но, если браузер Вы используете в офисе фирмы или предприятия или недавно купили б/у технику, то он может управляться Вашей организацией (точнее системным админом). В такой ситуации один из способов или сразу два могут быть недоступны. И сначала придется снять это «управление». Именно такой случай был с ноутбуком одного моего клиента.
Через настройки браузера
Фактически после тех действий, которые были предприняты на этапе проверки через настройки Хром нужно сделать еще один шаг. Нажмите на этот ползунок в положение «включено» или «выключено» в зависимости от ваших целей.
Пошаговая инструкция следующая:
- Нажмите на три точки, расположенные по вертикали, в правом верхнем углу экрана.
- Кликните на пункт «Настройки».
- Кликните по разделу «Дополнительные», расположенном внизу страницы.
- Выберите раздел «Система».
- Переведите бегунок в соответствующее положение.
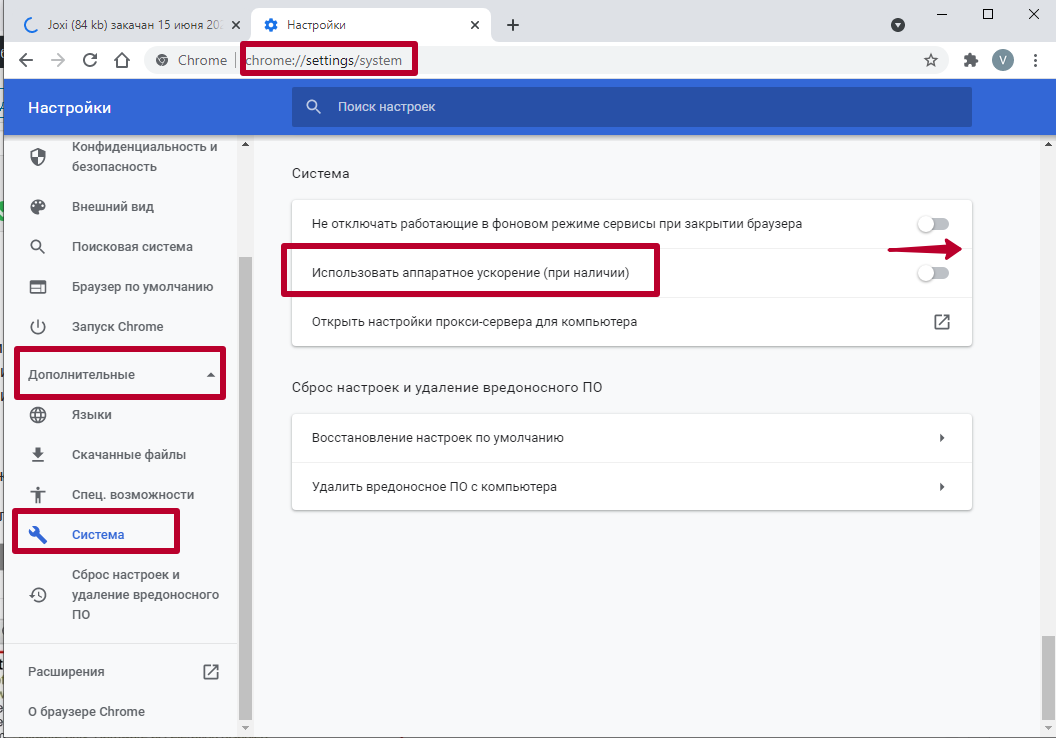
Используем flags
Flags – это скрытые экспериментальные функции Chrome. Они еще могут не работать стабильно, но уже можно их тестировать. На странице с тестовыми возможностями находится более 100 различных параметров, в том числе и настройка ускорения.
Итак, что нужно делать:
- Открыть Хром.
- Ввести в адресной строке chrome://flags/.
- После этого нажать по поисковой строке и написать там текст #disable-accelerated-video-decode. Можно просто скопировать его и вставить.
- После того как Хром найдет этот параметр, нужно поставить его в соответствующее значение. Если нужно отключить, то оно должно быть «Disabled», а когда включить – «Enabled».
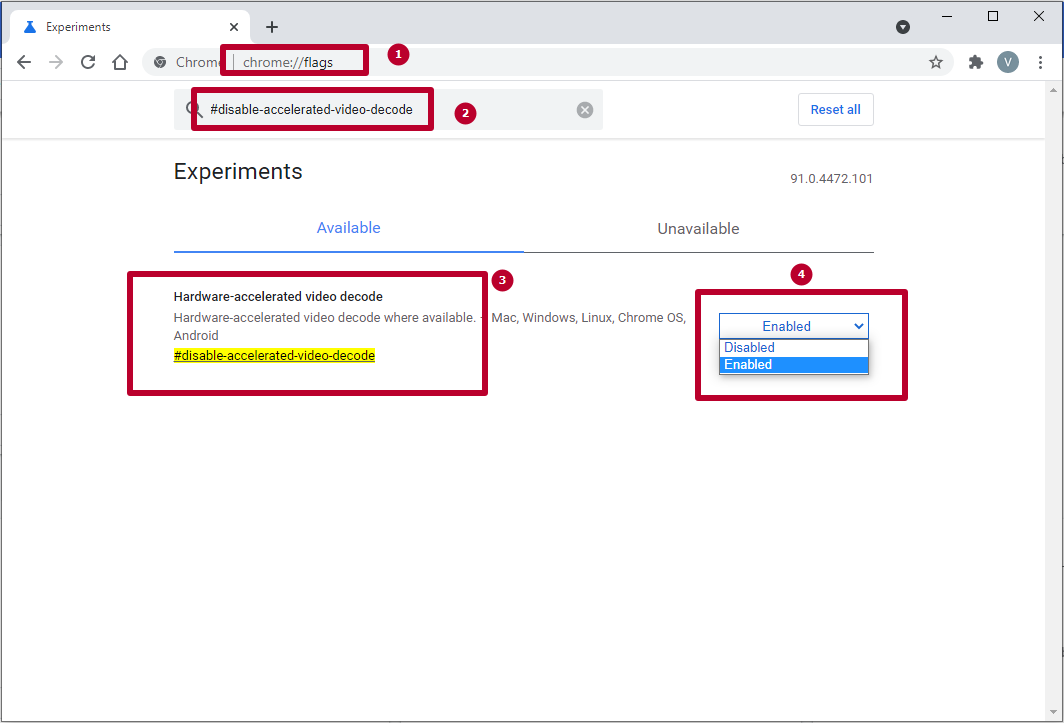
Включить аппаратное ускорение
Если у вас есть необходимое оборудование, вы можете включить аппаратное ускорение — функцию, которая использует ваши компоненты для увеличения скорости работы Chrome. Чтобы включить его, откройте Chrome и перейдите в меню параметров, нажимая на значок трех вертикальных точек в правом верхнем углу. Войдите в раздел Настройки.
 Доступ к настройкам Chrome
Доступ к настройкам Chrome
Прокрутите до нижней части страницы и нажмите на дополнительные настройки.
 Возможность просмотра расширенных настроек Chrome
Возможность просмотра расширенных настроек Chrome
Найдите параметр Использовать аппаратное ускорение, когда оно доступно, и нажмите на переключатель, чтобы включить данную опцию.
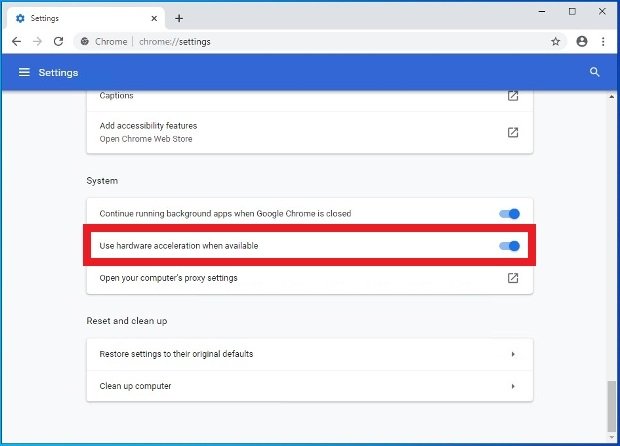 Включите эту опцию, чтобы включить аппаратное ускорение в Chrome
Включите эту опцию, чтобы включить аппаратное ускорение в Chrome
Обновление Google Chrome до последней версии
Медлительность программного обеспечения Chrome может быть связана с его неактуальной версией. Разработчики постоянно совершенствуют браузер, исправляя в нем баги и ошибки, улучшая взаимодействие с аппаратным ресурсом, увеличивая быстродействие. Новые версии Chrome выходят регулярно, но, как показывает практика, обновлять ПО на компьютере торопятся далеко не все пользователи. Зачастую об обновлениях вспоминают только тогда, когда начинает зависать браузер.
Для установки стабильной последней версии Chrome необходимо:
- Зайти в основное меню,
- Выбрать позицию «Справка» и перейти в раздел «О браузере Google Chrome».
- Здесь пользователь сможет увидеть доступны ли обновления и при необходимости произвести их.
- Для применения обновления перезапустите браузер.
Способы ускорить Гугл Хром на мобильном телефоне
На мобильном устройстве вариантов ускорить Хром меньше.
Закройте неиспользуемые вкладки
Открывайте поменьше вкладок, ненужные закрывайте: тапните по иконке с количеством открытых страниц, затем – по крестику возле ненужной.

Обновление приложения
Поддерживайте Chrome в актуальном состоянии, программа регулярно обновляется.
Android
Посетите ее страницу в Play Market и обновите. Для этого откройте приложение маркета нажатием по ярлыку на экране смартфона. В поиске введите фразу «Chrome».
На «персональной» странице браузера нажмите кнопку «Обновить».

IOS
Скачайте и установите свежую версию программы из App Store.
Включение ускоренной загрузки страниц
Google предварительно грузит сайты для быстрого открытия на мобильных устройствах. В системах Android опция включена по умолчанию, проверьте, не отключили ли ее. Вызовите настройки

и перейдите в раздел «Личные данные».

Для настройки в IPhone или iPad кликните по иконке «Еще» и вызовите «Настройки». В разделе «Контроль трафика» укажите условия опции «Предварительная загрузка» и тапните «Готово».
Первичная настройка
Что же, давайте по пунктам:
Для начала стоит избавиться от расширений, которые Вы не используете или которые дублируют функционал. Поверьте, установленный AdBlock + Ublock + Adguard не делают Ваш браузер и компьютер счастливее — они просто добавляют проблем, тормозов и других ужасов жизни.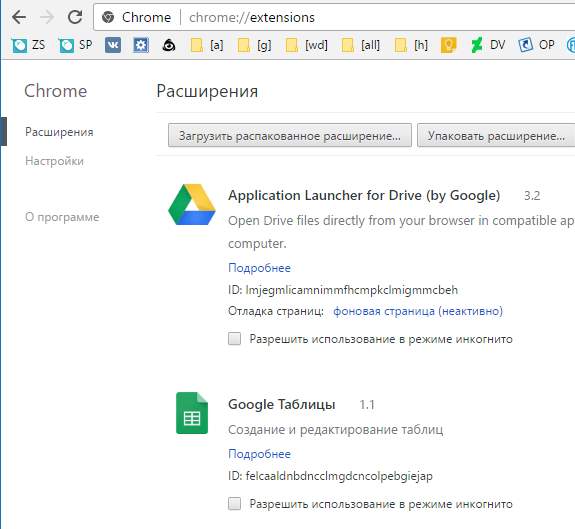 Чтобы это сделать зайдите в настройки расширений нажав на «Три точки (в правом верхнем углу) — Настройки» — «Расширения» или введя в адресную строку браузера команду:
Чтобы это сделать зайдите в настройки расширений нажав на «Три точки (в правом верхнем углу) — Настройки» — «Расширения» или введя в адресную строку браузера команду:
После чего нажмите в Enter. Это откроет, собственно, список расширений, где их можно отключать, удалять и прочее;
Во-вторых. если Вы используете миллионы открытых вкладок (вместо, что было бы разумно, закладок), то прочитайте вот эту нашу статью: «Как уменьшить потребление памяти памяти Google Chrome «, — и не просто прочитайте, а, что называется, примените её к своему браузеру;
В-третьих, введите в адресную строку браузера команду:
Что откроет список установленных приложений. Они ускоряют и добавляют ряд функционала в сервисы гугла, но если чем-то из этого вы не пользуетесь, то просто удалите: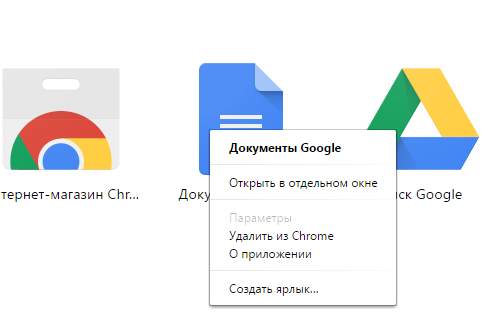
Нажав, собственно правую кнопку мышки и выбрав пункт «Удалить».
Точно ли тормозит браузер? Проверяем через Диспетчер задач
Если во время просмотра страниц снизилось быстродействие браузера, первым делом необходимо понять: кроется ли проблема в самом Chrome или на него оказывает влияние какой-то системный процесс. Разобраться в этом поможет Диспетчер задач.
- Запустите Диспетчер задач сочетанием клавиш Ctrl+Alt+Del или щелкните правой кнопкой мыши по панели задач и выберите пункт Диспетчер задач в появившемся меню.
- Отсотрируйте список по столбику “ЦП” (показания центрального процессора).
- Если падение производительности “Хрома” исходит от самого браузера, в диспетчере задач будет наблюдаться высокий процент загруженности центрального процессора напротив значка программы.
- Попробуйте закрыть проблемный процесс (например, занимающий более 10% ресурсов процессора), нажав на кнопку «Снять задачу».
- Если активность процессора снизилась до уровня 3-12 % глобально, значит, проблемы в Google Chrome
- Если производительность ПК остается низкой – причина кроется в слабом Интернет-соединении или недостаточном объеме оперативной памяти.
Вернемся к проблемам с производительностью Google Chrome. Убедившись в том, что именно он тормозит работу компьютера, пользователь может вернуться к спокойной работе, предприняв одно из приведенных ниже действий.
Как узнать в каком состоянии опция
Нажмите на три точки в правом верхнем углу Гугл Хром и сделайте клик по меню «Настройки». Можно открыть эту страницу и по адресу chrome://settings.
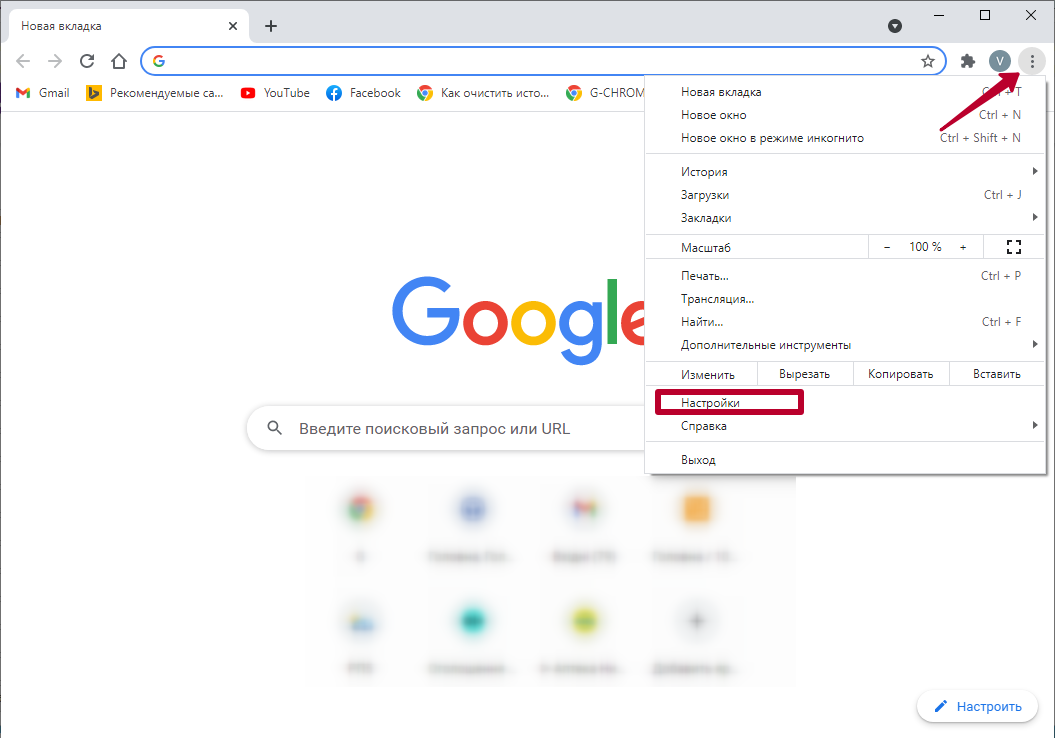
Далее находим кнопку «Дополнительные», расположенную внизу странички и делаем клик по ней. После в перечне настроек — категорию «Система». И наконец, видим там пункт «Использовать аппаратное ускорение (при наличии)». Если он выключен, то ползунок белого цвета и установлен на положении слева.
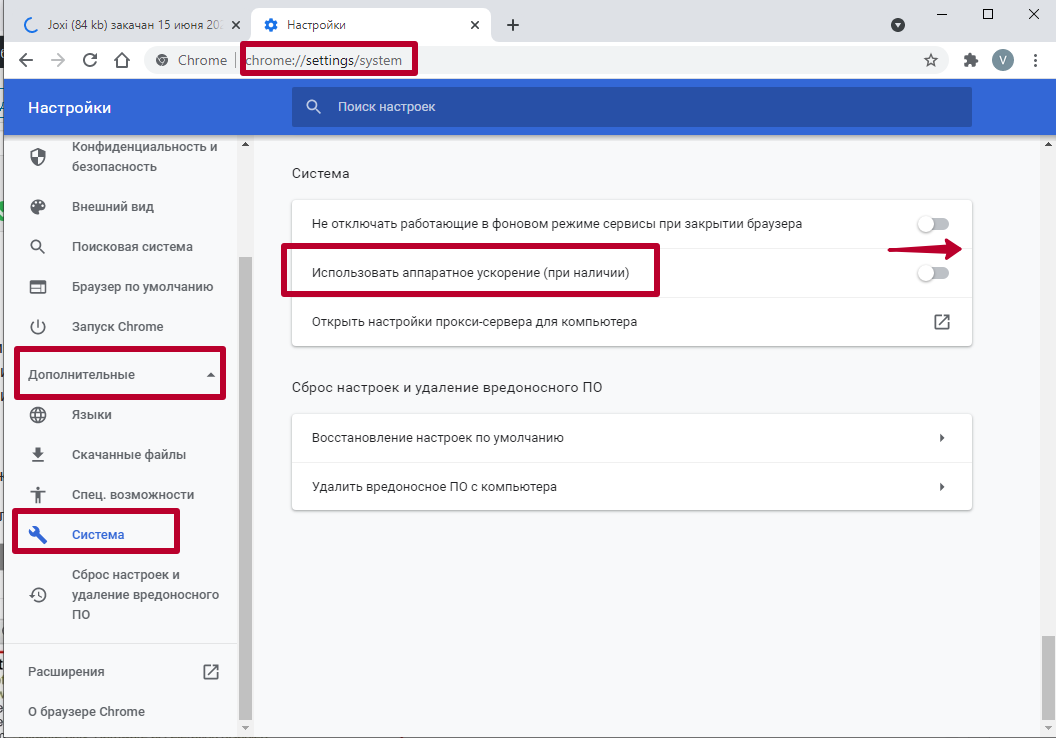
А также проверку можно сделать через строку ввода адреса, с помощью команды chrome://gpu/ и нажатия кнопки «Ввод». Если настройку выключено, то большая часть пунктов станет содержать фразу «Software only. Hardware acceleration unavailable».

Еще больше, еще лучше
Теперь к самому вкусному о том как ускорить Google Chrome.
В Google Chrome есть множество «секретных» и экспериментальных функций под его капотом. Это эксперименты команды разработчиков Chrome, — некоторые из них могут не создаваться для начинающих пользователей, некоторые могут не работать на некоторых устройствах, а некоторые могут и не подходить для Вашего компьютера.
К ним стоит подходить с осторожностью, но, тем не менее, многие из них достаточно безопасны и могут быть применены для ускорения загрузки. Введите в адресную строку команду:
Введите в адресную строку команду:
Это откроет страницу с экспериментальными настройками canvas (да и настройками вообще) и предупреждением, часть из которого мы кратенько упомянули выше: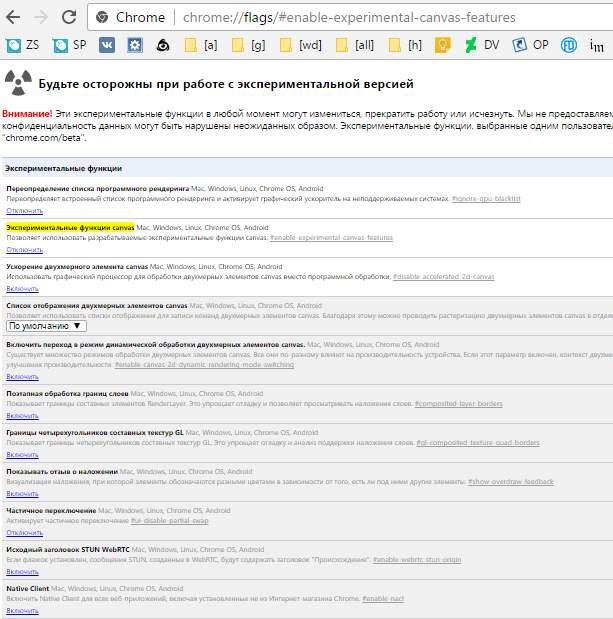
Здесь всё на русском языке, но, тем не менее, давайте мы подскажем Вам, что стоит включить, что нет.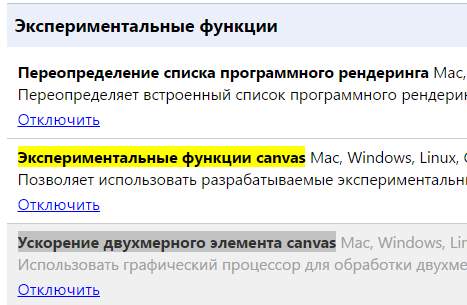
Для начала включаем следующее:
- Переопределение списка программного рендеринга;
- Экспериментальные функции canvas;
- Ускорение двухмерного элемента canvas
После этих трёх настроек перезагрузите браузер как того просят внизу:
После чего протестируйте работу известных Вам сайтов, т.е тех, которые Вы обычно посещаете. Посмотрите, всё ли работает адекватно, быстро и разумно, после чего двигайтесь дальше.
Еще больше ухудшить графику в Хром (режим «картошки») — выключить сглаживание и т.п.
Если Хром запускается, но сильно тормозит, то перед началом всех процедур следует снизить графику до минимума через настройки игры. Если это не помогло, то придется прибегнуть к помощи сторонних программ для настройки видеокарты:
- NVIDIA Inspector для видеокарт от Nvidia;
- RadeonMod для видеокарт от AMD.
Загрузив программу, запускаем ее. В случае с NVIDIA Inspector нужно запускать файл nvidiaProfileInspector.exe, а не nvidiaInspector.exe. Сверху, в строке «Profiles:» можно выбрать любую игру, которая поддерживается драйверами Nvidia.

Ниже представлены все доступные настройки. Их много, но для того, чтобы ухудшить графику в игре до «картофельной», вполне достаточно всего нескольких, которые находятся в разделе «Antialiasing».
Наибольший прирост производительности дает изменение этих двух параметров:
- Texture filtering — LOD bias;
- Antialiasing — Transparency Supersampling.
Каждая из этих настроек имеет разные значения. Некоторые из них могут делать картинку в Chrome неудобоваримой, поэтому следует попробовать разные комбинации значений, которые дают более-менее сносное играбельную картинку.

В случае с RadeonMod все аналогично: нужно найти настройки, отвечающие за отображение текстур и снижать их до тех пор, пока FPS в игре не станет достаточно высоким.
Обновляем браузер
Возможно, все тормоза с браузером можно легко исправить, использовав самый простой способ решение проблемы. Всего то нужно зайти в настройки браузера и обновить браузер до последней версии. Но, я бы все-таки советовал удалить старую версию браузера и установить сразу новую или просто сделать сброс настроек на старом. Перед тем как это делать не забудьте сделать синхронизацию что бы не потереть все важные данные в браузере! Если вы пользовались той сборкой гугл хрома, которую можно скачать в интернете, попробуйте удалить всю сборку целиком и установить «чистый” Google Chrome, а нужные расширения установить вручную или синхронизировать.
Если по-прежнему хром тормозит, то переходим к следующему способу решения проблемы.
