Настройка google chrome: подробно и в картинках!
Содержание:
- Настройка браузера Google Chrome
- Платежи и подписки
- Дополнительные
- Настройка
- Как перейти в настройки
- Как удалить расширение из Гугл Хром?
- Шаг 2. Настройте правила
- Шаг 4. Убедитесь, что правила применены
- Установка расширений в Google Chrome
- Настройка браузера Google Chrome
- Загрузка и установка браузера Google Chrome
- Почему стоит установить Chrome
- Как настроить
Настройка браузера Google Chrome
Начнем, пожалуй, с наиболее важной функции браузера – это синхронизация. Сегодня практически любой пользователь имеет несколько устройств, с которых осуществляется выход в интернет – это и компьютер, и ноутбук, и смартфон, и планшет и другие устройства
Осуществив вход в аккаунт в Google Chrome, браузер будет синхронизировать между устройствами, на которых установлен Chrome, такую информацию, как расширения, закладки, историю посещений, логины и пароли и другое.
Для того, чтобы синхронизировать эти данные, вам потребуется войти в браузере в свою учетную запись Google. Если данная учетная запись у вас пока отсутствует, то ее можно зарегистрировать по этой ссылке.
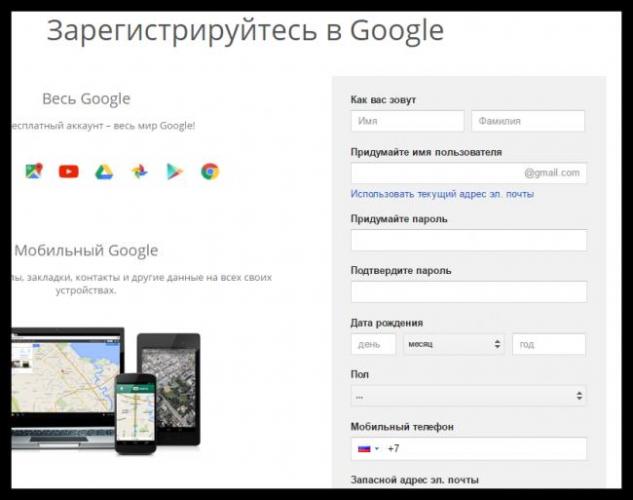
Если же у вас уже есть зарегистрированный аккаунт Google, вам лишь остается выполнить вход. Для этого щелкните в правом верхнем углу браузера по иконке профиля и в отобразившемся меню щелкните по кнопке «Войти в Chrome».
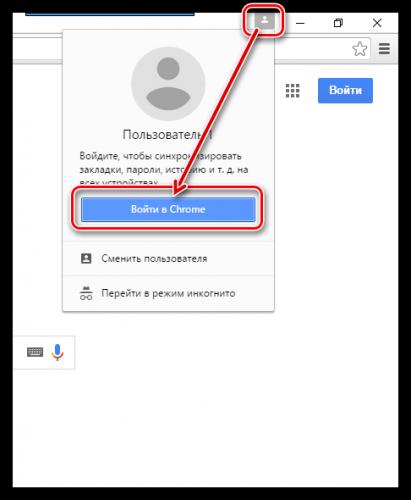
Откроется окно входа, в котором вам остается ввести свои учетные данные, а именно – адрес электронной почты и пароль от сервиса Gmail.
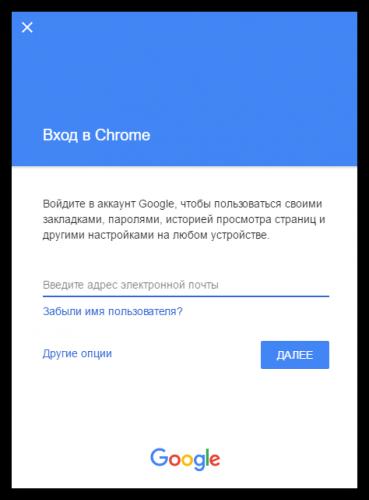
После того, как вход будет выполнен, убедимся, что Google синхронизирует все требуемые нам данные. Для этого щелкаем в верхнем правом углу по кнопке меню и в отобразившемся списке переходим к разделу «Настройки».
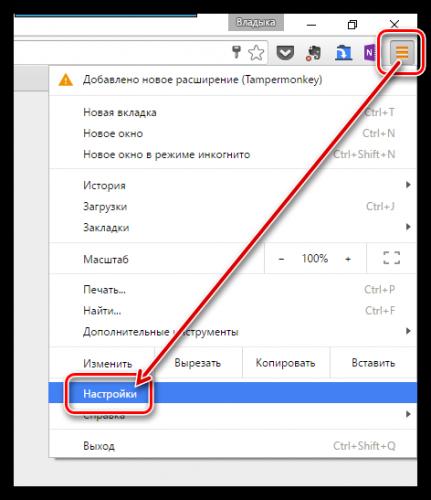
В верхней области окна щелкните по пункту «Дополнительные настройки синхронизации».
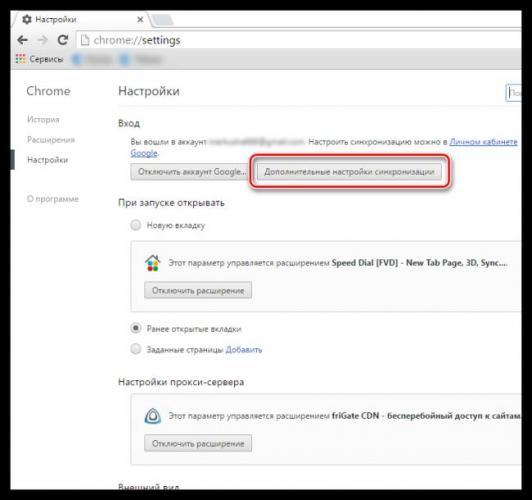
На экране отобразится окно, в котором можно управлять теми данными, которые будут синхронизированы в вашей учетной записи. В идеале галочки должны быть проставлены около всех пунктов, но здесь делайте на свое усмотрение.
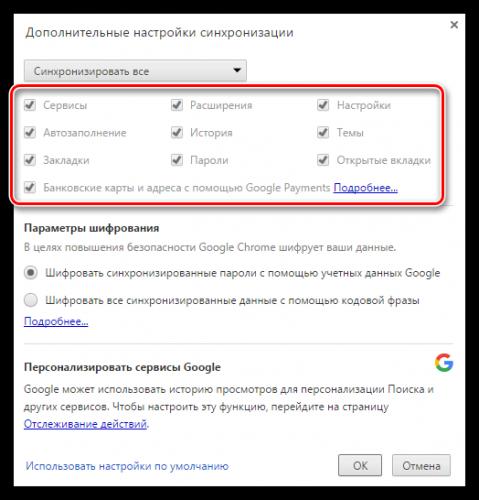
Не покидая окна настроек, внимательно осмотритесь. Здесь, при необходимости, настраиваются такие параметры, как стартовая страница, альтернативная поисковая машина, дизайн браузера и другое. Данные параметры настраиваются для каждого пользователя исходя из требований.
Обратите внимание на нижнюю область окна браузера, где расположилась кнопка «Показать дополнительные настройки»
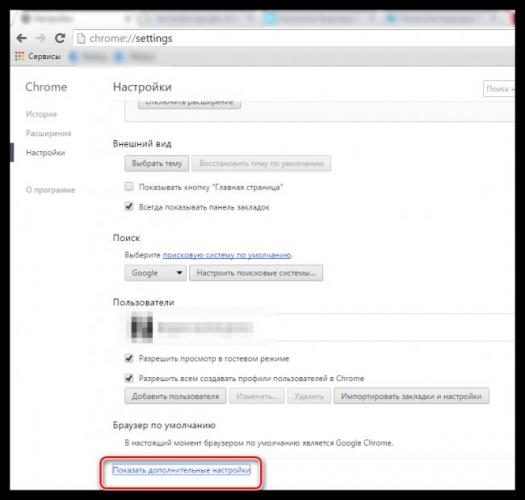
Под данной кнопкой скрываются такие параметры, как настройка личных данных, отключение или активация сохранения паролей и форм, сброс всех настроек браузера и многое другое.
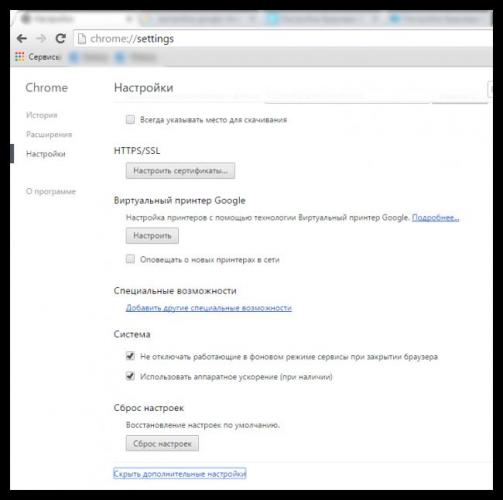
Другие темы по настройке браузера:
1.Как сделать Google Chrome браузером по умолчанию;
2.Как настроить стартовую страницу в Google Chrome;
3.Как настроить режим Турбо в Google Chrome;
4.Как импортировать закладки в Google Chrome;
5.Как убрать рекламу в Google Chrome.
Google Chrome – это один из наиболее функциональных браузеров, в связи с чем у пользователей могут возникать много вопросов. Но потратив некоторое время на настройку браузера, его производительность вскоре будет приносить свои плоды.
Мы рады, что смогли помочь Вам в решении проблемы.
Опишите, что у вас не получилось.
Помогла ли вам эта статья?
- https://googlechro-me.ru/nastrojki-chrome/
- https://brauzerok.ru/google-chrome/kak-nastroit
- https://lumpics.ru/google-chrome-setting/
Платежи и подписки
В этой последней вкладке можно установить и настроить способы оплаты товаров и услуг в интернете, следить за вашими покупками и платными подписками. А также управлять бронированиями – о них я уже писал.
Способы оплаты
Добавьте свою пластиковую карту в платежную систему Google Pay и делайте платежи в интернете и магазинах удобными и безопасными. Для оплаты в магазине в телефоне должен быть чип NFC – просто подносите телефон к терминалу оплаты на расстояние 1-2 см, и оплата произведена. Подобный способ оплаты можно использовать во всех общественных местах, где есть платежные терминалы – в торговых центрах, метро, общественном транспорте, кинотеатрах.
Подписки
Информация о подписках на различные сервисы: музыкальные новостные, youtube premium и другие. В настройках можете продлить подписку, либо отказаться от нее.
Ну и о бронированиях я уже писал ранее в этой статье. В этом разделе собрана вся информация об авиабилетах, брони отелей, ресторанов, театров, если все эти бронирования вы делали через сервису Гугл или получили подтверждение брони на почту gmail.
В этом обзоре мы рассмотрим настройки Гугл Хром и расскажем про существующий функционал браузера. Подробно расскажем, какие опции встроены для создания индивидуального режима работы, удобного каждому человеку. Информация будет полезна как новым пользователям, так и тем, кто давно пользуется программой и хочет расширить знания о ее работе.
Дополнительные
Конфиденциальность и безопасность
- Отключение веб-сервисов;
- Разрешение входа в браузер на сайтах компании;
- Использование подсказок при вводе данных в строку поиска или адресную строку;
- Ускорение загрузки страниц;
- Использование веб-службы для решения проблем, связанных с навигацией;
- Включение безопасного просмотра;
- Улучшение режима безопасного просмотра;
- Отправка статистики о сбоях в компанию;
- Включение проверки правописания;
- Отправка запрета на отслеживание исходящего трафика;
- Активация сохранения используемых способов оплаты;
- Настройка сертификатов HTTPS/SSL;
- Управление контентом на веб-страницах;
- Удаление истории.
Скачанные файлы
- Установка папки для загрузки скачанных файлов;
- Тумблер для включения запроса места загрузки.
Языки
- Установка основного языка;
- Выбор языка для проверки правописания.
Печать
- Управление принтерами на ПК;
- Управление виртуальным принтером браузера.
Настройка
Посмотреть и изменить параметры программы можно сразу после установки или в любое удобное время. Для этого нужно нажать на 3 вертикально расположенные точки в правом верхнем углу экрана и в выпавшем списке выбрать пункт “Настройки”.
Кому-то вполне комфортно пользоваться браузером с настройками по умолчанию, но я к таким людям не отношусь. А вы? Сейчас мы пройдемся по основным блокам установок и узнаем, как сделать работу с Chrome приятнее и удобнее, раскрыть все его возможности.

Пользователи
Если у вас есть один или несколько аккаунтов в Google, вы можете в любое время войти в них и синхронизировать систему. Это удобно, если у вас есть смартфон и другие устройства, через которые вы регулярно общаетесь и работаете. Синхронизация позволяет в любой момент использовать все сервисы Google на компьютере, планшете и телефоне.
Нажмите на серый треугольник, чтобы посмотреть дополнительные настройки этого пункта.

Я обычно не меняю эти установки, но по желанию вы можете передвинуть рычажки в нужных местах, например, чтобы улучшить безопасность или более тщательно проверять правописание.

Возвращаемся к основным пунктам настроек.

Дальше в этом блоке можете выбрать фото и имя профиля, если за компьютером работает несколько человек, а также импортировать вкладки из другого браузера, которым вы пользовались раньше.

Автозаполнение
Этот блок установок экономит время и силы на вводе персональной информации в различные формы на сайтах. Но вы должны быть уверены в безопасности системы. Если кто-то посторонний знает данные для входа в вашу учетную запись Windows, то он сможет увидеть логины, пароли, сайты, на которые вы заходите, платежные данные и адреса.
Я обычно не сохраняю такие сведения, но признаю, что для кого-то это может быть удобно, особенно если вы часто теряете или забываете учетные данные. Откройте по порядку предложенные пункты и установите удобные для вас условия.

Внешний вид
В этом блоке есть несколько приятных пунктов для комфортного пользования Chrome. Темы я не применяю, чтобы не замедлять работу программы, но если вам они поднимают настроение, выберите интересную картинку в магазине приложений.
Мне нравится, когда основные закладки находятся перед глазами, поэтому я включаю дополнительную панель вверху экрана.
Также я советую поменять размер шрифта и масштаб страницы, если вы плохо видите.

Другие настройки
Внизу экрана есть еще 3 небольших блока параметров:
- Поисковая система. Тут вы можете установить поисковик, которым любите и привыкли пользоваться. По умолчанию, естественно, стоит Google, но если вам нравится, к примеру, Яндекс, вы можете быстро изменить этот параметр.
- Установить Chrome браузером по умолчанию.
- Запуск Chrome. Тут есть 3 варианта, я всегда выбираю “Ранее открытые вкладки”. Так при каждом включении я быстро возвращаюсь к работе и общению.
Как перейти в настройки
Чтобы зайти в настройки браузера, достаточно щелкнуть по иконке в виде трех вертикальных точек в верхней панели справа. Откроется главное меню, где нужно выбрать соответствующий пункт – «Настройки». После этого откроется новая вкладка со всеми возможностями, где можно вручную отрегулировать Хром. Разберем разделы настроек более подробно. 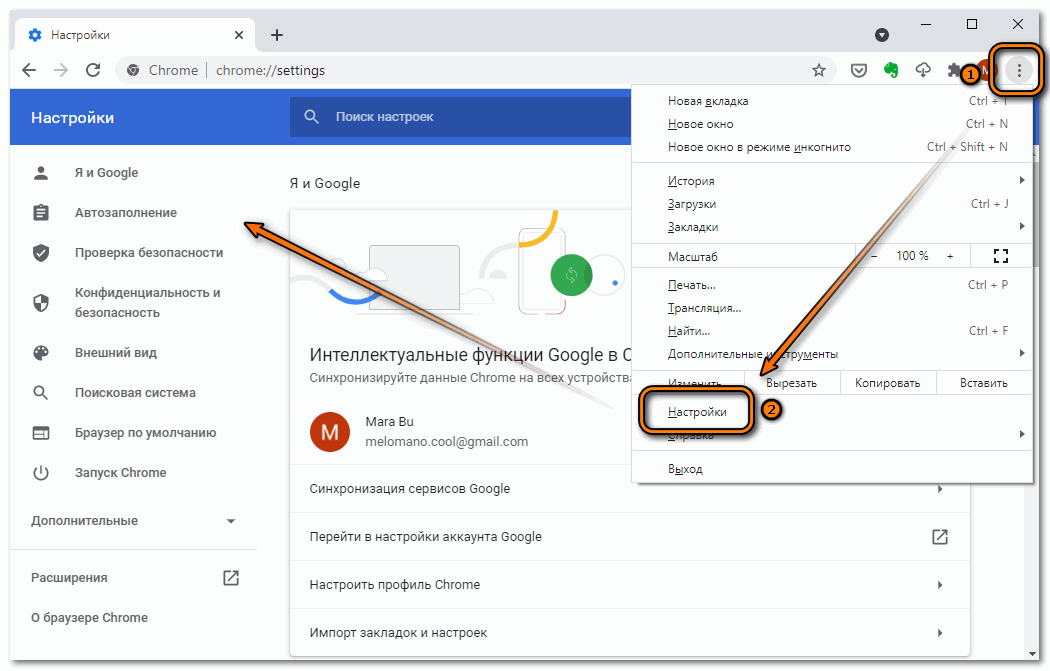
Я и Google
В блоке «Я и Google» располагаются настройки аккаунта. Здесь возможно активировать синхронизацию, которая позволяет связывать все настройки, вкладки или историю посещений между различными устройствами.
Также здесь можно импортировать закладки с различных обозревателей, которые используются на компьютере. Кроме того, доступна настройки профиля, где можно выбрать цвет темы, аватарку и имя пользователя. 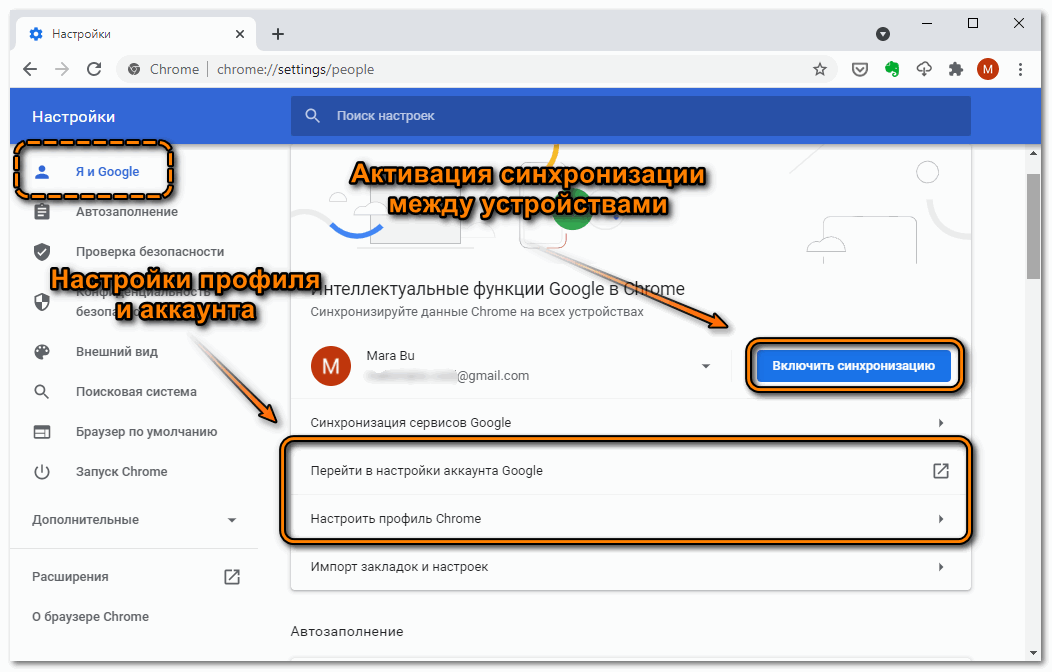
Автозаполнение и проверка безопасности
Функции Google Chrome предусматривают возможность автоматического заполнения различных форм на сайтах. Это позволяет не вводить каждый раз логины и пароли при авторизации на ресурсе.
При необходимости можно отключить опцию. Для этого:
- Нажмите на пункт «Пароли».
- Переведите тумблер напротив пункта «Предлагать сохранение паролей» в неактивное состояние.
В окне ниже находится список всех сайтов, где сохранены пользовательские данные. Чтобы быстро найти нужные сведения, можно воспользоваться поисковой строкой сверху. Для просмотра пароля нажмите на иконку в виде глаза, затем введите пароль от учетной записи Windows.
Обозреватель предусматривает встроенную защиту, поэтому в блоке «Проверка безопасности» можно включить сканирование браузера на наличие утечки конфиденциальных данных или расширений, которые потенциально опасны. 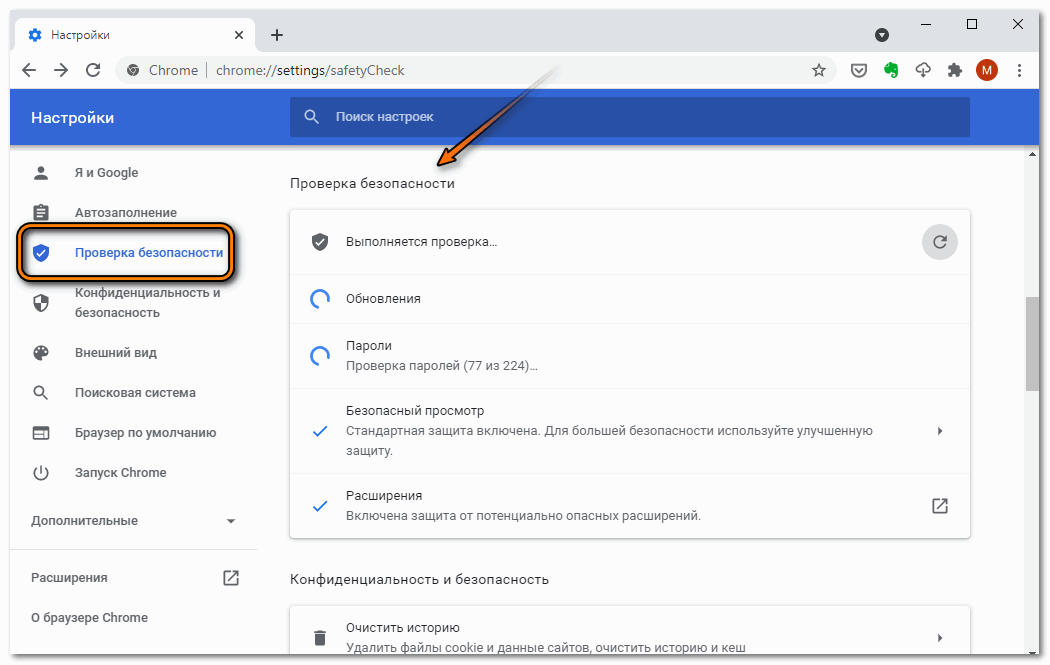
Очистка кеша и куки
Кеш и куки – это временные файлы, которые браузер хранит в памяти: сжатые изображения, заполненные формы и другой контент. Их необходимо периодически чистить. Сделать это возможно через встроенные инструменты обозревателя:
- В настройках нажмите на функцию «Очистить историю».
- В появившемся окне выберите файлы cookie и cache.
- Определите временной период, за который нужно удалить файлы.
- Кликните по кнопке «Удалить данные», затем подтвердите действие.
При необходимости можно произвести настройки и временных файлов. Сделать это можно через раздел «Файлы cookie и другие данные сайтов». После нажатия на него откроется новое окно, где доступны следующие возможности:
- показ всех cookie-файлов;
- запрет показа куки на вкладках, открытых в режиме «Инкогнито»;
- блокировка временных файлов;
- включение запрета на отслеживание для исходящего трафика;
- активация функции, при которой все cookie удаляются после закрытия обозревателя;
- настройка сайтов, которым разрешено или запрещено сохранять данные.
В разделе «Настройка сайтов» можно разрешить или запретить доступ ресурсов оборудованию ПК (камера или микрофон), а также фоновой синхронизации, отправке уведомлений и другим действиям.
Внешний вид
Для комфортно восприятия предусмотрена настройка внешнего вида. Чтобы персонализировать браузер, возможно выбрать тему оформления в официальном магазине Chrome. Для этого достаточно нажать на пункт «Тема» в блоке «Внешний вид». Затем в новой вкладке выбрать тему и установить ее, нажав на соответствующую кнопку. 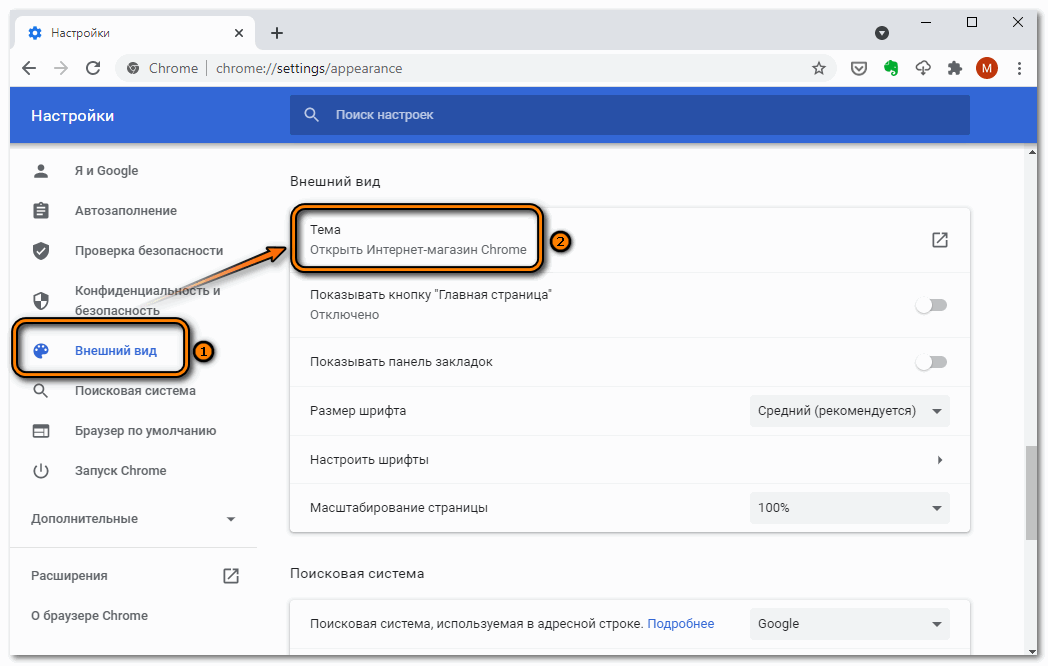
Выбор поисковой системы
Настройки Гугл браузера позволяют определить поисковую систему, через которую будет осуществляться серфинг в интернете. Несмотря на то, что Хром является фирменным ПО, поисковик можно выбрать любой: Яндекс, Mail, Bing и другие. Для выбора поисковой системы достаточно щелкнуть по раскрывающемуся меню и нажать на нужный вариант. 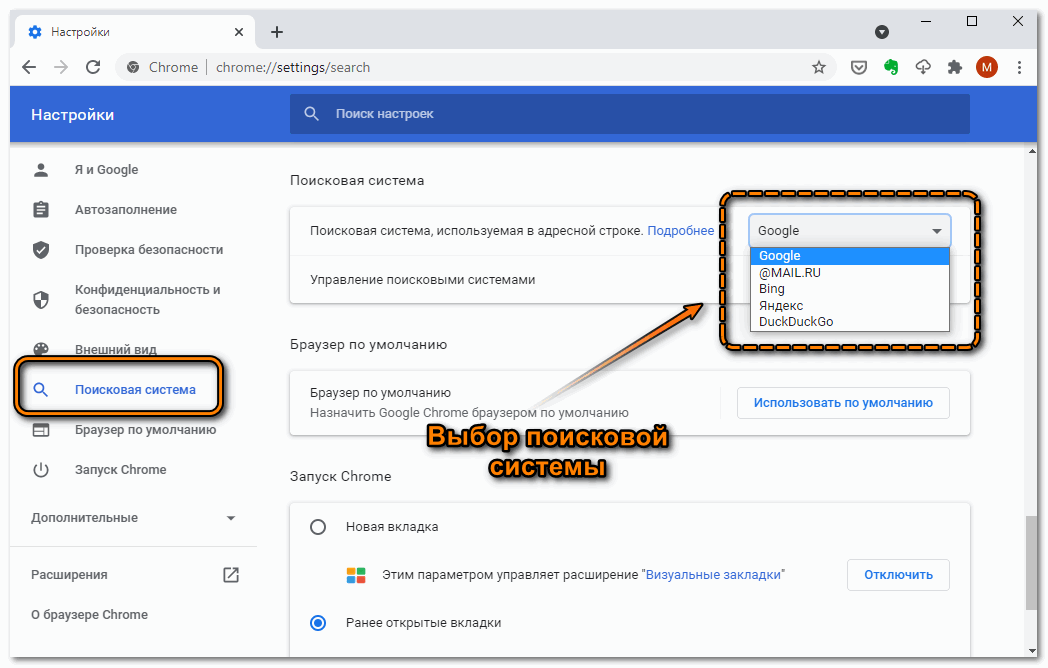
Доступно управление системами для поиска. В разделе можно добавить свои варианты, введя URL-адрес и название. Также здесь возможно удалять и редактировать их. Если выбрать функцию «Использовать по умолчанию», то будет использоваться поисковик, для которого активирована опция.
Дополнительные настройки
Если пролистать все функции вниз, то можно увидеть кнопку «Дополнительные настройки». При нажатии на нее раскроется новый список, где можно отрегулировать следующие параметры:
- выбор языка интерфейса, а также активация расширенного проверки орфографии;
- работа с загрузками, включая каталог для сохранения;
- специальные функции, которые предназначены для упрощения использования программы;
- переход в системные настройки, которые связаны с Хромом.
Внизу располагается функция, позволяющая сбросить все настройки до заводских. Это пригодится, если в работе возникают сбои и ошибки. Но рекомендуется заранее сохранить все важные данные, поскольку они будут полностью стерты из памяти.
Как удалить расширение из Гугл Хром?
Плагин можно удалить полностью или же просто временно отключить. Включить дополнение снова можно в любой момент – через ярлык на верхней панели или через список всех плагинов.
Как удалить расширение из Гугл Хром:
- Нажать на меню в правом верхнем углу (троеточие).
- Выбрать «Дополнительные инструменты», «Расширения».
- Найти в списке соответствующий плагин и нажать на кнопку «Удалить».
- Подтвердить выполнение действия.
- Таким образом, можно удалить все расширения Google Chrome.
Случается, что плагин не отображается на общей странице. Отыскать его можно в скрытой системной папке Windows (Extensios). Внутри содержатся папки с названиями каждого плагина. Остается лишь удалить соответствующие файлы и перезагрузить устройство.
Шаг 2. Настройте правила
Примечание. Эти инструкции не предназначены для включения правил на уровне браузера.
Выберите подходящий вариант ниже, чтобы открыть соответствующие инструкции.
Консоль администратора
Приведенная ниже информация относится к случаю, когда пользователи вошли в управляемый аккаунт Google в браузере Chrome или на устройстве с Chrome OS.
-
Войдите в Консоль администратора Google.
Используйте аккаунт администратора (он не заканчивается на @gmail.com).
-
На главной странице консоли администратора выберите УстройстваУправление устройствами Chrome OS.
- Нажмите НастройкиПользователи и браузеры.
- Чтобы применить настройки ко всем пользователям и зарегистрированным браузерам, выберите организационное подразделение верхнего уровня. В противном случае выберите дочернее подразделение.
- Перейдите в раздел Настройки входа.
- Для параметра Настройки входа в браузере выберите Включить принудительный вход в браузере.
- Нажмите Сохранить.
Windows
Эти инструкции относятся к пользователям Windows, которые входят в управляемый аккаунт в браузере Chrome.
С помощью групповой политики
На компьютере с Windows
- Откройте консоль управления групповыми политиками.
- Выберите Конфигурация пользователя Политики Административные шаблоны Google Google Chrome.
- Включите Настройки входа в браузере.
- Выберите Включить принудительный вход в браузере и нажмите ОК.
- Включите параметр Определяет, какой аккаунт Google можно назначить основным в Google Chrome.
- Укажите пользователей, к которым хотите применить правило.
- Чтобы указать всех пользователей домена, введите следующую строку:^.*@vash-domen\.com$
- Чтобы разрешить вход только одному пользователю, введите следующую строку:^identifikator-polzovatelya@vash-domen\.com$
- Чтобы разрешить вход пользователям двух доменов (vash-domen1.com и vash-domen2.org), введите следующую строку:^.*@vash-domen1\.com$|^.*@vash-domen2\.org$
- Нажмите ОК.
На компьютере с macOS
Приведенная ниже информация касается пользователей компьютеров AppleMac, которые вошли в управляемый аккаунт в браузере Chrome.
В профиле конфигурации Chrome добавьте или обновите указанный ниже ключ, а затем примените изменения к пользователям.
Задайте для ключа BrowserSignin значение 2:
Шаг 4. Убедитесь, что правила применены
Чтобы правила Chrome вступили в силу, пользователям потребуется перезапустить браузер Chrome на своих устройствах. Вы также можете проверить, правильно ли применяются правила на пользовательских устройствах.
- На управляемом устройстве Chrome откройте страницу chrome://policy.
- Нажмите Повторно загрузить политики.
- Установите флажок Показывать правила, значения которых не заданы.
- Убедитесь, что для правил RestrictSigninToPattern и BrowserSignin в параметре «Статус» установлено значение ОК.
- Для правил RestrictSigninToPattern и BrowserSignin нажмите Показать значение и убедитесь, что они правильно настроены.
Установка расширений в Google Chrome
Установить расширения в Google Chrome
Простой и безопасный способ – установить расширения из веб-магазина Chrome. Откроется главная страница с категориями программ и темами.
Еще один способ установить плагин – перейти в магазин браузера, кликнув на три вертикальные точки в правом верхнем углу. Появится контекстное меню. Выбирают «Другие инструменты» и далее – «Расширения». Браузер перенаправит на страницу магазина.
Как подобрать подходящее расширение из веб-магазина Chrome:
- Выбрать необходимый сервис можно с помощью категорий в левой колонке. Среди них – блоги, покупки, работа, развлечение, соцсети и общение, спорт, фото, новости и погода.
- Второй способ – промотать страницу вниз, где представлены тематические подборки. Это выбор Google (лучшее для Chrome), сервисы для работы из дома, обучение онлайн, для геймеров и прочее.
При наведении на любой из вариантов появится краткое описание, помогающее ознакомиться с функционалом плагина. Более подробная информация – на странице расширения. Есть общий обзор, оценка, отзывы, размер, список альтернативных вариантов
Установить расширение в Google Chrome вручную на ПК просто:
- Выбрать нужный вариант.
- Нажать на синюю кнопку с белой надписью «Установить».
- Веб-браузер может запросить дополнительные разрешения или доступ к определенным данным. Можно «Добавить расширение» или «Отменить».
- Сервис автоматически загрузится. Браузер сообщит об установке с помощью всплывающего окна и предложит сразу же запустить плагин, кликнув на появившийся значок.
Помимо официальных, в браузере используют и неофициальные плагины – с разных площадок в интернете. Но их установка может сказаться на работе веб-браузера и общей безопасности.
Для установки:
- Переходят в меню с расширениями: «Дополнительные инструменты», затем «Расширения».
- В верхней панели находится переключатель «Режим разработчика».
- Появятся новые кнопки – нужно кликнуть на «Загрузить распакованное расширение».
- Во всплывающем окне указывают путь к плагину, скачанному со стороннего сайта.
После загрузки остается лишь переключить ползунок в статус «Включено». Для начала работы нажимают на ярлык, расположенный справа от адресной строки.
Настройка браузера Google Chrome
Начнем, пожалуй, с наиболее важной функции браузера – это синхронизация. Сегодня практически любой пользователь имеет несколько устройств, с которых осуществляется выход в интернет – это и компьютер, и ноутбук, и смартфон, и планшет и другие устройства
Осуществив вход в аккаунт в Google Chrome, браузер будет синхронизировать между устройствами, на которых установлен Chrome, такую информацию, как расширения, закладки, историю посещений, логины и пароли и другое.

Если же у вас уже есть зарегистрированный аккаунт Google, вам лишь остается выполнить вход. Для этого щелкните в правом верхнем углу браузера по иконке профиля и в отобразившемся меню щелкните по кнопке «Войти в Chrome».

Откроется окно входа, в котором вам остается ввести свои учетные данные, а именно – адрес электронной почты и пароль от сервиса Gmail.

После того, как вход будет выполнен, убедимся, что Google синхронизирует все требуемые нам данные. Для этого щелкаем в верхнем правом углу по кнопке меню и в отобразившемся списке переходим к разделу «Настройки».

В верхней области окна щелкните по пункту «Дополнительные настройки синхронизации».

На экране отобразится окно, в котором можно управлять теми данными, которые будут синхронизированы в вашей учетной записи. В идеале галочки должны быть проставлены около всех пунктов, но здесь делайте на свое усмотрение.

Не покидая окна настроек, внимательно осмотритесь. Здесь, при необходимости, настраиваются такие параметры, как стартовая страница, альтернативная поисковая машина, дизайн браузера и другое. Данные параметры настраиваются для каждого пользователя исходя из требований.
Обратите внимание на нижнюю область окна браузера, где расположилась кнопка «Показать дополнительные настройки»

Под данной кнопкой скрываются такие параметры, как настройка личных данных, отключение или активация сохранения паролей и форм, сброс всех настроек браузера и многое другое.

Другие темы по настройке браузера:
1. Как сделать Google Chrome браузером по умолчанию;
2. Как настроить стартовую страницу в Google Chrome;
3. Как настроить режим Турбо в Google Chrome;
4. Как импортировать закладки в Google Chrome;
5. Как убрать рекламу в Google Chrome.
Google Chrome – это один из наиболее функциональных браузеров, в связи с чем у пользователей могут возникать много вопросов. Но потратив некоторое время на настройку браузера, его производительность вскоре будет приносить свои плоды.
Опишите, что у вас не получилось.
Наши специалисты постараются ответить максимально быстро.
Загрузка и установка браузера Google Chrome
На протяжении нескольких лет разработчики «Хрома» используют технологии веб-установки браузера. То есть пользователь скачивает небольшой файл, запускает его, а программа скачивает все необходимые данные с серверов Google. Этот процесс позволяет экономить трафик корпорации, так как веб-установщик всегда загружает программу последней версии:
-
Открываем официальную страницу Google для загрузки браузера. Нажимаем кнопку «Скачать Chrome».
-
Принимаем условия пользования программой.
-
Запускаем загруженный файл и ожидаем, пока веб-установщик скачает и установит все необходимые файлы обозревателя.
Почему стоит установить Chrome
Когда-то давно я создала аккаунт и электронную почту в Google, затем установила браузер, стала активно пользоваться облачным хранилищем этой компании. Могу сказать, что все эти продукты отличаются высокой степенью безопасности и стабильности. За 10 лет всего пару раз были сбои и ошибки в работе.
Chrome мне нравится за простой интерфейс и настройки, за то, что не задает лишних вопросов и не накапливает информацию, которую я не просила его сохранять. Также я часто пользуюсь полезными и интересными дополнениями для этого браузера и панелью закладок вверху экрана для быстрого доступа к любимым сайтам.
Единственный недостаток, который я обнаружила, – это медленная загрузка на старом ноутбуке, на более новой технике у меня к браузеру претензий нет.
Как настроить
После установки интернет-проводника, для удобства работы,
стоит произвести некоторые настройки.
В верхней правой части располагаются три точки, являющиеся
меню. Чтобы перейти в настройки необходимо кликнуть по ним. Откроется окно, где
показано, что именно разрешено изменить и изучить.

Чтобы изменить стандартные данные браузера, стоит перейти в
раздел «настройки». Здесь пользователю разрешено:
- Поработать с автозаполнением полей на посещаемых
сайтах; - Изменить внешний вид веб-проводника;
- Поработать с поисковыми системами;
- Определиться, в каких случаях будет открываться
обозреватель; - Установить хром по умолчанию.
Изменение поисковой системы
После установки обозревателя, поисковиком является google, который можно
изменить на предпочитаемый. Для этого необходимо обратиться к настройкам,
перейти в соответствующий раздел, о котором речь шла раннее.
Здесь имеется два пункта:
- Поисковая система, используемая в адресной
строке. То есть, вводя запросы непосредственно в адресную строку, а не
поисковик, выдаваться запросы будут согласно установленной в данном пункте
поисковой системы.

Раздел управление поисковиками. Здесь
допускается изменение Google на предпочитаемый поисковик. Имеется список стандартных
поисковых систем, но при необходимости их можно изменить.

Кликните по «добавить», введите url выбранного поисковика, и
он появится в списке.

Как синхронизировать устройства
Синхронизация – полезная функция, которую стоит использовать,
для перенесения всех настроек и закладок на различные устройства. Чтобы
импортировать данные, необходимо войти или создать гугл аккаунт.
Справа имеется иконка для фото, по которой нужно кликнуть и
нажать «синхронизировать».

Пользователю предложат войти в аккаунт, после чего все
устройства, где осуществлен вход с данного профиля, будут синхронизированы.

Google Chrome обозреватель, пользующийся невероятной популярностью. Многие
отдают предпочтение именно ему, так как данный веб-проводник удобен, работать с
ним легко. Здесь нет ничего лишнего, только инструменты, необходимые для
комфортной работы.



