Как импортировать закладки в браузер mozilla firefox
Содержание:
- Резервирование и восстановление
- Резервная копия избранного с помощью копирования папки.
- Основные причины потери старых вкладок
- Как сделать визуальные закладки в Мозилла стартовой страницей
- Яндекс Закладки для Mozilla Firefox — описание и установка
- Как включить визуальные закладки в Мозилла
- Как создать закладку
- Изменение закладок
- Визуальные закладки Speed Dial для Mozilla Firefox
- Визуальное отображение
- Где хранятся закладки в Mozilla Firefox
Резервирование и восстановление
Метод №1: вручную
1. Откройте директорию с профилями.
2. Закройте браузер: клацните «крестик» вверху слева.
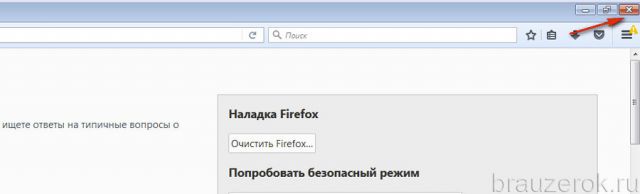
3. Кликните правой кнопкой по профилю, который необходимо зарезервировать для последующего восстановления. В меню нажмите «Копировать».
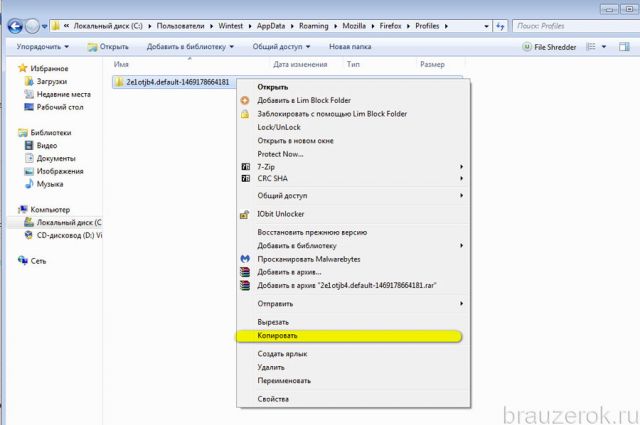
4. Перенесите копию в другую папку на винчестере (желательно не в системный раздел) или на рабочий стол: клацните по пустому месту правой кнопкой, нажмите «Вставить».

5. Откройте профиль, в котором вы хотите разместить созданную копию (на другом ПК, в только что установленном дистрибутиве FF и т.д.).
6. Выделите все находящиеся в ней элементы (файлы и папки): выделите любой объект кликом мышки и нажмите Ctrl + A.
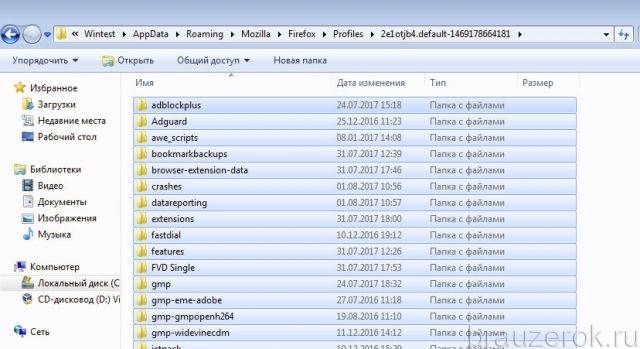
7. Щёлкните правой кнопкой по выделенному списку. В меню запустите команду «Удалить».
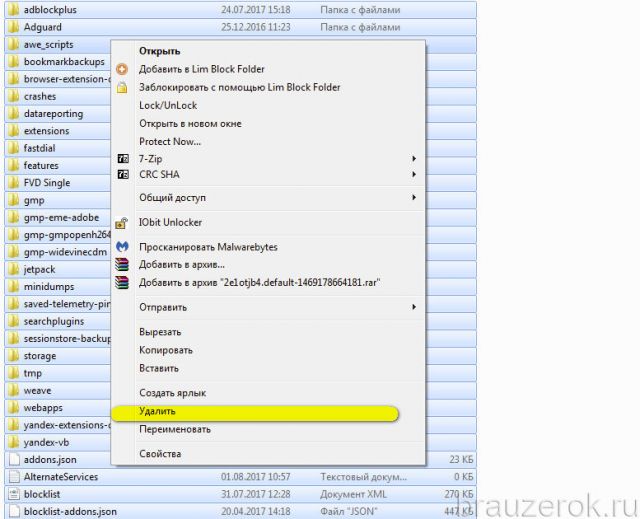
8. Откройте ранее скопированную папку (копию профиля).

9. Скопируйте её содержимое:
- выделите все элементы;
- правой кнопкой откройте меню и нажмите «Копировать».
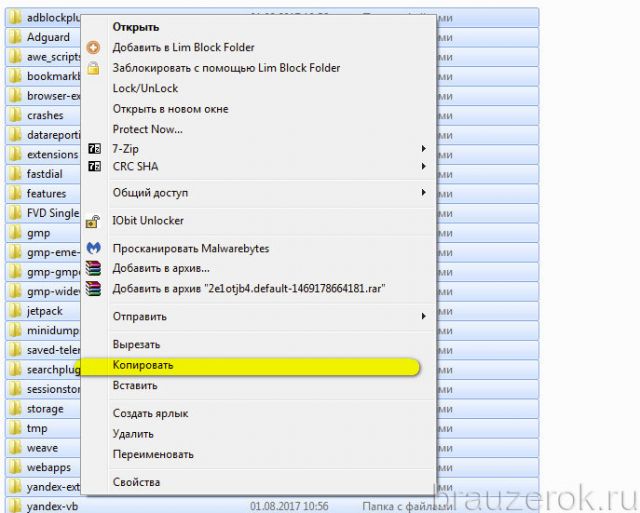
10. Перейдите в очищенную папку, в директории FF.
11. Нажмите правую кнопку мыши, щёлкните в перечне команду «Вставить».
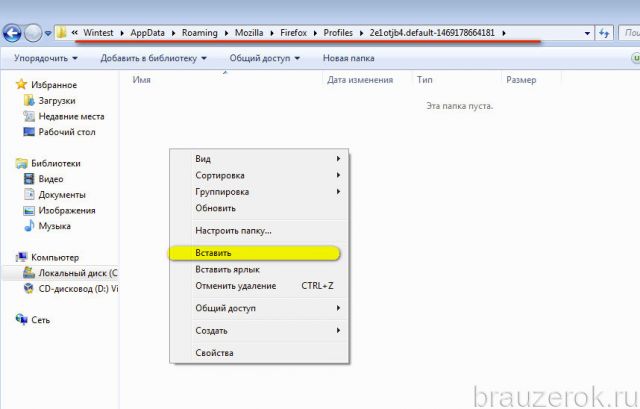
Примечание. Если папка имеет идентичное название с папкой бэкапа, поднимитесь выше, в директорию Profiles, а затем нажмите «Вставить» и подтвердите замену всей папки.
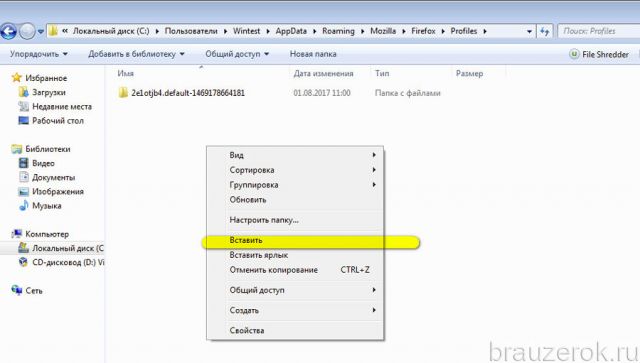
12. Теперь, когда данные перенесены, запустите FF.
Метод №2: автоматически — в программе MozBackup
Mozbackup — программа, которая выполняет восстановление пользовательских данных в FF на уровне отдельных элементов в автоматическом режиме. Освобождает пользователя от необходимости вручную переносить профильную папку. Рекомендуется к использованию в первую очередь начинающим пользователям.
Чтобы воспользоваться ей, выполните это руководство:
Загрузка и инсталляция
1. Загрузите офсайт — http://mozbackup.jasnapaka.com.

2. Кликните раздел «Download».
3. Клацните по любой ссылке для скачивания инсталлятора.
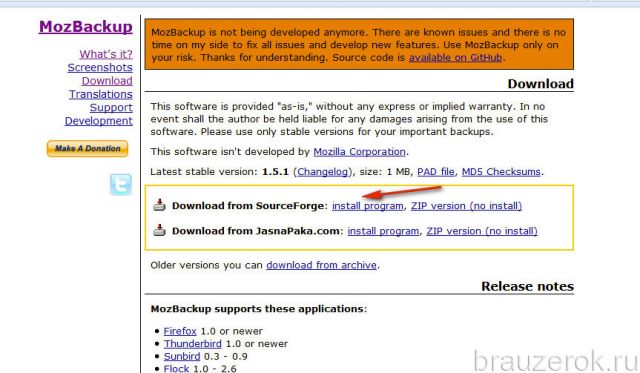
Примечание. Анкоры с пометкой «no install» для загрузки портативной версии программы.
4. Запустите скачанный файл, выполните установку.
Создание бэкапа
1. Кликните ярлык утилиты. Нажмите «Next».
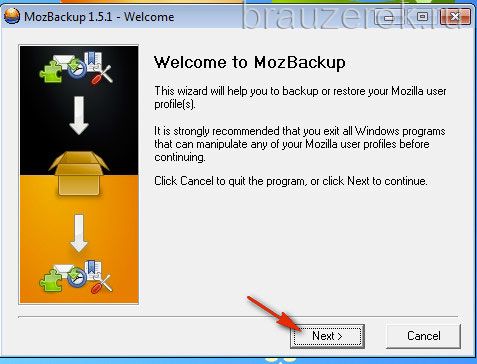
2. Убедитесь в том, что в блоке «Operation» включен режим «Backup a profile» (создание бэкапа).
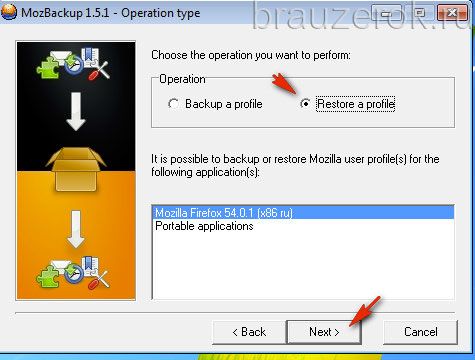
3. Нажмите «Browse», установите директорию для бэкапа.
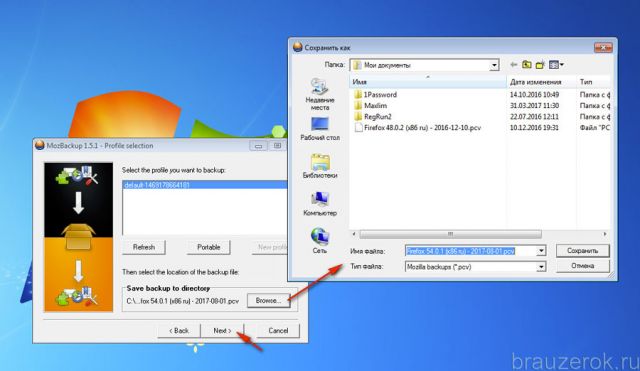
4. Для перехода выберите «Next».
5. В окне «Question»:
- нажмите «Да», если хотите закрыть доступ к файлу паролем, и введите ключ;
- нажмите «Нет», если пароль не нужен.
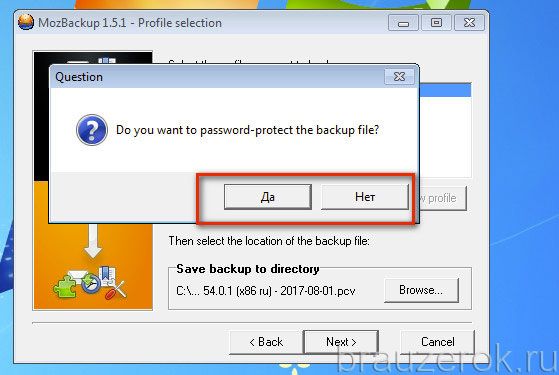
6. Выберите данные, которые необходимо скопировать. Установите возле них «птички».

7. По окончании резервирования кликните «Finish».
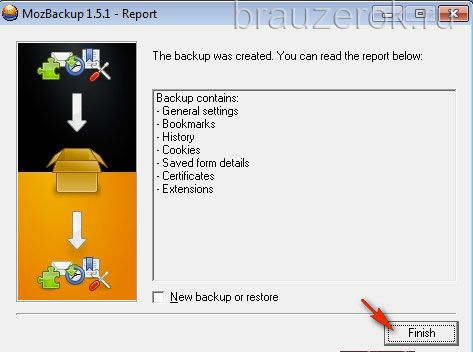
Восстановление из файла
1. Закройте браузер, откройте MozBackup.
2. Включите режим «Restore a profile» (восстановление).
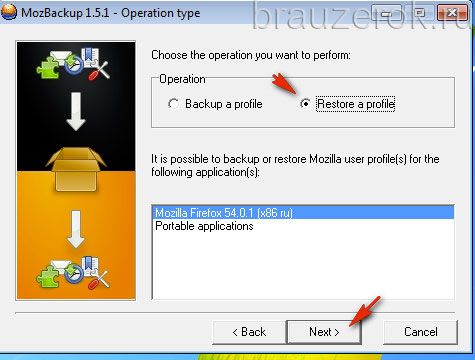
3. Укажите путь к резервной копии (кнопка Browse).
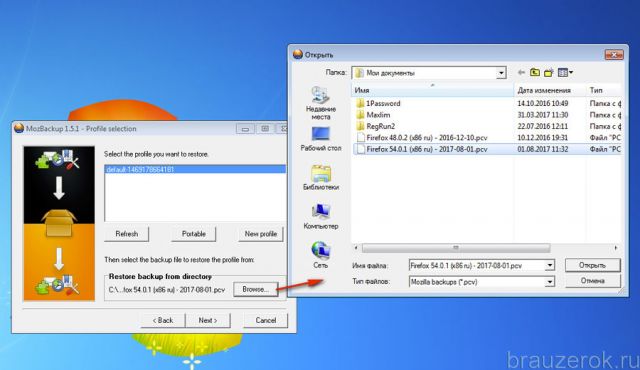
4. Выберите элементы для восстановления.
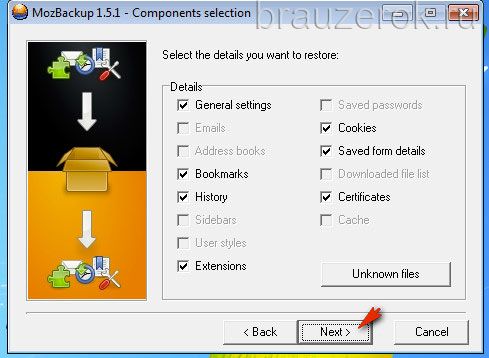
5. Подтвердите запуск операции: клацните «Да» в запросе «Question».
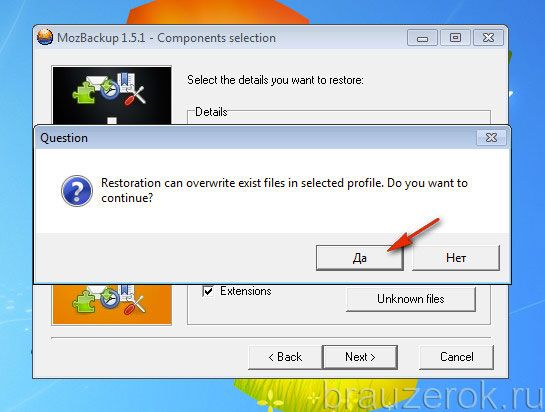
Метод №3: копирование в аккаунт Firefox
Метод позволяет хранить бэкап на сервере разработчиков FF и использовать его для переноса пользовательских настроек на ПК, мобильных устройствах.
Чтобы его задействовать, сделайте так:
1. В браузере щёлкните: Инструменты → Настройки.
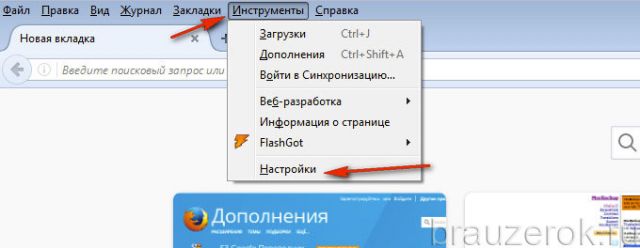
2. Откройте подраздел «Синхронизация».
3. Нажмите «Создать аккаунт».
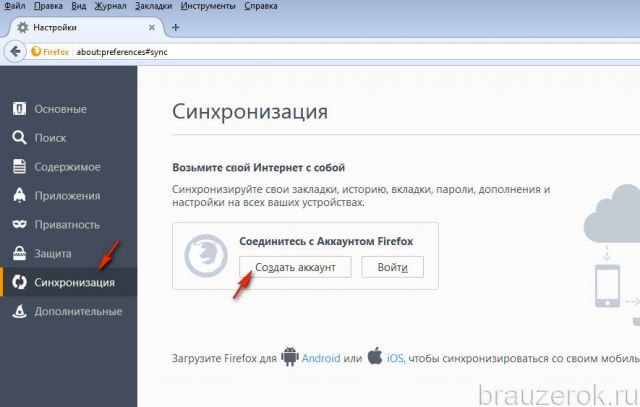
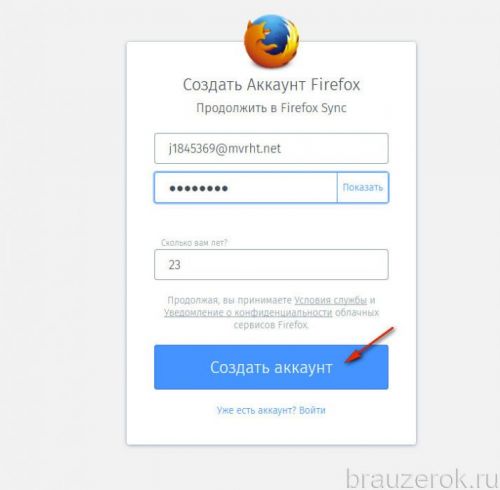
5. Нажмите «Создать… ».
6. Подтвердите вход в режим синхронизации.
7. Укажите, какие данные нуждаются в резервировании, а какие нет. По умолчанию отмечены все (вкладки, история, пароли и т.д.). Нажмите «Сохранить… ».
9. Для восстановления профиля опять перейдите: Инструменты → Настройки → Синхронизация.
Резервная копия избранного с помощью копирования папки.
В этом методе нет необходимости устанавливать дополнительное программное обеспечение, просто скопируйте папку и при необходимости замените ее заново.
1. Откройте проводник => в адресной строке введите% localappdata% Packages Microsoft.MicrosoftEdge_8wekyb3d8bbweAC MicrosoftEdgeuserDefault удалите пробел после слова Packages и после AC нажмите Enter.
2. Папку Datastore следует скопировать в любое место, где она вам не мешает. Перед этим рекомендуется закрыть браузер Edge.
3. Щелкните правой кнопкой мыши папку DataStore и выберите «Копировать».
4. Зайдите в любую папку в проводнике, щелкните правой кнопкой мыши в пустом месте и выберите «Вставить». Запомните, куда вы скопировали эту папку, потому что это ваша резервная копия.
Когда вам нужно восстановить резервную копию избранного – закройте браузер Edge, найдите папку, которую вы скопировали в пункте 3 инструкций выше => щелкните по ней правой кнопкой мыши => в появившемся контекстном меню выберите «Копировать» => повторить 1 балл из приведенных выше инструкций => в открытой папке щелкните правой кнопкой мыши в пустом месте и выберите «Вставить» из контекстного меню.
Щелкните левой кнопкой мыши строку «Заменить файлы в папке назначения».
На сегодня все, эти методы помогут вам сохранить резервную копию избранного для браузера Edge. Если есть дополнения, пишите комментарии! Удачи
Поскольку программа Microsoft Edge начинает пользоваться большим спросом, многим пользователям будет полезно узнать ответы на вопросы, связанные с управлением закладками в этом браузере. Поскольку эта функция пользуется большим спросом, здесь предоставляются расширенные функции, чтобы сделать работу в Интернете максимально комфортной. Конечно, чтобы знать, как использовать эти программные функции, вы должны сначала визуально изучить, как настраиваются закладки в Microsoft Edge.
Основные причины потери старых вкладок
Чаще всего потеря происходит по следующим причинам:
- При переходе на новую версию Mozilla Firefox, все настройки полностью сбрасываются, что может привести к определенной потере данных.
- Если персональный компьютер дает сбой или сильно заражен вирусами. В данном случае после перезагрузки ПК, все данные с поисковика могут исчезнуть.
Вне зависимости от причины пропажи исчезнувшие вкладки вполне легко можно вернуть несколькими методами.
Возвращать старые вкладки на браузере Мозила можно следующими методами:
Первый способ (если случайно были удалены):
- Найти в верхнем правом углу страницы поисковика иконку в виде списка.
- В выплывшем окне ЛКМ нажать на надпись «Показать все закладки».
- затем откроется меню «Библиотека», в ней выбрать и нажать на «Управление».
- Затем выбрать и пункт «Отменить», и ЛКМ нажать на него.
После этого вкладки будут восстановлены.
Второй способ:
Данный метод позволяет возвращать старые вкладки, однако, в данном случае исчезнут существующие, то есть недавно созданные. Но также при помощи данного способа можно восстановить нормальную работу браузера если он недавно начал выдавать сбои.
Как сделать визуальные закладки в Мозилла стартовой страницей
Решение этой задачи зависит от того, какой вариант приложения вы используете — стандартный или установленный с Интернета. Для начала рассмотрим, как сделать визуальные закладки стартовой страницей в Мазиле. Алгоритм действий такой:
- Войдите в проводник.
- Справа в верхней части жмите на кнопку Меню (три горизонтальные полоски).
- Перейдите в секцию Персонализация.
- Жмите на кнопку Панели инструментов внизу экрана.
- Активируйте кнопку Панель закладок.
После этого перейдите в настройки и раздел Начало и убедитесь, что в разделе Домашняя страница и новые окна стоит вариант Домашняя станица Firefox по умолчанию.
Если вы установили дополнительный плагин, включите отображение на стартовой с учетом его настроек.
Яндекс Закладки для Mozilla Firefox — описание и установка
Яндекс Закладки для Mozilla Firefox – это весьма полезный набор для тех, кто активно пользуется сервисом Яндекса и одноименным поиском.
Плагин отлично показывает себя при работе на слабых компьютерах и может похвастаться стабильностью.
Долгое время те, кто предпочитают Яндекс остальным поисковым системам не могли нормально пользоваться одноименными сервисами в других веб-обозревателях. Но теперь все изменилось. И именно благодаря данному расширению.
Описание расширения
Итак, визуальные закладки для Mozilla Firefox от Яндекса – это своеобразная панель (или надстройка) в браузере, которая позволяет пользователю получить быстрый доступ ко всем ключевым сервисам Яндекса. И это невероятно удобно. Так как все нужные иконки находятся в одном месте.
Стоит отметить, что плагин можно настроить так, как нужно именно вам. Такая кастомизация только играет на руку. В то же время, расширение снабжено полноценным русским языком. Поэтому процесс настройки не вызовет вопросов даже у новичков.
Также Яндекс Закладки потребляет очень мало оперативной памяти при работе. И в теории, его можно использовать на относительно слабых и старых машинах. При этом, никаких сбоев и вылетов при работе практически никогда не случается.
Управлять расширением очень просто. Сразу после его установки появится панель с соответствующими значками и полем поиска. Для доступа к тому или иному сервису нужно будет просто кликнуть по соответствующему значку.
Тем не менее, сей плагин не особо популярен. Многие пользователи предпочитают добираться до сервисов Яндекса вручную. Но те, кто попробовал плагин уже не смогут его променять ни на что, так как с эргономикой у расширения все в полном порядке.
Инсталляция дополнения
Здесь все предельно просто. Ведь все дополнения из официального магазина Mozilla устанавливаются всего в пару кликов:
- Переходим по адресу https://addons.mozilla.org/ru/firefox/.
- После этого в строке поиска вводим «Яндекс Закладки».
- В результатах поиска выбираем нужный плагин и кликаем по названию.
- Затем нажимаем на кнопку с надписью «Добавить в Firefox».
Вот и весь процесс инсталляции. Через несколько секунд после нажатия на ту самую кнопку расширение будет установлено в веб-обозреватель и его иконка появится на панели инструментов. После инсталляции можно переходить к настройкам дополнения. Вот так можно установить Закладки для Фаерфокс от Яндекса.
Преимущества и недостатки расширения
Теперь подведем своеобразные итоги и выделим плюсы и минусы дополнения. Это необходимо для того, чтобы понять, насколько качественным является тот или иной плагин и стоит ли его использовать. К тому же, если оформить преимущества и недостатки в виде списка, то это получится нагляднее, чем описывать их в тексте. Итак, приступим.
Преимущества
- Быстрый доступ ко всем сервисам Яндекса;
- Встроенный поисковик;
- Возможность полной настройки панели;
- Приятное оформление;
- Полная интеграция с темой браузера;
- Предельно простое управление;
- Невероятно простой и понятный интерфейс;
- Есть русский язык;
- Потребление малого количества оперативной памяти;
- Очень простая установка.
Недостатки
Данное расширение определенно является одним из лучших среди всех тех, что предназначены для скачивания разнообразного контента. У него даже нет никаких недостатков. Сплошные преимущества. А количество установок как бы намекает на то, что дополнение весьма полезное и качественное. Так что стоит его установить.
Заключение
А теперь подведем итоги и сделаем соответствующие выводы. В рамках данного материала мы рассмотрели замечательное расширение для Mozilla Firefox, которое позволяет быстро добраться к любым сервисам Яндекса. Называется дополнение Яндекс Закладки. И оно превосходно справляется со своей работой.
Стоит отметить, что плагин поддерживает огромное количество сайтов и отличается весьма простым управлением.
Даже настройка расширения не вызовет никаких проблем у новичков, так как плагин обладает предельно простым интерфейсом и может похвастаться наличием русского языка. Стоит отдельно отметить тот факт, что инсталляция плагина в браузер производится весьма просто.
Но на всякий случай мы предоставили подробную инструкцию, которая рассказывает о том, что и как нужно делать. Просто четко следуйте ей. И тогда все будет хорошо.
+ Добавить Яндекс Закладки в Firefox
Как включить визуальные закладки в Мозилла
Для удобства рассмотрим, как в Mozilla Firefox включить визуальные закладки и тем самым расширить возможности веб-проводника. Если вы еще не ставили дополнительных плагинов и планируете пользоваться стандартным приложением, сделайте следующие шаги:
- Войдите в веб-обозреватель.
- Справа вверху кликните на кнопку Меню (три горизонтальные полоски).
- Войдите в пункт Персонализация.
- Жмите на кнопку Панели инструментов внизу экрана.
- Кликните по кнопке Панель закладок.

Теперь вы знаете, как в Мазиле сделать визуальные закладки стандартными способами. Если вы решили использовать другой плагин, загрузите и установите его по приведенной выше инструкции. После установки и перезагрузки Mozilla дополнение готово к работе.
Как создать закладку
Чтобы создать закладку нужно зайти в свой веб-браузер Firefox, открыть интересующий сайт, нажать на кнопочку в панели инструментов с изображением звездочки.
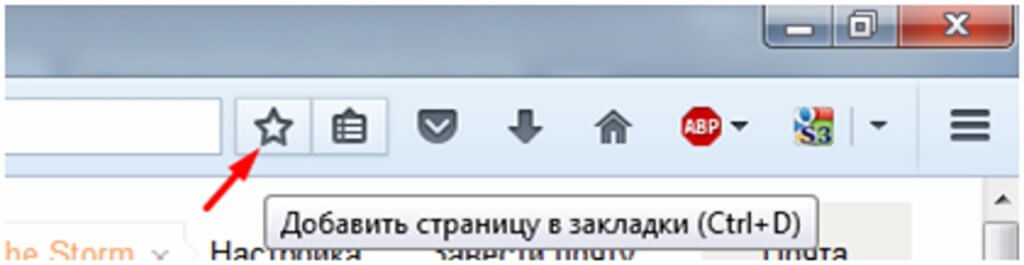
Откроется дополнительное окно, где есть возможность для изменения названия закладки и её местоположение после сохранения. В этом окошке необходимо нажать кнопочку «Готово» и ссылка к интернет-ресурсу сохраниться на пользовательском персональном компьютере в папке Мозилы.
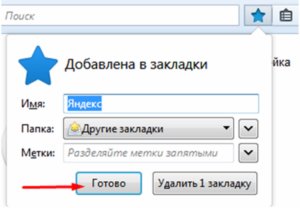
Как найти персональные закладки
Чтобы посмотреть ранее сохранённые закладки, запускаем поисковую систему и в панели инструментов нажимаем кнопочку похожую на планшет со списком (радом со звездочкой). Наводим курсор на папку «Другие закладки» и справа у вас появятся сохранённые вами ранее веб-ресурсы.
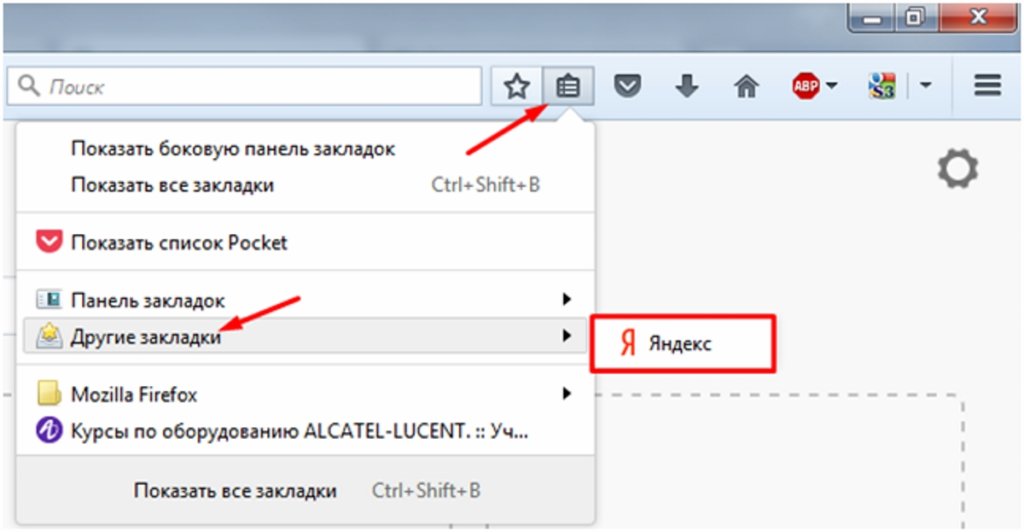
В случае если пользователь не знает, в какой директории сохранились ссылки на сайты, то можно выбрать самую нижнюю функцию показа всех закладок. Для продвинутых пользователей есть вариант использования комбинации горячих клавиш Firefox «Ctrl+Shift+B».
Откроется функциональное окно библиотеки сохранённых файлов. В данном сборнике документов можно найти сохранённые ранее вами закладки.
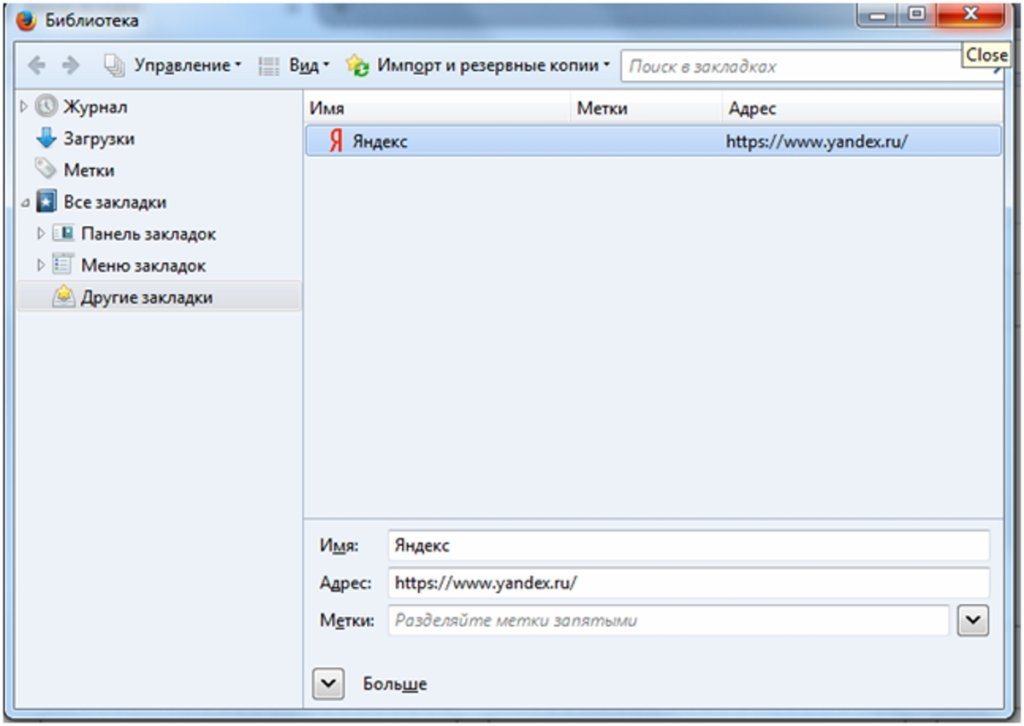
Как импортировать закладки в Firefox
Осуществить импорт закладок в Firefox, которые используются в каком-либо ином интернет поисковике очень просто. Достаточно запустить поисковую систему Mozilla, на панельке инструментов, используя кнопочку изображающую список объектов, выбрать самую последнюю опцию показа всех закладок.
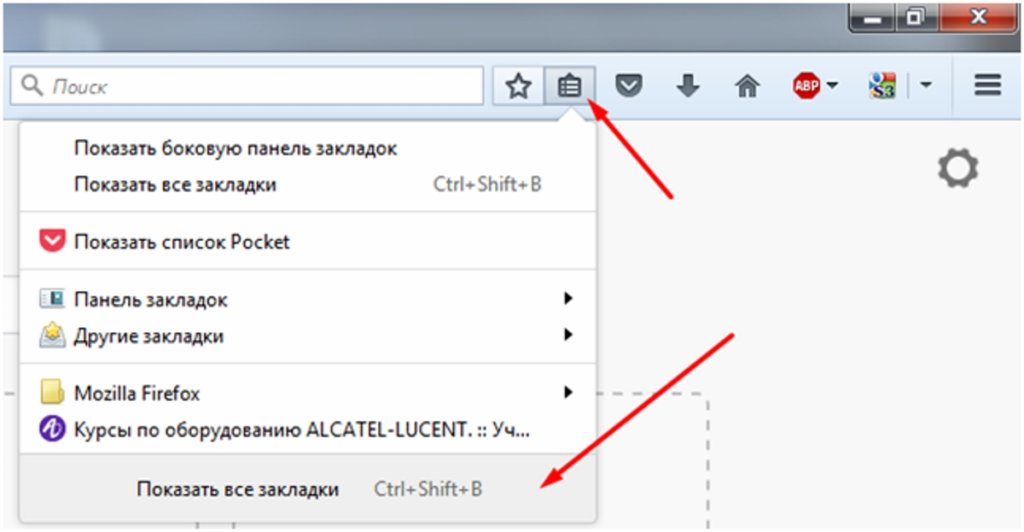
Во всплывающей вкладке «Библиотека» требуется выбрать опцию импорта и резервные копии, кликнуть по самому последнему действию для импорта данных из другого браузера.
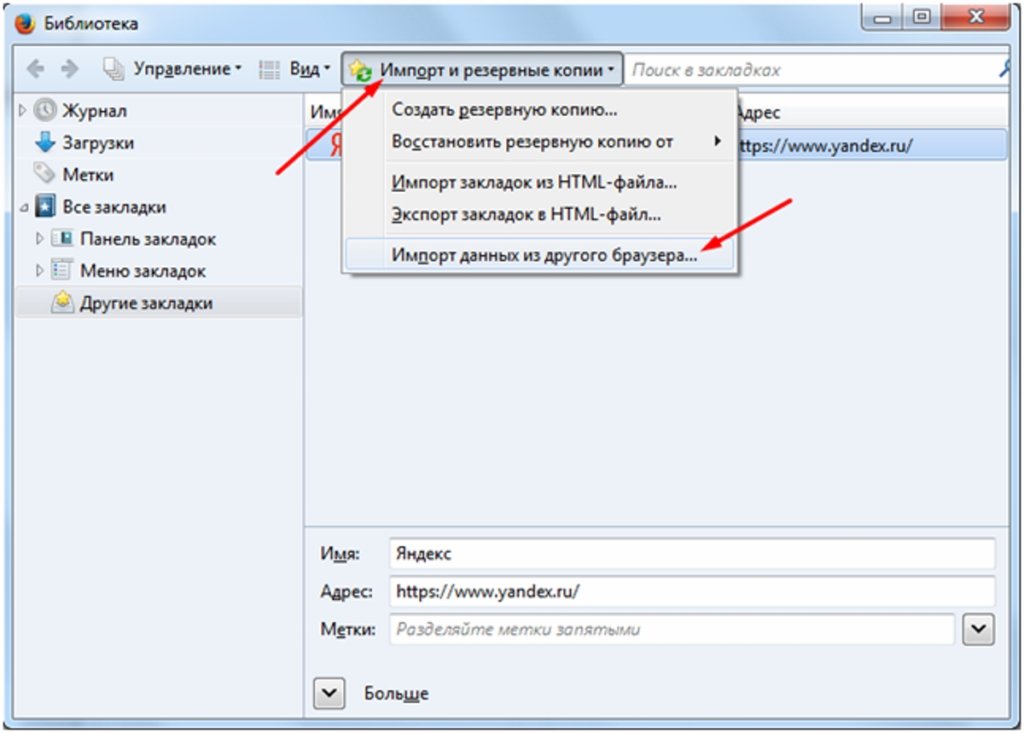
Далее во вкладке «Мастер импорта» надо выбрать требуемый браузер, откуда будем переносить полезные и необходимые пользователю ссылки к сетевым ресурсам, и жмём кнопочку «Далее».
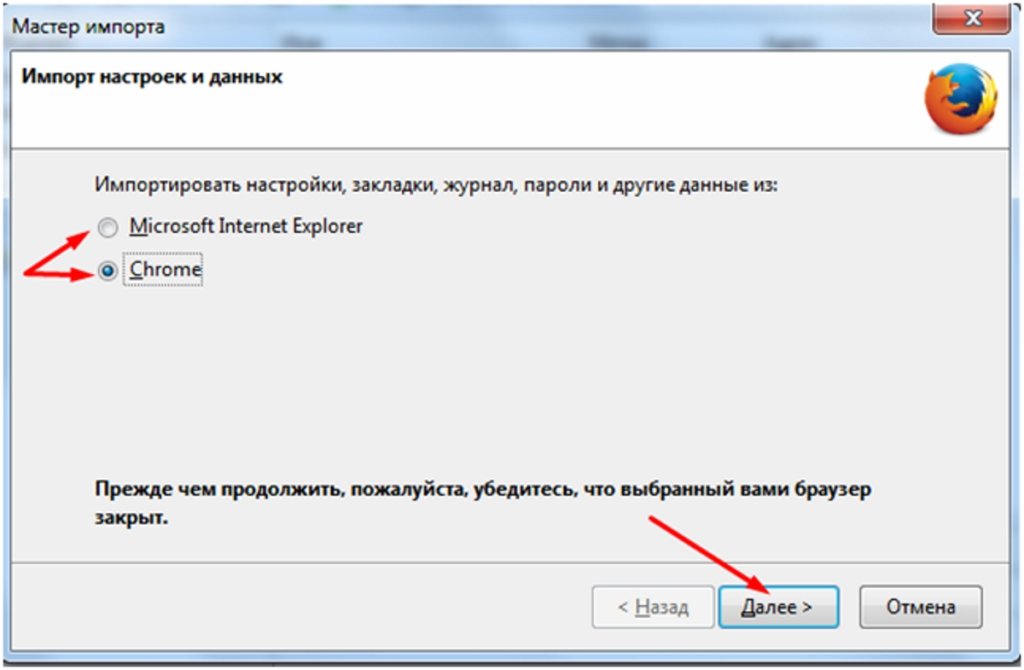
Затем надо поставить галочку слева от слова «Закладки». Кнопа «Далее», чтобы продолжить перенос данных.
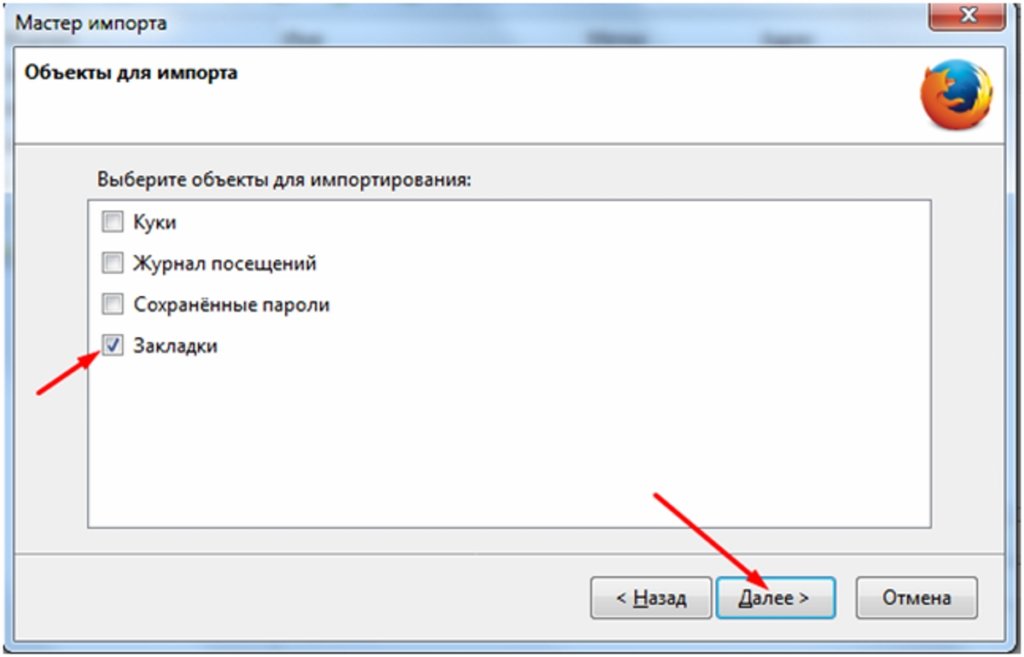
С помощью этой функции можно осуществлять трансфер и прочих данных из интернет обозревателей, установленных на пользовательской вычислительной технике, такие как:
- Файлы cookie;
- Журнал предыдущего просмотра интернет ресурсов;
- Пользовательские личные данные с учётными записями и паролями к ним.
После появления системного сообщения об успешном завершении процесса загрузки сохранённых закладок кнопкой «Готово» завершаем процесс переноса информации.
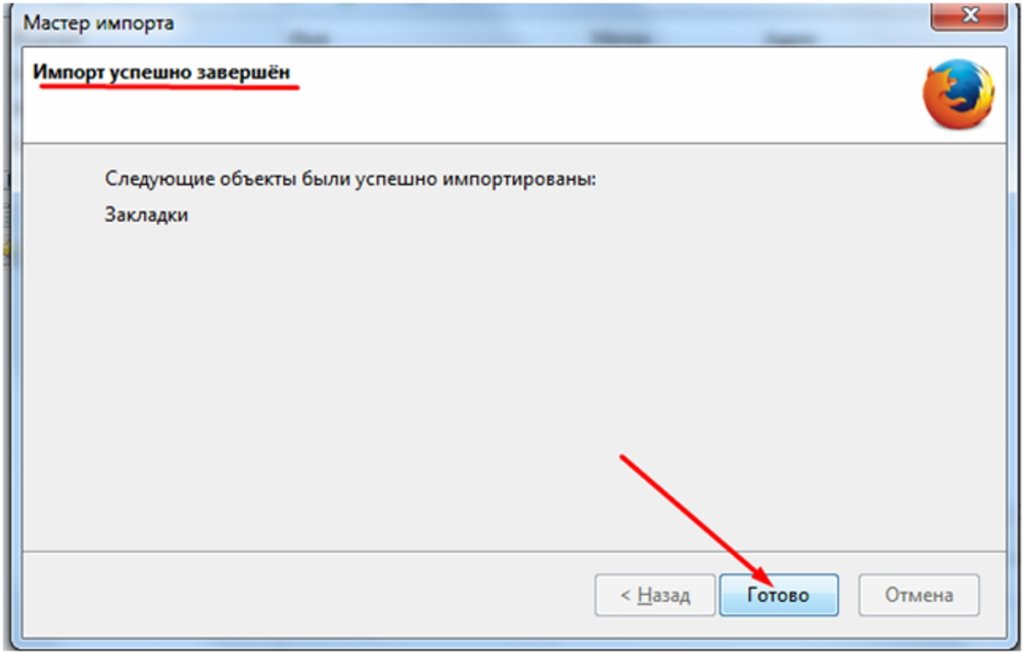
Проделав вышеперечисленные действия, пользовательские закладки, сохранённые в разных поисковых системах, будут отображаться и в браузере Фаерфокс.
Как импортировать закладки в Мозиле иначе
Для получения доступа к сохранённым закладкам, при использовании других устройств, например, ноутбука или планшета есть и альтернативный способ переноса информации. Для достижения поставленной цели необходимо выгрузить свою информацию, в данном случае закладки, в файл в формате html. Это значительно сократит время переноса данных, если бы пользователь копировал и сохранял все важные ссылки в текстовом документе (.txt, .doc, .exl), с последующей передачей этого файла.
Чтобы это осуществить запускаем обозреватель Мозила Фаерфокс, используя иконку, справа от звёздочки в панели оперативного доступа. Выбрав подпункт «Показать все закладки» в хранилище данных. Выбрать функционал «Импорт и резервные копии», в предложенных вариантах опций требуется подпункт «Экспорт закладок в HTML-файл».
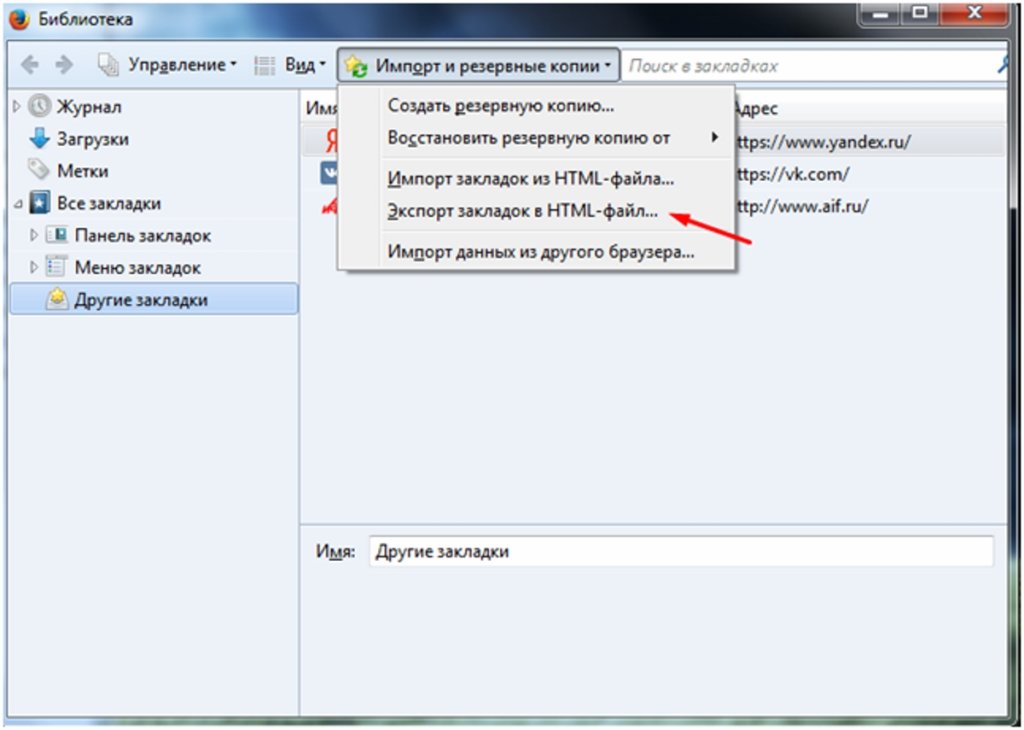
В проводнике указываем директорию, куда необходимо сохранить документ с пользовательскими сохранёнными закладками (при желании есть возможность переименовать этот файл). Осталось использовать кнопку «Save» для подтверждения манипуляции с файлом.
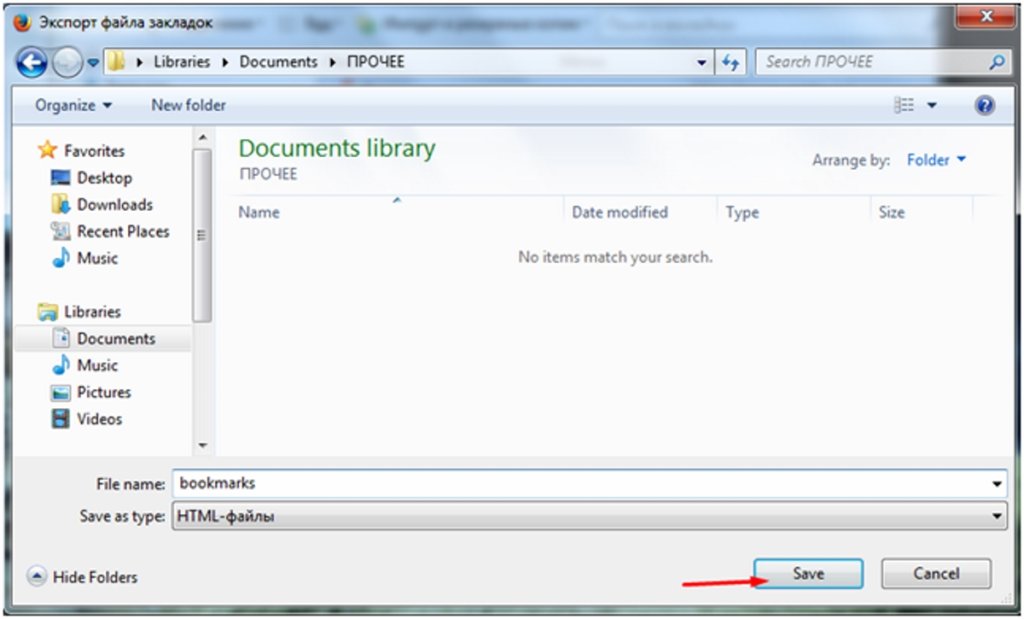
Выполнив эти несложные манипуляции у пользователя всегда будет под рукой файлик, с сохранёнными ссылками на интернет-ресурсы, который можно отправить электронной почтой или скопировать на переносной носитель информации для передачи его на другое устройство. Как вариант, этот файл может пригодиться для сохранения полезных данных в качестве резервной копии.
Затем на другом устройстве необходимо совершить обратный процесс по импортированию сохранённых ранее данных в свой браузер.
Аналогично, как и при экспорте данных запускаем браузер => выбираем функцию показа всех закладок => в инструментарии «Библиотека» пункт для импорта и резервирования => пункт «Импорт закладок из HTML файла…».
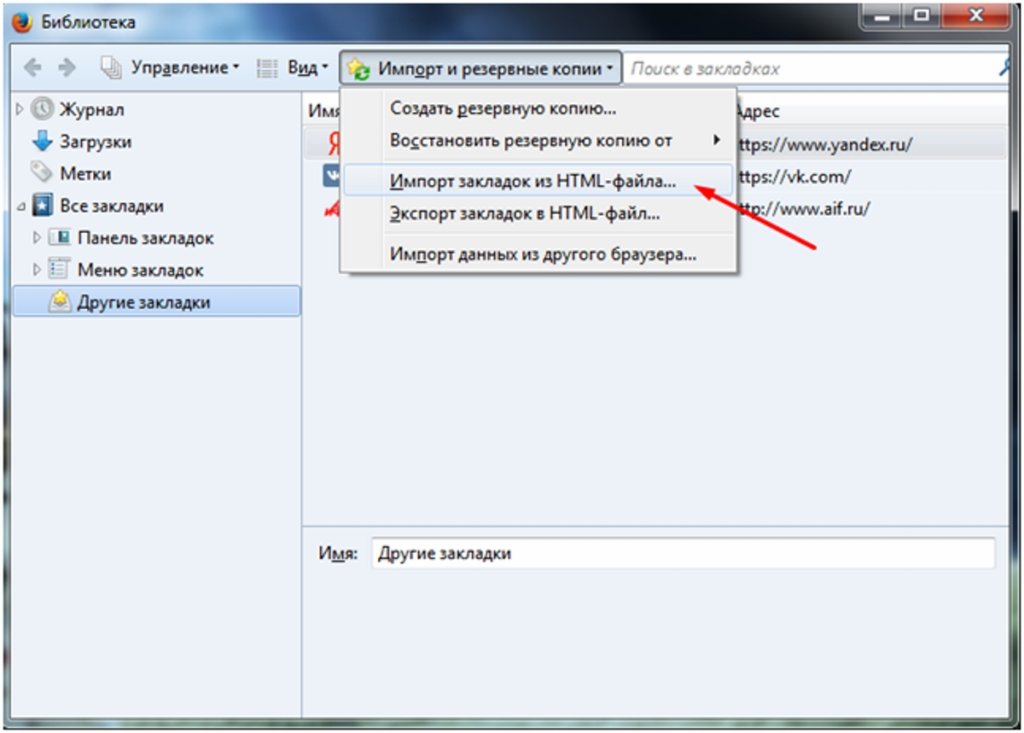
Находим и останавливаем свой выбор на нужном файле кнопкой «Open».
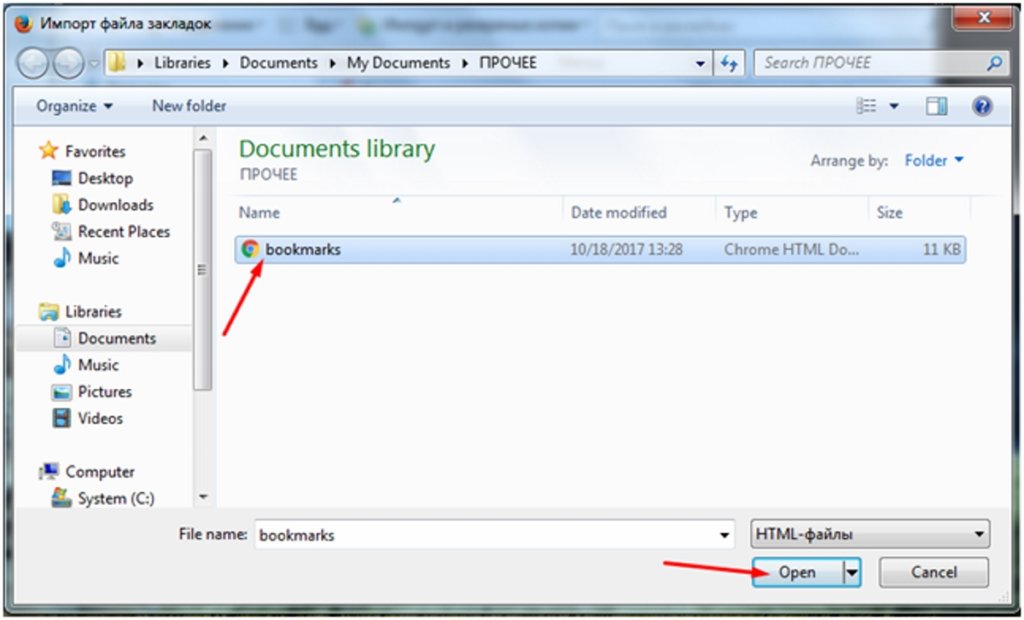
По завершении всех вышеперечисленных действий, у вас на разных устройствах синхронизируются все закладки. Тем самым пользователь избежит процедуры нового открывания всех интернет ресурсов и сохранения их в качестве закладок.
Изменение закладок
Теперь поговорим о том, как редактировать закладки в Firefox. Этот процесс тоже нельзя назвать особенно сложным. Обычно при редактировании пользователь вписывает имя и описание сохраненного сайта.
Для осуществления данной процедуры не понадобится никаких дополнительных знаний и умений. Нам понадобится все та же «Библиотека», которую можно найти на панели инструментов. Вот алгоритм действий.
- Ищем кнопку с изображением трех наклонных полос и кликаем по ней.
- В появившемся меню выбираем «Закладки».
- Щелкаем правой кнопкой мыши по нужной записи и выбираем «Свойства».
- В соответствующих графах вписываем название сайта, его описание, соответствующие метки и краткое имя.
- Жмем на кнопку «Сохранить».

Теперь остается только повторить процедуру для остальных записей в библиотеке. Конечно, хватит заполнить первые две графы. Остальные вовсе не обязательно. Зато после этого вы точно легко поймете, какая запись чему соответствует.
Визуальные закладки Speed Dial для Mozilla Firefox
Визуальные закладки Speed Dial помогут настроить не только фон, но и количество ячеек с их размером. Скачиваются они как и все другие расширения для Firefox.
Установка дополнения
Начнём с загрузки и инсталляции дополнения из официального магазина расширений, предназначенных для «Мозиллы»:
-
Жмём на иконку в виде трёх линий левой кнопкой для вызова меню — выбираем строчку «Дополнения» с пазлом.
-
В первой вкладке кликаем по «Найти больше дополнений».
-
В правом углу в поисковой строке пишем Speed Dial и сразу в результатах поиска открываем страницу с дополнением.
-
Жмём на зелёную клавишу «Добавить в Firefox».
-
В диалоговом окошке подтверждаем инсталляцию нового расширения.
-
При желании подтверждаем смену поисковой системы «Гугл» на Speed Search.
-
В правом верхнем углу появится ещё одно диалоговое окно — кликаем по ОК.
Настройка
После инсталляции настройте внешний вид экрана и функционал плиток:
-
Нажмите на первую карточку с плюсом, чтобы добавить новый сайт.
-
В строке URL введите адрес страницы сайта.
-
Сразу система определит картинку для этой страницы — кликните по Save.
-
При необходимости передвигайте ячейки — зажмите их левой клавишей мышки и перенесите в нужное место.
-
Наведите курсор на сохранённую ячейку с сайтом — кликните по появившемуся кругу с тремя точками внутри.
-
В контекстном меню вы можете открыть страницу в новой вкладке (Open in new tab), запустить её в режиме инкогнито (Open in private), отредактировать (Edit Tile) и удалить (Remove Tile).
-
Для окончательного удаления подтвердите операцию в дополнительном меню.
-
Теперь нажмите на иконку в виде шестерни в правой части новой вкладки. Выберите пункт Theme для смены темы.
-
Определитесь с изображением (из списка стандартных).
-
Если вас не устраивают встроенные фоны, кликните по Upload Background.
-
В «Проводнике» выберите изображение, которое у вас хранится на жёстком диске.
-
Перейдите во второй раздел Tiles в настройках. Первый параметр Tiles определяет количество карточек, расположенных на новой вкладке. Второй пункт Columns обозначает количество ячеек в одном ряде. Параметр Container Width определяет ширину карточек, а Padding — расстояние между ними.
- Активированный параметр Hide Tiles позволяет скрыть все ячейки, а Colour Tiles — разукрасить их в разные цвета.
Удаление и деактивация визуальных закладок из браузера
Если вам не подошли визуальные закладки Speed Dial, найдите в том же магазине расширений другие, но перед этим удалите старое дополнение:
- Перейдите во внутреннюю вкладку «Дополнения» через меню обозревателя «Мозилла».
-
Во второй вкладке «Расширения» будут расположены все мини-программы, который вы ранее устанавливали. В меню Speed Dial нажмите либо на отключение, либо на удаление.
-
Вам сообщат, что дополнение удалено. Вы тут же сможете его восстановить, если, например, сделали это по ошибке — нажмите на ссылку для отмены. Когда вы обновите страницу, дополнение полностью уже исчезнет — для возобновления нужно будет уже тогда скачивать повторно программу.
Как восстановить пропавшие визуальные закладки
Прежде всего зайдите в раздел с расширениями и посмотрите, есть ли визуальные закладки вообще в браузере. Если есть и в меню расположена кнопка «Включить», значит, они оказались деактивированы самим пользователем либо обозревателем. Кликните по этой клавише.
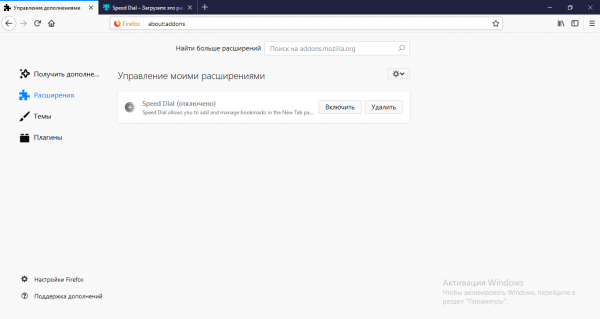
Если расширение отключено, в меню будет присутствовать кнопка «Включить»
Если в расширениях вы не нашли визуальных закладок, значит, они были по каким-то причинам удалены — установите их заново из того же магазина.
Если дополнение есть, и оказалось, что оно включено, но при запуске новой пустой вкладки появляется белый интерфейс со стандартными закладками (то есть расширение попросту отказалось работать), переустановите расширение или свой браузер — удалите его обязательно с помощью стороннего деинсталлятора, например, Revo Uninstaller, а затем снова установите через инсталлятор, скачанный с официального сайта.
Визуальное отображение
Просмотрщик разрешает отображать на экране уменьшенные изображения сохраненных сайтов. Как в Мозиле сделать панель закладок по такому типу? Следует поступить так:
- выбираем любимый объект или тот, который нужен в работе и должен максимально быстро открываться;
- переходим на вкладку с окошками;
- жмем на крестик на пустом квадратике;
- в окошке выбираем закладку в Мозиле, которую надо закрепить;
- щелкаем по надписи и нажимаем синюю клавишу Сохранить.
После сохранения это выглядит так:
При желании сервис можно изменять. Чтобы спрятать его надо:
- нажать на три черточки вверху экрана;
- выбрать в выпадающем списке Показать, Скрыть, Панель;
- выйти из настроек.
Как же настроить панель закладок в Мозилле? Если отдается предпочтение какому-либо значению, то его можно переместить в понравившееся место — просто перетаскиваем квадратик. Визуально закрепить Яндекс в Мozilla Firefox можно аналогично.
Где хранятся закладки в Mozilla Firefox
Все действия, касающиеся изменений веб-браузера Firefox, такие, как: установка плагинов, сохранение пользовательский персональных данных и добавления закладок, сохраняются в служебной папке, под названием «Профиль». Эта папка сохранена отдельно от основных документов поисковика, сделано это для надёжности, чтобы пользователь не теряли свои данные при удалении или переустановке браузера.
Для нахождения своего профиля необходимо следующее:
- Запустить интернет-обозреватель Мозила Фаерфокс;
- Открыть инженерное меню браузера;
- Нажать по иконке, находящейся в самом низу окна меню с изображением вопросительного знака.
Открылось справочное меню. Здесь выбираем опцию «Информация для решения проблем».

Затем у вас открывается новая страница под названием «Информация для решения проблем». Здесь в данных о приложении нужно найти пункт «Папка профиля», напротив этого пункта выбрать кнопочку для открытия папки.

В открывшейся папке, содержащей в себе актуальные изменения, произведенные пользователем в поисковике Мозила.

Другой способ попадания в эту папку, не запуская веб-браузер следующий.
Для этого в меню Windows необходимо нажать кнопку «Пуск» и в окне поиска ввести путь к папке « %APPDATA%\Mozilla\Firefox\Profiles\ » Далее выбирать самую первую папку с английским словом «default».

У вас откроется та же самая папка, которую вы открывали через браузер.
Будьте предельно осторожны, манипулируя информацией в данной папке
Так как, неосторожно удалив некоторые объекты можно испортить производительность поисковой системы Фаерфокс и безвозвратно лишиться некоторых важных данных
Закладки Firefox
– это мощный инструмент для организации рабочего пространства и управления наиболее часто посещаемыми сайтами. Однако работать с этим инструментом еще нужно уметь. И мы расскажем о том, как нужно пользоваться закладками и менеджером.
На самом деле, менеджер закладок Firefox – это довольно мощный инструмент. С его помощью можно добавить любимый сайт и закрепить его на панели. Можно удалять закладки, импортировать их в файл HTML и выполнять множество других действий. Также можно создавать целые каталоги с закладками и управлять ими так, как нужно именно вам. Стоит отметить, что менеджер здесь функциональнее, чем в Google Chrome, Opera или Яндекс Браузере. Потому многие и считают Firefox лучшим из браузеров.
В данном материале мы рассмотрим особенности работы с менеджером закладок и поговорим о том, как выполнять с его помощью некоторые действия. Начнем с самого простого и потом перейдем к более сложным процедурам.
Некоторые пользователи не знают, как добавить закладки в браузер Мозила Фирефокс. Однако это самая простая процедура из всех возможных. Для этого даже не нужно копаться в настройках веб-обозревателя.
Все, что нам нужно располагается прямо в адресной строке. Поэтому процесс довольно простой. Но на всякий случай мы предоставим подробную инструкцию, рассказывающую о том, что и как нужно делать. Так будет понятнее.

Теперь нужная страница сохранена в библиотеку. Именно там ее и можно найти. Как видите, процесс по добавлению страницы в избранное довольно простой. Однако теперь давайте поговорим о том, как удалить закладку в Мозиле. Для этого нужно сделать следующее.

После этого запись будет навсегда удалена из веб-обозревателя. Это были самые простые действия, которые только можно выполнить при помощи менеджера Firefox. Теперь стоит рассмотреть более сложные варианты.
