Что делать, если пропали визуальные закладки в firefox
Содержание:
- Можно ли вернуть старый интерфейс?
- Что такое визуальные закладки?
- Что такое new tab
- Performance
- Установка типа начальной страницы (adsbygoogle = window.adsbygoogle || []).push({});
- Информация о файле Ticno Tabs.exe
- Что делать, если изменить настройки невозможно? (adsbygoogle = window.adsbygoogle || []).push({});
- Полное удаление вируса newtab
- Как вернуть старые визуальные закладки
- Totally Accurate Battle Simulator вылетает. В определенный или случайный момент. Решение
- Install
- Как восстановить удаленные закладки?
- Лучшие практики для исправления проблем с Ticno Tabs
- Fast Dial
- Как удалить yafd:tabs кардинальным методом?
- Расширения для создания закладок
- Ставим Speed Dial
- Дополнение Super Start
- Удалите Bar1 New Tab вручную бесплатно
- Файлы, драйверы и библиотеки
- Предварительный вход в настройки
- Вместо итога
Можно ли вернуть старый интерфейс?
Так как обновленный интерфейс программы не пришелся по вкусу многим пользователям интернета, возник вопрос, как вернуть старые визуальные закладки для Mozilla Firefox. Что вам необходимо сделать:
1.Удалить панель, которая сейчас стоит в Mozilla Firefox, в меню «Расширения».
2.Скачать файл YandexVizualBookmarks.xpi.
3.Перетащить его мышью в открытое окно обозревателя.
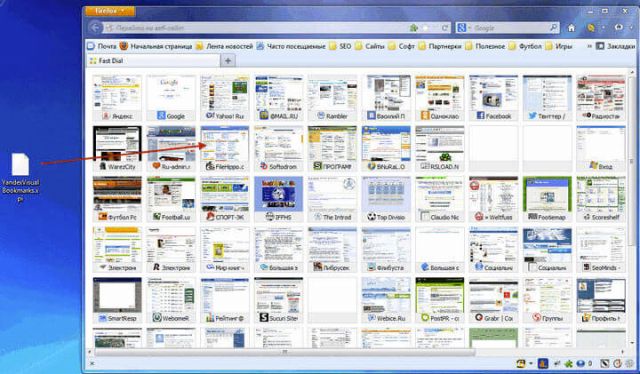
4.В новом маленьком окне кликните по «Установить».
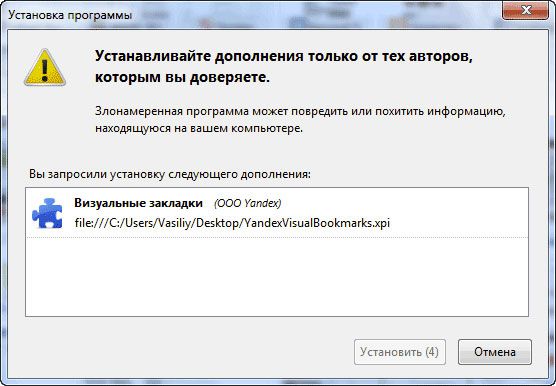
6.Далее, перейдите в меню «Расширения». В разделе «Управление дополнениями» найдите «Визуальные закладки». Нажмите на строку «Подробнее» и поставьте «Отключено» напротив пункта «Автоматическое обновление». Так, расширение не будет обновляться – у вас будет старая версия.
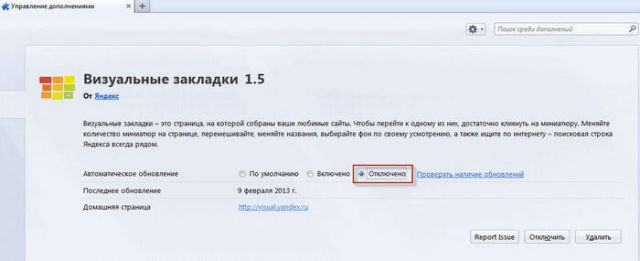
7.Перейдите в раздел «Настройки». В строке «Домашняя страница» напишите следующее: yafd:tabs. Кликните по ОК. Перезапустите браузер.
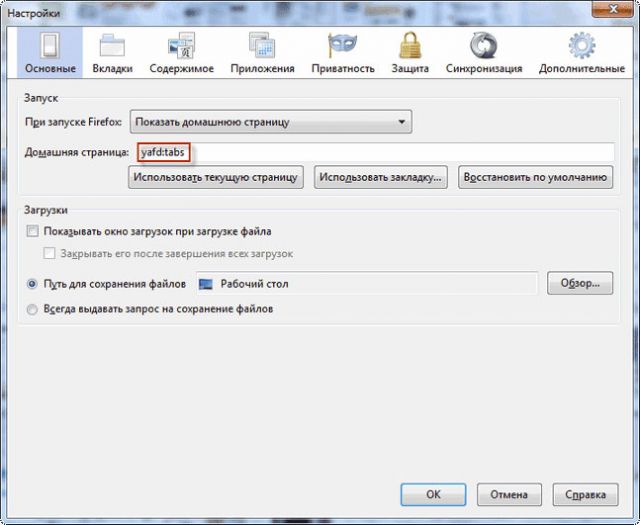
Что такое визуальные закладки?
Когда мы запускаем любой браузер, открывается окно с начальной страницей. В большинстве обозревателей она состоит из ячеек. В каждой ячейке помещен сайт – наиболее часто посещаемый пользователем, стандартный, если браузером еще не пользовались, а также тот, который специально поместил туда владелец устройства.
Эти ячейки уже можно считать визуальными закладками. Не все браузеры, тем не менее, помещают такие блоки на начальной странице.
Большинству пользователей не нравится стандартная панель в Firefox: в ней нет тем для оформления и она ограничена в количестве ячеек. В связи с этим они стараются находить другие решения для интерфейса.
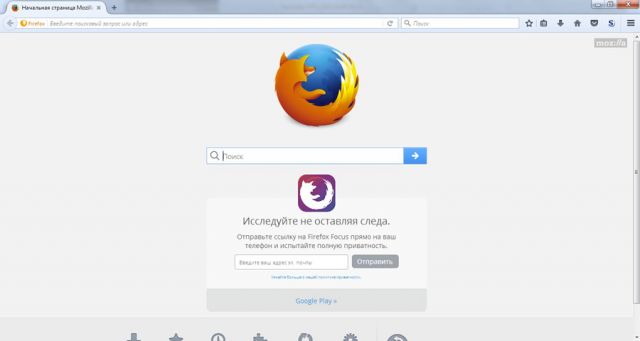
Что такое new tab
New tab – это вредоносное приложение, которое распространяется вместе с бесплатными программами. Как правило, попадает в компьютер при невнимательной установке различных бесплатных программ. А после пробирается браузер и меняет настройки. Вследствие чего вместо привычной стартовой страницы открывается поисковая система newtab.club.
При попытке ввести поисковый запрос в newtab club пользователь получает нерелевантную выдачу и на первой странице будут размещены ссылки на рекламные и вредоносные ресурсы. 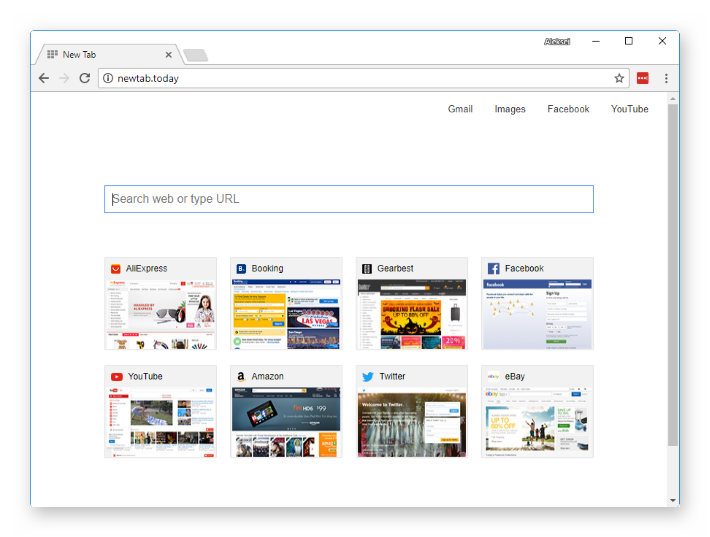
Симптомы заражения достаточно очевидные. При переходе на сайты вы увидите большое количество различных всплывающих окон, которых по идее быть не должно.
Performance
As of yet, yafd is not always the fastest deduplicator (see hdd performance).
If performance is a concern, it may be worth considering another deduplicator
like rmlint. Performance can be optimized
using command arguments (, , , etc…),
although yafd with defaults should be usable for most tasks.
Here are some metrics for reference.
SSD (btrfs)
| time | throughput | throughput (dup) | |
|---|---|---|---|
| 4.30s | 267.88 MiB/s | 175.70 MiB/s | |
| 7.43s | 155.13 MiB/s | 101.74 MiB/s | |
| 30.34s | 37.99 MiB/s | 24.92 MiB/s | |
| 25.14s | 45.86 MiB/s | 30.08 MiB/s | |
| 0.61s | 1.84 GiB/s | 1.20 GiB/s | |
| 2.46s | 466.21 MiB/s | 307.40 MiB/s | |
| 12.27s | 93.94 MiB/s | 61.61 MiB/s | |
| 6.51s | 176.17 MiB/s | 116.12 MiB/s |
HDD (ext4)
| time | throughput | throughput (dup) | |
|---|---|---|---|
| 1087.59s | 1.05 MiB/s | 711.99 KiB/s | |
| 65.03s | 163.46 MiB/s | 107.21 MiB/s | |
| 322.57s | 3.57 MiB/s | 2.34 MiB/s | |
| 954.70s | 1.20 MiB/s | 811.10 KiB/s | |
| 7.05s | 163.46 MiB/s | 107.21 MiB/s | |
| 2.84s | 406.37 MiB/s | 266.53 MiB/s | |
| 12.44s | 92.64 MiB/s | 60.76 MiB/s | |
| 6.56s | 175.76 MiB/s | 115.28 MiB/s |
NFS (v4)
| time | throughput | throughput (dup) | |
|---|---|---|---|
| 197.08s | 5.85 MiB/s | 3.83 MiB/s | |
| 461.26s | 2.49 MiB/s | 1.63 MiB/s | |
| 648.24s | 1.77 MiB/s | 1.16 MiB/s | |
| 466.69s | 2.47 MiB/s | 1.62 MiB/s | |
| 95.04s | 12.13 MiB/s | 7.95 MiB/s | |
| 423.90s | 2.71 MiB/s | 1.78 MiB/s | |
| 611.19s | 1.88 MiB/s | 1.23 MiB/s | |
| 403.72s | 2.85 MiB/s | 1.87 MiB/s |
(1) The linux sources were searched for identical files (4.3, 4.4)
(2) For an equivalent comparison, the following command arguments were used
(also see)
(3) Linux 4.4.0 and Intel Ivy Bridge (i7-3632QM) were used for benchmarks
Установка типа начальной страницы (adsbygoogle = window.adsbygoogle || []).push({});
На втором этапе вопрос о том, как удалить yafd:tabs, предполагает выбор типа стартовой страницы, для чего в списке параметров необходимо найти строку browser.newtab.url (чтобы не листать вест список, аналогичное сочетание можно прописать непосредственно в адресной строке).
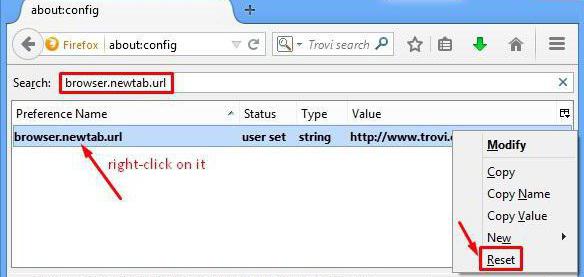
Теперь нужно обратить внимание на значение параметра, которое ему присвоено. Естественно, там как раз и находится yafd:tabs
Как убрать эту настройку? Очень просто! Достаточно войти в редактирование опции, применив для этого обычный двойной клик, а затем самостоятельно прописать любой адрес страницы, которая должна будет открываться при старте программы.
Если не хотите, чтобы открывался именно ресурс в интернете, а при запуске браузера появлялось окно со стандартными и сохраненными визуальными закладками, в качестве значения следует ввести строку about:newtab.
После выполнения всех операции установленные опции необходимо сохранить и в обязательном порядке произвести перезапуск обозревателя.
Примечание: для верности в настройках задайте поиск значений yafd:tabs путем ввода искомого сочетания в адресной строке и вручную удалите все, что будет найдено.
Информация о файле Ticno Tabs.exe
Процесс Engine Application принадлежит программе Ticno Tabs от Media Labs (ticno.com).
Описание: Ticno Tabs.exe не является необходимым для Windows. Ticno Tabs.exe находится в подпапках «C:\Program Files».
Известны следующие размеры файла для Windows 10/8/7/XP 938,496 байт (60% всех случаев), 856,336 байт или 964,368 байт.
Приложение не видно пользователям. Процесс начинает работу при запуске Windows (Смотрите ключ реестра: MACHINE\User Shell Folders).
Это не системный файл Windows. У файла нет информации о создателе этого файла.
Ticno Tabs.exe способен записывать ввод данных.
Поэтому технический рейтинг надежности 61% опасности.Разработчик Ticno предоставляет веб-сайт для помощи и для обновлений. Существует также деинсталлятор (Панель управления ⇒ Установка и удаление программ ⇒ Ticno Tabs).
Рекомендуем: Выявление проблем, связанных с Ticno Tabs.exe
Что делать, если изменить настройки невозможно? (adsbygoogle = window.adsbygoogle || []).push({});
Описанные методы в большинстве случаев работают без проблем, однако иногда можно встретить ситуации, когда доступ к настройкам осуществить бывает невозможно. Что предпринять?
Для начала попытайтесь просто запустить сам обозреватель от имени администратора. Если это не поможет, смените учетную запись на администраторскую (конечно, при условии, что компьютерном терминале имеется несколько зарегистрированных пользователей). Само собой разумеется, не помешает и проверка на вирусы (некоторые из них могут маскироваться под сервисы Yandex), но обычно это, так сказать, исключительно превентивная, а не основная мера. Примените какой-нибудь портативный сканер или воспользуйтесь утилитами вроде AdwCleaner.
Полное удаление вируса newtab
Для очистки ПК от вируса потребуется выполнить ряд манипуляции, так как вирус, как правило, просто так не сдаётся.
Сканирование ПК на наличие вирусов
Первым делом если вы заметили что стартовая страница браузера изменилась и теперь вместо привычного поиска Google или Яндекс открывается поиск newtab.club нужно проверить систему на наличие вредоносного заражения. А оно гарантированно есть.
Если у вас есть стационарная антивирусная программа на компьютере рекомендуем её удалить, так как скорее всего она не справится с задачей и не обнаружит вируса.
После очистки системы на предмет вирусного заражения заново установите антивирусную программу, которая будет в режиме реального времени мониторить ваши поисковые запросы и файлы, которые вы скачиваете из интернета и предупреждать вирусное заражение
Рекомендуем обратить внимание на такую программу для защиты от вирусных угроз как Avast
Удаление лишних программ
Так как newtab сам по себе в компьютере не может появиться, основной способ как ему пробраться в компьютер — с помощью бесплатных программ. То есть он является частью файла инсталляции. В принципе, при внимательной установке в режиме эксперта можно вовремя обнаружить вредителя и снять галочку с предложением установить приложение newtab.
Ну а если это уже произошло его нужно удалить из компьютера:
- Открываем «Панель управления» и переходим в раздел «Удаление программы».
- Находим программу, после установки которых появился вирус в системе и удаляем её.
Рекомендуется для удаления подобных вредоносных приложений специальные утилиты например CCleaner или IObit Uninstaller. С их помощью можно очистить систему не только от основной программы, но и удалить хвосты и остаточные файлы, которые гарантированно останутся при стандартном удаление.
Удаление сомнительных расширений
Не исключено что вирус самопроизвольно установит какие-то плагины, которые будут мешать в вашей работе за компьютером. Чтобы их удалить следуем дальнейшие инструкции:
- Открываем меню браузера, кликнув на кнопку в виде трёх точек в правом верхнем углу.
- Далее переходим в раздел «Дополнительные инструменты» / «Расширения».
- Находим в списке установленных плагинов в newtab и кликаем на кнопку «Удалить».
Быстрый способ попасть в раздел расширения, это скопировать вот эту ссылку и вставить в адресную строку браузера, а затем подтвердить клавишей Enter.
Не лишним будет проверить не появились ли в числе установленных плагинов и расширений других дополнений, которых вы лично не устанавливали и, которые могут потреблять системные ресурсы или передавать конфиденциальные данные.
Настройка стартовой страницы браузера
После удаления вирусов и вредоносных расширений рекомендуется настроить стартовую страницу, так как как вирусы гарантированно внесли свои изменения.
- Запустите браузер Google Chrome и перейдите в меню, кликнув на 3 точки. А далее перейдите в «Настройки».
- Панели слева переключитесь на вкладку «Запуск Chrome».
- Отметьте здесь пункт «Ранее открытые вкладки».
В настройках поисковой системе установите Яндекс или Гугл по умолчанию.
Изменение параметров автозапуска
На финальных этапах рекомендуется перенастроить автозапуск Windows. Вы скорее всего Нью Таб прописался и там.
- Нажимаем на клавиатуре комбинацию клавиш Ctrl + Shift + Esc.
- Переключаемся на вкладку «Автозагрузка».
- Для пользователей Windows 7 – нажимаем на клавиатуре комбинацию клавиш Win + R и в диалоговом окне открывшейся утилиты «Выполнить» пишем команду . И здесь уже находим вкладку «Автозагрузка». Дальнейшие действия для различных версий операционных систем в принципе не отличаются.
- Находим в списке программ, которые запускаются автоматически вместе с Windows, Google Chrome отмечаем кликом мыши и в правом нижнем углу кликаем по кнопке «Отключить».
Как вернуть старые визуальные закладки
Перед установкой дополнения, следует удалить новые визуальные закладки от Яндекса, если они были установлены на вашем компьютере.
Для этого нужно нажать на кнопку «Firefox» => «Дополнения» => «Расширения». В этом окне следует найти расширение «Визуальные закладки» и нажать на кнопку «Удалить», для удаления этой версии дополнения с вашего браузера.
После того, как была удалена новая версия расширения, можно будет перейти к установке расширения старые визуальные закладки Яндекс для браузера Mozilla Firefox.
Для установки расширения в браузер Firefox, файл дополнения визуальные закладки «YandexVizualBookmarks.xpi» необходимо перетащить мышью в открытое окно браузера.
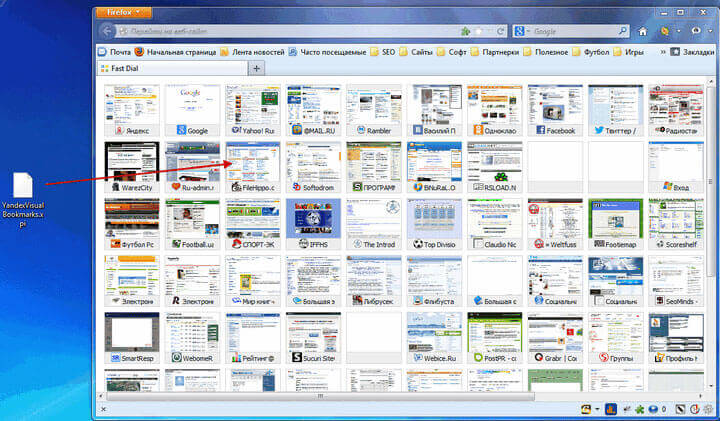
После этого в окне браузера Mozilla Firefox откроется окно «Установка программы». В этом окне потребуется нажать на кнопку «Установить сейчас».
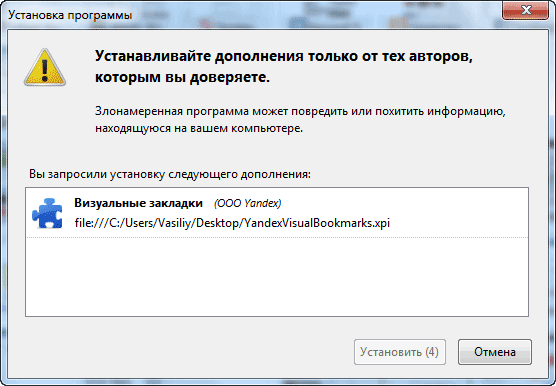
Затем будет необходимо нажать на кнопку «Перезапустить сейчас», во всплывающем окне, около адресной строки браузера.
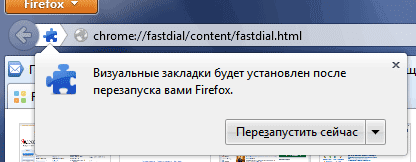
После перезапуска браузера Mozilla Firefox необходимо нажать на кнопку «Firefox» => «Дополнения» => «Расширения». Во вкладке «Управление дополнениями, в списке расширений нужно найти расширение «Визуальные закладки», а потом нажать на ссылку «Подробнее».
Во вкладке «Визуальные закладки» следует активировать радиокнопку «Отключено». Это требуется для того, чтобы расширение автоматически не обновилось до новой версии.
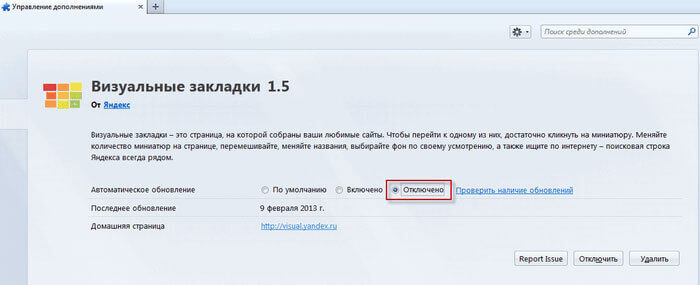
После этих действий нужно нажать на кнопку «Firefox» => «Настройки» => «Настройки». В окне «Настройки» в поле домашняя страница потребуется ввести выражение «yafd:tabs», а после этого нажать на кнопку «ОК».
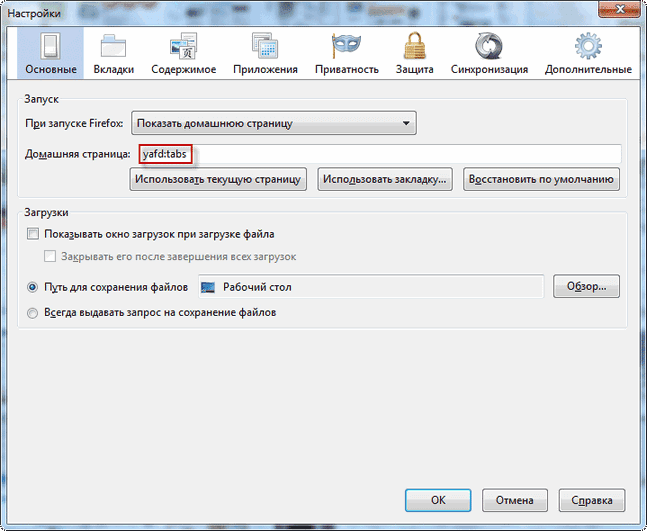
После перезапуска браузера, у вас откроется домашняя страница — старые визуальные закладки для Мазилы.
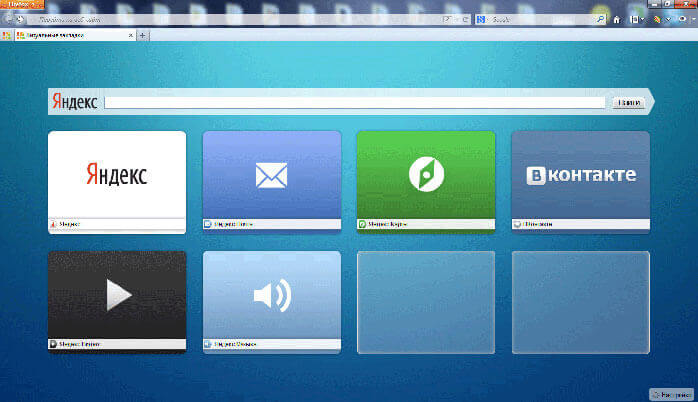
Визуальные закладки от Яндекса вы можете настроить по своему желанию. Для этого необходимо в правом нижнем углу нажать на кнопку «Настройки».
В окне «Визуальные закладки: настройки», вы можете выбрать время обновления эскизов миниатюр визуальных закладок, выбрать оптимальное количество отображаемых визуальных закладок. Для замены фонового изображения, вам необходимо будет выбрать изображение из предложенных, или загрузить его с вашего компьютера.
Для загрузки фонового изображения с вашего компьютера нужно нажать на кнопку «Добавить».
В окне Проводника потребуется найти и выбрать нужное изображение, нажав для этого на кнопку «Открыть».
Если вам необходимы еще некоторые настройки, то вы можете поставить флажки около пунктов для дополнительных настроек — например, «Отображать панель закладок». Можно поменять количество закладок в окне браузера. После окончания настроек следует нажать на кнопку «ОК».
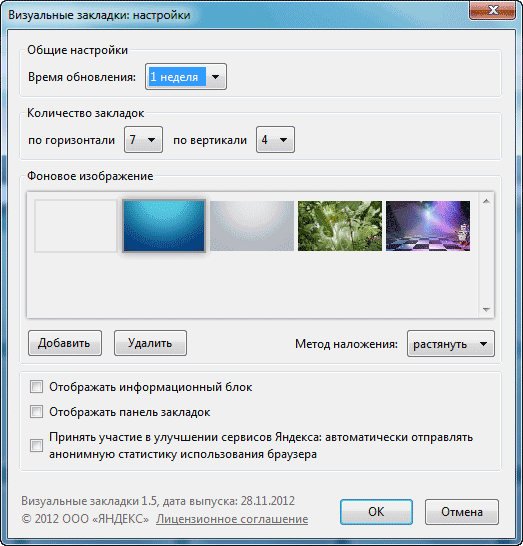
Для добавления новых визуальных закладок нужно нажать на пустое окно закладки левой кнопкой мыши, и в окне «Редактирование визуальной закладки», выбрать для добавления один из недавно посещенных сайтов, или ввести адрес того сайта, который вы хотите добавить в качестве визуальной закладки.
Вам также может быть интересно:
- Atavi.com — визуальные закладки онлайн
- Как вернуть визуальные закладки старой версии в Google Chrome
После добавления новой визуальной закладки нужно нажать на кнопку «Сохранить».
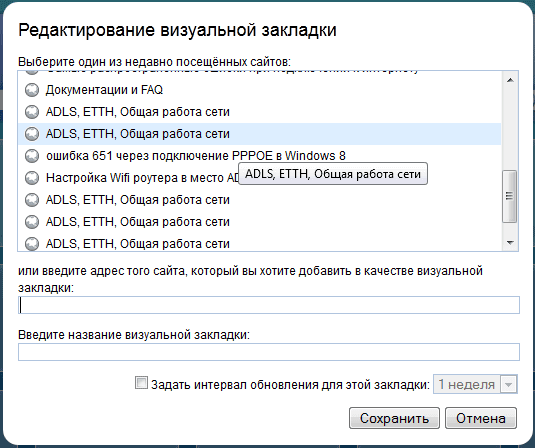
Визуальные закладки можно перемещать в нужное место и менять местами.
Добавленные визуальные закладки можно «Редактировать», «Обновить» или «Удалить», нажав для этого в правом верхнем углу миниатюры на соответствующую кнопку.
Totally Accurate Battle Simulator вылетает. В определенный или случайный момент. Решение
Играете вы себе, играете и тут — бац! — все гаснет, и вот уже перед вами рабочий стол без какого-либо намека на игру. Почему так происходит? Для решения проблемы стоит попробовать разобраться, какой характер имеет проблема.
Если вылет происходит в случайный момент времени без какой-то закономерности, то с вероятностью в 99% можно сказать, что это ошибка самой игры. В таком случае исправить что-то очень трудно, и лучше всего просто отложить Totally Accurate Battle Simulator в сторону и дождаться патча.
Однако если вы точно знаете, в какие моменты происходит вылет, то можно и продолжить игру, избегая ситуаций, которые провоцируют сбой.
Однако если вы точно знаете, в какие моменты происходит вылет, то можно и продолжить игру, избегая ситуаций, которые провоцируют сбой. Кроме того, можно скачать сохранение Totally Accurate Battle Simulator в нашем файловом архиве и обойти место вылета.

Install
You can download a copy of the source
here or you can clone the repository
using git.
It’s a good idea to check out a specific release.
In the project directory, run the autoconf script.
Adding the architecture allows algorithms that rely on architecutre specific
implementations to be used. The easiest way to do this is normally
. You can also explicitly enable instruction sets
via autoconf.
To install to a directory other than /usr/local, you can manually configure the
prefix. If you do, make sure your and are set correctly.
Run to compile and install.
Currently yafd compiles and is tested on Linux, FreeBSD, OSX, and Windows.
Although, patches and pull requests for others are definitely welcome.
Как восстановить удаленные закладки?
Задача становится несколько сложнее, если вам требуется восстановить, например, случайно удаленные закладки. Здесь у вас открывается несколько способов.
Способ 1
Для того, чтобы вернуть в браузер удаленные закладки, потребуется восстановить файл Bookmarks, который хранится в папке на вашем компьютере.
Итак, откройте проводник Windows и в поисковую строку вставьте ссылку следующего типа:
C:UsersИМЯAppDataLocalGoogleChromeUser DataDefault
Где «ИМЯ»
– имя пользователя на компьютере.

Как только вы нажмете клавишу Enter, на экране отобразятся пользовательские файлы интернет-обозревателя Google Chrome. Найдите в списке файл «Bookmarks»
, щелкните по нему правой кнопкой мыши и в отобразившемся меню щелкните по кнопке «Восстановить прежнюю версию»
.

Способ 2
Прежде всего, в браузере на всякий случай потребуется отключить синхронизацию закладок. Для этого щелкните по кнопке меню браузера и в отобразившемся окне щелкните по кнопке «Настройки»
.

В блоке «Вход»
щелкните по кнопке «Дополнительные настройки синхронизации»
.

Снимите галочку с пункта «Закладки»
, чтобы браузер перестал выполнять синхронизацию для них, а затем сохраните изменения.

Теперь снова открываем проводник Windows и вставляем в адресную строку ссылку следующего вида:
C:UsersИМЯAppDataLocalGoogleChromeUser DataDefault
Где «ИМЯ»
– имя пользователя на компьютере.
Снова попав в папку Chrome, просмотрите имеется ли у вас файлы «Bookmarks»
и «Bookmarks.bak»
.
В данном случае файл «Bookmarks» – это обновленные закладки, а «Bookmarks.bak», соответственно, старая версия файла закладок.
Здесь вам потребуется скопировать файл «Bookmarks» в любое удобное место на компьютере, создав таким образом резервную копию, после чего «Bookmarks» в папке «Default» можно удалять.
Файл «Bookmarks.bak» необходимо переименовать, убрав расширение «.bak», таким образом, сделав данный файл с закладками актуальным.
После выполнения данных действий можно возвращаться в браузер Google Chrome и вернуть прежние настройки синхронизации.
Способ 3
Если ни один способ не помог устранить проблему с удаленными закладками, тогда можно обратиться к помощи восстанавливающих программ.
Мы же рекомендуем вам воспользоваться программой Recuva, так как она является идеальным решением для восстановления удаленных файлов.
Скачать программу Recuva
Когда вы запустите программу, в настройках вам потребуется указать папку, в которой будет осуществляться поиск удаленного файла, а именно:
C:UsersИМЯAppDataLocalGoogleChromeUser DataDefault
Где «ИМЯ»
– имя пользователя на компьютере.
В результатах поиска программа может найти файл «Bookmarks», который потребуется восстановить на компьютер, а затем перенести его в папку «Default».
Мы рады, что смогли помочь Вам в решении проблемы.
Опишите, что у вас не получилось.
Наши специалисты постараются ответить максимально быстро.
Лучшие практики для исправления проблем с Ticno Tabs
Аккуратный и опрятный компьютер — это главное требование для избежания проблем с Ticno Tabs. Для этого требуется регулярная проверка компьютера на вирусы, очистка жесткого диска, используя cleanmgr и sfc /scannow, удаление программ, которые больше не нужны, проверка программ, которые запускаются при старте Windows (используя msconfig) и активация Автоматическое обновление Windows. Всегда помните о создании периодических бэкапов, или в крайнем случае о создании точек восстановления.
Если у вас актуальные проблемы, попробуйте вспомнить, что вы делали в последнее время, или последнюю программу, которую вы устанавливали перед тем, как появилась впервые проблема. Используйте команду resmon, чтобы определить процесс, который вызывает проблемы. Даже если у вас серьезные проблемы с компьютером, прежде чем переустанавливать Windows, лучше попробуйте восстановить целостность установки ОС или для Windows 8 и более поздних версий Windows выполнить команду DISM.exe /Online /Cleanup-image /Restorehealth. Это позволит восстановить операционную систему без потери данных.
Fast Dial

Если вы ищите наиболее простые визуальные закладки для Мазилы, которое не будет давать серьезной нагрузки на веб-обозреватель, то определенно стоит обратить внимание на дополнение Fast Dial. Здесь имеется минимум настроек
А вся функциональность сосредоточена только на одном: добавлении визуальных закладок. Со своей основной задачей Fast Dial справляется на ура, в связи с чем данное решение можно рекомендовать пользователям, кому требуется минимум настроек, а также кому не хочется лишний раз утяжелять браузер дополнениями
Здесь имеется минимум настроек. А вся функциональность сосредоточена только на одном: добавлении визуальных закладок. Со своей основной задачей Fast Dial справляется на ура, в связи с чем данное решение можно рекомендовать пользователям, кому требуется минимум настроек, а также кому не хочется лишний раз утяжелять браузер дополнениями.
Попробовав любое из предложенных решений для работы с визуальными закладками, вы вряд ли уже сможете вернуться к использованию привычных закладок браузера Mozilla Firefox. Визуальные закладки для Firefox – это наиболее простой и доступный каждому пользователю способ не только организовать список важных веб-страниц, но и моментально находить нужную страницу для продуктивной работы.
Мы рады, что смогли помочь Вам в решении проблемы.
Опишите, что у вас не получилось. Наши специалисты постараются ответить максимально быстро.
Как удалить yafd:tabs кардинальным методом?
В принципе, есть и более простой способ, позволяющий избавиться от такой напасти без использования редактирования параметров и значений основных опций.
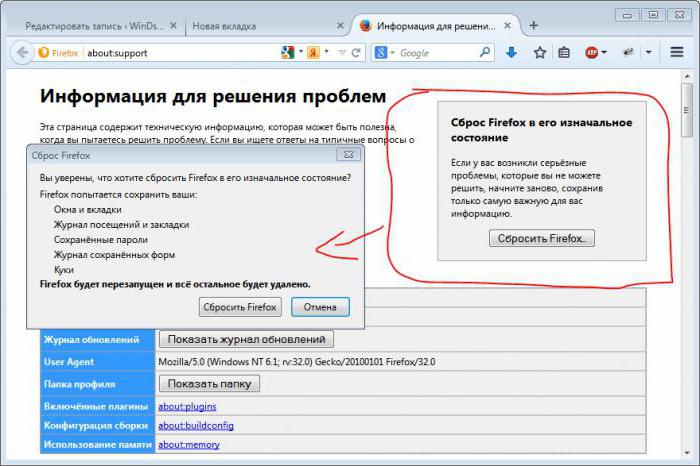
Речь идет о том, чтобы войти в начальные настройки и использовать полный сброс, который состоит в том, чтобы вернуть браузер, так сказать, в заводское состояние. Правда, в этом случае нужно четко понимать, что все пользовательские настройки и закладки будут удалены. Поэтому предварительно рекомендуется произвести хотя бы экспорт закладок, например, с сохранение в виде HTML-файла, после чего такие опции можно будет без труда импортировать либо после сброса, либо после повторной установки обозревателя, либо даже при использовании другого браузера.
Расширения для создания закладок
Какие расширения подходят для создания панели визуальных закладок Firefox? Их очень много. Одни из самых известных: Яндекс.Бар и Speed Dial. Их можно скачать из магазина расширений. Чтобы туда попасть, нужно:
1.Кликнуть по значку с тремя линиями и в контекстном меню выбрать блок «Дополнения».
2.Открыть верхний блок «Получить дополнения». В поисковой строке вводим запрос «визуальные закладки».
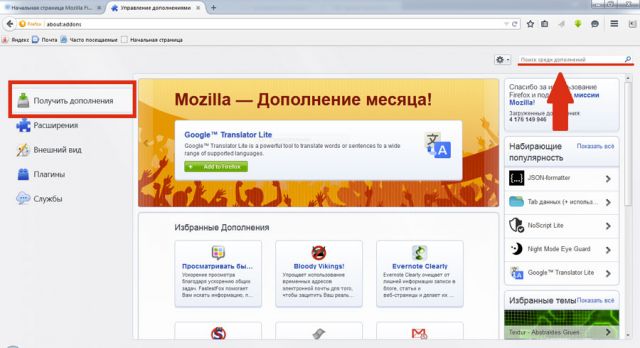
3.Откроется страница со списком дополнений по теме. Ознакомьтесь с информацией, выберите понравившееся и нажмите на кнопку «Установить».

4.Браузер потребует перезапуск. С открытием обозревателя вы уже увидите, что в верхней панели Мозиллы Фаерфокс появилась иконка только что установленного вами дополнения. Удалять дополнения можно во втором меню «Расширения».
Ставим Speed Dial
Какое дополнение лучше всего устанавливать? Speed Dial – хороший выбор, так как в нем можно создавать группы панелей.
1.Заходим на следующую страницу: https://www.mozilla.org/ru/firefox/desktop/customize/. Крутим вкладку вниз до блока «Другие способы настройки».
2.Кликаем по значку с пазлом «Дополнения», а затем по «Вот некоторые из наших любимцев».
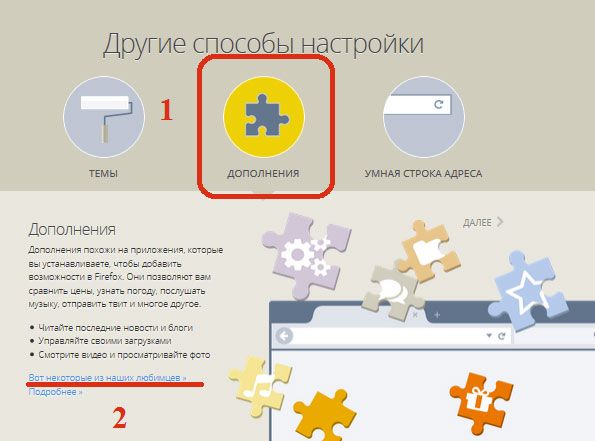
3.Выбираем Speed Dial.
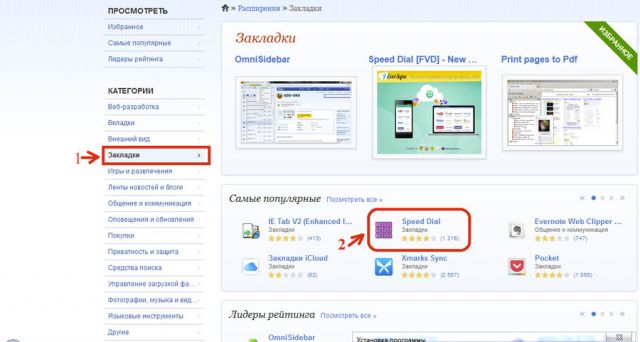
4.Кликаем по кнопке «Установить» и, далее, по «Перезапустить». В настройках поставить галочки напротив нужных вам опций. Сохраняем первоначальные настройки.
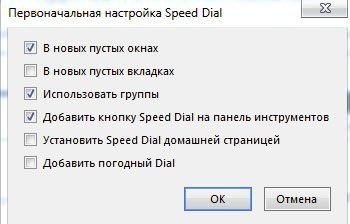
Теперь нужно настроить визуальные закладки. Как включить страницу в панель?
1.Нажимаем на ячейку.
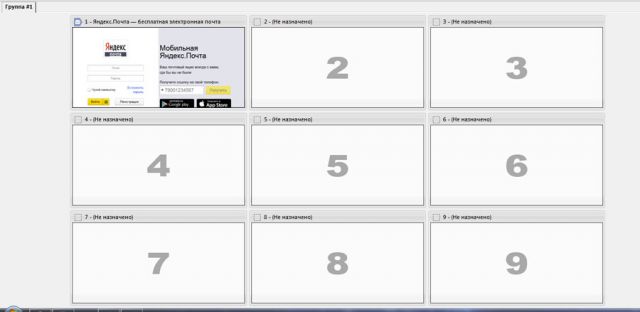
2.Вводим в поле «Адрес» сайт, который необходимо закрепить. Кликаем по ОК.
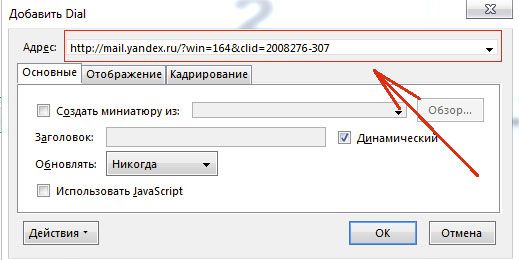
Убирать содержимое из ячеек здесь можно посредством нажатия на крестик в ее верхнем правом углу.
При открытии обозревателя будет все равно запускаться сначала стартовая страница с поисковиком. Чтобы увидеть панель, нужно переключиться на новую вкладку.
Дополнение Super Start
Для того, чтобы установить в браузер дополнение Super Start нужно нажать на кнопку «Firefox» => «Дополнения» => «Получить дополнения». В поле «Поиск среди дополнений» необходимо ввести выражение: «Super Start».
На странице дополнения нажимаете на кнопку «Добавить в Firefox» => «Установить сейчас» => «Перезапустить сейчас». Расширение Super Start установлено в браузер Mozilla Firefox.
Для настройки установленного дополнения потребуется нажать на кнопку «Firefox» => «Дополнения» => «Расширения» => «Super Start».
В поле расширения Super Start нужно нажать на кнопку «Настройки». Во вкладке общие поставьте флажок напротив пункта «Сделать Super Start домашней страницей».
В настройках отображения вы можете менять количество «Окон в ряду» (максимальное число — 17) и «Минимальное число строк» (максимальное число — 10). Можно выбрать количество окон только по горизонтали, при добавлении новых закладок, их количество будет увеличиваться автоматически.
Поставьте флажок напротив пункта «Выровнять высоту страницы по возможности», для того, чтобы закладки помещались на экране монитора. Можно отметить пункт «Отображать закладки». После этого потребуется нажать на кнопку «ОК».
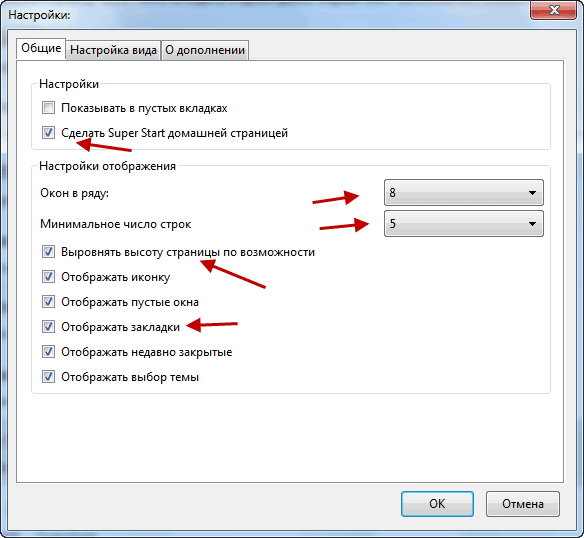
Во вкладке настройки вида вы можете поставить флажок напротив пункта «Использовать свои настройки отображения». После этого активируются кнопки управления вкладки «Настройка вида».
Вам также может быть интересно:
- Fast Dial — закладки для Mozilla Firefox
- Atavi.com — визуальные закладки онлайн
При нажатии на кнопку «Выберите изображение», откроется окно Проводника, с его помощью вы можете выбрать и загрузить изображение со своего компьютера. Также здесь вы можете «Удалить изображение», которое вы загрузили. Если вы не загрузите изображение, то вы можете оставить прозрачный фон или использовать для фона один из предложенных цветов.
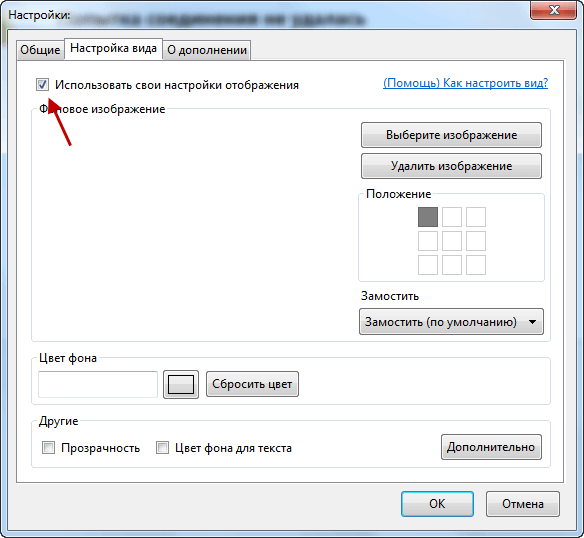
После перезапуска браузера Firefox расширение Super Start стало домашней страницей.
В правом верхнем углу страницы при нажатии на цветные круглые кнопочки будет изменяться фон страницы в соответствующий цвет, если вы не загрузили свое изображение. Справа от окон с закладками находится кнопочка в виде треугольника. При нажатии на нее вы можете в появившемся окошке делать свои заметки. Эти записи вы можете затем скопировать в любой текстовый редактор. При повторном нажатии окно с заметками исчезает.
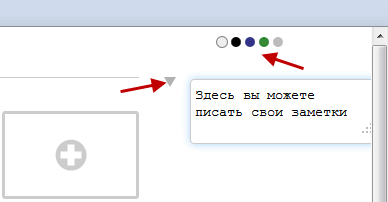
В правом верхнем углу страницы находятся кнопка «Закладки» (если поставить флажок напротив пункта «Отображать в закладках в настройках дополнения») и кнопка «Недавно закрытые».
При нажатии на кнопку «Закладки» будет открываться список ваших закладок, а при нажатии на кнопку «Недавно закрытые», вы увидите недавно закрытые закладки.
Для добавления сайта на страницу закладок, нужно кликнуть по соответствующему окну.
После этого появляется окно «Введите URL» для ввода адреса сайта. На примере, я ввел название своего сайта — «vellisa.ru». Когда я вводил название сайта, то появлялись подсказки с адресом сайта, и я выбрал полное название сайта из подсказки.
Если захотите, то вы можете выбрать изображение со своего компьютера, которое будет отображаться вместо изображения страницы сайта. Здесь вы можете дать название сайту, но это делать необязательно. После этого нажимаем на кнопку «ОК».
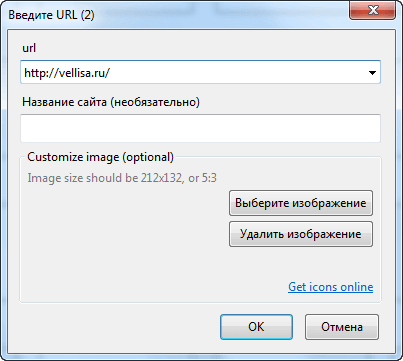
В верхней части окна с миниатюрой сайта расположены значки управления. При нажатии на значок «Открыть в новой вкладке» сайт откроется в новой вкладке. Нажимая на соответствующие кнопки вы можете «Настроить», «Обновить» или «Удалить сайт».
Дополнение добавляет сайты по порядку по горизонтали, но вы можете перемещать сайты в любое окно.
Для того, чтобы при переходе на выбранный из визуальных закладок сайт, этот сайт открывался в новом окне, необходимо на миниатюре страницы сайта нажимать на маленький значок «Открыть в новой вкладке», иначе новая веб-страница откроется в этой вкладке. Это не совсем удобно при использовании этого расширения. Было бы удобнее, если бы открытие сайта в новой вкладке происходило просто при нажатии на окно с миниатюрой сайта.
Вот так выглядит домашняя страница с загруженным с моего компьютера фоновым изображением.
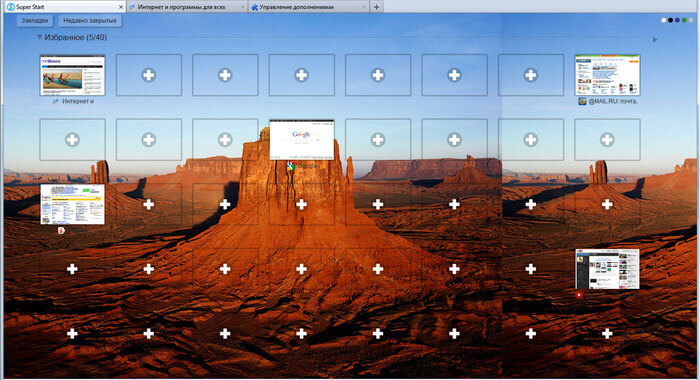
Для того, чтобы отключить или удалить дополнение необходимо нажать на кнопку «Firefox» => «Дополнения» => «Расширения» => здесь вы выбираете соответствующее дополнение и нажимаете на кнопку «Отключить» или «Удалить». После перезапуска браузера расширение будет удалено из браузера Mozilla Firefox.
Удалите Bar1 New Tab вручную бесплатно
- Откройте Системные настройки, выберите Пользователи и группы.
- Выберите свою учетную запись (выберите имя Текущего пользователя).
- Нажмите Параметры входа меню.
- Найдите запись «Bar1 New Tab». Выберите ее и щелкните «-» (минус) кнопку, чтобы удалить ее.
- Нажмите одновременно 3 кнопки: Option, Commandи Esc (Escape). Это похоже на Control-Alt-Delete, как в Windows.
- Выберите Bar1 New Tab в списке.
- Нажмите Завершить кнопку.
Ниже приведено пошаговое руководство по полному удалению Bar1 New Tab из вашего компьютера. Все способы работают в 99% случаев и проверялись на последних версиях Bar1 New Tab на операционных системах с последними обновлениями и версиями браузеров.
Удалите Bar1 New Tab из Приложений
Удалите Bar1 New Tab из Mac:
- В Finder боковой панели, нажмите Приложения.
- Bar1 New Tab может иметь деинсталлятор. Если вы видите Удалить Bar1 New Tab or Bar1 New Tab Uninstaller, дважды щелкните по нему и следуйте инструкциям на экране.
- В противном случае перетащите Bar1 New Tab из Приложения папки в Корзину (находится в конце Dock).
- Затем выберите Finder > Очистить корзину.
Что если не удается удалить Bar1 New Tab
Если вы не можете удалить Bar1 New Tab, следуя приведенным выше инструкциям, или приложение не перестает напоминать о себе, то вы можете воспользоваться бесплатной утилитой AppCleaner для Mac, чтобы удалить все остаточные данные и библиотеки Bar1 New Tab. Следуйте инструкциям ниже:
- Скачайте бесплатно AppCleaner.
- Перетащите Bar1 New Tab от Приложения папки в AppCleaner окно.
- Выберите файлы и папки, которые хотите удалить вместе с Bar1 New Tab.
- Нажмите Удалить кнопку.
Удалите дополнение Bar1 New Tab из ваших браузеров
Удаление Bar1 New Tab из приложений часто не приносит желаемого эффекта. Это расширение для браузера, которое все еще может быть активно в Google Chrome и Mozilla Firefox. Ниже приведены инструкции по удалению расширения Bar1 New Tab из ваших браузеров вручную.
Safari:
- Запустите Safari на вашем Mac, нажмите Safari
чтобы открыть раскрывающееся меню и выберите Настройки - Нажмите Расширения меню.
- Найдите Bar1 New Tab расширение.
- Нажмите Удалить кнопку, чтобы удалить его.
Google Chrome:
- Запустите браузер Google Chrome.
- В адресном поле введите (или скопируйте-вставьте) .
- Найдите Bar1 New Tab расширение.
- Нажмите Значок корзины , чтобы удалить его.
Mozilla Firefox:
- Запустите браузер Mozilla Firefox.
- В адресном поле введите (или скопируйте-вставьте) .
- Выберите Bar1 New Tab расширение.
- Нажмите Отключить или удалить кнопку.
Восстановление настроек по умолчанию
Чтобы завершить удаление Bar1 New Tab, сбросьте настройки браузера, чтобы убедиться, что в папках браузера нет остатков элементов.
Сбросить Safari:
- Запустите Safari на вашем Mac, нажмите Safari
чтобы открыть раскрывающееся меню и выберите Настройки - Перейдите в Конфиденциальность раздел настроек Safari.
- Нажмите Управлять данными веб-сайта кнопку.
- В открывшемся окне нажмите Удалить сейчас кнопку для удаления данных, хранящихся на веб-сайтах в Safari
- Перейдите в Дополнительные раздел настроек Safari.
- Нажмите Показывать меню «Разработка» в строке меню опцию.
- В меню нажмите Разработка и выберите Очистить кэши из этого меню.
- Снова вернитесь в Safari
меню и выберите Очистить историю…. - Выберите период очистки Вся история и нажмите Очистить историю кнопку.
Сбросить Google Chrome:
- Запустите браузер Google Chrome.
- В адресном поле введите (или скопируйте-вставьте) .
- Прокрутите вниз и найдите Дополнительные ссылку.
- Нажмите на нее и снова прокрутите вниз.
- Нажмите Сбросить настройки кнопку и нажмите Сбросить , чтобы подтвердить.
Сбросить Mozilla Firefox:
- Запустите браузер Mozilla Firefox.
- В адресном поле введите (или скопируйте-вставьте) .
- Нажмите Очистить Firefox … кнопку.
- Нажмите Очистить Firefox , чтобы подтвердить.
Файлы, драйверы и библиотеки
Практически каждое устройство в компьютере требует набор специального программного обеспечения. Это драйверы, библиотеки и прочие файлы, которые обеспечивают правильную работу компьютера.
- Скачать драйвер для видеокарты Nvidia GeForce
- Скачать драйвер для видеокарты AMD Radeon
Driver Updater
- загрузите Driver Updater и запустите программу;
- произведите сканирование системы (обычно оно занимает не более пяти минут);
- обновите устаревшие драйверы одним щелчком мыши.
существенно увеличить FPSAdvanced System Optimizer
- загрузите Advanced System Optimizer и запустите программу;
- произведите сканирование системы (обычно оно занимает не более пяти минут);
- выполните все требуемые действия. Ваша система работает как новая!
Когда с драйверами закончено, можно заняться установкой актуальных библиотек — DirectX и .NET Framework. Они так или иначе используются практически во всех современных играх:
- Скачать DirectX
- Скачать Microsoft .NET Framework 3.5
- Скачать Microsoft .NET Framework 4
- Скачать Microsoft Visual C++ 2005 Service Pack 1
- Скачать Microsoft Visual C++ 2008 (32-бит) (Скачать Service Pack 1)
- Скачать Microsoft Visual C++ 2008 (64-бит) (Скачать Service Pack 1)
- Скачать Microsoft Visual C++ 2010 (32-бит) (Скачать Service Pack 1)
- Скачать Microsoft Visual C++ 2010 (64-бит) (Скачать Service Pack 1)
- Скачать Microsoft Visual C++ 2012 Update 4
- Скачать Microsoft Visual C++ 2013

Предварительный вход в настройки
Теперь непосредственно об исправлении ситуации. В Firefox yafd:tabs убрать можно двумя способами. Первый состоит в изменении глобальных параметров обозревателя. С него и начнем.
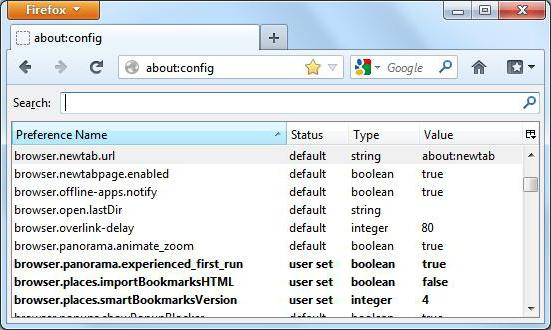
Предварительно, как уже понятно, необходимо войти в раздел основных параметров браузера. Чтобы не искать такой пункт по разного рода меню, проще всего в адресной строке ввести сочетание about:config, после чего будет выдано предупреждение о том, что вы собираетесь попасть в параметры программы, и вам с настройками нужно быть предельно аккуратным. Соглашаетесь с уведомлением и переходите к следующему шагу.
Вместо итога
В принципе, в рассматриваемом вопросе можно поставить точку. Если делать определенные выводы по поводу изложенных решений, самое основное состоит в том, чтобы корректно войти в настройки глобальных параметров, согласившись с выдаваемым браузером предупреждением, а также правильно выставить начальную страницу. Большего от пользователя не требуется. Сброс можно сделать только в том случае, если первая методика даже при наличии доступа к изменяемым опциям не даст ожидаемого эффекта.
Впрочем, проверку на вирусы произвести тоже стоит (мало ли, может быть, сканер обнаружит нечто вроде Yamdex, это опасный угонщик, который еще не начал свою деструктивную деятельность). В остальном же, как уже можно было заметить, все довольно просто и какие-то особые знания тут не требуются.
