Установка, настройка и восстановление визуальных закладок
Содержание:
- Введение
- Визуальные закладки от Yandex
- Как пользоваться и настраивать?
- Закладки Яндекс
- Как удалить сервисы Яндекса из браузера и Windows?
- Как настроить экспресс-панель в Mozilla Firefox?
- Что такое визуальные закладки?
- Установка
- Установка расширений
- Как включить визуальные закладки в Мозилла
- Типичные неполадки и их решения
- Немного о настройке
- Визуальные закладки для Google Chrome
- Яндекс.Бар
- Визуальные закладки Speed Dial для Mozilla Firefox
- Если закладки исчезли из поля зрения
- Визуальные закладки — Элементы. Помощь
- Добавление визуальных вкладок
Введение
Практическое большинство современных веб-обозревателей сразу после открытия представляет вниманию пользователя страницу, на которой хранятся все имеющиеся визуальные закладки. В силу появления сбоев или некорректной установки приложение может не иметь подобной страницы, в статье приведём список рекомендательных мер, которые помогут отобразить визуальные закладки в любом установленном на компьютере браузере. Не стоит пренебрегать тем удобством, которое способен обеспечить список со ссылками на наиболее часто посещаемые сайты. Как показывает практика, закладки значительно экономят время на поиск нужного ресурса, оптимизируя работу пользователя в сети.
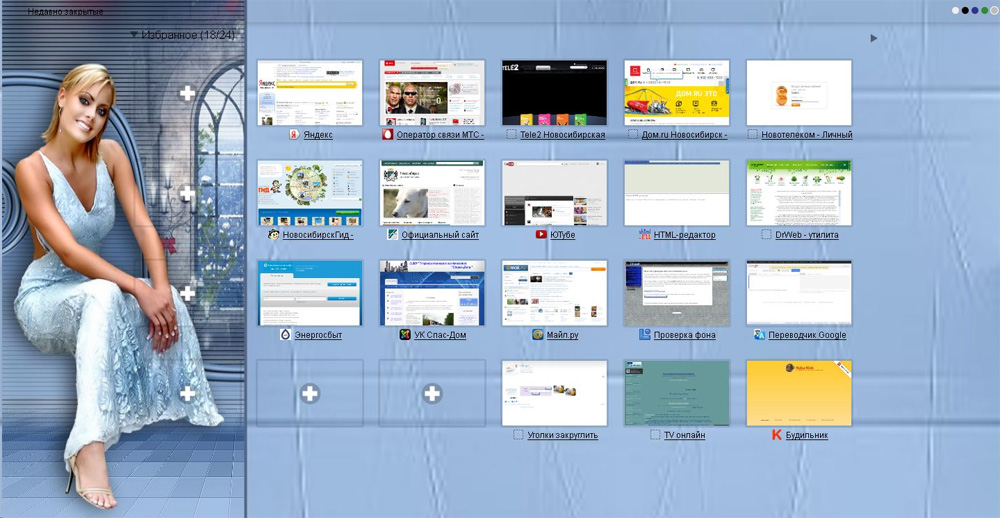
Современные браузеры позволяют кастомизировать состав и вид закладок
Визуальные закладки от Yandex
Один из наиболее популярных разработчиков расширений для браузеров – компания Яндекс. Она выпустила целый комплект приложений для обозревателей – Элементы Яндекса. У данного продукта есть собственный вебсайт, поэтому вам не потребуется тратить время, чтобы найти его в каталоге.
- «Умная строка» от
- ЯндексСоветник для интернет магазинов.
- Плагин для работы с облачным хранилищем.
- Защита от фишинга и вирусов.
- Музыкальный плеер.
- Виджет погоды.
- Быстрый доступ к интерактивным картам «ЯндексПробки».
- Почтовый клиент.
- Переводчик.
- И, конечно же, экспресс-панель для закладок.

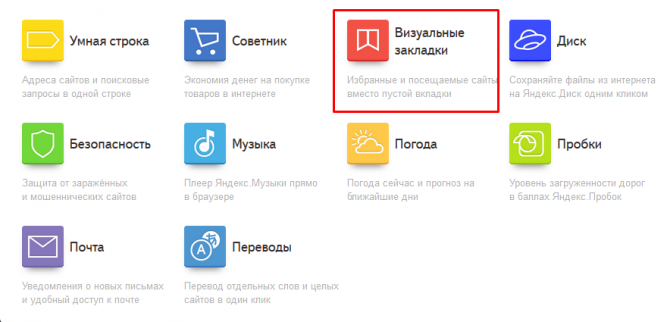
В открывшемся всплывающем окне требуется нажать «Разрешить» («Allow») для начала установки. После этого на ваш персональный компьютер будет загружено все необходимое, и вы сможете приступать к работе.
Как пользоваться и настраивать?
По умолчанию сразу после установки панель уже содержит набор закладок: ссылки на популярные сервисы (поисковую систему Яндекс, Почта, Карты, lenta.ru, Кинопоиск, Youtube и др.). При необходимости их можно заменить или полностью удалить.
Если вы хотите установить на панели аддона превью вашего любимого сайта:1. Щёлкните опцию «Добавить закладку» (она расположена под блоками миниатюр).
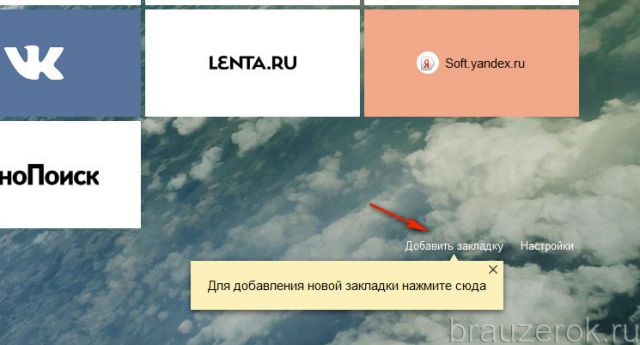
2. В настроечной панели вы можете самостоятельно набрать адреса сайта либо выбрать его из каталога:
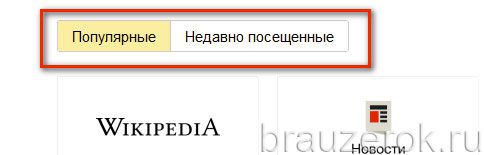
Кликните необходимый раздел:«Популярные» — известные доверенные веб-сайты;«Недавно посещённые» — сайты из истории браузера (которые вы открывали).
3. Если вы выбираете сайт из предустановленных списков («Популярные» или «Недавно посещённые»), клацните его блок в плиточном меню.
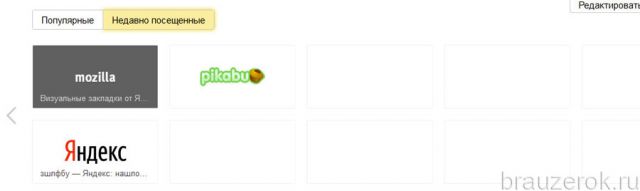
И он сразу же отобразится в панели.
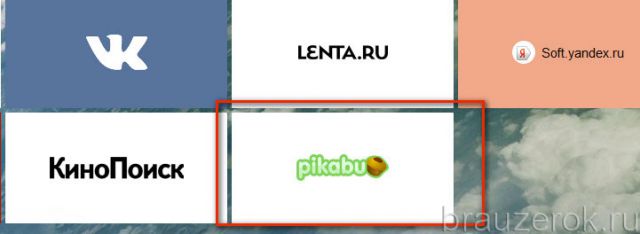
В каждой закладке есть настроечная мини-панель. Для того чтобы она отобразилась, наведите курсор в верхний правый угол закладки.

Значение кнопок:«замок» — может принимать двоякое положение: закрыт — доступ к настройкам закладки заблокирован; открыт — разблокирован.
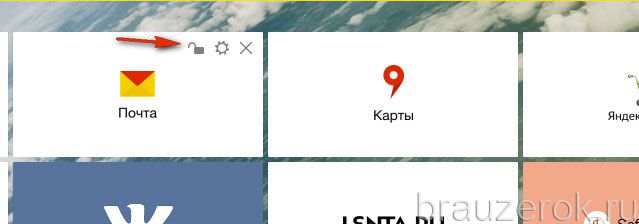
«крестик» — убрать закладку (полностью удалить блок с панели).
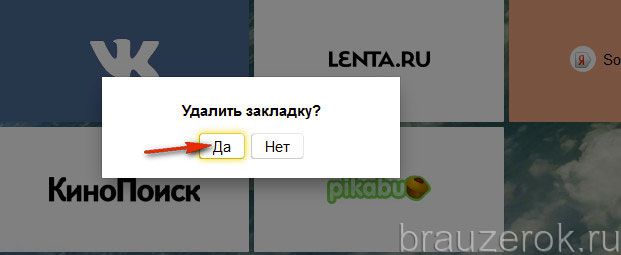
Примечание. Перед удалением аддон делает дополнительный запрос на активацию команды.
«шестерёнка» — смена адреса сайта в блоке закладки. Так же, как и при добавлении нового сайта, вы можете собственноручно прописать доменное имя либо выбрать закладку из каталога.

Если вам необходимо изменить общие настройки аддона, соответственно, кликните ссылку «Настройки», расположенную рядом с опцией «Добавить… ».
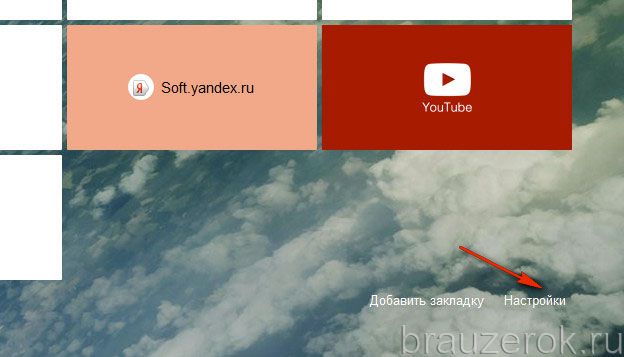
В правой части вкладки откроется колонка настроек, которые можно при необходимости отключить либо изменить.
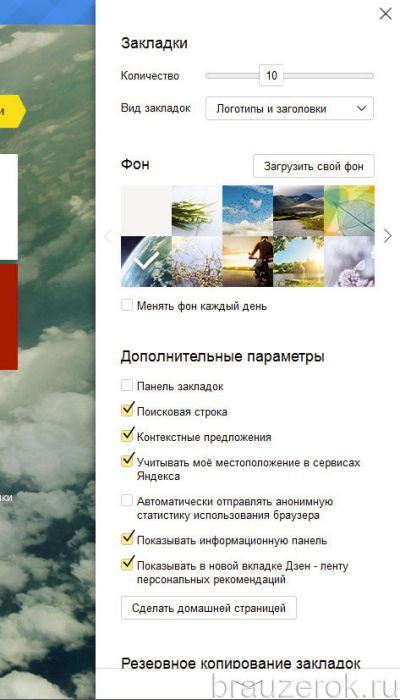
- «Количество»: если вы хотите видеть больше закладок в панели (увеличить их количество), переместите этот ползунок вправо таким образом, чтобы в окошке сверху отобразилось необходимое количество закладок (например, 20).
- «Вид закладок»: варианты отображения закладок (смена дизайна).
- «Фон»: загрузка другого фона панели; можно установить одну из предустановленных картинок или загрузить изображение со своего компьютера.
- «Дополнительные параметры»: отключение/подключение дополнительных функциональных элементов.
- «Сделать домашней страницей»: если нажать эту кнопку, вкладка с закладками будет отображаться на стартовой странице при запуске браузера.
Также в этом перечне настроек есть инструменты для импортирования/экспортирования закладок:
В самом низу списка, под надписью «Резервное копирование… », кликните значок «стрелочка вниз».
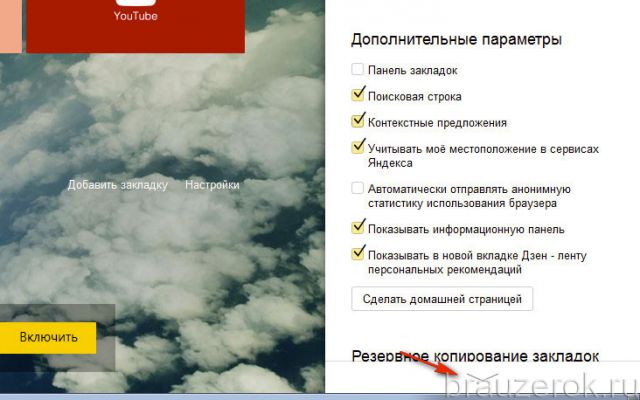
Далее выберите необходимую функцию:
- «Сохранить… » — создать резервную копию закладок;
- «Загрузить… » — восстановить закладки из сохранённой копии.
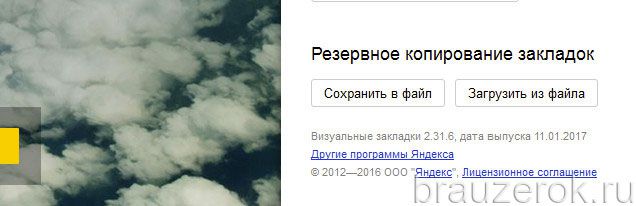
В числе дополнительных опций аддона — поддержка новостного сервиса Дзен. Он встроен в Яндекс.Браузер, а вот Firefox доступен только после установки «Визуальных закладок».
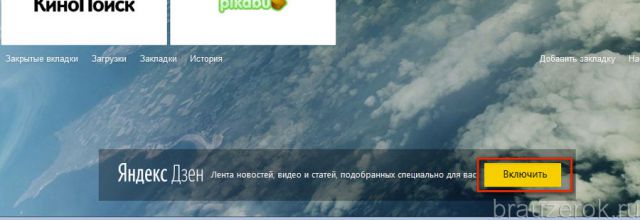
На новой страничке выберите сайты, посты с которых вы желаете просматривать в ленте.
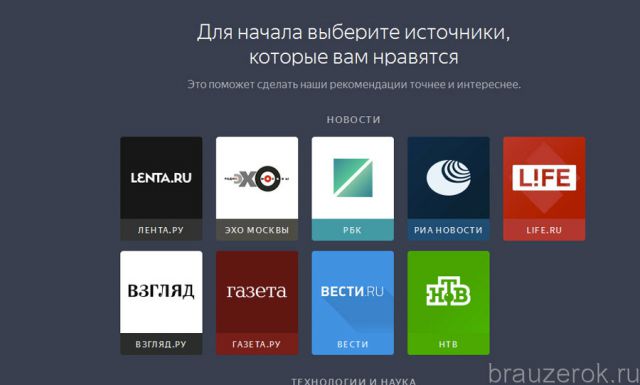
Источники каталогизированы по тематикам (Технологии и наука, Новости, Развлечения и т.д.).
По завершении настройки превью постов будет отображаться под закладками. Прокрутите вкладку немного вниз.
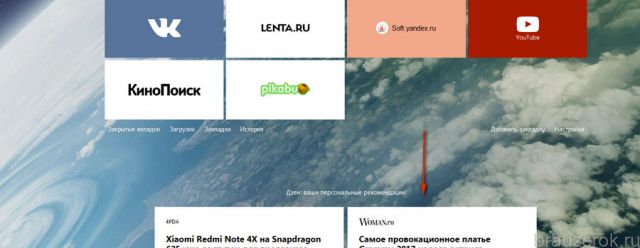
Для тех, кто хочет синхронизировать данные с аккаунтом Яндекс или быстро перейти в личный профиль этой системы, предусмотрена кнопка «Войти». Нажмите её и введите свои учётные данные для авторизации.
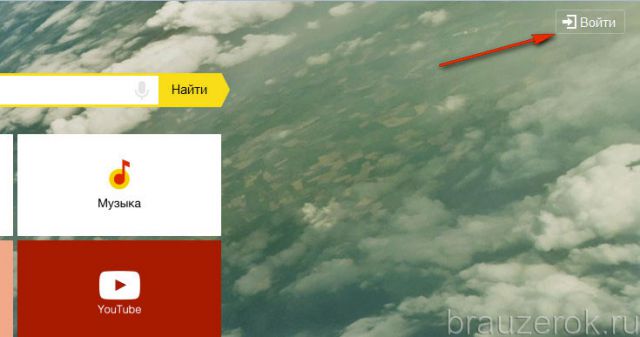
Закладки Яндекс
Как установить?
1. Откройте официальный веб-ресурс Firefox для загрузки расширений — addons.mozilla.org.
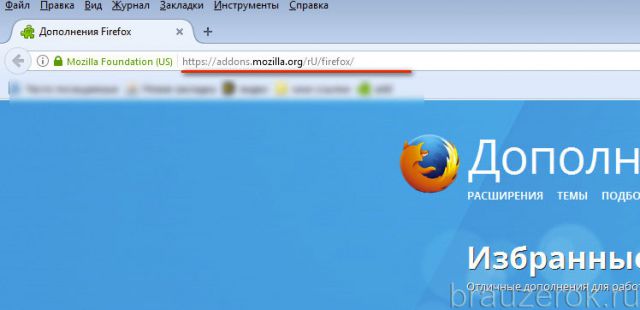
2. В поисковую строку сайта введите запрос — «визуальные закладки от Яндекс».
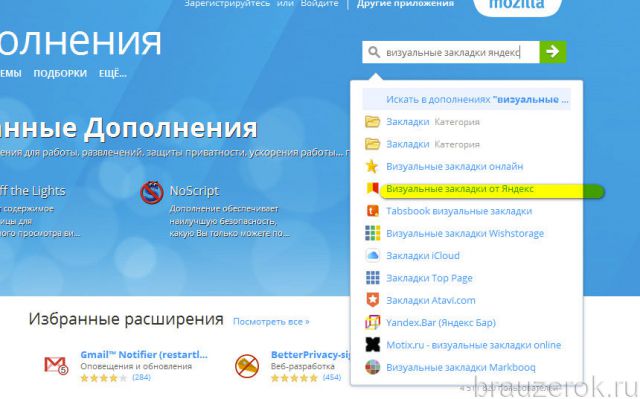
3. В выпавшей панели подсказок выберите щелчком мыши аддон с таким же названием.
4. На страничке дополнения нажмите «Добавить в Firefox».
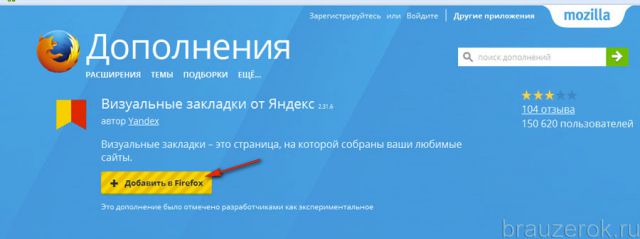
Примечание. Если вы хотите скачать предыдущие (старые) версии аддона для Фаерфокс, перейдите на страницу — https://addons.mozilla.org/ru/firefox/addon/yandex-visual-bookmarks/versions/.
5. Дождитесь завершения загрузки дистрибутива.
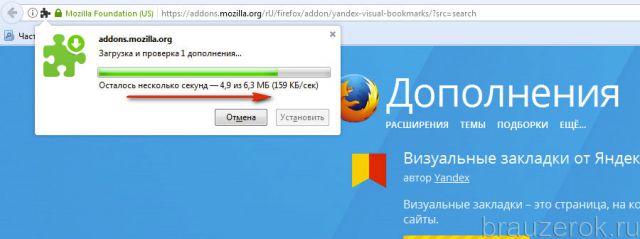
6. Клацните кнопку «Установить» в загрузочной панели.
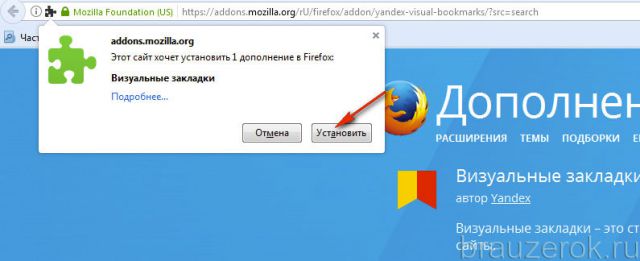
Внимание! Аддон «Визуальные закладки» предоставляется пользователям бесплатно. 7
В случае успешной инсталляции в новых вкладках браузера будет открываться панель расширения с превью-блоками сайтов
7. В случае успешной инсталляции в новых вкладках браузера будет открываться панель расширения с превью-блоками сайтов.
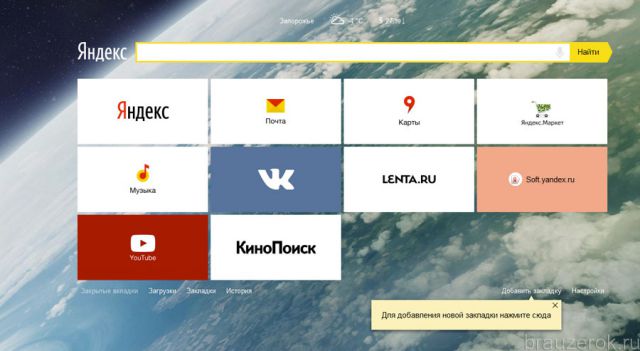
Внимание! Если «Закладки» не работают или не запускаются, проверьте интернет-соединение, а также настройки аддонов, которые выполняют блокировку элементов на странице (NoScript, Adguard, Adblock и др.). Возможно, они препятствуют корректной работе сервиса
Как удалить сервисы Яндекса из браузера и Windows?
Если вы не знаете, как удалить визуальные закладки Яндекс и Яндекс.Бар, выполните это руководство:
1. В меню Firefox откройте: Инструменты → Дополнения.
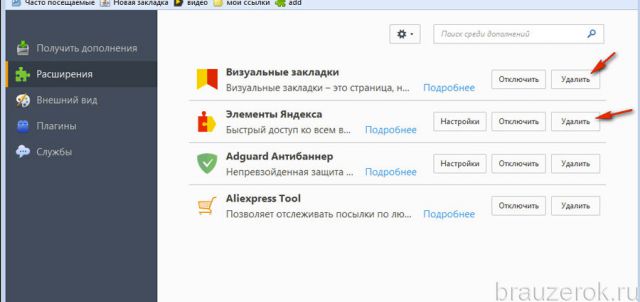
2. В разделе «Расширения», в блоках аддонов от Яндекса, нажмите кнопку «Удалить» или «Отключить» (для временной дезактивации).В том случае, если расширения Яндекс вы устанавливали как дополнительное ПО через инсталлятор какого-либо приложения, кроме деинсталляции аддонов в браузере, также необходимо удалить приложения сервиса из операционной системы.
Делается это так:
- Нажмите «Пуск».
- Перейдите в «Панель управления».
- Клацните раздел «Удаление программы».
- Щёлкните правой кнопкой по приложению Яндекс (но не браузеру, не перепутайте!).
- Нажмите опцию «Удалить».
- Следуйте подсказкам деинсталлятора.
Комфортного вам пользования браузером Firefox и «Визуальными закладками» от Яндекс.
Как настроить экспресс-панель в Mozilla Firefox?
1. Откройте экспресс-панель, щелкнув по кнопке меню браузера. В нижней области окна щелкните по кнопке «Изменить».

2. Окно поделится на две части: в левой области расположились кнопки, которые можно добавить в экспресс-панель, а в правой, соответственно, сама экспресс-панель.

3. Для того, чтобы убрать из экспресс-панели лишние кнопки, зажмите ненужную кнопку мышью и перетащите ее в левую область окна. С точностью да наоборот происходит добавление кнопок в экспресс-панель.

4. Ниже расположилась кнопка «Показать/скрыть панели». Щелкнув по ней, на экране можно управлять двумя панелями: панелью меню (появляется в самой верхней области браузера, располагает в себе кнопки «Файл», «Правка», «Инструменты» и т.д., а также панелью закладок (под адресной строкой будут располагаться закладки браузера).

5. Для того, чтобы сохранить изменения и закрыть настройку экспресс-панели, щелкните в текущей вкладке по иконке с крестиком. Вкладка закрыта не будет, а лишь закроются настройки.

Потратив несколько минут на настройку экспресс-панели, вы сможете полностью персонализировать Mozilla Firefox на свой вкус, сделав свой браузер чуточку удобнее.
Что такое визуальные закладки?
Когда мы запускаем любой браузер, открывается окно с начальной страницей. В большинстве обозревателей она состоит из ячеек. В каждой ячейке помещен сайт – наиболее часто посещаемый пользователем, стандартный, если браузером еще не пользовались, а также тот, который специально поместил туда владелец устройства.
Эти ячейки уже можно считать визуальными закладками. Не все браузеры, тем не менее, помещают такие блоки на начальной странице.
Большинству пользователей не нравится стандартная панель в Firefox: в ней нет тем для оформления и она ограничена в количестве ячеек. В связи с этим они стараются находить другие решения для интерфейса.
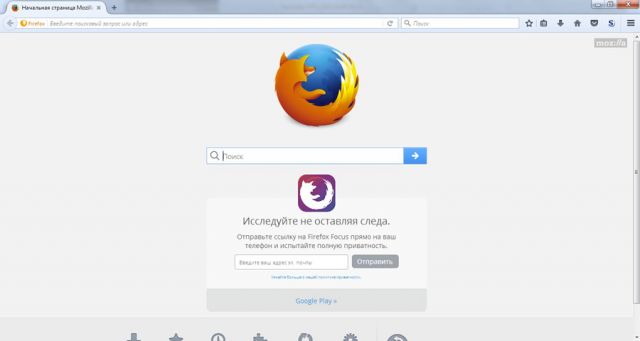
Установка
Чтобы пользоваться визуальными вкладками, в онлайн-обозревателе обязательно устанавливается специальное дополнение. Часто пользователи предпочитают дополнение Speed Dial New Tab Page, 3D Start Page, Sync.
. Для его установки необходимо совершить определённые манипуляции:
- Первоначально запускается браузер Mozilla Firefox.
- Далее открывается меню интернет-обозревателя. Необходимо кликнуть по вкладке, которая изображена в виде горизонтально расположенных полосок (друг под другом).
- Нажимаем на кнопку «Дополнение».
- С левой стороны появившегося окна есть список задач. Нужно выбрать пункт «Расширения».
- Теперь в строке поиска прописывается название плагина. В частности, нужно написать «Speed Dial New Tab Page, 3D Start Page, Sync». Стоит отметить, что кавычки не нужны.
- Запускается поиск путем нажатия на иконку, имеющую картинку в виде лупы.
- Откроется новое окно, где Вам будет предложен список расширений. Необходимо выбрать тот плагин, который вы искали и кликнуть по нему.
- Далее в новом окне нажимаем на кнопку «Добавить в Firefox».
- После установки расширения, speed dial запросит права. Нажимаем добавить.
- Теперь при открытии новой вкладки покажется приветственное окно, которое предложит изменить внешний вид приложения. Необходимо нажать клавишу «Далее»,»Далее» и затем «Начать использовать».
Настройка
У пользователя есть возможность создавать определённые группы закладок, которые будут иметь общее название. Достаточно нажать на специальную рубрику, которая расположена с левой стороны вашего экрана.
В основные настройки приложения Speed Dial можно попасть открыть новую вкладку и кликнуть на значок в правом верхнем углу «Настройки».
После нажатия открывается вкладка, где можно импортировать и экспортировать визуальные закладки, настраивать внешние данные. Одна из самых приятных опций из списка – установка пароля. Только вы сможете использовать предварительно выбранные вкладки.
Пользователь интернет-браузера Mozilla Фаерфокс без особого труда может отредактировать или убрать визуальные вкладки. Для этого нет необходимости посещать рубрику настроек расширения.
Чтобы добавить веб-сервис в браузере, достаточно нажать на любое пустое окно со знаком «+». После этого появится новое окно, где указывается адрес требуемого вам сайта. Если вы пожелаете, можете самостоятельно прописать название для URL или добавить визуальную вкладку в определённую группу.
Для закладки можно выбрать изображение с учетом личных предпочтений. Если это не сделать, в качестве картинки используется скриншот открывающейся страницы. После ввода требуемых параметров нажимаете на кнопку «Добавить сайт». Ваша закладка появится на экране монитора.
Стоит отметить, что у такого расширения есть множество функций. Даже самый капризный пользователь сможет настроить его с учетом всех личных предпочтений.
Установка расширений
Если вы не знаете, как добавить закладки в визуальные закладки, внимательно следуйте пошаговой инструкции, которая предложит вам несколько довольно интересных способов.
В первую очередь нужно попасть в магазин «Гугл Хром». Сделать это можно несколькими способами:
- Пойти в меню «Настройки», затем «Дополнительные инструменты» и «Расширения». В конце страницы кликнуть на ссылку «Ещё расширения». Так, вы попадёте в магазин расширений «Гугл Хром», в котором, к слову, только огромное количество расширений, приложений и различных тем не только от «Гугл», но и от сторонних разработчиков.
- Можно открыть новую вкладку и в адресной строке написать запрос «Магазин Google Chrome». В результатах выдачи перейти по первой ссылке.
Магазин Google Chrome очень большой, вмещает в себя тысячи самых разнообразных тем, мини-приложений, расширений для браузера, поэтому для облегчения процесса рекомендуется воспользоваться функцией поиска. В правом блоке страницы есть поисковая строка, в которую нужно ввести запрос по поиску приложения «Визуальные закладки», после чего нажать клавишу ввода.
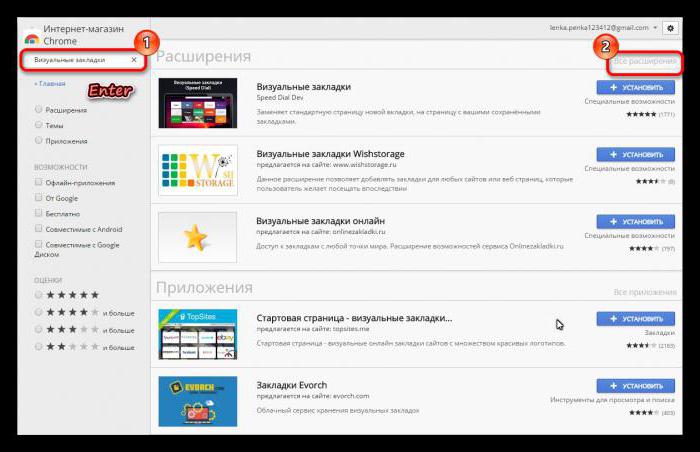
В списке по запросу «Как добавить закладки в визуальные закладки» появится довольно много различных предложений для работы с визуальными закладками. Одним из самых интересных является бесплатное расширение Speed Dial.
Как включить визуальные закладки в Мозилла
Для удобства рассмотрим, как в Mozilla Firefox включить визуальные закладки и тем самым расширить возможности веб-проводника. Если вы еще не ставили дополнительных плагинов и планируете пользоваться стандартным приложением, сделайте следующие шаги:
- Войдите в веб-обозреватель.
- Справа вверху кликните на кнопку Меню (три горизонтальные полоски).
- Войдите в пункт Персонализация.
- Жмите на кнопку Панели инструментов внизу экрана.
- Кликните по кнопке Панель закладок.

Теперь вы знаете, как в Мазиле сделать визуальные закладки стандартными способами. Если вы решили использовать другой плагин, загрузите и установите его по приведенной выше инструкции. После установки и перезагрузки Mozilla дополнение готово к работе.
Типичные неполадки и их решения
Конечно, любой браузер имеет свои недостатки, они есть и у Mozilla Firefox, где закладки (визуальные) тоже имеют несколько багов. Например, расширение имеет особенность периодически обновляться. Большинство пользователей находят это крайне неудобным. Но решается данный минус достаточно просто. Для этого нужно перейти в «Настройки» и запретить автоматические обновления для установленных расширений. Многих также интересует, где находятся недавно закрытые или же просмотренные страницы, то есть закладки. Чтобы их найти, вам нужно в правом верхнем углу найти «Закладки» и там выбрать «Отображать недавно закрытые», и всё, — проблема решена. Крайне удобным и популярным является расширение Speed Dial, которое, по сути, является аналогом «Яндекс.Бара», но только на порядок удобнее и гораздо быстрее, а также в некотором плане функциональнее.
Немного о настройке
Сначала давайте уберём элементы «Яндекса» со стартовой страницы. Делается это для того, чтобы было больше места, работать так гораздо удобнее. Для этого переходим в «Настройки», а затем находим строчку «Яндекс.Бар» и убираем галочку напротив. А сейчас перейдём непосредственно к настройке расширения. В нижнем левом углу экрана браузера есть соответствующее меню. Тут вы сможете добавить новое фоновое изображение. Его можно загрузить как с вашего компьютера, так и скачать его из интернета. Вы можете установить до 48 закладок. Причём есть возможность выбора количества, как по горизонтали, так и по вертикали. Если вы добавили несколько закладок, то вам сразу же предложат их отредактировать. Тут нет ничего сложного. Вам нужно ввести адрес сайта, а также имена, то есть как будут называться ваши визуальные закладки для Mozilla Firefox. Как настроить мы разобрались, а сейчас давайте разберёмся еще с несколькими интересными моментами.
Визуальные закладки для Google Chrome
Для «Гугл Хрома» мы будем также использовать закладки Speed Dial, но уже с другим интерфейсом.
Установка
Инсталляция Speed Dial в «Гугл Хроме» осуществляется через собственный магазин приложений, который есть у браузера:
Удаление
Чтобы избавиться от закладок, сделайте следующее:
- Откройте раздел с расширениями через меню браузера и найдите там визуальные закладки.
-
На плитке в правом верхнем углу будет переключатель — щёлкните по нему, чтобы он стал серым, если хотите его просто деактивировать.
-
Щёлкните по клавише «Удалить» и подтвердите действие в центральном диалоговом окне.
Неполадки с закладками
Если закладки перестали отображаться, убедитесь сначала, что они включены, а затем переустановите их (удалите и скачайте заново). В крайнем случае может помочь переустановка самого браузера и бэкап с помощью сервиса EverSync, который возвращает ранее сохранённые сайты (он находит их в памяти ПК).
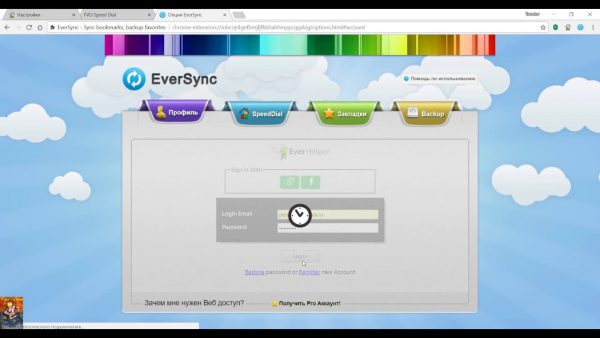
Сервис EverSync позволяет восстанавливать закладки и делать бэкап
Часто неполадки возникают после использования оптимизатора Auslogics BoostSpeed — она подходит далеко не всем компьютерам и чаще всего приносит только вред системе.
В качестве сторонних визуальных закладок чаще всего используют расширение Speed Dial — его скачивают в фирменном магазине дополнений, который у каждого браузера, как правило, свой. В настройках скрипта вы можете установить свой фон (даже картинку с ПК), изменить количество карточек и, конечно же, добавлять свои сайты в эти ячейки.
Яндекс.Бар
Это приложение тоже доступно на офсайте расширений для Firefox. Его без труда можно отыскать при помощи строки «поиск дополнений». Инсталляция выполняется стандартным образом — посредством кнопки «Добавить… ».
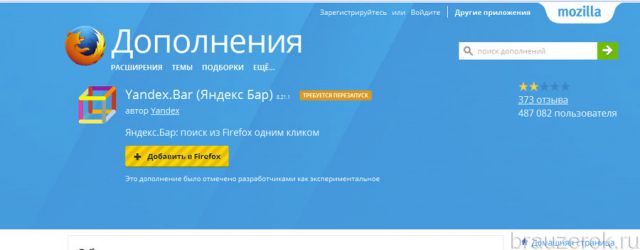
После подключения в правой части верхней панели FF отобразятся иконки тулбара. По умолчанию устанавливаются две кнопки — Яндекс. Почта и Погода. Географический регион аддон определяет автоматически по IP-адресу.
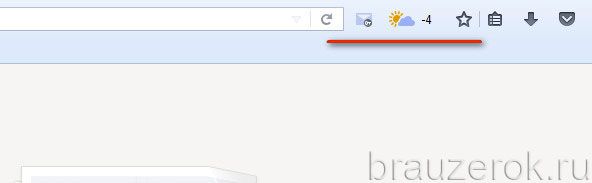
При желании панель можно расширить:
1. Наведите курсор на тулбар и нажмите правую кнопку мышки.
2. В настроечном меню кликните пункт «Элементы… ».

3. В открывшемся окне выделите кликом кнопки сервисов, которые хотите видеть в панели Яндекс.Бара. А затем нажмите значок «стрелочка вправо». Он размещён на границе двух настроечных блоков.
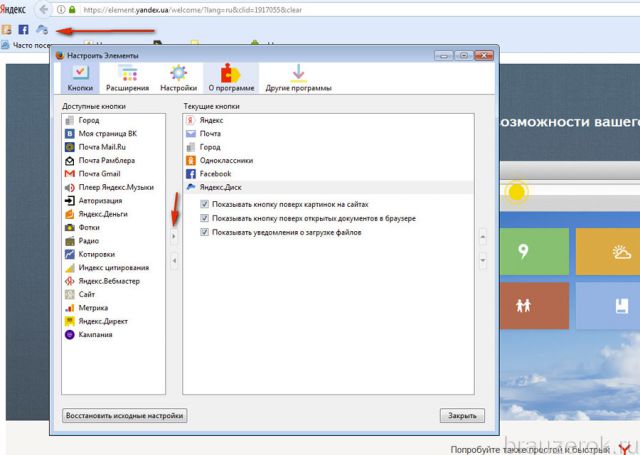
4. Нажмите «Закрыть», чтобы убрать окно с настройками.
Группу кнопок можно скрывать и открывать при помощи иконки «стрелочка», которая расположена по правую сторону от значка «меню».
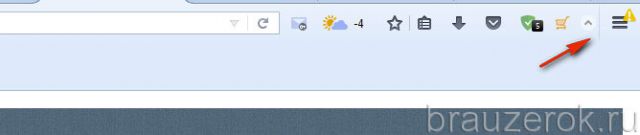
Визуальные закладки Speed Dial для Mozilla Firefox
Визуальные закладки Speed Dial помогут настроить не только фон, но и количество ячеек с их размером. Скачиваются они как и все другие расширения для Firefox.
Установка дополнения
Начнём с загрузки и инсталляции дополнения из официального магазина расширений, предназначенных для «Мозиллы»:
-
Жмём на иконку в виде трёх линий левой кнопкой для вызова меню — выбираем строчку «Дополнения» с пазлом.
-
В первой вкладке кликаем по «Найти больше дополнений».
-
В правом углу в поисковой строке пишем Speed Dial и сразу в результатах поиска открываем страницу с дополнением.
-
Жмём на зелёную клавишу «Добавить в Firefox».
-
В диалоговом окошке подтверждаем инсталляцию нового расширения.
-
При желании подтверждаем смену поисковой системы «Гугл» на Speed Search.
-
В правом верхнем углу появится ещё одно диалоговое окно — кликаем по ОК.
Настройка
После инсталляции настройте внешний вид экрана и функционал плиток:
-
Нажмите на первую карточку с плюсом, чтобы добавить новый сайт.
-
В строке URL введите адрес страницы сайта.
-
Сразу система определит картинку для этой страницы — кликните по Save.
-
При необходимости передвигайте ячейки — зажмите их левой клавишей мышки и перенесите в нужное место.
-
Наведите курсор на сохранённую ячейку с сайтом — кликните по появившемуся кругу с тремя точками внутри.
-
В контекстном меню вы можете открыть страницу в новой вкладке (Open in new tab), запустить её в режиме инкогнито (Open in private), отредактировать (Edit Tile) и удалить (Remove Tile).
-
Для окончательного удаления подтвердите операцию в дополнительном меню.
-
Теперь нажмите на иконку в виде шестерни в правой части новой вкладки. Выберите пункт Theme для смены темы.
-
Определитесь с изображением (из списка стандартных).
-
Если вас не устраивают встроенные фоны, кликните по Upload Background.
-
В «Проводнике» выберите изображение, которое у вас хранится на жёстком диске.
-
Перейдите во второй раздел Tiles в настройках. Первый параметр Tiles определяет количество карточек, расположенных на новой вкладке. Второй пункт Columns обозначает количество ячеек в одном ряде. Параметр Container Width определяет ширину карточек, а Padding — расстояние между ними.
- Активированный параметр Hide Tiles позволяет скрыть все ячейки, а Colour Tiles — разукрасить их в разные цвета.
Удаление и деактивация визуальных закладок из браузера
Если вам не подошли визуальные закладки Speed Dial, найдите в том же магазине расширений другие, но перед этим удалите старое дополнение:
- Перейдите во внутреннюю вкладку «Дополнения» через меню обозревателя «Мозилла».
-
Во второй вкладке «Расширения» будут расположены все мини-программы, который вы ранее устанавливали. В меню Speed Dial нажмите либо на отключение, либо на удаление.
-
Вам сообщат, что дополнение удалено. Вы тут же сможете его восстановить, если, например, сделали это по ошибке — нажмите на ссылку для отмены. Когда вы обновите страницу, дополнение полностью уже исчезнет — для возобновления нужно будет уже тогда скачивать повторно программу.
Как восстановить пропавшие визуальные закладки
Прежде всего зайдите в раздел с расширениями и посмотрите, есть ли визуальные закладки вообще в браузере. Если есть и в меню расположена кнопка «Включить», значит, они оказались деактивированы самим пользователем либо обозревателем. Кликните по этой клавише.
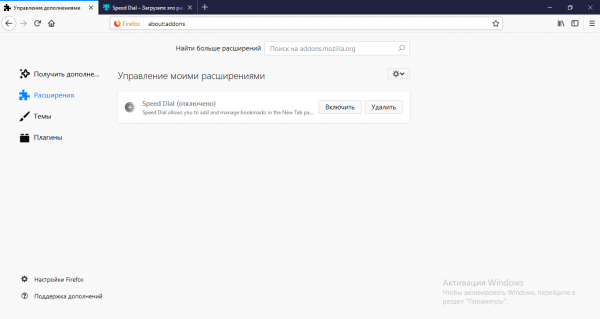
Если расширение отключено, в меню будет присутствовать кнопка «Включить»
Если в расширениях вы не нашли визуальных закладок, значит, они были по каким-то причинам удалены — установите их заново из того же магазина.
Если дополнение есть, и оказалось, что оно включено, но при запуске новой пустой вкладки появляется белый интерфейс со стандартными закладками (то есть расширение попросту отказалось работать), переустановите расширение или свой браузер — удалите его обязательно с помощью стороннего деинсталлятора, например, Revo Uninstaller, а затем снова установите через инсталлятор, скачанный с официального сайта.
Если закладки исчезли из поля зрения
Что делать, если не отображаются визуальные закладки в Mozilla Frefox? Причин может быть три:
- Вы очистили историю сообщений. Закладки отображают наиболее посещаемые вами сайты. Здесь остается только нарабатывать историю заново.
- Вы могли отключить их.
- Какое-то дополнение изменяет начальный экран. Загляните в меню «Расширения» и пробуйте отключать расширения по очереди. Так, вы сможете определить «виновника».
Чтобы установить визуальные закладки в Mozilla Firefox, нужно загрузить специальное расширение из магазина. Какое – уже другой вопрос. Наиболее популярные – от Яндекса и Speed Dial. Ими можно пользоваться абсолютно бесплатно. Вы можете попробовать любой вариант, который найдете в магазине расширений.
Визуальные закладки — Элементы. Помощь
Mozilla Firefox
Визуальные закладки — это расширение, с помощью которого вы сможете переходить на часто посещаемые вами сайты в одно нажатие. Закладки сохраняются в виде миниатюрных изображений и доступны при открытии новой вкладки браузера. Кроме того, Визуальные закладки позволяют:
- искать в поисковой строке Яндекса;
- просматривать Дзен — ленту персональных рекомендаций;
- менять фон новой вкладки;
- узнавать актуальную погоду, степень загруженности дорог и курс валют;
- быстро просматривать закрытые вкладки.

По умолчанию на новой вкладке отображаются сайты, которые вы чаще всего посещаете. Этот список постоянно меняется.
Вы можете добавить нужные вам сайты вручную, в таком случае они всегда будут на экране. Чтобы добавить визуальную закладку:
- Справа под визуальными закладками нажмите кнопку Добавить закладку.
- Введите адрес сайта. Вы также можете выбрать сайт из списков Популярные или Недавно посещенные.
- Если вы хотите изменить название сайта на виджете, нажмите кнопку Редактировать описание.
Ограничение. Можно добавить до 25 закладок.
Чтобы изменить положение закладки или отредактировать ее, наведите указатель мыши на закладку. В правом верхнем углу закладки отобразятся значки, с помощью которых вы можете:
| Закрепить закладку | Положение закладок меняется, так как их список автоматически формируется из самых посещаемых вами сайтов. Чтобы закладка всегда оставалась на одном и том же месте и со временем не исчезла, нажмите значок . |
| Открепить закладку | Нажмите значок . После этого закладка со временем может быть заменена сайтом, который вы посещаете чаще, или переместиться. |
| Удалить закладку | Нажмите значок . |
| Изменить положение закладки | Нажмите на закладку и, удерживая ее, перетащите на новое место. |
| Изменить страницу, на которую ведет закладка | Нажмите значок и введите в появившемся окне адрес сайта. |
| Добавить или отредактировать название страницы на закладке | Нажмите значок , затем в появившемся окне нажмите кнопку Редактировать описание и введите или отредактируйте название страницы. |
Также на новой вкладке вы можете дополнительно настроить расширение: изменить количество закладок и их вид на странице, а также выбрать фон и сделать резервную копию закладок.
Чтобы открыть меню настроек:
- Справа под визуальными закладками нажмите кнопку Настройки.
Вы можете изменить следующие настройки:
| Количество закладок | Позволяет увеличить или уменьшить количество отображаемых закладок. |
| Вид закладок | Позволяет изменить вид визуальных закладок: |
| Изменить фон | Меняет фон на одно из предустановленных изображений. |
| Загрузить свой фон | Позволяет загрузить изображение с компьютера. Рекомендуем выбирать изображение, равное размерам вашего экрана, например обои для рабочего стола. Если изображение будет меньшего размера, то браузер растянет его. |
| Менять фон каждый день | Включает чередование предустановленных фоновых изображений. |
| Панель закладок | Позволяет быстро перейти на главную и начальную страницы браузера, а также к сервисам Яндекса. |
| Поисковая строка | Показывает поисковую строку Яндекса в новой вкладке. |
| Контекстные предложения | Позволяет включить или отключить контекстную рекламу на странице с визуальными закладками. |
| Учитывать моё местоположение в сервисах Яндекса | При включенной опции сервисы учитывают ваше местоположение. Например, Погода будет показывать прогноз для того места, где вы находитесь. |
| Автоматически отправлять анонимную статистику | Разрешает отправку анонимной статистики в Яндекс. Это помогает сделать наши сервисы лучше. |
| Показывать информационную панель | Включает информационную панель на новой вкладке. На панели отображаются: |
| Показывать в новой вкладке Дзен — ленту персональных рекомендаций | Включает Дзен при открытии новой вкладки. Выбор материалов основан на ваших интересах, поисковых запросах и истории браузера. |
| Сохранить в файл | Вы можете сохранить список ваших закладок в файл. Это поможет не потерять их, если синхронизация не была включена, а в работе браузера произошел сбой. |
| Загрузить из файла | Поможет перенести ваши закладки из другого браузера или восстановить их, если произошел сбой или вы их случайно удалили. |
Была ли статья полезна?
Добавление визуальных вкладок
Многие новички не знают, но добавить визуальные закладки в Гугл Хром несложно. Закладки визуализируются при помощи установки расширений. На данный момент известно несколько различных дополнений, которые могут быть установлены в хром, а именно:
- От Яндекса;
- От ru;
- Speed Dial.
Каждое расширение уникально. Пользователю нужно самому определиться с тем, какой виртуальный модуль ему лучше всего использовать. Следует заметить, что в каждом расширении имеется возможность создания резервной копии настроек.
Закладки Яндекс
Большая часть пользователей предпочитает устанавливать визуальные закладки Яндекс для Google Chrome. Для добавления плагина, следует в веб-навигаторе открыть меню, а затем выбрать «Настройки».

В открывшейся странице необходимо выбрать раздел «Расширения», а затем пролистав в самый низ списка, выбрать «Еще расширения».

Когда откроется магазин Гугл, в строке для поиска необходимо написать «Визуальные закладки». После этого следует нажать Enter, чтобы приступить к поиску расширения.

Через 2 секунды, на экране появятся визуальные закладки доступные для браузера хром. Первым по списку будет расширение от Яндекса. Чтобы его установить достаточно нажать «Установить».

На установку закладок Яндекс уйдет несколько секунд. После этого пользователь, создав новую вкладку увидит панель закладок.
Настройка панели
Создав новую вкладку, пользователь увидит помимо графических вкладок несколько кнопок:
- Закрытые вкладки;
- Загрузки;
- Закладки;
- История;
- Добавить закладки;
- Настройки.
Чтобы настроить панель под себя, необходимо нажать на кнопку «Настроить».

В открывшейся форме, пользователь может изменить:
- Количество вкладок (от 1 до 25);
- Вид закладок;
- Фон, находящийся под вкладками;
- Дополнительные параметры.

Благодаря гибкой настройке, пользователи смогут настроить визуальную панель так, чтобы им было удобнее использовать ее.
Закладки Mail.ru
Помимо Яндекс панели, пользователи могут интегрировать в браузер визуальные закладки от Mail.ru. Для этого рекомендуется войти в Гугл магазин, а затем в поисковой строке ввести «Пульт».

После нажатия на Enter загрузятся результаты поискового запроса. Визуальные закладки от Mail.ru для Google Chrome будут расположены первыми по списку. Необходимо кликнуть по кнопке «Установить» чтобы скачать расширение.

При желании панель возможно настроить на свой вкус, добавив интересующее оформление.
Настройка
Создав новую вкладку, пользователи увидят поисковую строку, а также все, добавленные ранее закладки. На рабочей панели вмещается только 12 закладок, если их будет больше создается еще одна виртуальная панель. Чтобы перейти к ней, достаточно навести курсор «мыши» на край экрана.

В нижней части экрана расположена панель с несколькими кнопками:
- Историей;
- Загрузками;
- Закладками;
- Что нового;
- Настройками пульта.
Если нажать на кнопку «Настройки пульта» откроется форма, в которой настраивается стиль панели, нужно выбрать заинтересовавшую тему.

При желании можно загрузить свое изображение или фотографию. На самом деле ничего сложного нет, с настройками справится даже новичок.
Плагин Speed Dial
Самой красивой панелью визуальных вкладок для chrome считается дополнение Speed Dial. Это настоящий шедевр, создающий 3D панель. Чтобы начать скачивать дополнение, необходимо открыть магазин Гугл, а затем в поиске ввести «Speed Dial».

Расширение окажется первым в поисковой выдаче. Для установки дополнения, как обычно следует нажать на кнопку «Установить».

Установка занимает около 10 секунд, так как размер расширения превышает 2 Мб. После интеграции с браузером, можно приступить к настройке дополнения.
Настройка панели
Создав новую вкладку, пользователь увидит совершенно новую навигационную область, состоящей из следующих блоков:
- Настройки;
- Области вкладок;
- Области групп вкладок;
- Строка для поиска.

При нажатии на значок шестеренки, открывается окно настроек, в котором изменяется визуализация вкладок.

К тому же можно заметить, что сверху имеется панель, на которой настраивается:
- Группа «Популярные»;
- Группа «Недавно закрытые»;
- Фон;
- Шрифт;
- Виджеты.

Благодаря гибкой настройке, панель настраивается под каждого человека, в зависимости от его предпочтений.




