Как синхронизировать закладки, пароли и другую информацию на устройствах
Содержание:
- Где хранятся закладки Google Chrome
- Как настроить синхронизацию данных
- Как посмотреть закладки
- Синхронизация Google Chrome
- Пошаговая инструкция
- Экспорт и импорт
- Реинсталляция мобильного приложения
- Можно ли сохранить вкладки в Гугл Хром
- Из Хрома в другие браузеры
- Перенос закладок между Google Chrome и другими браузерами
- Как сохранить закладки в Гугл Хром при переустановке системы
- Как сохранить закладки и пароли в Хроме – экспорт настроек браузера
- Способ №5: управление вкладками через аддон Session Buddy
- Как экспортировать закладки из хрома
- Синхронизация
- О закладках (что это, где хранятся, возможность синхронизации)
Где хранятся закладки Google Chrome
Есть 2 места, где находятся закладки в Google Chrome: одно – в веб-обозревателе Гугл, а второе – в папке на компьютере. В обоих местах можем посмотреть закладки Гугл Хром, но намного удобнее с ними работать посредством интерфейса браузера.
Вариант 1: внутри браузера
Более функциональный и простой в реализации способ не только определить, где хранятся закладки в Гугл Хром Windows 10, но и использовать их.
Алгоритм действий:
- Нажимаем на меню браузера (изображение в виде трех точек в правом верхнем углу).
- Наводим курсор мыши на пункт «Закладки».
-
Выбираем вариант из выпадающего списка «Диспетчер закладок».
Помимо того, что здесь лежат закладки Гугл Хром, ими еще и можем управлять: копировать, изменять, удалять, добавлять.
Вариант 2: папка закладок в Google Chrome
Все закладки в Windows 7, 8 и 10 в Гугл Хром хранятся на компьютере в виде файла. Он расположен в директории с остальными пользовательскими данными от браузера Chrome.
В какой папке хранятся закладки Гугл Хрома? — C:\Users\User\AppData\Local\Google\Chrome\User Data\Default. Вместо User – может стоять другое имя пользователя конкретной операционной системы. Default – это конечная папка юзера по умолчанию. Все избранное содержится в файле bookmarks в указанной папке. Если в браузере от Google установлено несколько пользователей, будут аналогичные файлы в других каталогах внутри директории User Data, которые обычно называются «Profile 1», «Profile 2» и т.п.


Как настроить синхронизацию данных
Когда включена синхронизация, в вашем аккаунте Google сохраняются все данные профиля. Однако вы можете выбрать, какая именно информация должна синхронизироваться.
- Откройте приложение Chrome на надежном устройстве Android.
- Справа от адресной строки нажмите на значок с тремя точками Настройки.
- Нажмите Синхронизация.
- Отключите функцию Синхронизировать все.
- Выберите объекты для синхронизации.
Как сменить аккаунт Google для синхронизации
При смене аккаунта все закладки, пароли, история и другие синхронизированные данные будут скопированы в новый аккаунт.
- Откройте приложение Chrome на телефоне или планшете Android.
- Справа от адресной строки нажмите на значок с тремя точками Настройки.
- Коснитесь своего имени.
- Нажмите СинхронизацияСинхронизировать с аккаунтом.
- Выберите аккаунт для синхронизации.
- Нажмите Объединить данные.
Вы можете выбрать вариант Не объединять данные. Сохраненная на устройстве информация будет удалена, и ее заменят данные нового аккаунта.
Как персонализировать сервисы Google с помощью истории Chrome
По умолчанию данные истории Chrome сохраняются в аккаунте Google, а также в истории приложений и веб-поиска. На основе этой информации мы показываем вам наиболее релевантные результаты поиска и рекламу, которая может вас заинтересовать. Кроме того, в вашей ленте может появляться рекомендованный контент, например новости.
Управление Историей приложений и веб-поиска доступно на странице . Подробнее…
Не хотите настраивать сервисы Google? Вы все равно можете пользоваться нашим облачным хранилищем для размещения и синхронизации данных Chrome
Обратите внимание, что эта информация будет недоступна Google
Как обеспечить дополнительную защиту данных
Создав кодовую фразу, вы сможете пользоваться облаком Google для хранения и синхронизации данных Chrome. У Google не будет доступа к вашей информации
Обратите внимание, что способы оплаты и адреса из Google Pay не зашифрованы кодовой фразой
Использовать кодовую фразу необязательно. Синхронизированная информация всегда шифруется при передаче между устройством и сервером.
Как создать кодовую фразу
Когда вы создадите кодовую фразу:
- Ее нужно будет вводить при каждом входе в Chrome с новых устройств.
- Ее потребуется ввести на устройствах, где вход уже выполнен.
- В ленте не будут появляться предложения, основанные на истории браузера Chrome.
- Вы не сможете просматривать сохраненные пароли на сайте passwords.google.com или использовать функцию «Smart Lock для паролей».
- История с разных устройств синхронизироваться не будет, за исключением веб-адресов, введенных в адресной строке Chrome.
Как создать кодовую фразу
- Откройте приложение Chrome на надежном устройстве Android.
- Войдите в Chrome, используя аккаунт Google.
- Справа от адресной строки нажмите на значок с тремя точками Настройки.
- Выберите аккаунт.
- Нажмите Синхронизация.
- В нижней части экрана выберите Шифрование.
- Выберите Выполнить шифрование синхронизированных данных, используя кодовую фразу.
- Введите и подтвердите кодовую фразу.
- Нажмите Сохранить.
Как сбросить кодовую фразу
Если вы измените кодовую фразу, все синхронизированные данные будут удалены с серверов Google, а устройства отключатся от аккаунта
Обратите внимание, что способы оплаты и адреса из Google Pay не зашифрованы кодовой фразой
Закладки, пароли, история и другие настройки Chrome, сохраненные на устройстве, не пострадают. Когда вы снова войдете на нем в Chrome, синхронизация данных с аккаунтом возобновится.
Шаг 1. Удалите кодовую фразу
- Откройте приложение Chrome на телефоне или планшете Android.
- Перейдите в Личный кабинет Google.
- В нижней части экрана нажмите Сбросить синхронизацию.
- Нажмите ОК.
- Справа от адресной строки нажмите на значок с тремя точками Настройки.
- Выберите пункт Войдите в Chrome.
Синхронизация возобновится, но без кодовой фразы.
Шаг 2. Создайте новую кодовую фразу (необязательно)
- Выберите аккаунт.
- Нажмите Синхронизация.
- В нижней части экрана выберите Шифрование.
- Выберите Выполнить шифрование синхронизированных данных, используя кодовую фразу.
- Введите и подтвердите кодовую фразу.
- Нажмите Сохранить.
Как посмотреть закладки
- через кнопку меню браузера, далее «Диспетчер закладок»;
- на верхней панели инструментов, если она у вас не скрыта;
- в виде визуальных закладок на экспресс-панели, при открытии новой пустой страницы с адресной строкой.
Открывая список страниц через «Диспетчер задач», вам сразу станут доступны и настройки Гугл Хром. Кроме того, есть возможность группировать закладки по папкам, если они относятся к одной категории. А вот посмотреть данные и список закладок через компьютер, можно опять-таки, через проводник и следующий путь к системной папке – C:\Users\Имя пользователя\AppData\Local\Google\Chrome\User Data\Default. Нажимаете Enter и находите в папке файл «Bookmarks». Именно здесь и находится список всех закладок. Так как файл не имеет расширения, запустите его правой кнопкой мыши с использованием блокнота. В окне откроется список сохраненных сайтов.
Синхронизация Google Chrome
После обновления, в новых версиях, браузер Google Chrome позволяет сохранять закладки с помощью синхронизации.
Ваши закладки будут синхронизированы с сервером Google. При входе в Интернет с другого браузера Google Chrome, вам нужно будет ввести данные вашего аккаунта. Произойдет синхронизация настроек браузера, и на другом браузере Гугл Хром будут точно такие настройки, как и на вашем основном браузере.
Вам также может быть интересно:
- Профиль в браузере Google Chrome
- Экономия трафика — расширение Data Saver
Для этого нужно войти в Chrome на странице, которая откроется сразу после установки браузера. Если вы пропустили этот шаг, то потом войти в Chrome можно будет в окне браузера, в поле «Не выполнен вход в Chrome (Не упустите возможность — войти)».
Если у вас нет учетной записи, то создайте почтовый ящик в Google.
На этом изображении видно, что в браузере на панели закладок находятся закладки сервисов Яндекса и закладка Wikipedia — свободной энциклопедии Википедия, а в папке «Другие закладки» находятся три закладки.
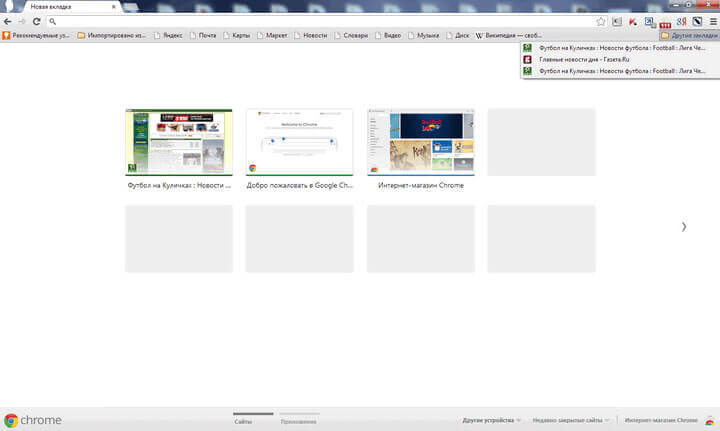
Для наглядности сейчас я открою браузер Google Chrome на виртуальной машине в операционной системе Windows XP. Это уже другая операционная система и считается, что это другой компьютер.
На изображении видно, что панель закладок в браузере Google Chrome, установленном в операционной системе Windows XP, пустая и на ней нет закладок.
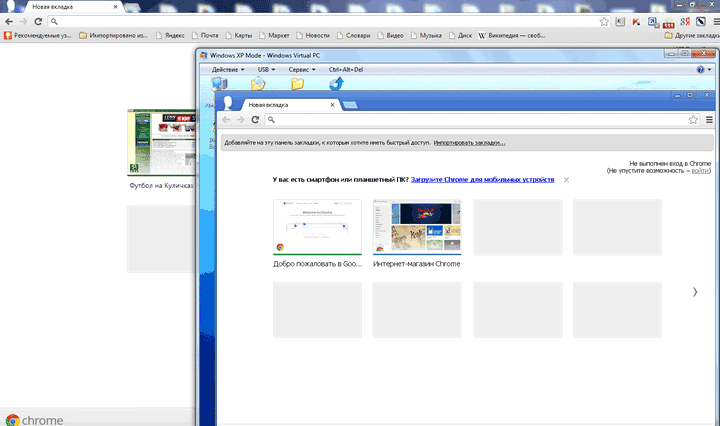
В правом верхнем углу браузер предлагает войти в Chrome с аккаунта Google. Для этого необходимы будут адрес и пароль почты Gmail.
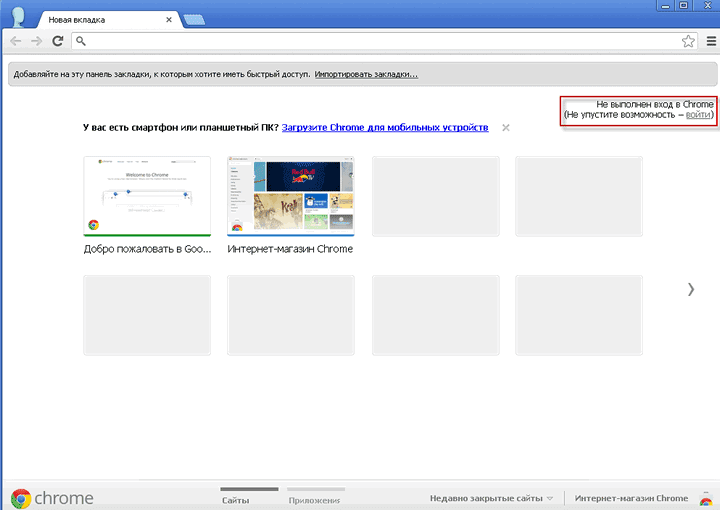
После нажатия на ссылку войти, в окне «Вход» потребуется ввести адрес электронной почты и ее пароль, а затем нажать на кнопку «Вход».
После входа ваши данные будут синхронизированы с сервером Google. Теперь после входа в Интернет в браузере Google Chrome с любого компьютера, вам нужно будет только ввести свои данные электронной почты и ее пароль, для синхронизации с аккаунтом Google.
Если это необходимо, то можно настроить дополнительные настройки синхронизации. Для этого, необходимо пройти по этому пути – «Настройка и управление Google Chrome» => «Настройки» => «Дополнительные настройки синхронизации».
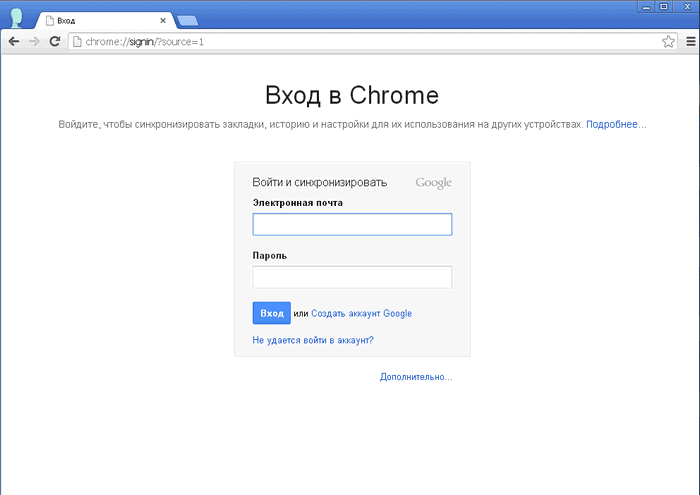
После ввода данных, начинает происходить синхронизация. Ваши закладки, история и другие настройки синхронизируются с вашим аккаунтом Google. В правом верхнем углу нажимаете на кнопку «ОК».
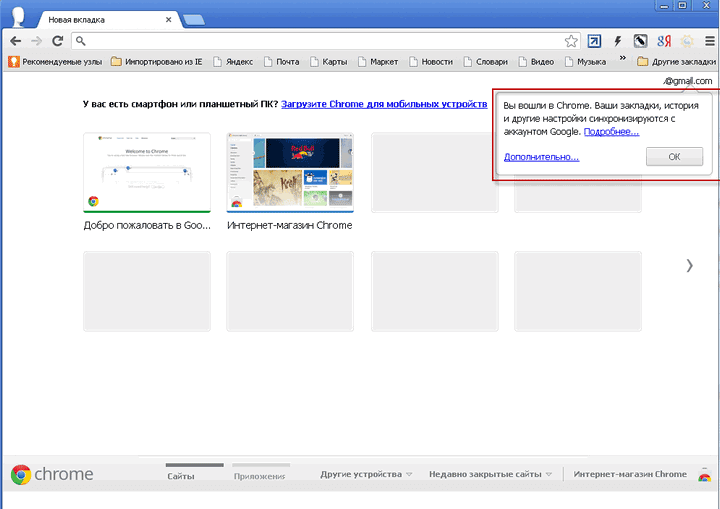
После синхронизации ваши закладки появились в браузере в операционной системе Windows XP. На изображении видно, что на панели закладок и в папке «Другие закладки» появились закладки, которые были в браузере в операционной системе Windows 7.
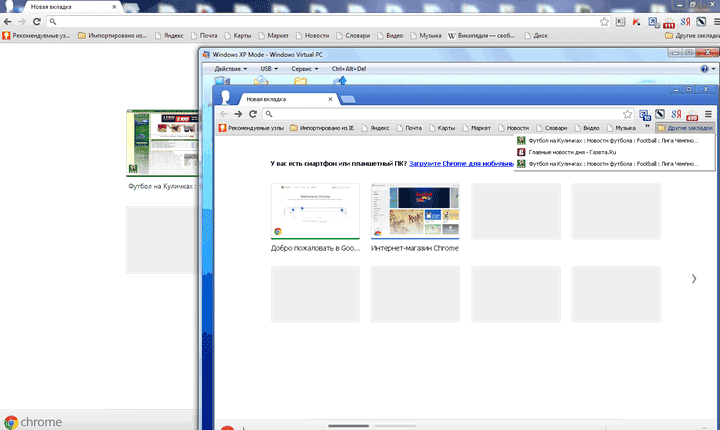
Таким способом можно сохранять закладки браузера, и после входа с любого компьютера получать доступ к своим закладкам и другим настройкам своего браузера Google Chrome.
Если вы входите в Интернет с чужого компьютера, то тогда в браузере Google Chrome нужно будет добавить другого пользователя. Для этого следует нажать на кнопку «Настройка и управление Google Chrome» => «Настройки» => «Пользователи» => «Добавить пользователя». После ввода своих данных, вы можете использовать браузер со своими настройками.
Внимание! После завершения работы с браузером, не забудьте потом удалить, вами добавленного пользователя с вашим аккаунтом Google, чтобы данные вашего аккаунта не попали в чужие руки.
Пошаговая инструкция
Для начала хотелось бы отметить очень полезную функцию браузера. Его можно настроить таким образом, чтобы после запуска Хром загружал все ранее открытые вкладки. Данная функция будет полезной для каждого пользователя.
Чтобы ее активировать, выполните следующие шаги:
- Нажмите на кнопку в виде трех точек в правом верхнем углу и в выпадающем списке выберите «Настройки».
- Прокрутите страницу с опциями вниз до блока «Запуск Chrome».
- Переключите маркер в положение «Ранее открытые вкладки».
- Изменения вступят в силу мгновенно, просто закройте страницу.
И теперь, если при закрытии окна обозревателя у вас были запущены несколько вкладок, то при следующем его запуске они снова откроются.
Мы разобрались, как настроить Гугл Хром, чтобы при закрытии сохранял открытые вкладки. А теперь продолжим статью.
Настройка панели закладок
Не выходя из раздела настроек, можно включить видимость панели закладок. Это строка с закладками, которая отображается под адресной строкой. Переключите маркер в соответствующем пункте Показывать панель закладок в блоке настроек Внешний вид в активное положение.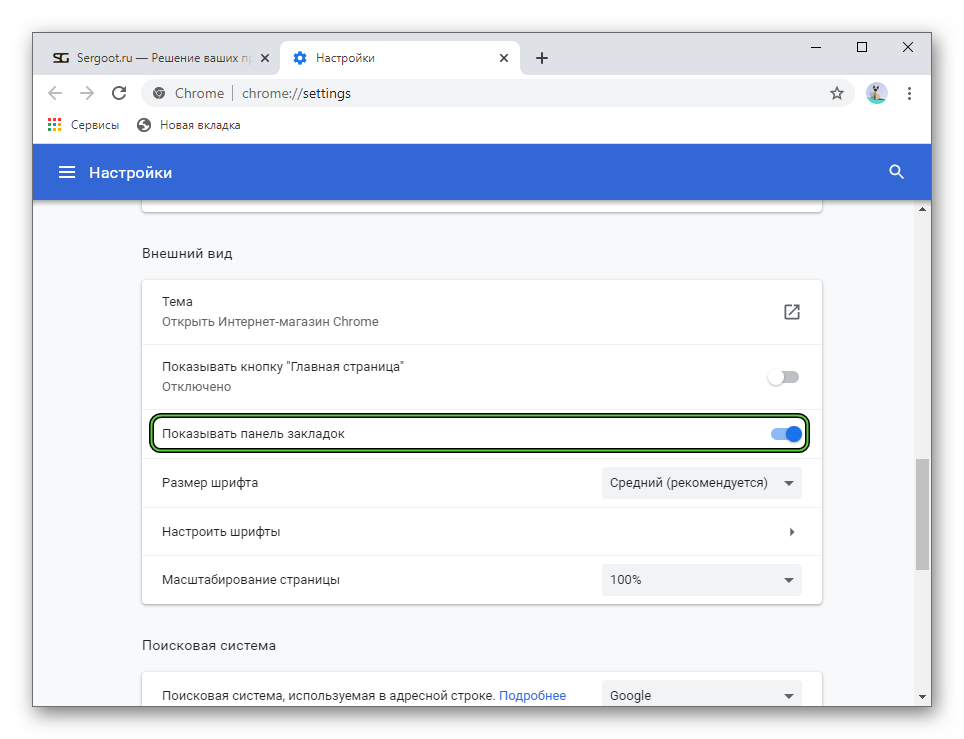
Экспорт и импорт
Экспорт закладок представляет собой их сохранение на компьютере в виде файла HTML.
Как создается файл HTML с нужными данными:
- Раскройте в браузере Chrome главное меню и в разделе «Закладки» найдите пункт «Диспетчер» (можно использовать сочетание Ctrl+Shift+O).
- Раскройте меню «Управление» и выберите пункт «Экспортировать…».
- В появившемся окне проводника Windows выберите место для хранения файла и нажмите «Сохранить».
Закладки Гугл Хром сохранены – теперь вы можете перенести их в любой браузер. Чтобы вернуть их в Chrome после переустановки:
- Откройте «Диспетчер закладок».
- Раскройте меню «Управление».
- Выберите функцию «Импортировать…».
- Укажите путь к сохраненному ранее файлу HTML и нажмите «Открыть».
После выполнения описанных действий в диспетчере появится папка «Выполнен импорт», в которой будут храниться добавленные вами страницы. Вы можете перенести нужные вам данные в другие папки, а каталог «Выполнен импорт» удалить, чтобы было удобнее ориентироваться в списке избранных страниц.
С помощью этих удобных инструментов вы можете перенести свои закладки на другой компьютер и там добавить их в браузер.
Поэтому выходом для вас станет перенос всех страниц с экспресс-панели в список избранных сайтов путем нажатия кнопки «Добавить в закладки».
Реинсталляция мобильного приложения
Chrome для смартфонов и планшетов также подлежит переустановке в случае некорректной работы. Сперва необходимо сохранить пароли и другие данные, затем выполнить удаление и повторную инсталляцию приложения.
Включение и настройка синхронизации
Запустите приложение Chrome на Вашем мобильном устройстве и перейдите в настройки. В разделе «Я и Google» выберите «Включить». Затем авторизуйтесь в Google и подтвердите включение.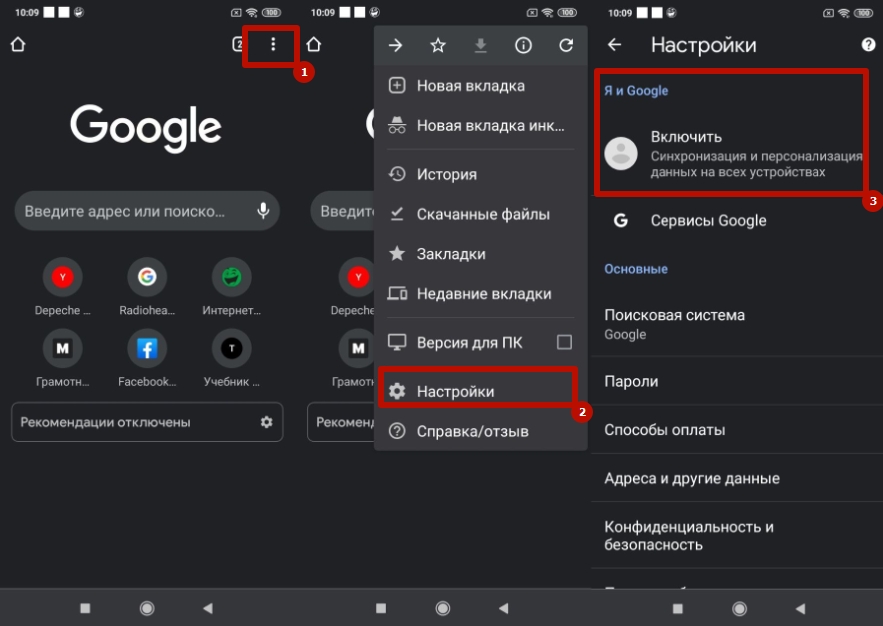
Чтобы сохранить пароли и закладки перед удалением, убедитесь в настройках, что напротив каждого пункта активирован флажок. Это означает, что после удаления приложения данные останутся в памяти аккаунта и Вы сможете их восстановить.
Удаление программы
Для деинсталляции мобильного приложения достаточно выполнить удаление с рабочего стола. Если Вы пользуетесь устройством на Андроид, можете войти в «Настройки» на телефоне и выполнить деинсталляцию в разделе «Приложения».
 Зайдите в настройки.
Зайдите в настройки.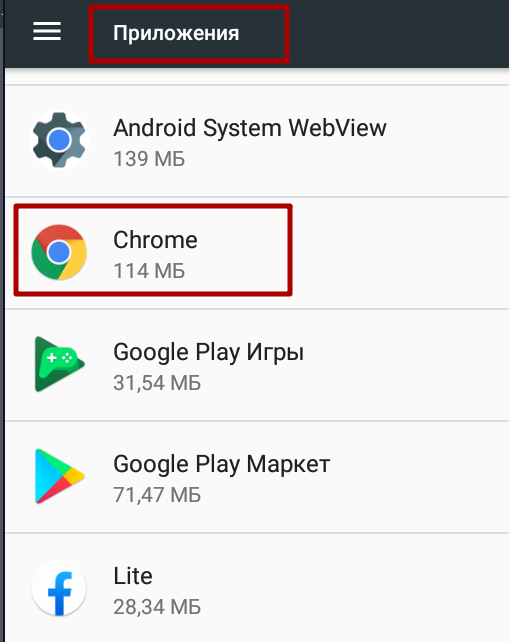 Найдите Хром.
Найдите Хром.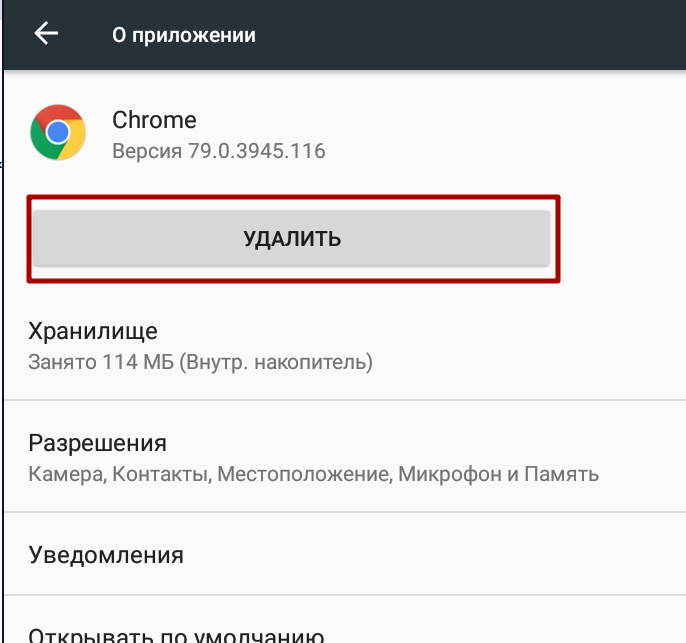 Удалите.
Удалите.
Повторная установка
Приложение можно загрузить на Play Market (пользователям Android) или в AppStore (для владельцев iPhone). Скачав обозреватель на смартфон, последующая установка осуществляется автоматически.  Сразу после инсталляции приложение предлагает авторизоваться в Google и включить синхронизацию, что позволит Вам вернуть используемые закладки, пароли и другие данные. Более детально о вариантах скачать Гугл Хром на Андроид в нашем отдельном материале.
Сразу после инсталляции приложение предлагает авторизоваться в Google и включить синхронизацию, что позволит Вам вернуть используемые закладки, пароли и другие данные. Более детально о вариантах скачать Гугл Хром на Андроид в нашем отдельном материале.
Можно ли сохранить вкладки в Гугл Хром
Существует три основных способа сохранить вкладки:
- через настройки браузера Google Chrome;
- при помощи панели закладок;
- используя специальные расширения.
Первые два способа займут не более пары минут. Сохранение нескольких вкладок с помощью расширений требует чуть больше времени и сил, но у этого способа и возможности значительно шире – например, будет проще перенести закладки после переустановки браузера или всей системы.
Через настройки браузера
Как использовать настройки Хрома для сохранения нужных вкладок:
- сначала нужно открыть все вкладки, которые планируется сохранить;
- затем в правом верхнем углу Google Chrome находим изображение с тремя вертикально расположенными точками, жмем на него;
- в выпадающем меню выбираем «Настройки»;
- находим пункт «Запуск Chrome» – здесь сделайте отметку напротив пункта «Ранее открытые вкладки».
 Запуск ранее открытых вкладок в Google Chrome
Запуск ранее открытых вкладок в Google Chrome
Теперь все нужные вкладки будут открываться автоматически при каждом запуске браузера.
Альтернативный способ сохранения вкладок – с помощью их закрепления на панели:
Этот вариант удобен, когда нужно сохранить выборочные страницы, каждая из них фиксируется на панели вручную.
Через панель закладок
Панель закладок находится под поисковой строкой Хрома – здесь и будут закреплены часто используемые страницы.
Для начала нужно настроить корректное отображение самой панели – заходим в меню поисковика, выбираем «Настройки». Здесь заходим в раздел «Внешний вид» и устанавливаем отметку напротив пункта «Всегда показывать панель закладок».
Теперь, когда панель закреплена, на нее можно добавлять часто используемые страницы.
Этапы добавления:
- Заходим на страницу, жмем правой кнопкой мыши по панели закладок – открывается список, из которого нужно выбрать «Добавить страницу».
- Далее пишем имя, выбираем папку «Панель закладок» и жмем «Сохранить» – готово, теперь вкладка закреплена на панели.
Закладки, сохраненные таким методом, можно будет открывать как по одной, так и все сразу. Чтобы запустить одну вкладку, нужно просто нажать на нее. Чтобы открыть все вкладки – жмем правой кнопкой мыши по свободному пространству панели и выбираем из отображающегося списка «Открыть все закладки» – при этом все сохраненные страницы откроются одновременно.
Визуальные закладки
Установка визуальных закладок помогает сделать использование часто посещаемых ресурсов максимально удобным.
Нажимая на такую миниатюру, вы попадаете на нужную веб-страницу. На панель можно устанавливать любые страницы, разбивать их на группы. При каждом запуске Google будет открывать панель с сохраненными визуальными закладками.
С помощью расширений
Жмем на значок приложения – при этом в браузере открывается единственная вкладка «One Tab». Все прочие веб-ресурсы, задействованные ранее, будут показаны в формате списка – и все нужные страницы будут сохранены.
При следующем запуске Гугл Хрома вы снова увидите единственную вкладку «One Tab» со списком сохраненных сайтов. Если требуется открыть каждую ссылку в новой вкладке, жмем «Восстановить все».
При этом выпадает список, куда следует добавить новые страницы – при следующем запуске браузера они отобразятся в расширении.
Использование расширения для сохранения вкладок является самым энергоэффективным вариантом – такой режим работы дает возможность повысить производительность браузера. Вы можете работать только с 1-2 вкладками, которые необходимы в данный момент, при этом все остальные будут в быстром доступе. Не понадобится держать десятки открытых вкладок – это положительным образом влияет на скорость работы, браузер не будет тормозить и висеть.
Из Хрома в другие браузеры
Также есть возможность быстро импортировать их в другие браузеры:
- через файл;
- напрямую;
- автоматически.
Гугл-хром сохраняет список сохраненных страниц в обычном html-документе. Его можно запустить в другой программе (Фаерфокс, Опера, Интернет Эксплорер, Майкрософт Эдж и др.) и открыть любую ссылку.
В браузере Гугл Хром, сохраненные страницы хранятся в обычном html-документе, который можно открыть в любом другом браузере
Но можно загрузить весь список на панель закладок нового браузера, чтобы иметь к ним доступ быстро и удобно, как в Хроме.
Из Chrome в Firefox
Шаг 1. Выберите иконку с четырьмя штрихами, щелкнув по ней левым кликом мыши, затем по строке «Закладки».
Выбираем иконку с четырьмя штрихами, щелкнув по ней левой кнопкой мыши, затем по пункту «Закладки»
Шаг 2. Выберите пункт «Показать все закладки».
Выбираем пункт «Показать все закладки»
Шаг 3. Щелкните левым кликом мыши по строке «Импорт и резервные копии». В выпадающем списке выберите импорт из браузера или из файла.
Щелкаем левой кнопкой мыши по строке «Импорт и резервные копии», выбираем подходящий вариант импорта из другого браузера или из файла
Левой кнопкой мышки выделяем файл с закладками, нажимаем «Открыть»
Если выбрали импорт из браузера:
-
Отметьте браузер, щелкните «Далее».
-
Поставьте галочку левым щелчком мышки напротив пункта с подходящим пользователем, щелкните «Далее».
-
Оставьте галочку на пункте «Закладки», по желанию можно оставить и на других пунктах, щелкните «Далее».
-
После завершения кликните «Готово».
Список страниц появится в библиотеке Фаерфокса.
Список импортируемых закладок из Гугл Хрома в библиотеке Фаерфокса
Из Chrome в Opera
Шаг 1. Перейдите в «Меню» → «Закладки» → «Импорт закладок и настроек», щелкнув по логотипу Опера левым кликом мышки.
Переходим в «Меню», далее «Закладки», затем «Импорт закладок и настроек», щелкнув по логотипу Опера левой кнопкой мышки
Шаг 2. Выберите место импорта из списка, отмечаем галочкой источник данных «Избранное/закладки», щелкните по опции «Импортировать».
Из списка, выбираем место импорта, отмечаем галочкой источник данных «Избранное-закладки», нажимаем на кнопку «Импортировать»
Щелкаем по кнопке «Выберите файл»
Выделяем файл левым щелчком мышки, нажимаем кнопку «Открыть»
Шаг 3. Дождитесь завершения операции, и при желании включите отображение панели в Опере. Нажмите «Готово».
Нажимаем «Готово»
Из Chrome в IE
Шаг 1. Щелкните левой кнопкой мышки по иконке в виде звездочки, обозначающей «Просмотр избранного».
Щелкаем левой кнопкой мышки по иконке в виде звездочки «Просмотр Избранного»
Шаг 2. Далее кликните левым щелчком мыши по кнопке «Добавить в избранное» → «Импорт и экспорт».
Кликаем левым щелчком мыши по кнопке «Добавить в избранное», затем «Импорт и экспорт»
Шаг 2. Выберите источник импорта – браузер или файл, отметив соответствующий пункт галочкой. Нажмите «Далее».
Отмечаем галочкой источник импорта – браузер или файл, жмем по кнопке «Далее»
Шаг 3. Отметьте пункт «Избранное», нажмите «Далее».
Отмечаем галочкой «Избранное», жмем «Далее»
Шаг 4. Щелкните левой кнопкой мышки по кнопке «Обзор», откройте файл с закладками, нажмите «Далее».
Нажимаем кнопку «Обзор», выбираем файл-html, нажимаем «Далее»
Шаг 5. Выделите папку «Панель избранного», нажмите «Импорт».
Выделяем папку «Панель избранного», нажимаем «Импорт»
Шаг 6. Нажмите «Готово».
Нажимаем «Готово»
Просматривайте сохраненный список через «Просмотр Избранного».
Просматриваем сохраненный список через «Просмотр избранного»
Из Chrome в Edge
Шаг 1. Откройте иконку с тремя точками левой кнопкой мышки, щелкните по пункту «Избранное».
Открываем иконку с тремя точками левой кнопкой мышки, щелкаем по пункту «Избранное»
Шаг 2. Выберите «Импорт избранного».
Выбираем «Импорт избранного»
Шаг 3. В открывшемся окне выберите импорт из Хрома или из файла, нажмите на кнопку «Импортировать» в соответствующем разделе.
Выбираем импорт из Хрома или из файла, нажимаем по кнопке «Импортировать» или «Импорт из файла»
Перенос закладок между Google Chrome и другими браузерами
Google Chrome –> ЯндексБраузер
- Открыть ЯндексБраузер и щёлкнуть в его верхней строке иконку настройки в виде трёх вертикальных чёрточек.
- Установить курсор на строку раздела «Закладки», после чего в выпадающем списке щёлкнуть пункт «Импортировать закладки».
- Как видно в окне импорта данных, по умолчанию в качестве источника уже выбран Хром. При необходимости можно активировать пункты дополнительных импортируемых данных, после чего нажать «Перенести».
- Через несколько секунд на «Панели закладок» ЯндексБраузера появляется папка под названием «Закладки Google Chrome», в которой сосредоточены все его букмарки.
ЯндексБраузер –> Google Chrome
- Открыть ЯндексБраузер и щёлкнуть иконку его настроек.
- Установить курсор на строку раздела «Закладки», после чего в выпадающем списке щёлкнуть пункт «Диспетчер закладок».
- В окне закладок щёлкнуть иконку их настроек (в виде трёх вертикальных точек), затем в появившемся списке нажать последний пункт – «Экспорт закладок в файл HTML».
- Как отмечалось выше (в разделе «Сохранение закладок»), в окне сохранения рекомендуется записать этот файл на флеш-накопитель (наш случай) или в облако. Нажать «Сохранить».
После произведённого сохранения нужно будет произвести импорт закладок в Chrome.
- Открыть Гугл и щёлкнуть иконку его настроек.
- Установить курсор на строку «Закладки», затем в выпадающем списке щёлкнуть «Импортировать закладки и настройки».
- В появившемся окне импорта открыть список источников и выбрать «HTML-файл с закладками», после чего – щёлкнуть «Импорт».
- Вставить в компьютер флеш-накопитель с сохранённым файлом, после чего в окне импорта щёлкнуть «Выберите файл».
- В окне «Открытие» слева выделить флеш-накопитель, справа – сохранённый HTML-файл с закладками, и нажать «Открыть».
Google Chrome –> Mozilla Firefox
- Для переноса закладок Гугл Хром в веб-обозреватель Mozilla Firefox сначала необходимо сохранить их в форме HTML-файла. Для этого достаточно повторить шаги 1–3 раздела «Сохранение закладок».
- Открыть Mozilla Firefox, затем вкладку «Закладки» в меню и щёлкнуть «Показать все закладки».
- В новом окне «Библиотека» открыть список «Импорт и резервные копии» и щёлкнуть «Импорт закладок из HTML-файла». На взятый в синюю рамку пункт пока не обращать внимания: он понадобится нам позже.
- В окне импорта слева перейти на носитель, в котором был сохранён файл, выделить его и щёлкнуть «Открыть».
Mozilla Firefox –> Google Chrome
- Для переноса закладок веб-обозревателя Mozilla Firefox в Гугл Хром, сначала необходимо сохранить букмарки «огненной лисы» в форме HTML-файла. Повторить шаг 2 предыдущего раздела. При выполнении шага 3 щёлкнуть пункт «Экспорт закладок из HTML-файла», взятый в синюю рамку (см. выше).
- В окне экспорта слева выбрать флеш-накопитель (наш случай) или облако, при необходимости поменять имя сохраняемого файла и щёлкнуть «Сохранить». Как видно, экспортируемый файл Firefox в названии по умолчанию не содержит даты создания (в отличие от Хром).
- Открыть Гугл, щёлкнуть иконку его настроек, установить курсор на раздел «Закладки», и в выпадающем списке нажать пункт «Импортировать Закладки и настройки».
- В окне импорта открыть выпадающий список, щёлкнуть строку «HTML-файл с закладками», затем – «Выберите файл».
- В новом окне слева выбрать флеш-накопитель, выделить сохранённый HTML-файл и щёлкнуть «Открыть».
Как сохранить закладки в Гугл Хром при переустановке системы
Если Вы вдруг решили переустановить систему на компьютере, то закладки можно сохранить, чтобы их не потерять во время переустановки системы. Для этого, заходим в закладки, выбираем из меню «диспетчер закладок» (Рисунок 5).

Затем, в панели закладок, нам нужно выбрать – «экспорт закладок» и сохранить наши закладки на компьютер в формате файла – HTML Сохраненные закладки можно на время перенести на флешку, а после переустановки системы снова их импортировать в браузер Гугл. Но, только выберете из этого, же меню, который показан на рисунке 6 кнопку – «импортировать закладки» и загрузите ранее сохранённый файл на панель закладок.
Как сохранить закладки и пароли в Хроме – экспорт настроек браузера
Функциональности встроенных инструментов Хрома для решения проблемы в большинстве случаев достаточно.
Синхронизация
Синхронизация переносит настройки вашего профиля после авторизации в Google Chrome на любые устройства. Среди них: сервисы, пароли, дополнения, история навигации и прочие.
- Авторизуйтесь в своей учётной записи в Google через браузер.
- Перейдите в настройки приложения через главное меню (иконка гамбургера).
- Включите синхронизацию кликом по одноимённой кнопке.
- Посетите окно с параметрами конфигурации синхронизации.
- Жмите по кнопке Управление данными….
- Перенесите переключатель в положение Настроить синхронизацию.
- Перенесите триггеры, кроме Пароли и Закладки, в позицию Выкл. (серый цвет).
При необходимости, можете расширить список данных для авторизации.
- Возвращайтесь в предыдущее окно.
- Подтвердите синхронизацию данных с изменёнными параметрами.
После входа в свою учётную запись Google через Chrome в браузере появятся сохранённые пароли и знакомые закладки.
Когда закончите работу за чужим либо служебным компьютером, рекомендуем избавиться от личных данных на устройстве.
- Посетите настройки Хрома.
- Нажмите Отключить (синхронизацию).
- В появившемся окне отметьте флажком опцию Удалить с устройства закладки, пароли… и снова жмите Отключить.
Браузер перезапустится чистым – без ваших персональных данных. Это простейший способ сохранить закладки и пароли в Хроме, например, для переноса на другой компьютер.
Диспетчер закладок
Менеджер позволяет сохранить сколько угодно ссылок на любимые и часто посещаемые веб-сайты на жёстком диске для последующего восстановления либо переноса настроек на иное устройство.
- Откройте Диспетчер закладок удобным способом:
- комбинация клавиш – Ctrl + Shift + O;
- главное меню – Закладки – Показать панель….
- переход по адресу chrome://bookmarks;
- через правый клик по панели под адресной строкой (отображается клавишами Ctrl + Shift + B).
- Щёлкните по иконке с тремя точками справа вверху.
- Выберите вариант Экспорт….
- Введите название файла, укажите путь для его хранения и нажмите Сохранить либо Enter.
В старых версиях Хрома закладки можно было сохранить в виде HTML-файла.
Экспорт паролей
Для сохранения паролей для Chrome в файл:
- Откройте настройки.
- Нажмите Пароли.
- Кликните по иконке с тремя точками, выберите Экспорт….
- Согласитесь с экспортом.
- Укажите имя, каталог для хранения файла и нажмите Сохранить либо Enter.
Копирование файла
За настройки вашего профиля (учётной записи) в Google Chrome отвечают десятки файлов. Среди них (без расширения):
- Login Data – хранит информацию для авторизации на сайтах;
- Bookmarks – файл с закладками.
Скопируйте их с папки %$appdata%\Local\Google\Chrome\User Data\Default\Bookmarks в любое место для хранения.
Если аккаунтов несколько, ищите файлы в каталогах %$appdata%\Local\Google\Chrome\User Data\Profile 1 (Profile 2 и т.д.).
Больше возможностей по управлению паролями в Chrome предоставляет расширение LastPass: Free Password Manager и ему подобные.
На Android
Для сохранения данных для атворизации в мобильном Хроме:
- Откройте настройки через кнопку с тремя горизонтальными иконками.
- Перейдите в раздел «Пароли», кликните по значку с тремя точками.
- Тапните «Экспорт…» и укажите место для сохранения файла.
Закладки на Android экспортировать нельзя, но выход есть: синхронизация или сторонние приложения.
Для синхронизации:
- Авторизуйтесь в аккаунте Google с Chrome на мобильном.
- Откройте настройки и посетите раздел Пароли.
- Тапните по кнопке с точками, выберите Экспорт… и сохраните данные для авторизации в файл.
Разработчики Chrome предусмотрели несколько способов экспорта закладок и логинов с паролями с браузера для хранения либо переноса в иной интернет-обозреватель. Кроме встроенных инструментов для управления пользовательскими данными разработаны десятки расширений.
Способ №5: управление вкладками через аддон Session Buddy
1. Чтобы перейти на страницу настроек дополнения, нажмите его кнопку в окне Гугле Хрома.
2. Для сохранения вкладок текущих и открытых ранее, нажмите кнопку «стрелочка вниз».
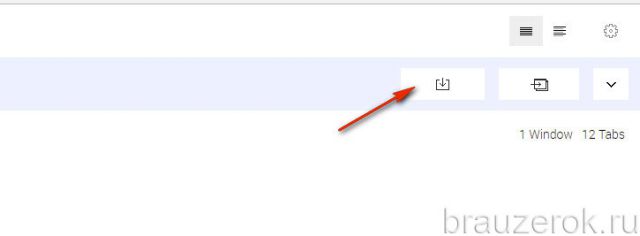
3. Введите название копии. Кликните «OK».

4. Теперь на этой же страничке вы можете в любой момент открыть группу сохранённых вкладок. Для выполнения этой операции в блоке Saved Sessions щёлкните по названию сохранённого профиля.
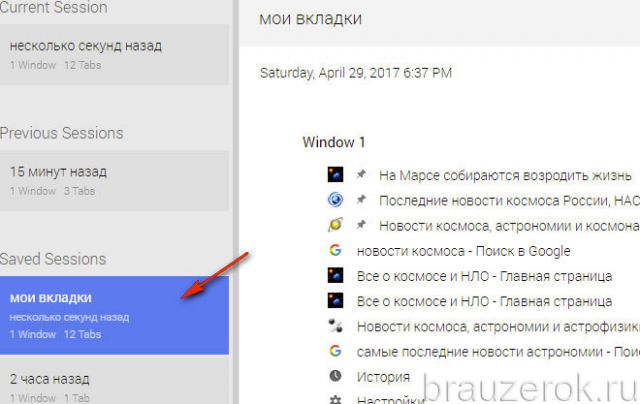
Чтобы сохранить вкладки в виде файла, выполните такие действия:
на странице настроек аддона нажмите иконку «шестерня»;
в списке клацните «Export»;
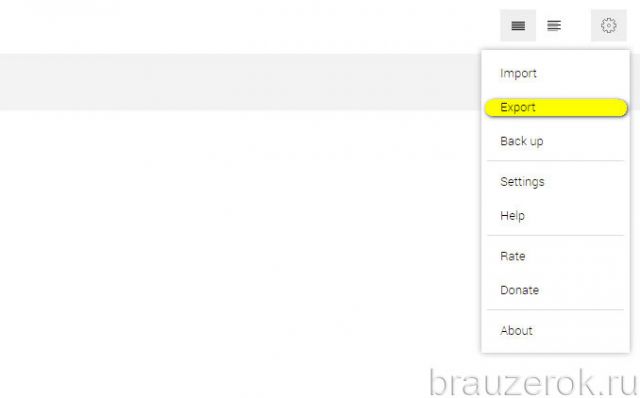
в новом окне выберите формат копии (например, HTML);
нажмите «Copy to Clipboard» для переноса данных в буфер обмена (для последующей вставки в веб-форму, Evernote, текстовый редактор и т.д.), или Save… для сохранения файла.
Как экспортировать закладки из хрома
Чтобы перенести закладки Chrome на другой компьютер нужно сначала навести курсор на три точки которые расположены в правой верхней части браузера и нажать левую кнопку мыши.
 Открываем в Chrome панель закладок
Открываем в Chrome панель закладок
Откроется контекстное меню из которого нужно выбрать пункт Закладки — Диспетчер закладок. В браузере откроется вкладка под названием Диспетчер закладок. Также Диспетчер закладок можно открыть если нажать на клавиатуре одновременно клавиши Ctrl + Shift + O.
 Панель закладок хром
Панель закладок хром
В этом окне нужно нажать на Управление и выбрать из контекстного меню Экспортировать закладки Chrome в файл HTML. Откроется окно в котором нужно выбрать место куда будет производится экспорт закладок из Chrome и нажимаете кнопку Сохранить. После этого находите файл и перекидываете его на флешку которую вставляете в другой компьютер и повторяете все действия которые были описаны выше то есть открываете Диспетчер закладок. Затем нажимаете на Управление и выбираете из контекстного меню Импортировать закладки в хроме в файл HTML. Откроется окно в котором находите на флешке ваш ранее сохранённый файл и нажимаете кнопку Открыть. После этого все закладки появятся в браузере.
Если на клавиатуре нажать одновременно клавиши Ctrl + Shift + B то под адресной строкой откроется панель закладок гугл хром. Если в Диспетчере закладок гугл хром добавить в панель закладок несколько быстрых закладок то они отобразятся под адресной строкой.
Синхронизация
Эта функция очень полезна при переустановке, так как позволяет сохранить пароли, закладки, историю просмотров и другие пользовательские данные. Браузер синхронизируется с персональным аккаунтом Google, в результате чего всю важную информацию можно перенести на другое устройство или в новую версию обозревателя.
Инструкция по включению
Включить синхронизацию перед переустановкой Chrome можно через панель быстрого доступа, расположенную правее поисковой строки.
Для этого:
- Запустите программу, кликните значок «Текущий пользователь» справа от строки поиска, выберите команду «Включить синхронизацию».
- Введите данные для входа в персональный аккаунт. Появится всплывающее окно. Подтвердите операцию, нажав «Ок».
Настройки функции: указываем, что именно синхронизировать
Перед включением функции Вы можете указать, какие виды данных вы хотите синхронизировать. Для этого кликните пункт «Настройки» во всплывающем окне перед активацией.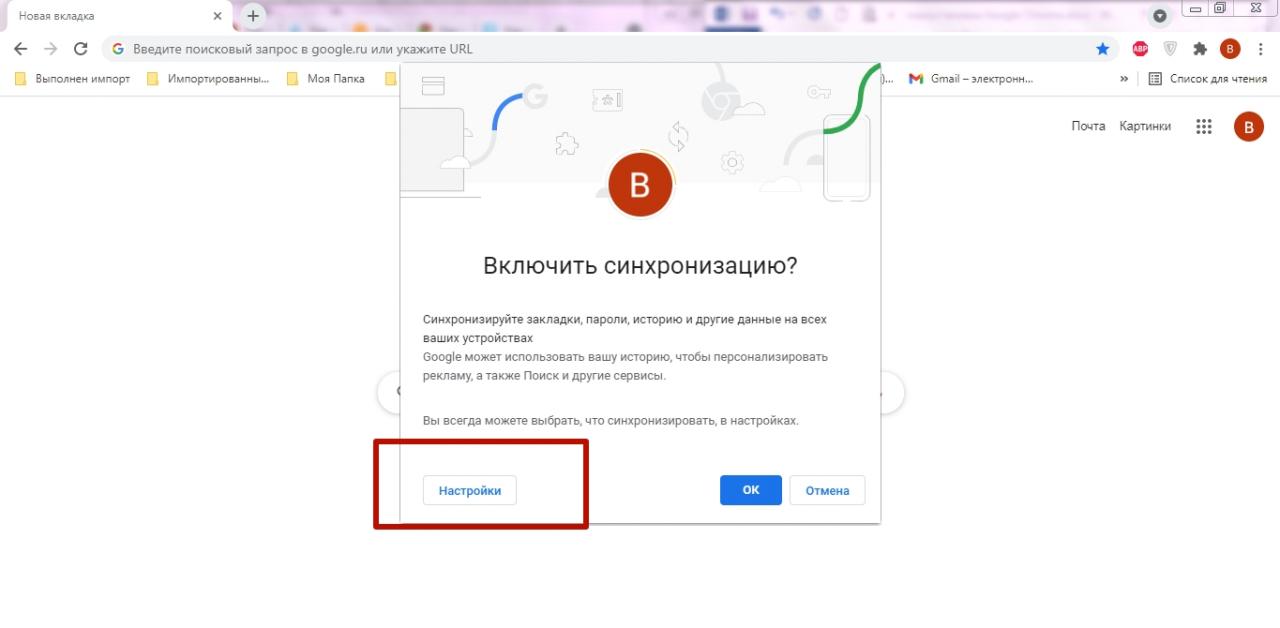
Нажмите «Управление данными синхронизации и в появившемся списке переключите «качельку» в нужное положение возле каждой строки. Если Вам нужны только пароли и закладки, оставьте отметки напротив соответствующих пунктов списка.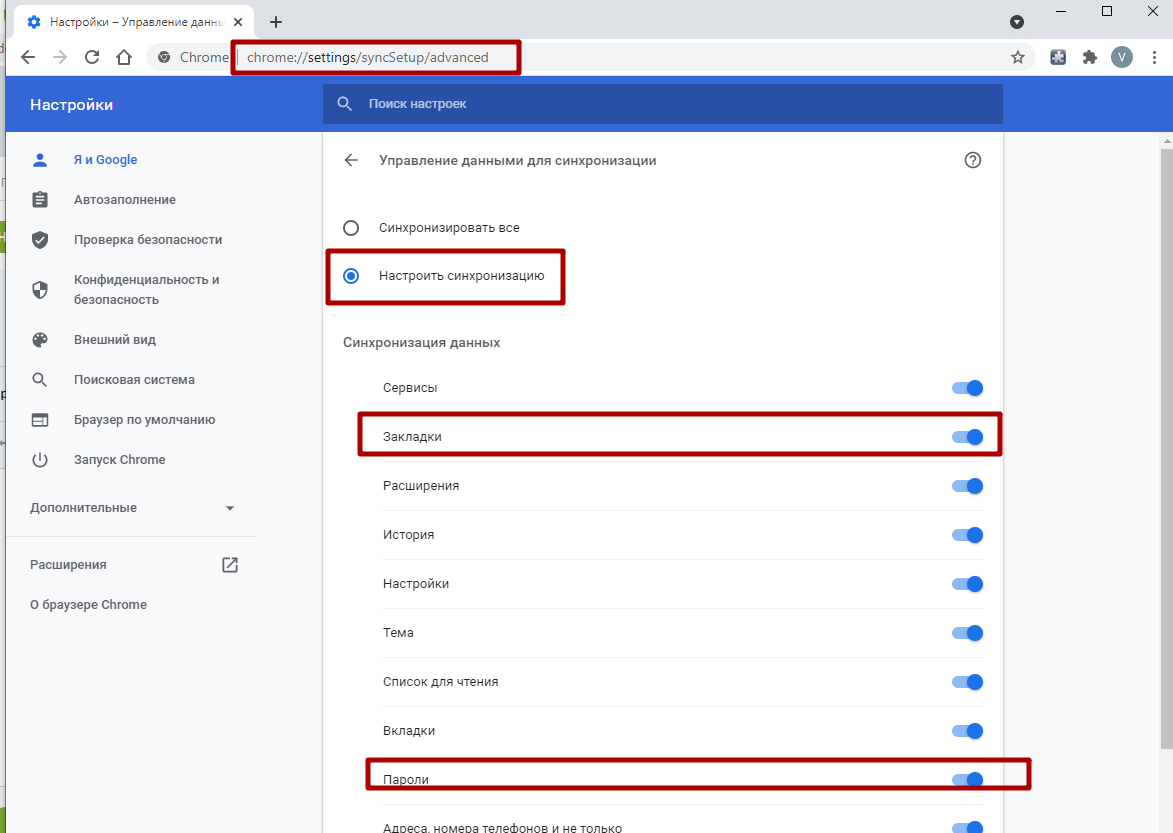
О закладках (что это, где хранятся, возможность синхронизации)
Одно из преимуществ популярных веб-браузеров, в том числе Google Chrome, – возможность хранить нужные сайты в упорядоченном списке «Избранное». Добавить туда определенную страницу и означает «создать закладку». Это облегчает и упорядочивает Вашу работу в Сети, и позволяет не тратить каждый раз время и усилия на введение адреса вручную или его поиск.
Закладки Хрома хранятся одновременно в нескольких местах:
- Главное меню браузера.
- Панель под адресной строкой.
- Папка на жестком диске.
Отдельный плюс обозревателя – возможность синхронизировать закладки между разными устройствами. Если Вы, к примеру, добавили страницу в Хром на смартфоне, она окажется в «Избранном» и на компьютере. Для этого всего лишь надо зайти в свою учетную запись Гугл.






