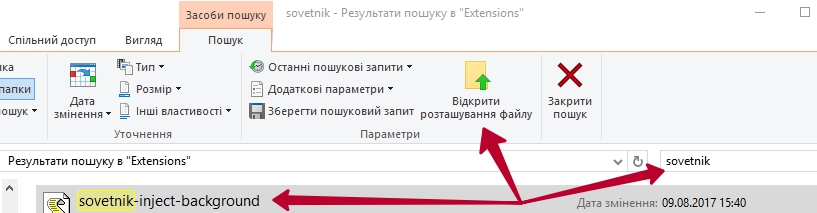Все про профиль хром (google chrome): как создать, удалить, настроить, где находится
Содержание:
- Приоритет правил Chrome
- Шаг 2. Настройте правила
- Где хранятся настройки браузеров в Windows
- Зачем переносить Yandex браузер в другое место
- Где хранятся настройки браузеров в Windows
- Создание контролируемого профиля
- Расширения для сохранения более одной сессии
- как войти в синхронизацию Google Chrome
- как восстановить все настройки браузера Google Chrome
- Как перенести профиль chrome на другой компьютер
- Как включить сохранение паролей в хроме
- найти папку профиля гугл хром через адресную строку браузера
- Не забывайте про инкогнито и гостевые окна
- Установка расширений в Google Chrome
- Как восстановить Хром
- Как упаковать расширение в Google Chrome?
- Синхронизация
- Где хранятся настройки firefox
- Вводная информация
- Как сделать скрытые папки видимыми
- Способы
- Перенос открытых вкладок
- Удаление Советника Яндекс.Маркета в Chrome
Приоритет правил Chrome
Вы можете задать правила Chrome на любом из нескольких уровней. При этом у каждого правила может быть только одно значение. В случае противоречий между правилами, заданными на разных уровнях, применяться будет то, которое имеет более высокий приоритет (в порядке приведенного ниже списка).
-
Правила на уровне компьютера/устройства устанавливаются на компьютерах с Windows с помощью групповых политик, а на устройствах с Chrome OS – через консоль администратора («Применяется к: устройство»). Они предназначены для устройств и действуют для всех пользователей вне зависимости от того, с каким браузером они работают и выполнен ли вход в Chrome или в аккаунт на устройстве. Эти правила также можно настроить для Linux. Правила компьютера или устройства имеют приоритет над другими типами политик.
-
Правила на уровне пользователя операционной системы применяются в Chrome, если пользователь выполнил вход на корпоративном компьютере Windows или Mac. Они задаются через групповые политики Windows и с помощью управляемых настроек на компьютерах Mac. Правила на уровне пользователя операционной системы имеют приоритет над установленными для Chrome облачными правилами.
-
Правила на уровне профиля Chrome управляют работой пользователя с браузером Chrome после входа в него на компьютере Windows, Mac или Linux. Они также называются облачными правилами пользователя, которые устанавливает администратор в консоли администратора.
Шаг 2. Настройте правила
Примечание. Эти инструкции не предназначены для включения правил на уровне браузера.
Выберите подходящий вариант ниже, чтобы открыть соответствующие инструкции.
Консоль администратора
Приведенная ниже информация относится к случаю, когда пользователи вошли в управляемый аккаунт Google в браузере Chrome или на устройстве с Chrome OS.
-
Войдите в Консоль администратора Google.
Используйте аккаунт администратора (он не заканчивается на @gmail.com).
-
На главной странице консоли администратора выберите УстройстваУправление устройствами Chrome OS.
- Нажмите НастройкиПользователи и браузеры.
- Чтобы применить настройки ко всем пользователям и зарегистрированным браузерам, выберите организационное подразделение верхнего уровня. В противном случае выберите дочернее подразделение.
- Перейдите в раздел Настройки входа.
- Для параметра Настройки входа в браузере выберите Включить принудительный вход в браузере.
- Нажмите Сохранить.
Windows
Эти инструкции относятся к пользователям Windows, которые входят в управляемый аккаунт в браузере Chrome.
С помощью групповой политики
На компьютере с Windows
- Откройте консоль управления групповыми политиками.
- Выберите Конфигурация пользователя Политики Административные шаблоны Google Google Chrome.
- Включите Настройки входа в браузере.
- Выберите Включить принудительный вход в браузере и нажмите ОК.
- Включите параметр Определяет, какой аккаунт Google можно назначить основным в Google Chrome.
- Укажите пользователей, к которым хотите применить правило.
- Чтобы указать всех пользователей домена, введите следующую строку:^.*@vash-domen\.com$
- Чтобы разрешить вход только одному пользователю, введите следующую строку:^identifikator-polzovatelya@vash-domen\.com$
- Чтобы разрешить вход пользователям двух доменов (vash-domen1.com и vash-domen2.org), введите следующую строку:^.*@vash-domen1\.com$|^.*@vash-domen2\.org$
- Нажмите ОК.
На компьютере с macOS
Приведенная ниже информация касается пользователей компьютеров AppleMac, которые вошли в управляемый аккаунт в браузере Chrome.
В профиле конфигурации Chrome добавьте или обновите указанный ниже ключ, а затем примените изменения к пользователям.
Задайте для ключа BrowserSignin значение 2:
Где хранятся настройки браузеров в Windows
Добрый день уважаемые подписчики и читатели блога Pyatilistnik.org, ранее я вам рассказывал как производится сброс настроек браузера на начальные, но я забыл вам рассказать где эти самые настройки лежат на вашем компьютере и сегодня я это исправлю. И так темой заметки будет где хранятся настройки браузера.
О каких браузерах сегодня пойдет речь, давайте их перечислим
- Google Chrome
- Opera
- Mozilla FireFox
- Yandex браузер
- Tor
- Internet Explorer
- Edge
Для чего это вообще вам нужно, зная где хранятся настройки браузеров в Windows вы всегда их сможете перенести на другой компьютер или устройство, я много раз в эпоху своего админства сталкивался с ситуацией, что при переустановке системы пользователю, он вдруг вспоминал за новой системой что у него нет тут его плагинов в браузере и закладок, вы ему говорите ты же не просил это сделать и тебя спрашивали ничего не забыл, а он ну ты же админ сам должен был догадаться :), вот чтобы вам не нужно было догадываться, читаем ниже
Еще хочу обратить внимание как сохранить историю skype, тоже пригодиться вам
До поиска всех файлов, нужно включить отображение скрытых файлов и папок Windows
Зачем переносить Yandex браузер в другое место
Существует несколько ситуаций, когда полезно перенести настройки веб-обозревателя на другое место или устройство:
- Планируется переустановить или обновить операционную систему;
- Заканчивается место на логическом диске;
- Нужно перенести данные со старого ПК на новый компьютер;
- Есть желание создать синхронизацию между несколькими устройствами. Если добавить ещё одно устройство, можем беспроблемно начать работу на одном ПК, а продолжить поиск информации на другом компьютере или смартфоне.
Это основные цели, которые приводят к необходимости перемещения или копирования материалов с Яндекс веб-обозревателя. Все задачи вполне достижимы.
Где хранятся настройки браузеров в Windows
Добрый день уважаемые подписчики и читатели блога Pyatilistnik.org, ранее я вам рассказывал как производится сброс настроек браузера на начальные, но я забыл вам рассказать где эти самые настройки лежат на вашем компьютере и сегодня я это исправлю. И так темой заметки будет где хранятся настройки браузера.
О каких браузерах сегодня пойдет речь, давайте их перечислим
- Google Chrome
- Opera
- Mozilla FireFox
- Yandex браузер
- Tor
- Internet Explorer
- Edge
Для чего это вообще вам нужно, зная где хранятся настройки браузеров в Windows вы всегда их сможете перенести на другой компьютер или устройство, я много раз в эпоху своего админства сталкивался с ситуацией, что при переустановке системы пользователю, он вдруг вспоминал за новой системой что у него нет тут его плагинов в браузере и закладок, вы ему говорите ты же не просил это сделать и тебя спрашивали ничего не забыл, а он ну ты же админ сам должен был догадаться :), вот чтобы вам не нужно было догадываться, читаем ниже
Еще хочу обратить внимание как сохранить историю skype, тоже пригодиться вам
Создание контролируемого профиля
- Откройте браузер Chrome.
- Войдите в Chrome.
- В правом верхнем углу нажмите на кнопку со своим именем или иконкой человечка .
- Нажмите Управление пользователями.
- Нажмите Добавить участника.
- Выберите фотографию и имя.
- Установите флажок Просматривать сайты, открытые этим пользователем, и контролировать его действия через аккаунта Google.
- Нажмите стрелку вниз .
- Выберите свою учетную запись.
Если учетная запись, профиль пользователя уже существуют и Вы хотите использовать те же настройки, нажмите Импортировать существующий профиль пользователя.
- Нажмите Сохранить.
- Чтобы открыть новый контролируемый профиль пользователя, нажмите на Переключить профиль: .
- Чтобы вернуться в свой профиль, нажмите OK.
Чтобы сохранить закладки, устанавливать расширения для контролируемого пользователя, перейдите в его профиль.
Расширения для сохранения более одной сессии
Для работы с вкладками в Chrome написаны десятки расширений.
OneTab
Инструмент для управления активными вкладками в браузере, позволяющий экономить до 95% оперативной памяти. Он выгружает содержимое неактивных или указанных страниц на диск, а после обращения к ним мгновенно подгружает, может сохранить на диск.
Для инсталляции расширения:
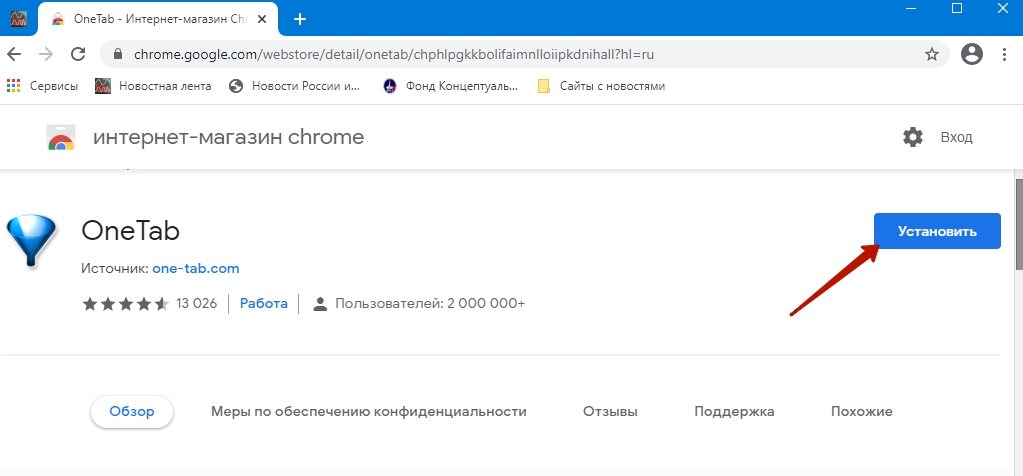
- Подтвердите инсталляцию.

Как работает
При необходимости выгрузить из памяти вкладки кликните по иконке дополнения правее от адресной строки. Они переместятся в список.
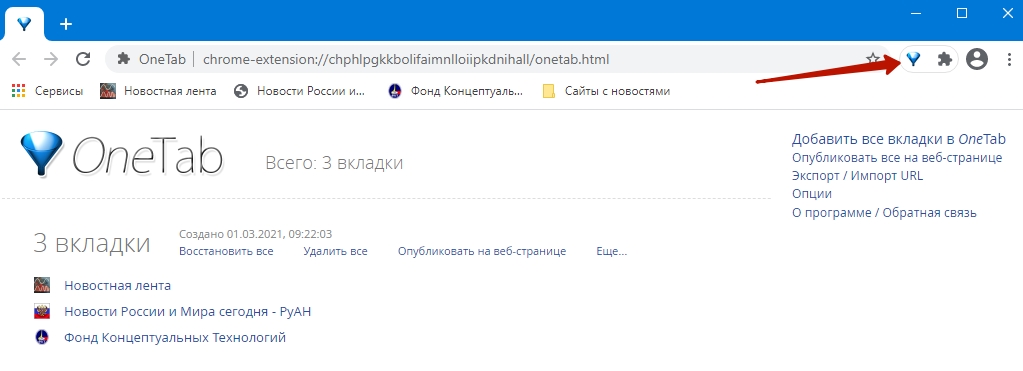
Для его просмотра снова нажмите по иконке OneTab. Весь список можно сохранить на диск, переместить в закладки, поделиться через интернет, восстановить — открыть все сохраненные ссылки во вкладках.
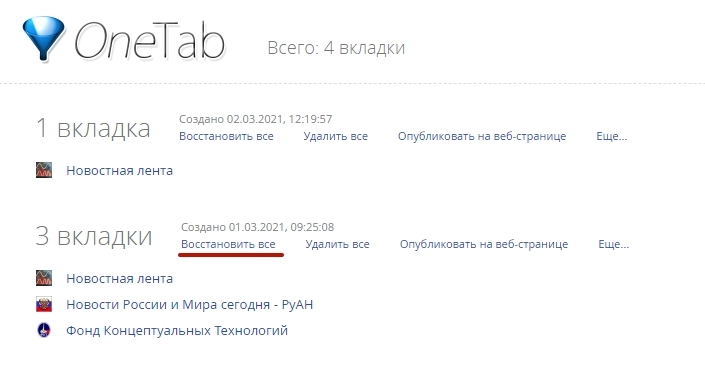
В настройках можно указать параметры восстановления, поведение при запуске браузера.

как войти в синхронизацию Google Chrome
Вводите данные: эл/п и пр.

Затем добавьте свой профиль (это если работает в чуждой стороне, а если на личном компьютере то — как хотите, так и работайте: хыть сто профилей создавайте на разные состояния и настроения жизни):
Браузер — Настройки… …далее переходите в раздел «Пользователи», кликайте по «Другие пользователи» и добавляете новый какой-то…

Перед тем как будете настраивать браузер на своём компе, придумайте какое-то загадочное имя профилю, ну, чтобы не конфликтовать с чужими при случае!
Вот в принципе всё что требуется знать для того, чтобы уверенно работать…
На этом моё повествование решительно окончено!..
как восстановить все настройки браузера Google Chrome
Всё очень просто! — не забывайте входить в свою учётную запись Google как только принимаетесь работать с браузером. Каждый ваш шаг будет откладываться на серверах Гугл.
Что примечательно:
Если мы с вами синхронизируем все наши данные браузера с нашим же профилем на серверах Google, то абсолютно в любое время и в любом месте на любом компьютере сможем поработать на привычно-настроенном браузере: попросту на своём родном браузере.
Что для этого удобства потребуется:
Однако в этом случае также не стоит забывать одного важного действа!! — после окончания работы полностью удалите свой профиль в чужом браузере… Профиль никак не защищён (насколько я в курсе) а это значит что любой открывший браузер (с вашим профилем) будет иметь доступ к вашему же сокровенному
Как перенести профиль chrome на другой компьютер
Когда происходит замена компьютера либо возникает желание применять собственные настройки веб-браузера Гугл Хром на компьютере рабочем, то важно, чтобы вы были обязательно ознакомлены со способами переноса различных расширений, закладок, паролей, цифровых приложений, а также пользовательских настроек Гугл Хром на операционную систему другого компьютера
Процесс переноса данных профиля Гугл Хром на операционную систему другого компьютера
По сути, для того чтобы перенести все либо же часть настроек Гугл Хром, нужно совершить клик по небольшому изображению, иконке, которая является меню настроек, а также отвечает за контроль функций браузера. Располагается она в самом верху окошка браузера справа, выполнена в виде трёх параллельных друг другу полосок, выстроенных в столбик. Осуществите активацию параметра Переход в Хром.

Чтобы закладки, а также иные настройки синхронизировались в Гугл Хром, придётся пользователю вбить данные собственного адреса почтового ящика Mail, а также ввести пароль своей учётной записи (в том случае если у вас не имеется почтового ящика, то просто пройдите регистрацию в Gmail). После этого нажимайте на кнопочку, которая отвечает за дальнейший переход:
В Хроме появится окошко, которое предоставляет пользователю информацию, что был осуществлён переход в учётную запись браузера Гугл Хром. После этого мгновенных образом полный набор настроек браузера проходит синхронизацию с «гугловским» аккаунтом. Далее вы просто соглашаетесь со всеми требованиями и переходите к дальнейшим действиям:

Для прохождения частичной процедуры синхронизации (отдельные настройки Хрома), выбирая только конкретные опции либо деактивируя аккаунт в браузере Гугл, необходимо опять нажать на маленькое изображение меню, а потом осуществить переход через значение собственной электронной почты Mail.
Настройки браузера Хром личного типа имеют раздел с вспомогательными опциями, в который вам и придётся перейти. Вам придётся точно указать, синхронизацию, каких конкретно настроек нужно проводить.

Внимательно отметьте все пункты, которые должны пойти синхронизацию. Соглашайтесь с требованиями и переходите дальше.

Когда процесс синхронизации всех опций, отобранных вами, подойдёт к концу, у вас появится возможность осуществить запуск браузера на операционной системе уже другого компьютера. Далее вам придётся войти в Гугл Хром точно так, как продемонстрировано на скриншоте выше. Процедура переноса всех закладок, настраиваемых опций, данных истории браузера Гугл Хром на ПК, осуществляется очень быстро и просто.
Экспортирование закладок, которые вы создали, из Гугл Хром
Для того чтобы реализовать данную процедуру успешным образом понадобится:
- Зайти в сам браузер Хром;
- Перейти в меню, иконка которого располагается в самом верху с правой стороны.
- Переходите в раздел «Закладки», а потом в раздел «Диспетчер…»;
- Находите пункт по управлению файлами;
- И после выбираете пункт, отвечающий за экспортирование закладок в файловый документ типа HTML.
Как включить сохранение паролей в хроме
Чтобы облегчить авторизацию на различных сайтах, разработчики Chrome добавили в свой браузер простую, но очень нужную для пользователей функцию – запоминание логинов и паролей, которая активирована, то есть включена, «по умолчанию», однако в редких случаях юзеры по неосторожности отключают ее. Чтобы вновь включить запоминание паролей, необходимо:
Чтобы вновь включить запоминание паролей, необходимо:

2. Теперь отыщите заголовок «Пароли и формы» и установите галочку рядом со строкой «Предлагать сохранять пароли для сайтов».
![]()
- Откройте сайт, пароль от которого вы хотите сохранить;
- Зарегистрируйтесь или же авторизуйтесь на нем;
- Нажмите на кнопку «Сохранить» во всплывшем маленьком окошке.

1. Зайдите в настройки браузера;
2. Нажмите на надпись «Показать дополнительные настройки»;

3. Теперь кликните на слово «Настроить», расположенное рядом с предложением «Предлагать сохранять пароли для сайтов»;

4. Поставьте галочку рядом с надписью «Автоматический вход» и нажмите на кнопку «Готово».

Перезапустите браузер и вновь откройте сайт, логин и пароль от которого вы ранее сохраняли в Хроме.
найти папку профиля гугл хром через адресную строку браузера
…прямо в адресную строку записываете такой адрес (путь):
…тут же откроется требуемая страничка директории профиля.
Для чего все эти описания были, спросите вы? …а для того чтобы узнать о важных файлах этого самого профиля Гугл браузера (обозревателя).
Итак, вот наиболее важные файлы профиля гугл хром:
Login Data — в этом файле хранятся логины.
Cookies — в этом файле хранятся куки
Bookmarks.bak — эти файлы закладок… Однако закладки ловчее сохранять штатными инструментами браузера.
Bookmarks
— папка с расширением .bak — это самая свежая копия закладок, которая сгенерирована при финальном запуске браузера…
Не забывайте про инкогнито и гостевые окна
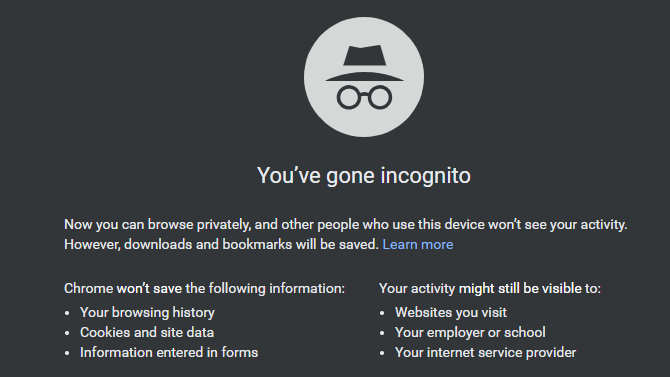
Хотя они не являются правильными профилями браузеров, мы бы упустили возможность, если бы не упомянули режимы инкогнито и гостевой Chrome.
Инкогнито окна (Ctrl + Shift + N) позволяет просматривать веб-страницы из одноразового профиля браузера. Они отлично подходят для того, чтобы быстро увидеть, как выглядит сайт без каких-либо расширений, и при этом не заходить ни во что. Они также не сохраняют данные из вашего сеанса, что делает их полезными, когда вы не хотите оставлять следы.
Гостевой режим доступен при нажатии гость под Другие люди заголовок в меню профиля Chrome. Это предоставляет вам специальный сеанс браузера, который не имеет доступа к данным в других профилях. Он также не может изменять любые настройки, что делает его наиболее полезным, когда кому-то еще нужно использовать ваш компьютер.
Установка расширений в Google Chrome
Установить расширения в Google Chrome
Простой и безопасный способ – установить расширения из веб-магазина Chrome. Откроется главная страница с категориями программ и темами.
Еще один способ установить плагин – перейти в магазин браузера, кликнув на три вертикальные точки в правом верхнем углу. Появится контекстное меню. Выбирают «Другие инструменты» и далее – «Расширения». Браузер перенаправит на страницу магазина.
Как подобрать подходящее расширение из веб-магазина Chrome:
- Выбрать необходимый сервис можно с помощью категорий в левой колонке. Среди них – блоги, покупки, работа, развлечение, соцсети и общение, спорт, фото, новости и погода.
- Второй способ – промотать страницу вниз, где представлены тематические подборки. Это выбор Google (лучшее для Chrome), сервисы для работы из дома, обучение онлайн, для геймеров и прочее.
При наведении на любой из вариантов появится краткое описание, помогающее ознакомиться с функционалом плагина. Более подробная информация – на странице расширения. Есть общий обзор, оценка, отзывы, размер, список альтернативных вариантов
Установить расширение в Google Chrome вручную на ПК просто:
- Выбрать нужный вариант.
- Нажать на синюю кнопку с белой надписью «Установить».
- Веб-браузер может запросить дополнительные разрешения или доступ к определенным данным. Можно «Добавить расширение» или «Отменить».
- Сервис автоматически загрузится. Браузер сообщит об установке с помощью всплывающего окна и предложит сразу же запустить плагин, кликнув на появившийся значок.
Помимо официальных, в браузере используют и неофициальные плагины – с разных площадок в интернете. Но их установка может сказаться на работе веб-браузера и общей безопасности.
Для установки:
- Переходят в меню с расширениями: «Дополнительные инструменты», затем «Расширения».
- В верхней панели находится переключатель «Режим разработчика».
- Появятся новые кнопки – нужно кликнуть на «Загрузить распакованное расширение».
- Во всплывающем окне указывают путь к плагину, скачанному со стороннего сайта.
После загрузки остается лишь переключить ползунок в статус «Включено». Для начала работы нажимают на ярлык, расположенный справа от адресной строки.
Как восстановить Хром
Если требуется сбросить настройки или восстановить исходное состояние Гугл Хром, в случае если он ведет себя неадекватно, появляются критические ошибки или вам просто нужно обнулить все данные. Это можно сделать из интерфейса Chrome или в папках пользователя. Просто удалив каталог Default при следующем запуске браузер создаст его снова. Но сам обозреватель будет как новенький, как будто вы его только что установили.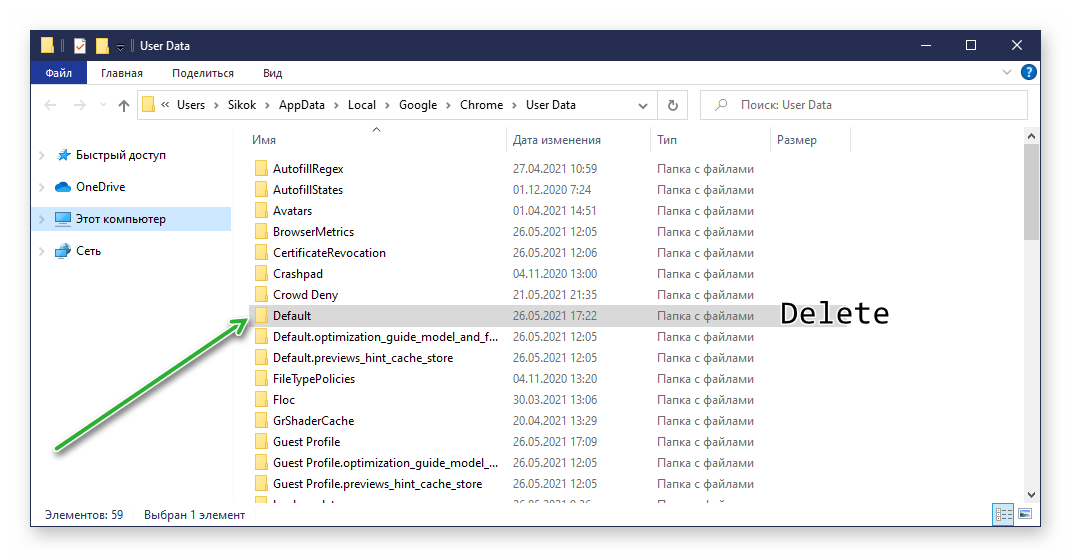
Естественно, при этом пропадут все сохраненные пользовательские данные. Поэтому перед очисткой рекомендуется выполнить синхронизацию пользовательских данных с учетной записью Хром.
Как упаковать расширение в Google Chrome?
Иногда плагины требуется перенести из одного профиля на другой (на другой компьютер или даже браузер). Самый простой способ – подключить Google-аккаунт. Тогда расширения и прочие данные синхронизируются.
Но способ не сработает, если перенести плагины необходимо на другой профиль или же браузер. Используется упаковка расширений. Тогда плагины можно поставить где угодно и без интернета.
Как упаковать расширение в Google Chrome:
- Включить отображение скрытых файлов, отыскать папку Extensions.
- Появятся названия папок с плагинами. Можно заходить в каждую из них, посмотреть значки расширения и залезть в код скрипта.
- Требуется скопировать адресный путь необходимой папки.
- Перейти в Настройки и управление Google Chrome, далее в «Дополнительные инструменты» и в «Расширения».
- Напротив «Режим разработчика» ставят галочку.
- Кликают на кнопку «Упаковать расширение», через обзор указывают полный путь до папки.
- Сгенерируются два файла – с расширениями .crx и .pem (установщик и ключ).
Упакованные плагины сохраняют на нужный компьютер. Затем открывают Google Chrome – в него переносят файл с расширением .crx. Стартует установка.
Синхронизация
Итак, первый способ, который поможет вам удержать все закладки и пассворды на своих местах после переустановки операционной системы или чистой установки браузера, — аккаунта.
Дело все в том, что с недавних пор в «Гугле» было решено создать данную функцию. При помощи аккаунта любой пользователь может восстановить свои данные на любом компьютере, где установлен одноименный браузер. Так вам не нужно будет беспокоиться о целостности и сохранности ваших данных. Для того чтобы ответить на вопрос о том, как сохранить сохраненный пароль в «Хроме», стоит немного покопаться в настройках. Там вам необходимо выбрать «Дополнительные настройки», после чего установить флажок на «Предлагать сохранять пароли». После того как вы выберете синхронизацию данных после переустановки, все они вернутся на свои места.

Где хранятся настройки firefox
Давайте разбираться где хранит свои настройки рыжий лис, или как по правильному firefox.
Для Windows XP это вот такой путь
C:Documents and Settingsимя пользователяApplication DataMozillaFirefoxProfiles
Для современных операционных систем вам сюда
C:пользователиимя пользователяAppDataRoamingMozillaFirefoxProfiles

Будет вот такая структура данных

Разбираемся дальше где хранятся настройки браузеров в Windows и следующим это будет Internet Explore.
Где хранятся настройки internet explorer
Не самый мой любимый браузер, но без него пока сложно представить клиент банки и электронные торговые площадки. Да и вообще Microsoft его уже хоронит, предлагая всем пользоваться новым Edge. Как у других MS все не хранит в одном месте, например история лежит вот по такому пути
C:пользователиимя пользователяAppDataLocalMicrosoftInternet Explorer

Сами настройки лежат вот по такому адресу
C:пользователиимя пользователяAppDataLocalMicrosoftInternet Explorer

Где хранятся настройки Яндекс браузера
Яндекс кладет все свои настройки в папку, так что при переносе на другой компьютер копируем именно ее.
C:пользователиимя пользователяAppDataLocalYandexYandexBrowserUser Data

Tor браузер как таковое ничего не хранит, но если что и есть то оно лежит в папке вместе с загрузочным файлом, у меня Portable версия, она не хранит ничего. Надеюсь вы теперь знаете где располагаются все параметры и настройки нужных вам браузеров.
Июн 8, 2016 16:05
Когда пользователь решился на перенос браузера и ему нужна другая вычислительная машина, то лучшим решением будет транспортировка персональной информации в виде папки или отдельных файлов. Однако для корректного проведения операции нужно знать, где находится профиль Google Chrome.
Вводная информация
Главная особенность режима чтения – это автоматические сжатие информации, ее структурирование в удобоваримую форму. Огромное преимущество – это борьба встроенных алгоритмов с рекламой и наляпистым фоном, который мешает адекватно воспринимать информацию.
Поэтому давайте уделим время действительно важной и нужной, для современного пользователя, теме. Разберем, как активировать функцию для мобильных девайсов и ПК-версии браузера
Мобильная версия
Начнем наш рассказ с Android-версии Хрома, так как там озвученный выше режим работы внедрен в тело программного обеспечения. Ну, не будем медлить. Пошаговая инструкция уже ждет вас:
- Тапаем на ярлык Хрома в телефоне, открывается стартовая страница.
- Вводим в адресную строку chrome://flags и жмем «Ввод» на виртуальной клавиатуре.
- В строку поиска впечатываем запрос Reader.
- Для первого из отобразившихся параметров ставим значение Always.
- А для второго – Enabled.
- Теперь тапаем на кнопку Relaunch Now.
После перезагрузки приложения при открытии какого-либо сайта снизу экрана будет появляться надпись «Упрощенный просмотр». Если нажать на нее, то включится нужная функция. А в остальное время ее можно скрыть, просто пролистнув страницу или тапнув на значок крестика.
Компьютерная версия
Все знают, что разработчики Chrome получают деньги за каждый показ рекламы, поэтому большим боссам невыгодно лишать себя части прибыли. Как уже можно было догадаться, для ПК-версии браузера пока не предусмотрен Режим чтения. Но не все так плохо.
Сторонние разработчики уже выкатили в официальный магазин Гугл несколько интересных расширений, помогающих структурировать отображаемую на сайтах информацию.
Для удобства восприятия разобьем дальнейшее повествование на несколько логических блоков.
Clear Read
Довольно простое приложение для браузера Хром, которое отсеивает все ненужное на странице и отображает только текстовую информацию.
Для его установки и использования предусмотрена следующая пошаговая инструкция:
- Открываем браузер.
- Переходим на страницу https://chrome.google.com/webstore/detail/clear-read/kpipjgdapccmpkgipfikeajoopjbcgam?hl=ru.
- Далее кликаем на кнопку «Установить», подтверждаем серьезность намерений и ждем завершения процедуры.
Для начала работы Хрома в Режиме чтения достаточно:
- Перейти на интересующую страничку, кликнуть ЛКМ по значку плагина.
- Всплывает информация о том, что необходимо перезагрузить активную вкладку.
- Выполняем это действие нажатием на кнопку OK. Необходима данная процедура только для старых вкладок.
- Вновь жмем на тот же значок.
К сожалению, система не предусматривает никаких настроек, поэтому довольствуемся тем, что есть. Однако на очереди более функциональный собрат.
EasyRead
Не будем описывать процедуру установки этого расширения, так как она идентична описанной выше. Просто перейдите на страницу https://chrome.google.com/webstore/detail/easyreader/boamfheepdiallipiieadpmnklbhadhc?hl=ru и выполните аналогичные действия. Перейдем сразу к использованию:
- Кликните на новую иконку напротив адресной строки.
- Щелкните мышкой по области с текстом.
- Дождитесь завершения преобразования.
Для перехода к настройкам достаточно кликнуть ПКМ по лого дополнения на панели инструментов и выбрать пункт «Параметры».Дальнейшие шаги и возможности сведем в маркированный список:
- в левой половине окна находится несколько характеристик, которые можно изменить;
- горячие клавиши – пользователь задают уникальную комбинацию для активации заложенного в расширение функционала (изначально выбрано сочетание Ctrl + 1);
- блок «CSS Style» позволяет настроить цвет фона и текста, шрифт отображаемой информации;
- здесь же задается цветовая палитра наполнение, ориентация и характер выводимых ссылок.
- справа мы видим результаты проделанной работы, то есть воочию корректируем характеристики отображение текста.
Таким образом, утилита EasyRead позволяет настроить выводимые фрагменты по собственному усмотрению, оперативно вносить коррективы. А встроенные алгоритмы автоматически убирают рекламу и прочий контент, не несущий ценности.
Существует еще немало схожих расширений, однако все они работают по одинаковому алгоритму.
Как сделать скрытые папки видимыми
В ОС Windows просто так открыть папку с хранящимися в них настройками пользователя нельзя. Эти папки скрытые в системе. Чтобы открыть их предварительно нужно сделать их видимыми.
- Открываем проводник и переходим в раздел «Мой компьютер» или «Этот компьютер».
- В левом верхнем меню жмём «Файл» и в открывшемся контекстном меню жмем «Изменить параметры папок и поиска».
- Переключаемся на вкладку «Вид».
- В окне дополнительной информации отмечаем радиокнопку напротив пункта «Показывать скрытые файлы, папки и диски».
- Нажимаем «Применить», а потом «Ок».
Если вы не знаете под каким именем пользователя у вас хранятся данные Google Chrome это также несложно узнать.
- Запустите браузер как обычно. Через ярлык на рабочем столе или на панели задач.
- В поисковую строку введите запрос chrome://version.
- В поле «Пути к профилю» указан точный адрес расположения папки пользователя Google Chrome.
Скопируйте этот адрес и откройте поиск Windows. На Window 10 он находится. как правило. возле кнопки «Пуск», а в Windows 7 лупу поиска можно обнаружить в самом меню «Пуск».
Вставьте из буфера обмена адрес корневого каталога с помощью комбинации клавиш Ctrl + V. И выберите «Открыть папку с файлом».
На MacOS попасть в нужный раздел можно через папку в Finder.
В Linux это делается через файловый менеджер Nautilus.
Способы
Вы можете осуществить перенос на другой ПК несколькими способами, в зависимости от того, о каком типе данных идет речь. Наиболее удобный метод – синхронизация браузера на нескольких устройствах. Вспомогательные варианты: экспорт с одного компьютера с последующим импортом на другом и создание копии папки личного профиля Chrome.
Включение и настройка синхронизации
Этот метод наиболее предпочтителен, так как позволяет быстро получить доступ к персональным сведениям на другом ПК. Суть способа в том, что все ценные данные сохраняются в аккаунте Google. При входе в профиль на другом ПК становятся доступны все измененные параметры, история просмотров, список закладок и паролей, которые ранее использовались на другом компьютере.
Для выполнения синхронизации:
- Запустите Chrome, справа от поисковой строки кликните значок «Текущий пользователь», выберите «Включить синхронизацию».
- Выполните вход в профиль Google, при появлении окна с запросом подтверждения нажмите «Настройки».
- В выделенном на скрине разделе укажите пункт «Управление данными».
- Выберите «Настроить синхронизацию» и активируйте флажки напротив тех типов данных, которые Вы хотите перенести на другой компьютер.
Экспорт на старом ПК, импорт из файла на другой компьютер
Иногда синхронизация может быть недоступна, например, если пользователь не создавал аккаунт Google. Тогда перенос выполняется через файлы экспорта.
Чтобы экспортировать закладки:
- Откройте опции Chrome, перейдите в «Диспетчер закладок» либо воспользуйтесь комбинацией клавиш Ctrl+Shift+O.
- Вызовите меню справа от строки «Искать», укажите пункт «Экспортировать», выберите удобную Вам папку для хранения файла.
Похожим образом можно выполнить экспорт кодов для посещаемых страниц. Для этого откройте «Настройки» браузера, в разделе «Автозаполнение» кликните строку «Пароли».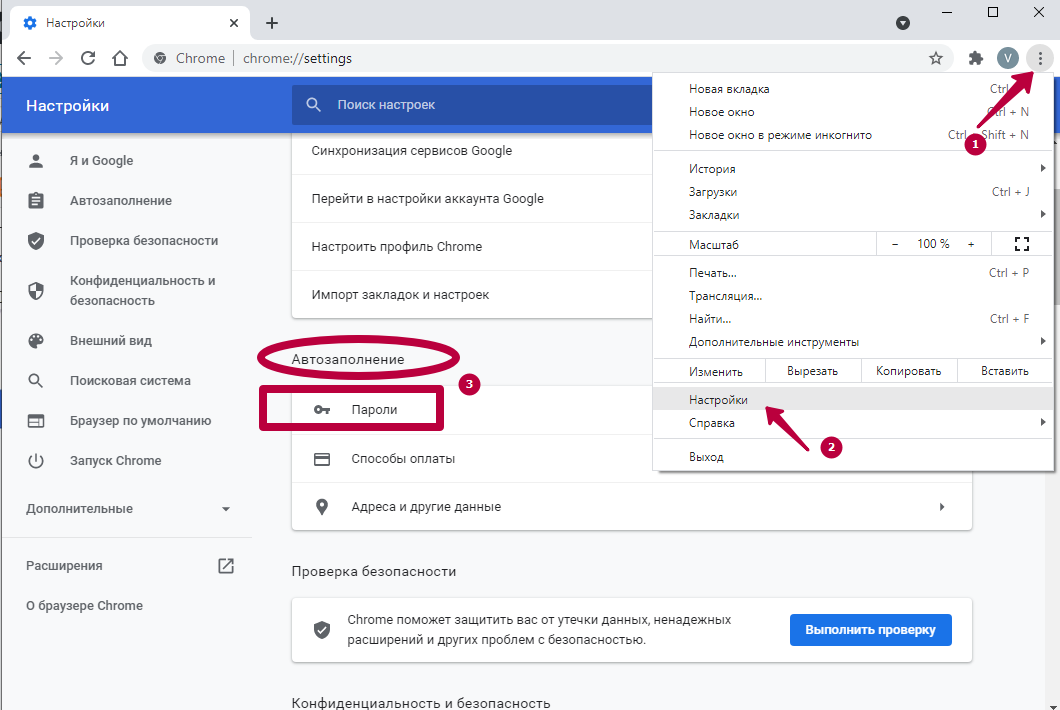
Справа от строки «Сохраненные» вызовите опционное меню, выберите команду «Экспортировать» и укажите подходящую папку для файла.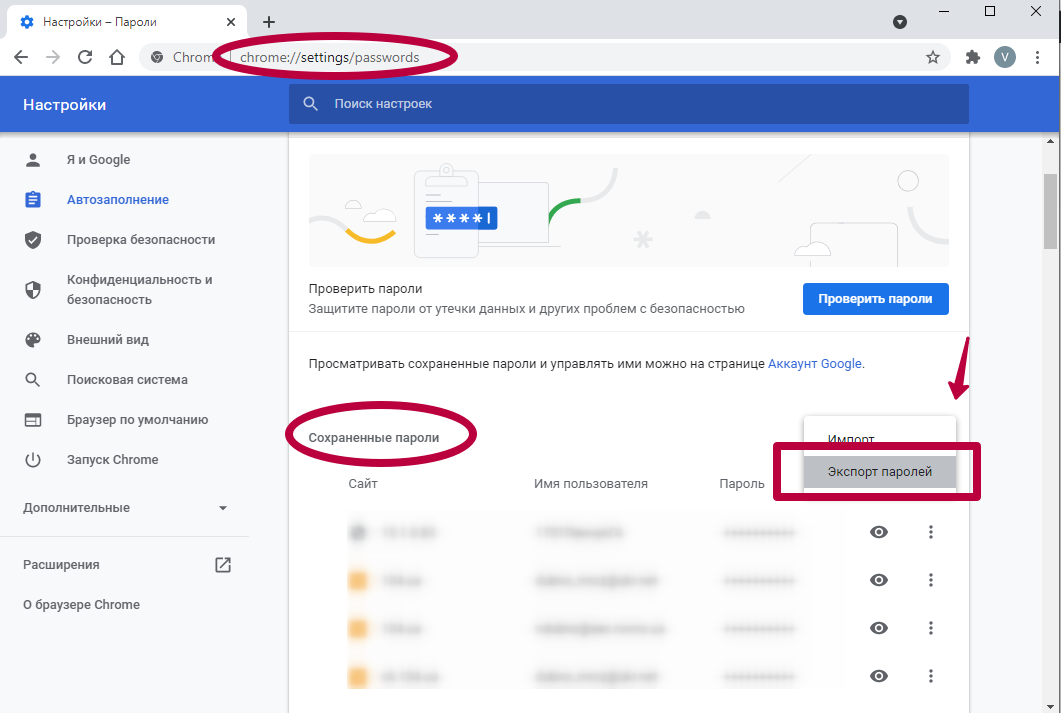
Для последующего использования HTML-документы нужно перенести на другой компьютер. Это можно сделать с помощью внешней карты памяти, путем отправки по электронной почте или посредством облачного хранилища.
Чтобы воспользоваться сохраненными данными, предварительно необходимо выполнить импорт. Добавить новые закладки на другой компьютер можно в диспетчере, через опционное меню.
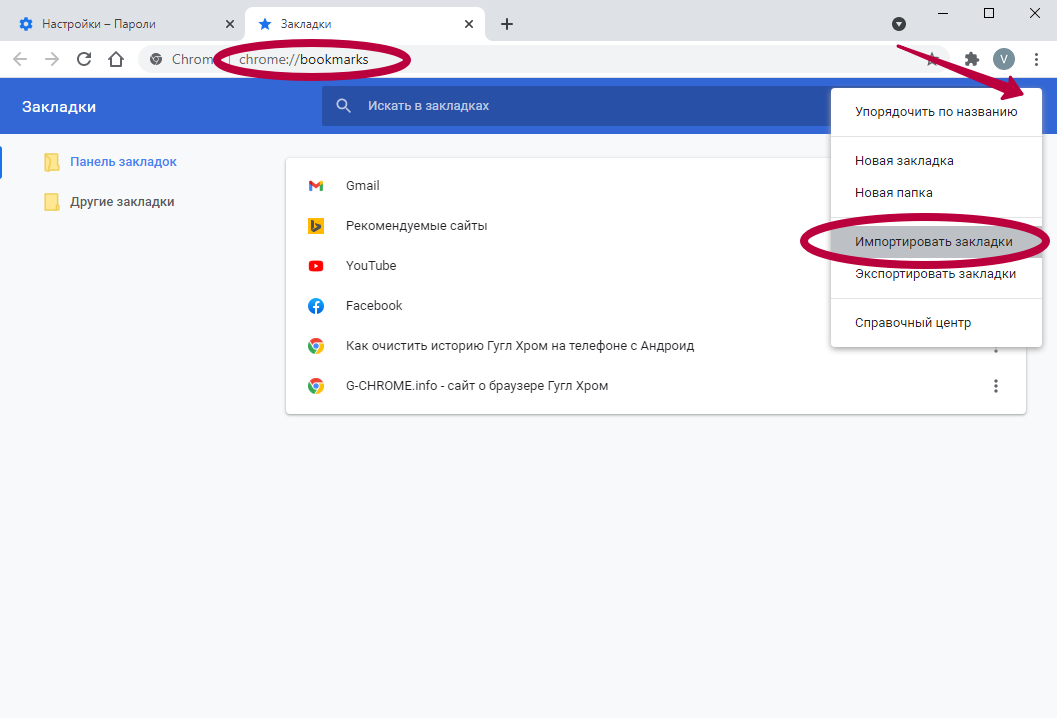
Для импорта паролей достаточно выбрать соответствующую команду в разделе «Автозаполнение» через опции браузера.
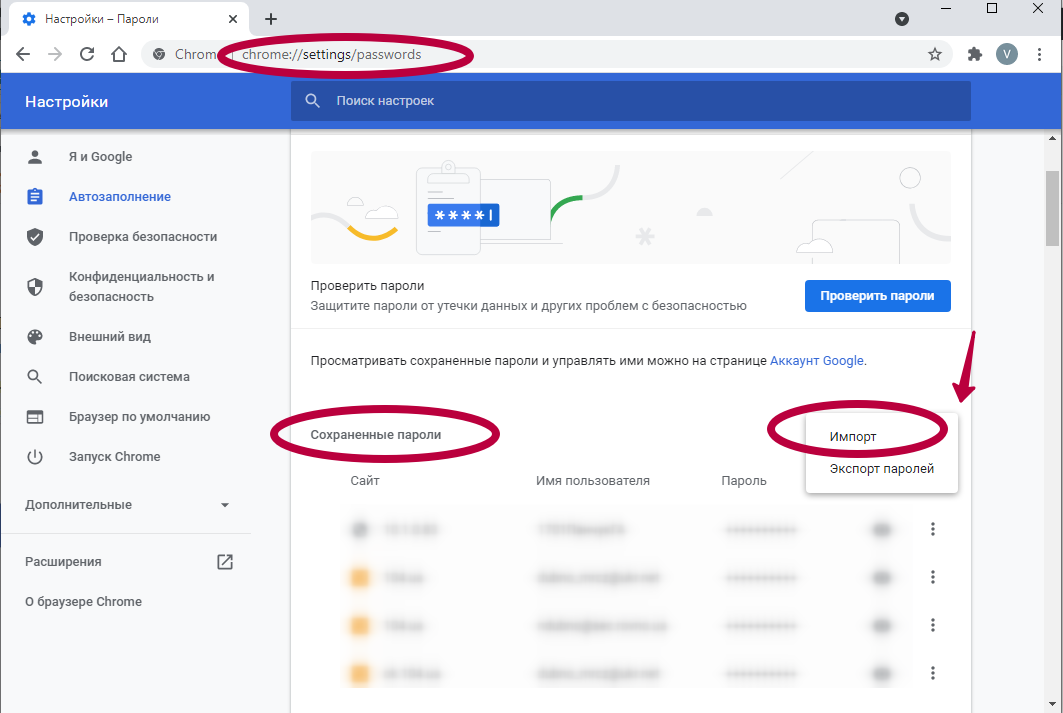
Копирование папки профиля
Этот способ позволяет перенести закладки, историю просмотров и некоторые другие файлы. Однако он не открывает доступ к сохраненным паролям, установленным плагинам, расширениям и большинству пользовательских настроек.
Достаточно скопировать папку профиля на внешний накопитель и перенести на другой компьютер. Однако системные файлы могут быть скрыты и отображение понадобится включить вручную.
Для этого:
- Вызовите «Пуск» и введите в строку «Показ скрытых файлов».
- Во вкладке «Вид» найдите пункт «Показывать скрытые файлы», поставьте отметку напротив.
Ручное копирование: как посмотреть список закладок
- Альтернативный вариант экспорта сайтов – ручное копирование. Вы можете просмотреть весь список в диспетчере, нажав Ctrl+Shift+O. Каждую закладку можно скопировать в отдельный текстовый документ или объединить в единый список.
- В дальнейшем файл с сохраненными адресами открывают на другом ПК и добавляют в Chrome. Этот способ не самый удобный, но позволяет перенести данные без синхронизации. Одновременно у Вас есть возможность отсортировать список страниц, выбрав только необходимые.
Перенос открытых вкладок
Основной способ – синхронизация с аккаунтом Google. В этом случае помимо закладок, настроек и паролей Вы получите доступ к вкладкам. Если синхронизация по каким-либо причинам недоступна, то воспользуйтесь альтернативными способами, чтобы перенести на другой компьютер.
Добавление в закладки
Вы можете сохранить адреса открытых страниц и позже перенести посредством функции «Экспорт». Для этого, не закрывая нужные Вам сайты, войдите в меню Chrome и выберите «Добавит все вкладки в закладки». Эту команду также можно реализовать с помощью комбинации Ctrl+Chift+D.
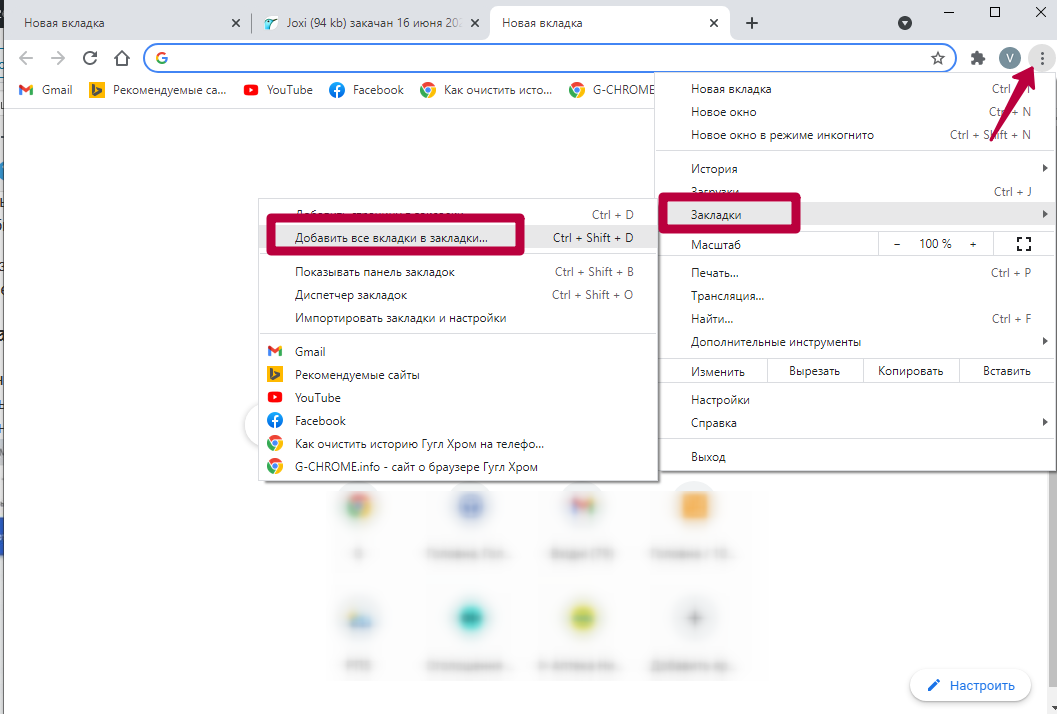
В результате вы сможете экспортировать список сохраненных вкладок в HTML-файл и отправить его на другой ПК или перенести посредством USB-накопителя.
Установка запуска с текущих открытых
Этот метод эффективен при условии, что Вы пользуетесь функцией синхронизации. После входа в аккаунт на другом устройстве открытые на прежнем ПК вкладки запустятся автоматически. Чтобы это произошло, предварительно убедитесь, что запуск текущих страниц установлен в параметрах программы. В поле «Запуск Chrome» отметка должна стоять напротив «Ранее открытые вкладки».
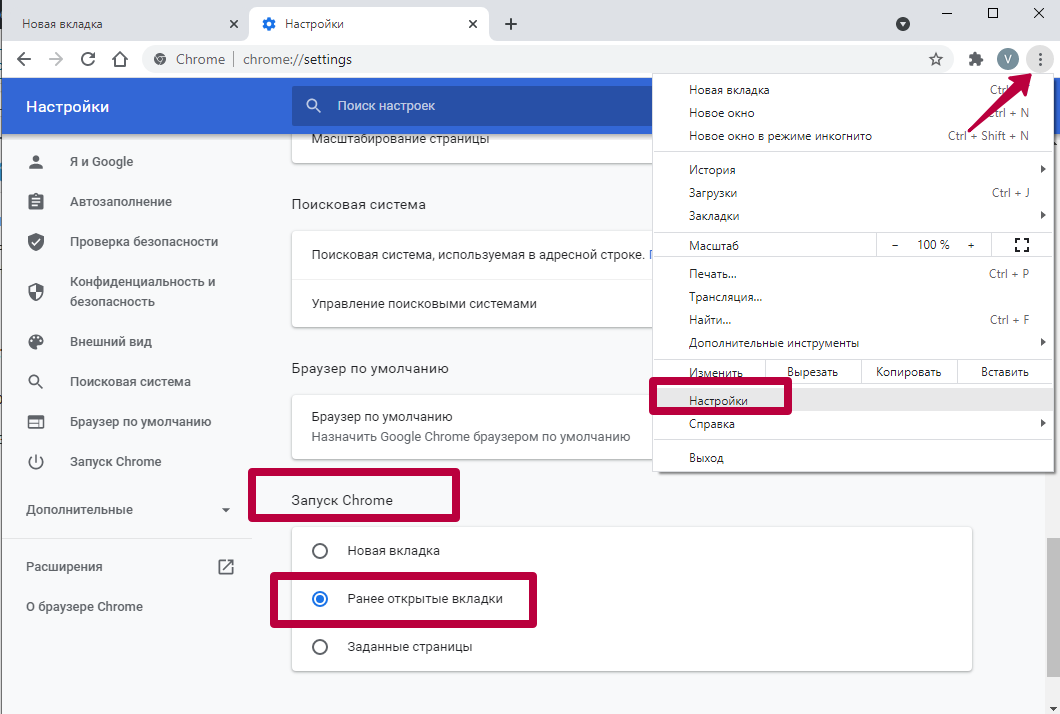
Повторная синхронизация
Включив запуск открытых вкладок, следует удостовериться в том, что при синхронизации на другой ПК переносятся текущие настройки.
Для этого:
- Кликните значок «Текущий пользователь», нажмите строку «Синхронизация», перейдите в «Управление».
- Убедитесь, что напротив строки «Настройки» флажок активен. Здесь же Вы можете поставить отметку напротив «Вкладки», чтобы они синхронизировались вместе с остальными данными.
Удаление Советника Яндекс.Маркета в Chrome
Что такое советника Яндекс.Маркета? Это такой скрипт sovetnik.min.js подключаемый в ваш браузер и дающий вам советы. Это дикий совок, давать непрошеные советы. Бог бы с ними с советами от Яндекса, но он дает ТОРМОЗНУТЫЕ советы. Когда я при тестировании сайта увидел, что из-за скрипта sovetnik.min.js мой сайт грузится дольше на 2 минуты!! Я думал мой сайт взломан и это какая-то гадость грузится с моего сайта!!
Выпиливаем левую заразу из браузера! В моем случае я не смог найти какое плагин подтянул скрипт sovetnik.min.js.
Универсальный способ по удалению Яндекс Советника из браузера Chrome:
- , в моем случае: C:\Users\<имя пользователя> \AppData\Local\Google\Chrome\User Data\Default\Extensions.
- Открываем папку в проводнике Windows 10 и в поиске вбиваем имя файла sovetnik.
- Будут найдены файлы, выделяем найденный файл и нажимаем кнопку открыть расположение файла.
- Удаляем полностью папку со всеми файлами.