Google chrome для windows 10/8.1/8/7
Содержание:
- Как установить
- Отключение учетной записи Google от браузера Chrome
- О браузере
- Как создать аккаунт
- Порядок действий
- Установка Гугл Хром на компьютер
- Скачать браузер Гугл Хром
- Системные требования
- Самый быстрый, самый умный браузер
- Инструкции по загрузке
- Возможности браузера Гугл Хром.
- Как настроить браузер «Гугл Хром»
Как установить
Мы рассказали, как
скачать Гугл Хром на компьютер (ПК) бесплатно – самое время перейти к установке браузера:
-
- Нажми на кнопку с установочным файлом ChromeSetup.exe в нижней части своего экрана
- В открывшемся окне появится кнопка «Запустить». Щелкни по ней

-
- В этом же окошке будет указан адрес директории, в которую будет установлен браузер
- Файл запросит разрешение внести изменения на твоем устройстве — согласись
- После того, как ты справился с тем, как бесплатно скачать Google Chrome на компьютер (ПК), открыл приложение, появится окно «Мастер установки». Здесь от тебя никаких действий больше не требуется, процесс установки завершится в автоматическом режиме



В некоторых случаях система сразу предлагает установить этот браузер по умолчанию. Если такого предложения не поступило, этот параметр можно настроить после, вручную
Если с вопросом «как скачать Гугл Хром на компьютер (ПК)» проблем особо не возникает, то с установкой может все же понадобится видеоинструкция для наглядности:
Отключение учетной записи Google от браузера Chrome
Для отключения аккаунта Google от браузера Chrome и полного выключения синхронизации, выполните следующие действия на каждом компьютере, на котором вы вошли в Chrome.
Ваши данные, например закладки и расширения, не удаляются с компьютера или с учетной записи Google, но последующие изменения не отображаются на других ваших компьютерах и не сохраняются в аккаунте Google.
- Откройте Google Chrome.
- Нажмите меню Chrome на панели инструментов браузера.
- Выберите Вы вошли как <ваш электронный адрес> .
- В разделе «Вход» нажмите Отключение учетной записи Google.
Вместо полного отключения учетной записи и прекращения синхронизации можно выбрать элементы для синхронизации, нажав Расширенные.
- В диалоговом окне подтверждения нажмите Отключить учетную запись.
О браузере
- В ОС Windows 7 предусмотрен встроенный обозреватель Internet Explorer. Однако его очень трудно назвать популярным, поскольку большую часть пользователей не устраивает функциональность. По этой причине следует на компьютер установить сторонний браузер по типу Google Chrome.
- Среди всех обозревателей на движке Chromium браузер Google Chrome считается самым популярным и стабильным. Программа легко устанавливается на любое устройство, в том числе на ОС Windows 7 32 и 64 бит. У Chrome современный интерфейс и высокий уровень защиты, а также приложение легко справляется как с обычными бытовыми, так и со специфичными задачами.
- Начальный «функционал» дополняется при помощи расширений. Все элементы управления располагаются в удобных местах, так что не мешают комфортному просмотру содержимого страницы.
- К безопасности данных пользователя разработчики браузера подошли очень внимательно. Даже одна взломанная вкладка не позволит злоумышленникам получить доступ ко всем остальным страницам. Регулярные обновления помогают поддерживать необходимый уровень для работы с современными стандартами, устраняют возможные ошибки и повышают стабильность системы.
Как создать аккаунт
Чтобы зарегистрироваться в сервисе Google, откройте браузер на компьютере, ноутбуке или другом устройстве и перейдите на страницу google.com. Теперь пошагово выполняйте описанные ниже действия.
Шаг 1
Нажмите на кнопку “Войти” в правом верхнем углу экрана.
В новом окне кликните левой кнопкой мыши по надписи “Создать аккаунт”.
Теперь выберите цель создания учетной записи:
- Для себя.
- Для управления бизнесом.
Больших отличий между этими двумя вариантами я не нашла, скорее всего, это просто сведения для статистики Google.
Шаг 2
В новом окне нужно указать свои данные для создания аккаунта:
- имя;
- фамилия;
- уникальный логин пользователя;
- пароль и его подтверждение.
Необходимо заполнить все поля, и я советую указывать настоящие имя и фамилию, а также подумать над логином, чтобы потом вам было комфортно и приятно пользоваться учетной записью. Но можно указать и вымышленные сведения, проверять паспортные данные система не будет.
Имя пользователя должно быть уникальным. Если кто-то уже создал аккаунт с таким логином, вам придется переименоваться.
Постарайтесь подобрать максимально простое название, чтобы его легко можно было запомнить и записать. Это непростая задача, но придется ее решить. Придумайте несколько вариантов, переставляйте символы местами, удваивайте буквы, меняйте их на цифры, чтобы получить читабельное уникальное имя.
Пароль может быть любым, состоять из строчных и прописных букв, цифр, знаков препинания, скобок. Используйте эти символы, чтобы создать надежный ключ для своей учетной записи. Минимум он должен содержать 8 знаков.
После заполнения всех полей нажмите на слово “Далее”. Если какие-то данные указаны некорректно, вы увидите соответствующие сообщения и сможете внести изменения.
Шаг 3
Если все строки заполнены правильно, то сервис запросит ваш телефон. Он нужен для завершения регистрации и нигде больше не будет использоваться.
Чтобы подтвердить данные, введите в специальное поле пароль из SMS. Не указывайте чужой или недействительный номер, иначе не сможете открыть аккаунт Google.
Шаг 4
Затем система предложит вам еще раз написать свой телефон и добавить резервный адрес электронной почты. Это нужно для безопасности учетной записи. Если, например, вы забыли пароль, то войти в аккаунт сможете при помощи кода из SMS или письма на резервный почтовый ящик.
Если вы указали свой мобильный номер, на него снова придет код подтверждения. Также Google предложит добавить его в различные сервисы. Вы можете согласиться с этим или отказаться и пропустить это действие.
Шаг 5
В конце регистрации нас ждет настоящее испытание, нужно прочитать или не глядя принять условия пользовательского соглашения. Конечно, лучше ознакомиться с данной информацией, чтобы не было сюрпризов, но мало кто это делает.
Поздравляю, вы создали аккаунт Google и уже вошли в него. Если все прошло удачно, то перед вами появится стартовая страница поисковика, только в верхнем правом углу теперь вместо кнопки “Войти” красуется кружочек с первой буквой имени или фамилии, а может и с двумя буквами.
Порядок действий
Перед тем как самостоятельно удалить браузер, сначала ознакомьтесь с подробной и в первую очередь правильной переустановкой, которая вернет «второе дыхание» браузеру Гугл и правильно его включит в работу.
Удаление браузера
Процесс переустановки начинается с удаления. Другого варианта быть не может. Как правильно удалить программу? Итак, удалять Google Chrome нужно будет через системную функцию Windows на компьютере:
- Нажмите на копку Пуск.
- Переходите в Панель управления.
- Выбираете раздел «Установка и удаление программ».
- В списке программ находите «Chrome».
- Выделяете программу и вверху нажимаете «Удалить».
- Через несколько секунд браузер будет полностью удален с компьютера.
Очистка системной папки
Очистка системной папки
Не всегда получается полностью удалить Гугл Хром, в результате чего ярлык на Рабочем столе исчезает, а остаточные файлы остаются и в последующем не дают установить заново веб-обозреватель в корректной форме. Чтобы вас тоже эта проблема не коснулась, лучше всего перепроверить наличие остаточной информации о неисправной версии браузера и устранить ее:
- Заходите в «Мой компьютер».
- Локальный диск C.
- Папка «Пользователи», далее «App Date», «Local».
- Здесь находите папку «Google» и удаляете ее.
Если вы не можете найти системную папку «App Date», значит, она скрыта в целях безопасности. Чтобы ее отыскать, измените отображение папок через настройки «Показать скрытые файлы и папки», после чего повторите попытку.
Это еще не все. Данные об удаленных программах часто хранятся и в реестре системе, что тоже может негативно сказаться при повторном скачивании этой же программы. Чтобы почистить реестр выполните такие шаги:
- Откройте командную строку и введите туда следующий ключ: «regedit».
- Нажимаете «Ok», и на экране отображается реестр данных о программах.
- Вам нужно посетить первые три папки – «HKEY_CLASSES_ROOT», «HKEY_CURRENT_USER», «HKEY_LOCAL_MACHINE» и попытаться найти файлы с названием «Google».
- При наличии вручную все удалить.
- По завершению обязательно перезагрузить компьютер.
Чтобы освободить себя от таких сложных процедур, легче воспользоваться специальной утилитой, которая удаляет все остаточные файлы и программы в том числе, а также чистит компьютер. Называется она CCleaner. С ее помощью вы сможете не только чистить систему от мусора и ненужных файлов, но и правильно удалять действующие приложения. Подобное касается и Google Chrome.
Скачивание установочного файла
Теперь нужно установить заново Гугл Хром, поэтому скачайте установочный файл последней версии браузера для вашей версии ОС. Скачать программу бесплатно вы можете на нашем сайте, это быстро и безопасно.
Установка программы
Когда установочный файл загрузится, производите установку в стандартном порядке. Запускаете установочный файл, в открывшемся окне подтверждаете начало установки «Install», далее «Принять и продолжить». В установочном окне будет отражаться процесс установки программы, а при 100% завершении система предложит перегрузить компьютер. Вы можете сделать это сразу, либо позже. Появление ярлыка на Рабочем столе будет говорить об успешной переустановке Google Chrome.
Настройка параметров
Теперь запускаете браузер и производите настройку программы. С чего необходимо начать? В первую очередь войдите в свой аккаунт Google, а после нажмите на три вертикальные кнопки справа и откройте «Настройки». Что вы можете настроить в браузере для удобной работы:
- Произвести синхронизацию с другими устройствами (раздел «Пользователи» – Включить синхронизацию).
- Настроить процедуру запуска браузера – со стартовой страницы, с новой вкладки, с заданного сайта (раздел «Запуск Chrome»).
- Изменить поисковую систему (раздел «Поисковая система»).
- Отключить рекламу, уведомления и всплывающие окна (Дополнительные настройки – раздел «Конфиденциальность и безопасность», «Настройки сайта»).
Также вы сможете изменить язык, настроить сохранение паролей, внешний вид, указать папку для сохранения файлов – в соответствующих разделах с подобным названием.
Установка Гугл Хром на компьютер
Быстрый, стабильный, безопасный гугловский браузер Хром пользуется популярностью, как в буржнете, так и в рунете. Статистика утверждает, что его используют 32% русскоязычных юзеров.
В этой статье, вы можете узнать, как скачать любой из браузеров.
Установка Гугл Хром на компьютер не занимает много времени и сил: вам только необходимо зайти на эту страницу www.google.ru/chrome и кликнуть по синей кнопке «Скачать Chrome».
При желании, перед установкой браузера вы можете выбрать нужные настройки:
- сделать Хром браузером по умолчанию (то есть именно он, а не другой обозреватель будет открывать все необходимые вам файлы);
- установить автоотправку отчетов.
После этих несложных действий нажимайте «Принять условия и установить» для запуска процесса установки. Далее браузер запустится автоматически, вам нужно будет только немного настроить его под себя.
Уточнить версию установленного обозревателя можно, кликнув по иконке с тремя горизонтальными линиями (справа вверху на мониторе). Из выпадающего меню следует выбрать пункт «О браузере Гугл Хром».
Чем еще хорош Хром, так это заботой о пользователе и практически незаметным и ненавязчивым обновлением – оно происходит в фоновом режиме при перезапуске браузера. Если вы привыкли подолгу не закрывать Хром, то он сам напомнит о перезагрузке, поменяв цвет значка в меню.
Скачать браузер Гугл Хром
Или же вы можете перейти по этой ссылочке — https://www.google.ru/chrome/index.html и попадете сразу на официальную страницу Google с которой будем скачивать браузер.
Если браузер с которого вы будете скачивать Google Chrome, это Internet Explorer то,
- Открываем Internet Explorer
- В поисковой строке пишем google.com
- Справа в поисковике видим предложение про установку Google Chrome. Нажимаем «Да»
- После чего попадаем на страницу скачивания «https://www.google.ru/chrome/index.html»
После того как вы попадете на страницу загрузки браузера вам нужно нажать на синюю кнопку «Скачать Chrome»
Обратите внимание, что по умолчанию вы скачиваете Гугл Хром Для Windows 10/8.1/8/7 64-bit
Если вы пользуетесь другой операционной системой Mac или Linux то вам нужно нажать «Скачать Chrome для другой платформы» и выбрать нужную вам платформу.
Когда вы нажмете на кнопку «Скачать Chrome» вы увидите окошко в котором нужно согласиться с условиями компании Google. Нажимаем «Принять условия и установить»
После чего пойдет автоматическое скачивание на ваш компьютер. Если этого не произошло, обновите страницу. После скачивания найдите файл установки Гугл Хром в папке. Если не можете найти этот файл то, по умолчанию этот файл сохраняется в C:\Users\Admin(имяпользователя)\Downloads.
Системные требования
Разумеется, перед тем как переходить к скачиванию данного ресурса, необходимо познакомиться с системными требованиями. Здесь предусмотрены наименьшие параметры, которые позволят даже владельцам слабых устройств пользоваться этим актуальным браузером. На практике, для установки и последующей работы необходимо достаточное количество пространства на жестком диске, а также совместимая операционная версия с загружаемой модификацией ПО и сопоставимая частота работы процессора. Такие показатели, как ОЗУ, могут быть на минимальных значениях. Учитывая все это, можно не волноваться, что ваш компьютер или ноутбук справиться с работой утилиты.
Самый быстрый, самый умный браузер
Google Chrome — это веб- браузер Google . С его помощью вы можете открывать веб-приложения и игры без хлопот и, прежде всего, быстро. Это основная альтернатива Firefox и Safari .
Больше, чем браузер
Chrome — это молодой, быстрый браузер, который может просматривать любую веб-страницу. Он поддерживает все основные технологии и стандарты, такие как HTML5 и Flash.
С помощью Google Chrome, а также для загрузки веб-страниц вы можете запускать сложные веб-приложения , такие как Angry Birds и Chrome Remote Desktop , совершенно бесплатно.
Короче говоря, Chrome в основном предназначен для операционной системы в операционной системе, в которой вы запускаете все свои приложения. На самом деле, это суть Chrome OS.
Частный синхронизированный просмотр
При подключении к учетной записи Google Chrome может синхронизировать данные просмотра и вкладки между несколькими ПК и устройствами. Это очень удобный вариант, если вы используете Chrome для Android или iOS .
Режим инкогнито, режим просмотра, который не сохраняет файлы на жестком диске, идеально подходит для конфиденциальности: нет сохраненных файлов cookie и изображений, чтобы оставить следы.
Полностью персонализированный опыт
Уникальной особенностью Chrome является поддержка нескольких пользователей, что позволяет совместное использование Chrome на одном компьютере — важно, если у вас есть посетители, которые хотят выйти в интернет или у вас есть только один компьютер. Наконец, Google Chrome можно настроить и улучшить с помощью расширений и тем
Есть тысячи, чтобы удовлетворить все вкусы и потребности. Вы даже можете создать их самостоятельно
Наконец, Google Chrome можно настроить и улучшить с помощью расширений и тем . Есть тысячи, чтобы удовлетворить все вкусы и потребности. Вы даже можете создать их самостоятельно .
Революционное удобство использования
Google Chrome — это очень простая в использовании программа . Его единственный бар Omnibox позволяет вводить веб-адреса и искать в Google. Следуя тому, что вы написали, Google Chrome предлагает результаты из истории просмотров, избранных веб-сайтов или приложений, которые вы уже установили.
Другим ключевым моментом, который подчеркивает удобство использования Chrome, является страница быстрого запуска , где вы можете получить доступ к наиболее посещаемым сайтам, вашим любимым веб-приложениям или недавно закрытым вкладкам (на вашем ПК или на других устройствах, которые вы синхронизировали).
Наконец, панель параметров Google Chrome — это единственная страница, где вы можете мгновенно найти настройки, которые хотите изменить. Это гораздо приятнее, чем обычное окно с вкладками, которые вы увидите в Firefox и Internet Explorer.
Очистка данных просмотра проста. Перейдите в меню Google Chrome Tools и в меню « Параметры» откройте панель « Дополнительно» . Нажмите кнопку « Очистить данные просмотра» и выберите период времени и тип данных, которые вы хотите удалить.
Когда дело доходит до режима инкогнито , оно активируется из меню « Инструменты» или нажатием клавиши «Control + Shift + N». Вы увидите, как окно изменяет внешний вид, чтобы показать, что вы сейчас просматриваете, не сохраняя данные на ПК.
Исключительная производительность и совместимость
С точки зрения системы, с его двигателем V8 Google Chrome находится на вершине конкуренции, когда дело доходит до сравнительной скорости. Эта производительность улучшается с каждой версией.
Совместимость со всеми веб-стандартами, такими как HTML5 и Flash, Chrome загружает PDF-файлы со своим собственным зрителем. Вам не нужно беспокоиться об установке плагинов или изменении любых параметров: Chrome делает все.
Особая забота о проблемах безопасности
При просмотре безопасность имеет первостепенное значение ; Google Chrome фильтрует страницы с вирусами, поэтому вы не получаете к ним доступа, а также загружает каждую вкладку отдельно, поэтому, если страница становится нестабильной, она не отключает браузер.
Сегодня это лучший на рынке
Все больше и больше людей используют Google Chrome в качестве основного браузера. Его привлекательный дизайн, превосходная скорость и варианты настройки делают его сильным кандидатом на лидерство на рынке браузеров.
Лучшие альтернативы? Только Opera и Firefox могут рассчитывать на конкуренцию.
Инструкции по загрузке
Так как скачать раннюю версию Chrome с официального сайта нельзя, Вам потребуется загрузить приложение из других источников. Обязательно пользуйтесь только проверенными ресурсами, чтобы исключить заражение вредоносным ПО.
На ПК с Виндовс XP, 7, 10
Установка старого Chrome на компьютер под управлением Windows мало чем отличается от загрузки любой другой программы из интернета. Предварительно рекомендуется произвести деинсталляцию прежней версии браузера. Иначе при установке может возникнуть системная ошибка. Удалить имеющийся на ПК Chrome проще всего через панель управления.
Файлы для скачивания:Chrome4.exeChrome18.exeChrome40.exeChrome46.msiChrome59.exeChrome69.exeChrome72.exeChrome73.exeChrome75_32bit.exeChrome75_64bit.exeChrome80_32bit.exeChrome80_64bit.exeChrome81.exe
Последующие этапы:
- Выберете нужную версию программы и убедитесь, что она совместима с Вашей операционной системой. Загрузите установочный файл на компьютер.
- Откройте скачанный файл и запустите установку.
- После ее завершения на рабочем столе появится ярлык, с помощью которого можно открыть программу.
Альтернативный вариант для пользователей Windows – загрузка портативной версии приложения. В отличие от классического Хрома, она не устанавливается в системный раздел. Портативный браузер работает независимо от ранее установленного браузера.
Файлы для скачивания:
ChromePortable_79.paf.exeChromePortable_88.paf.exe
Этапы установки:
- Выше представлены две стабильные версии Chrome Portable — выберите нужную.
- Загрузите файл со старым приложением на Ваш ПК и запустите его. Во время запуска удостоверьтесь в том, что Вами выбрано русскоязычное издание программы.
- Ознакомьтесь с условиями пользовательского соглашения и нажмите на поле «Принимаю».
- Выберите папку для установки программных элементов и нажмите на команду «Установить». Дождитесь пока файлы распакуются и закончится инсталляция портативного веб-браузера.
- По окончании установки нажмите на команду «Готово» и запустите браузер, нажав на соответствующую иконку в папке.
Для смартфонов с Андроид
Предыдущие издания Chrome нельзя загрузить в сервисе Google Play. Скачать старый браузер можно только на сторонних ресурсах, также как и для ПК. Перед установкой удалите нынешнюю версию Хром со своего телефона. Стоит учесть, что на некоторых моделях эта функция не предусмотрена и использовать устаревшие приложения не получится.
Этапы установки:
- Выберите старую версию Chrome для Андроид на . Учитывайте совместимость выбранной программы с операционной системой смартфона.
- Если скачать APK в память мобильного устройства не удается, то можно загрузить старый Хром на компьютер и позже скопировать на телефон. Подключите телефон к ПК посредством USB-кабеля. Загрузите APK-файл на компьютер и скопируйте его в память смартфона.
- Откройте его через файловый менеджер смартфона и произведите установку.
- По завершении инсталляции запустите загруженную версию Хром с помощью иконки на рабочем столе.
Перед запуском APK-файла на экране появится извещение о том, что приложение загружено из неизвестного источника. Необходимо выбрать команду “Принять риск” или «Разблокировать» (в зависимости от версии Андроид уведомление может быть с разным текстом). После чего приложение установится на устройство.
Необходимо выбрать команду “Принять риск” или «Разблокировать» (в зависимости от версии Андроид уведомление может быть с разным текстом). После чего приложение установится на устройство.
Включить разрешение на постоянной основе можно через раздел «Безопасность» в настройках телефона перетягиванием ползунка.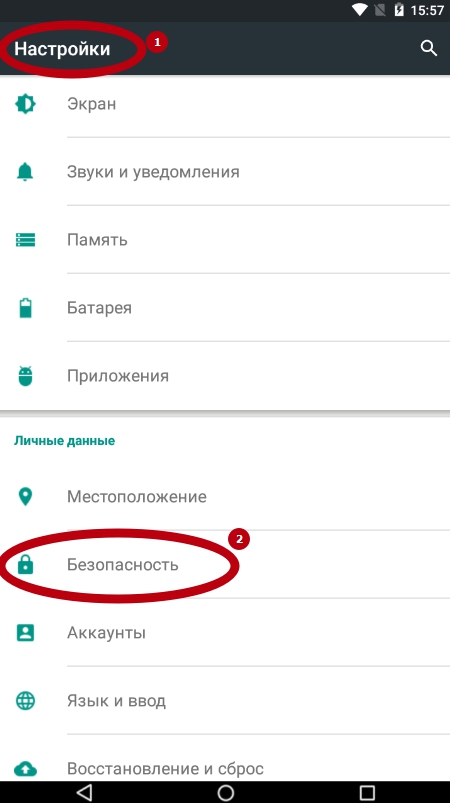
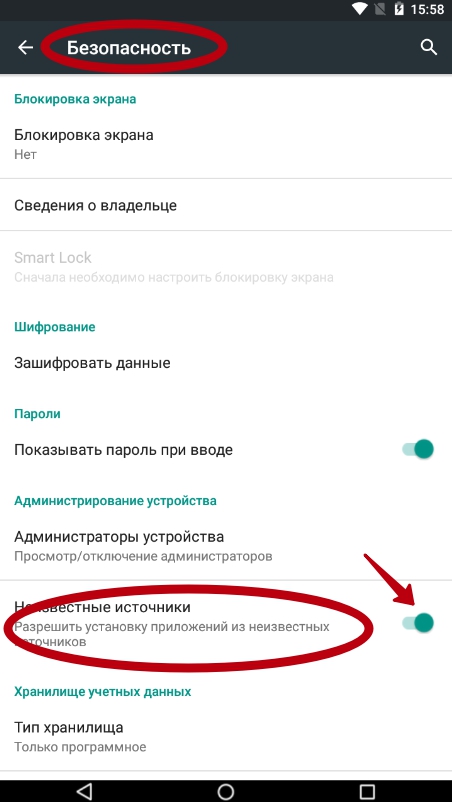
Возможности браузера Гугл Хром.
Почему пользователи любят и скачивают Гугл Хром на свои мобильные устройства?бесплатный доступ к приложению;минималистичный и удобный интерфейс;мгновенное переключение между вкладками;удобный поиск информации.
Синхронизация
Одной из самых полезных функций браузера является возможность синхронизировать сохраненные пароли, закладки и другую информацию со всеми личными устройствами. При этом есть возможность выбора конкретных данных для синхронизации. Все что нужно сделать – в пункте Настройки выбрать аккаунт и объединить данные.
Экономия трафика
Включенный режим экономит более 50% трафика, особенно удобен при использовании мобильного интернета или при слабом соединении. Чтобы включить режим, необходимо перейти в Настройки, затем в Дополнительные включить опцию Экономия трафика. Также в этом режиме можно узнать о сэкономленных данных.
Полная версия
На мобильных устройствах после загрузки приложения отображается мобильная версия. Это сделано для более удобного чтения и управления сайтами. Если необходимо переключиться на полную версию в меню Настройки нужно поставить галочку напротив опции Полная версия.
Упрощенный поиск
Бывают ситуации, когда при чтении информации со страницы необходимо узнать более подробно о неизвестном термине или слове. Раньше для этого приходилось переходить в новую вкладку и искать формулировку через поиск. Сейчас Хром упростил задачу – достаточно выделить слово и снизу появится поисковая панель с ссылками, на которые можно перейти и снова вернуться на исходную страницу.
Вкладка Инкогнито
Если необходимо посетить страницы, не сохраняя их в истории, в этом поможет режим Инкогнито. При работе вкладки в приватном режиме, сохраняются только добавленные вкладки и скачанные файлы. Чтобы перейти в обычный режим, следует закрыть окно в правом верхнем углу.
Безопасность
Производители постарались обеспечить безопасность для пользователей, пользующихся мобильным браузером. Если сайт подозревается в распространении небезопасного программного обеспечения, Хром уведомит об этом и предложит не переходить вредоносной ссылке. Предупреждения об опасных ссылках включены в браузере по умолчанию.
Скачав Гугл хром для Андроид, Вы сможете легко синхронизировать Ваши закладки с компьютера, в любом месте, где бы Вы ни находились. Ищите быстро с Google Chrome для Android. Поиск и навигация осуществляется совместно с одного окна.
В браузере хорошо оптимизирована многозадачность, даже при открытии большого количество вкладок телефон не начинает тормозить и переключатся между ними очень просто.
Блокировка рекламы
Блокировка рекламы в браузере Гугл Хром осуществляется встроенным инструментом, альтернатива адблок, выключить или включить ее можно в настройках. Также в браузере есть блокировка всплывающей рекламы с возможностью ее отключения.
Новая версия программы Google chrome будет работать без тормозов на андроид 4 и выше.
Как настроить браузер «Гугл Хром»
После установки и скачивания у нас есть возможность настроить Google Chrome.
1. Для начала мы в боковой панели Chrome нажимаем на клавишу «Настройки и управление браузером».
2. Далее ищем «Настройки».
После чего нажимаем «Показать дополнительные настройки».
- В открывшемся окне мы можем изменить «Веб-контент», «Сеть», «Язык». Для начала выберем «Изменить прокси-сервера».
4. После нажатия появится вкладка «Свойства: Интернет», где мы выбираем «Настройки сети».
5. По завершении внесения всех данных высветится окно «Настройка параметров локальной сети», где делаем выбор «Использовать сценарий автоматической настройки», задаем адрес сайта и нажимаем «ОК».
Как обновить Chrome
Со временем стоит обновлять интернет-браузер. Этот процесс создаст дополнительную защиту и обеспечит отличную загрузку веб-страниц. Для браузера Google Chrome имеется опция автоматического обновления по мере выпуска новых версий. Для начала процесса запуска обновлений достаточно сделать четыре простых шага:
- Запустить и открыть Chrome.
- Зайти в «Настройки».
- Находим иконку «Справка», где выбираем «О Google Chrome».
- Открывшееся окно покажет новые обновления и текущую версию. После чего выбираем опцию RELAUNCH, для перезапуска системы и окончания процесса установки.
Отключение push-уведомлений в Google Chrome
По умолчанию Chrome уведомляет вас всякий раз, когда веб-сайт или приложение хотят прислать оповещение. Вы можете изменить такое дополнение в любое время.
- Для отключения push-уведомлений в браузере Chrome заходим в «Настройки».
2. Во вкладке «Настройки» ищем «Дополнения» и нажимаем на них.
3. Далее ищем раздел «Конфиденциальность и безопасность» и выбираем «Настройки контента».
4. Во вкладке «Настройки контента» ищем значок «Оповещения».
5. После перехода мы можем настроить push-уведомления для различных сайтов или просто можем их удалить.
По завершении таких несложных пунктов мы с легкостью сможем регулировать уведомления в браузере Google Chrome.
Как перевести Chrome на русский или любой другой язык
По умолчанию язык браузера является региональным или тем, который вы выбрали при скачивании. Для начала процесса изменения в Chrome языков нужно пройти пять простых шагов:
- Зайти в меню «Настройки» и выберите «Дополнительные настройки».
2. Далее ищем раздел «Язык» и стрелочкой в боковой панели мы имеем возможность выбора нужного нам языка.
3. Можно установить проверку правописания и указать языки, которые будут использоваться.
4. Мы можем выбрать режим проверки «Базовая» или «Расширенная».
5. После выполнения всех задач у нас есть окно «Настройки проверки правописания», где можно настроить часто задаваемые слова на проверку орфографии.
Что такое экспресс панель и как ее добавить
Экспресс-панель — это новая возможность в Google Chrome, позволяющая содержать ссылки для ускоренного доступа к любимым веб-сайтам. Но минусом является то, что сайты создаются автоматически по мере посещения истории веб-страниц. Поэтому в Chrome есть возможность настройки экспресс-панели.
- Для создания такой панели мы переходим в «Настройки», ищем вкладку «Внешний вид» и нажимаем на окно «Всегда показывать панель закладок».
2. После этого в заголовке браузера появится дополнительная строка, где вы можете добавлять сайты на свой вкус.
Как восстановить удаленные закладки
Если вы ранее создавали резервные копии, вам будет намного проще восстановить исчезнувшие закладки. Чтобы сохранить все изменения, создайте аккаунт Google и открывайте браузер только через него. Не забудьте проверить, синхронизируются ли ваши закладки или нет, что вы можете сделать в меню настроек, просто выберите вкладку «Дополнительные параметры синхронизации» («Настройки» — «Синхронизация»). Тогда любые изменения будут записаны автоматически.
В истории просмотра вы можете найти веб-сайты, которые посетили за последние 3 месяца (при условии, что пользователь не удалил их). Конечно, URL и закладки не одно и то же, но вы можете восстановить хотя бы некоторую информацию.
Если вы синхронизируете свою историю при входе в Chrome, то можете увидеть список с данными просмотра со всех устройств, через которые вы были в сети.
Вы можете найти историю просмотра Chrome следующим образом:
- Через меню браузера, которое откроется после нажатия на многоточие в правой верхней части программы. История просмотров доступна в разделе «История».
- При одновременном нажатии горячих клавиш «Ctrl» + «H» (для Windows).
- Или после ввода chrome: // history / в адресной строке (нажмите «Enter»).
