Download and install google chrome for windows 10
Содержание:
- Software Review
- Lighting fast internet browser with unparalleled security.
- Как удалить
- Как скачать
- Как удалить историю в Гугл Хром на компьютере
- Инструкции по загрузке
- Install Chrome for Windows 10
- Описание Chrome для Windows 10
- Плюсы и минусы
- Описание
- Зачем используют старый браузер
- Версии программы
- Will never let you crash
- Установка браузера Chrome для Windows
- Инструкция по установке
- Обзор интерфейса браузера Google Chrome
- Как настроить браузер «Гугл Хром»
- Как восстановить удаленные закладки
- Download Chrome for Windows 10
- Заключение
Software Review
Lighting fast internet browser with unparalleled security.
What features make a web browser great in 2019? With dozens of different options now available, it can be difficult having to narrow down just which one to use. In 2019 humanity demands speed, simplicity, and security from nearly every web browser. And those who can’t meet those basic needs – fail. Thankfully, Google Chrome is a top-level performer in nearly every category. Google Chrome is a web browser that delivers a nearly unmatched level of quality that alternatives seem to struggle to compete with.What Chrome does is simple. It browses the web to find the most accurate results entered into a search query and organizes them by relevance. Once a query is made, users can scroll through the results, open pages, and bookmark material that can be returned to at a later time. However, Chrome goes above and beyond compared to other browsers with a variety of functions and extensions. Users can easily reopen a closed window to the exact page that was open, without ever losing any data. The super helpful aspect, coupled with the hundreds of available extensions, allows users to do more than ever before with the world wide web. FEATURES● Chrome Sync – Connect all of your devices via Google’s masterfully organized sync option. Open tabs, revisit pages, save bookmarks, and share content on multiple devices all at the same time.● Endless Extensions – Take your web searches to new heights with a variety of extensions that make browsing more fun, friendly, and safe. Hundreds of extensions such as Grammarly, Adblock, LastPass, and more can be added to the browser to increase its overall performance, functionality, and security.● Basic Yet Effective – Navigate throughout the web without ever losing sight of direction. Google Chrome’s interface is beautifully simple, giving users the chance to do more with less.● Top-Notch Security – Avoid malware, trojans, worms, phishing scams, and so much more with Chrome’s top-notch level of security. Google’s advanced detection statistics hunt down malicious threats before they ever have the chance to infect a device. Join the Google gang and see why Chrome is the ultimate web browser of 2019. Google Chrome is available for Microsoft Windows, Mac, Linux, Android, and iOS.
Download
Как удалить
Есть несколько способов, как можно совершить это действие.
Через панель инструментов
Пожалуй, это самый популярный вариант. Прежде всего вам надо будет открыть меню «Пуск» и найти там «Панель управления». Кликните по ней дважды. Теперь вам стоит отыскать «Программы и компоненты». Кликните по ним.
Перед вами будет список тех программ, которые имеются в установленном виде на вашем компьютере. Найдите здесь искомый софт и выберите действие «Удалить».
Правда, перед тем, как это сделать, выйдите в окно гугл и нажмите комбинацию клавиш Ctrl+Shift+Del. Перед вами будет окно, где надо выбрать период «За все время», после чего нажать на «Очистить историю». Таким образом вы удалите все данные, которые браузер сохранял. Еще один момент, о котором не надо забывать: чтобы процедура удаления прошла успешно, не забудьте перед этим браузер закрыть.
Избавиться от них помогут два следующих варианта действий.
Каталог AppData
Чтобы найти его, вам надо открыть «Компьютер», папку «Пользователи» и отыскать там папку User. В ней должна быть еще одна папка — AppData. Иногда данная папка может быть от вас скрыта. Для того, чтобы невидимку явить перед вашими очами, надо зайти в «Панель инструментов», выбрать «Параметры папок» – «Вид» – «Дополнительные параметры» и уже там подтвердить, что вы хотите показывать скрытые файлы, папки и диски.
Теперь можно опять попробовать найти AppData. В ней, словно матрешка, еще одна папка —Local. И вот там будет то, что вам и нужно: папка Google, которую и требуется удалить полностью.
Системный реестр
Если вы в свое время скачали Google Chrome на компьютер, а теперь хотите от браузера избавиться, то вам надо открыть «Пуск», ввести в строке поиска слово regedit. Среди найденных совпадений выберите regedit.exe. Перед вами будет редактор реестра и тут вам и придется ловить хвосты. Например, загляните в папку ChromeHTML, что находится в HKEY_CLASSES_ROOT, или в папку Google в разделе HKEY_LOCAL_MACHINE. Вот все это и надо будет удалять.
После всей процедуры вам надо будет перезагрузить компьютер.
Однако есть и еще один способ не просто чистки хвостов за удаленным браузером, а полное удаление этой утилиты. Но для этого вам потребуются сторонние программы, которые все «хвосты» ищут самостоятельно.
Как скачать
Разумеется, скачать Гугл Хром для Виндовс 10 на русском языке можно с официального сайта. Многие привыкли доверять проверенным ресурсам, и ты, конечно, не исключение. Однако, мы даем гарантию, что если ты решишь скачать браузер Гугл Хром для W10 на свой компьютер именно у нас, установочный файл не нанесет вреда твоему устройству – он не содержит вирусов, рекламы и вредоносного ПО.
Скачать последнюю версию Гугл Хром для Windows 10 бесплатно на русском можно, нажав кнопку ниже.
Для WINDOWS:
С официального сайта можно скачать Google Chrome для Windows 10 32 и 62 bit. Единый установочный файл подходит как для одной, так и для другой версии операционной системы. У нас точно такая же ситуация, браузер для «Десятки» 32 и 64 бит расположен под одной кнопкой.
Скачать Гугл Хром для Виндовс 10 можно только бесплатно. Также ни на одном ресурсе с хорошей репутацией у тебя не попросят ввести свои личные данные и зарегистрироваться.
Учитывай этот факт, если решишь поискать еще.
Также у нас ты можешь скачать Гугл Хром для других платформ:
- GH для Windows 7
- GH для Windows XP
- GH для телефона на Android
- Хром для Линукс
Как удалить историю в Гугл Хром на компьютере
При удалении все данные исчезнут со всех синхронизированных устройств и из аккаунта Google.
Удалять можно и отдельные элементы: запись из истории просмотров, скачанные файлы (Windows), сохраненные пароли, cookie с сайта, данные автозаполнения.
На Windows
Дополнительные инструменты –> Очистить данные просмотров –> Очистить историю (указать можно время).
Чтобы стереть данные профиля (закладки и историю), при удалении браузера установите флажок “Также удалить данные о работе в браузере”.
Для Linux
GNOME, Unity, и Cinnamon – нажмите Ctrl + Alt + T.
KDE – Меню приложений –> Система –>Консоль.
Далее воспользуйтесь командой для удаления и при запросе укажите пароль компьютера.
Инструкции по загрузке
Так как скачать раннюю версию Chrome с официального сайта нельзя, Вам потребуется загрузить приложение из других источников. Обязательно пользуйтесь только проверенными ресурсами, чтобы исключить заражение вредоносным ПО.
На ПК с Виндовс XP, 7, 10
Установка старого Chrome на компьютер под управлением Windows мало чем отличается от загрузки любой другой программы из интернета. Предварительно рекомендуется произвести деинсталляцию прежней версии браузера. Иначе при установке может возникнуть системная ошибка. Удалить имеющийся на ПК Chrome проще всего через панель управления.
Файлы для скачивания:Chrome4.exeChrome18.exeChrome40.exeChrome46.msiChrome59.exeChrome69.exeChrome72.exeChrome73.exeChrome75_32bit.exeChrome75_64bit.exeChrome80_32bit.exeChrome80_64bit.exeChrome81.exe
Последующие этапы:
- Выберете нужную версию программы и убедитесь, что она совместима с Вашей операционной системой. Загрузите установочный файл на компьютер.
- Откройте скачанный файл и запустите установку.
- После ее завершения на рабочем столе появится ярлык, с помощью которого можно открыть программу.
Альтернативный вариант для пользователей Windows – загрузка портативной версии приложения. В отличие от классического Хрома, она не устанавливается в системный раздел. Портативный браузер работает независимо от ранее установленного браузера.
Файлы для скачивания:
ChromePortable_79.paf.exeChromePortable_88.paf.exe
Этапы установки:
- Выше представлены две стабильные версии Chrome Portable — выберите нужную.
- Загрузите файл со старым приложением на Ваш ПК и запустите его. Во время запуска удостоверьтесь в том, что Вами выбрано русскоязычное издание программы.
- Ознакомьтесь с условиями пользовательского соглашения и нажмите на поле «Принимаю».
- Выберите папку для установки программных элементов и нажмите на команду «Установить». Дождитесь пока файлы распакуются и закончится инсталляция портативного веб-браузера.
- По окончании установки нажмите на команду «Готово» и запустите браузер, нажав на соответствующую иконку в папке.
Для смартфонов с Андроид
Предыдущие издания Chrome нельзя загрузить в сервисе Google Play. Скачать старый браузер можно только на сторонних ресурсах, также как и для ПК. Перед установкой удалите нынешнюю версию Хром со своего телефона. Стоит учесть, что на некоторых моделях эта функция не предусмотрена и использовать устаревшие приложения не получится.
Этапы установки:
- Выберите старую версию Chrome для Андроид на . Учитывайте совместимость выбранной программы с операционной системой смартфона.
- Если скачать APK в память мобильного устройства не удается, то можно загрузить старый Хром на компьютер и позже скопировать на телефон. Подключите телефон к ПК посредством USB-кабеля. Загрузите APK-файл на компьютер и скопируйте его в память смартфона.
- Откройте его через файловый менеджер смартфона и произведите установку.
- По завершении инсталляции запустите загруженную версию Хром с помощью иконки на рабочем столе.
Перед запуском APK-файла на экране появится извещение о том, что приложение загружено из неизвестного источника. Необходимо выбрать команду “Принять риск” или «Разблокировать» (в зависимости от версии Андроид уведомление может быть с разным текстом). После чего приложение установится на устройство.
Необходимо выбрать команду “Принять риск” или «Разблокировать» (в зависимости от версии Андроид уведомление может быть с разным текстом). После чего приложение установится на устройство.
Включить разрешение на постоянной основе можно через раздел «Безопасность» в настройках телефона перетягиванием ползунка.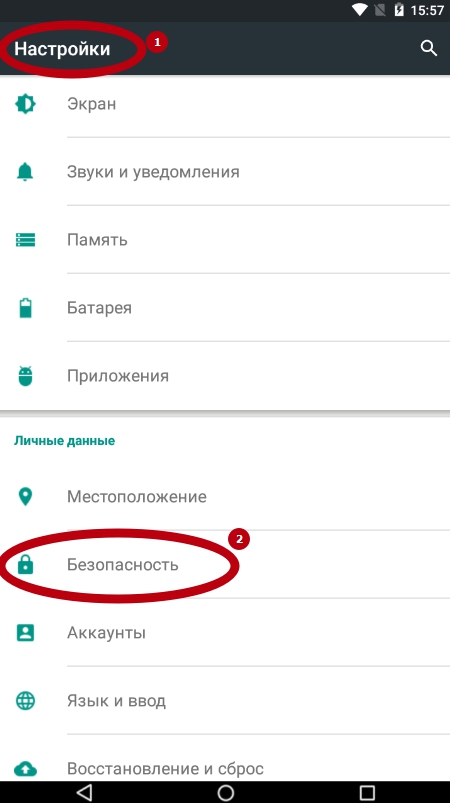
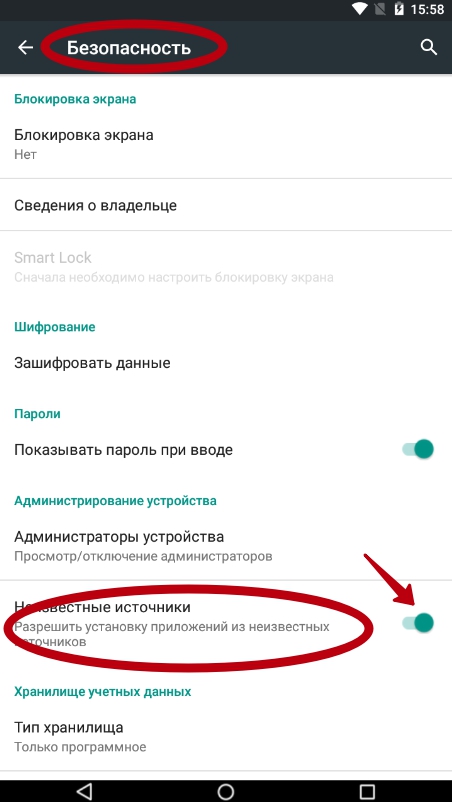
Install Chrome for Windows 10
Here are the steps to install Google Chrome on your Windows 10 computer.
Go to google.com/chrome and click Download Chrome.
 Download page for Chrome
Download page for Chrome
On the popup, click Accept and Install.
 Accept and Install
Accept and Install
Click “Save”
Google Chrome installer will now be downloaded. Click Save to download and save the installer file.
 Save the downloaded file
Save the downloaded file
Click “Run”
After the download is complete, double click the installer. Click “Run”
 Click Run
Click Run
If a prompt appears asking for permission to install, click Yes. Google Chrome will now complete the remaining download and install it.
 Google Chrome is downloading
Google Chrome is downloading
Описание Chrome для Windows 10
Chrome является эталоном среди остальных браузеров, поскольку он сочетает в себе высокий функционал, минималистичный интерфейс, гибкие настройки, систему расширений и фирменный магазин дополнений, а что немаловажно – доступность! Ведь самую последнюю версию данного браузера можно скачать на русском языке совершенно бесплатно
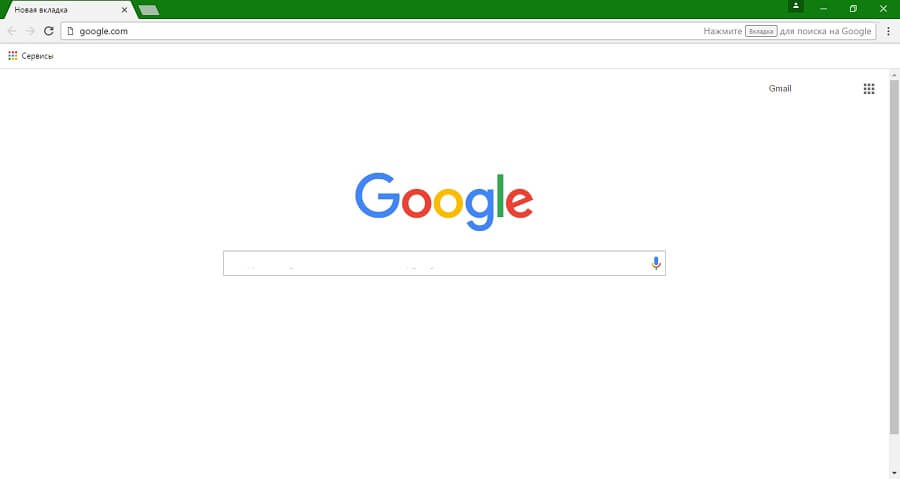
«Хром» относится к кроссплатформенным программам, поэтому в различных своих вариациях он доступен на большом количестве устройств, начиная от мобильных телефонов, планшетов и смартфонах (iOS, Windows Mobile, Android, Bada), заканчивая хромбуками, ультрабуками и стационарными персональными машинами.
Плюсы и минусы
Начнем, пожалуй, с обозначения тех моментов, которые по достоинству оценили пользователи.
Прежде всего — высокая степень безопасность. Причем упор разработчики делали именно на аккуратное отношение программы к системным ресурсам.
Далее — максимальная скорость работы. Пока конкуренты стараются наполнить исходный продукт различными плагинами и расширениями, разработчики Google Chrome, наоборот, решили от этого отказаться. Таким образом, браузер сразу начнет свою работу, поражая вас своей быстротой. А дальше вы уже по собственному желанию можете установить нужные дополнения, соотнеся их необходимость и воздействие на операционную систему.
Не удивительно, почему так много желающих скачать Google Chrome на Windows10, 8, 7.
Теперь настала пора и недостатков.
Например, хотя здесь и предусмотрена функция, позволяющая отключиться от акаунта Гугл, но не всем вообще нравится в этом плане совершать какие-то действия.
Также пользователи отмечают наличие обмена данными, который ведут модули, встроенные в браузер, с серверами корпорации. Многие считают, что это одна из форм шпионажа.
К сожалению, Google Chrome не позволяет сохранять и смотреть архивы в формате mht.
Описание
Несомненным лидером в ряду браузеров, которые позволяют обеспечить комфортный серфинг по сети, является Google Chrome. И с каждым разом появляется все больше желающих скачать Google Chrome на компьютер.
Обусловлена популярность быстрой скоростью прогрузки страниц, а также высокой степенью безопасностью данного веб-обозревателя.
Стоит отметить еще понятный интерфейс, выполненный в стили минимализма. При этом все необходимые функции всегда находятся у вас перед глазами.
Главное отличие браузера в том, что каждая открываемая вами страница действует как самостоятельный программный продукт. А это значит, что в случае подвисания одной какой-то страницы у вас не будет необходимости перегружать весь браузер, закрывая при этом все остальные вкладки.
Таким образом, Google Chrome облегчил работу многим пользователям за счет своей интеграции диспетчера задач, который во многом похож на подобный компонент Windows. С помощью этого дополнения можно анализировать информацию о всех текущих процессах, осуществлять управление ими, определяя, например, лимиты памяти и ресурсов системы для каждой отдельно открытой вкладки.
Зачем используют старый браузер
Причин, по которым выбирают ранние версии Chrome, довольно много. Такая необходимость возникает как у обычных пользователей ПК, так и у разработчиков расширений, внедряемых в браузер.
Среди самых распространенных причин:
- Непривычный интерфейс. В обновленных браузерах появляются функции, меняется размещение активных элементов. Из-за этого у пользователей часто возникают трудности после установки нового Chrome.
- Нагрузка на ПК. Новые издания программы более требовательны к аппаратным компонентам компьютера. Это особенно актуально для старых моделей ПК. Избыточная нагрузка на систему негативно влияет на производительность, из-за чего браузер работает нестабильно, тормозит, пагубно влияет на работу других программ.
- Тестирование расширений. Перед выпуском микропрограмм и веб-продуктов разработчики проверяют их работоспособность не только в новых, но и старых Chrome. Это позволяет исключить риск ошибок совместимости браузера и тестируемого приложения.
Версии программы
| 2008 год v. 0.2.149-1.0.154 | Запуск браузера, управления вкладками. Создание первого релиза. Добавлена русская версия. |
| 2009 год v. 2.0.172-3.0.195 | Увеличение всех страниц и возможность работать в полноэкранном режиме. |
| 2010 год v. 4.0.249-8.0.552 | Создание интернет магазина Chrome и покупки платно приложений. Запущена синхронизация настроек браузера. |
| 2011 год v. 9.0.597-16.0.912 | Возможность добавления нескольких профилей. В просмотре формата PDF добавлены кнопки “Печать” и “Сохранить”. |
| 2012 год v. 17.0.963-23.0.1271 | Добавление и изменение значков в разделе “Меню”. Проверка и исправление по орфографии. |
| 2013 год v. 24.0.1312-31.0.1650 | Распознавание речи. Обновлен интерфейс настроек. Создана версия для Android и iOS. |
| 2014 год v. 32.0.1700-39.0.2171 | 32 bit и 64 bit поддержка. Оптимизация использования зарядки и батареи на различных гаджетах. |
| 2015 год v. 40.0.2214-47.0.2526 | Улучшенный дизайн бесплатно, синтез речи, исправлены ошибки. |
| 2016 год v. 48.0.2564-55.0.2883 | Возможность копирования новых вкладок. Изменен дизайн страниц загрузки. |
| 2017 год v. 56.0.2924-63.0.3239 | Добавлено действие “Найти на странице”. Улучшение стабильности и производительности Гугл Хром. |
| 2018 год v. 64.0.3282-71.0.3578 | Исправлены ошибки, улучшена быстрая загрузка с сайтов. |
| 2019 год v. 72.0.3626-79.0.3945 | Контроль настроек, улучшение интерфейса. |
| 2020 год v. 80.0.3987-82.0 | 82.0 существующая и самая новая версия. Исправлены недочеты и ошибки. |
Will never let you crash
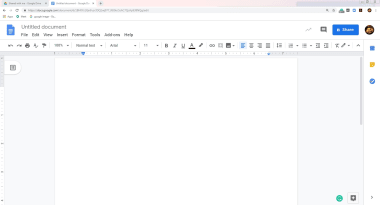
1/3
A familiar (inter) face
You won’t be surprised by the app’s interface given that Google Docs maintains the sleek, minimalist look found on Microsoft Word: white space, rounded page elements and muted colors. You can easily access popular fonts, use ready-made templates, and embed hyperlinks, images and other media.
Doc in the clouds
You can’t talk about Google Docs without mentioning Google Drive. The file storage and synchronization service allows users to organize and share files on its servers. You can store up to 15 gigabytes worth of files in the cloud platform. You can also create files through its office suite apps: Google Sheets, Google Slides and Google Docs. So, goodbye to downloading other productivity software.
The downside here? You got to have a WiFi connection if you want to create docs on this web-based storage app. But if it’s any consolation, Google Docs makes up for this default by offering users Offline mode for documents already created. No WiFi connection needed to access and edit documents. Just remember though, any changes made will not be applied until you establish an internet connection. So for documents that have more than one editor onboard, connect if you want revisions updated for all to see.
In your hands
Google Docs is available online on your PC as well as at the Google Play Store and Apple App Store. But, it is a stand-alone app. You’ll have to download both Google Drive and Google Docs apps, which is a bit troublesome. Regardless though, if you have data and are connected online, both applications will work without a hitch.
Where can you run this program?
You can access Google Docs through popular web browsers, such as Google Chrome, Mozilla Firefox and Apple Safari. However, this only applies if you’re using your desktop. Users that want to edit thru their smartphones will have to download the Google Docs app on their iOS or Android device.
Is there a better alternative?
It’s hard to think of another online word processor that can compete with Google Docs. A formidable competitor is Dropbox, another online storage service, who recently released Dropbox Paper.
Paper aims to keep users on the same page. Literally. Its three key features? Check them out!
· Link Doc to Google Calendar or Office 365
· To-Do List Function
· Tag users to the To-Do List
Users can also make mood boards to embed photos, videos and even Spotify tracks. Paper is a good option, but Google Docs has the upper hand here. Again, Google Docs boasts 15 gigabytes of storage, whereas Paper only offers a measly 2 gigabytes.
Our take
Google Docs is for everyone, whether you’re a professional or a student. You save time, money and most importantly, your files.
Should you download it?
Yes. Use this program on your desktop, laptop and smartphones. You’ll write and store your word documents so much more easily.
Установка браузера Chrome для Windows
Google Chrome — это популярная альтернатива браузерам по умолчанию, которые предварительно загружены на ваш компьютер.
После завершения загрузки нажмите «Запустить» или на самой загрузке (обычно в левом нижнем углу окна браузера).
Запустится установщик, и у вас будет установлен Google Chrome после его завершения. В зависимости от настроек вашего браузера, вам может понадобиться разрешить запуск программы.
Загрузите автономный установщик (необязательно). Эти шаги предназначены для установки Chrome на компьютер с активным подключением к Интернету для 32, 64 разрядной системы. Если вы хотите загрузить автономный установщик для использования на компьютере без активного подключения, найдите «Автономный установщик Chrome» в своей любимой поисковой системе и перейдите по первой ссылке на сайт поддержки Chrome. Вы сможете скачать автономные установщики с этой страницы.
- Существует один установщик для одного пользователя и один для всех пользователей на компьютере. Убедитесь, что вы скачали соответствующий установщик.
- После загрузки установщика перенесите его на компьютер, на котором хотите установить его, и запустите его для установки Chrome, как и для любой загруженной программы.
По завершении всех этапов вы бесплатно скачали и установили последнюю версию Google Chrome для Windows 7, аналогичным образом устанавливается браузер и для Windows 8/10/XP/Vista.
Откройте файл с именем «googlechrome.dmg» и переместите Chrome в папку «Приложения».
Вас могут попросить ввести пароль администратора. Если вы не знаете пароль администратора, перетащите Chrome на своем ПК туда, где вы сможете вносить изменения, например на рабочий стол.
Откройте Finder и найдите там браузер. На боковой панели выбираем кнопку «Извлечь».
После установки откроется окно Chrome с информацией о первом использовании. Вы можете войти в свой аккаунт Google, чтобы синхронизировать закладки, настройки и историю просмотров с любым браузером Chrome, который используете. Прочтите, как использовать Google Chrome, чтобы получить советы по использованию нового браузера.
Установка «Гугл Хром» для смартфона или планшета
После первого открытия Chrome вас спросят, хотите ли вы войти в свою учетную запись Google. Это синхронизирует все ваши настройки закладок и историю просмотра с другими версиями Chrome, которые вы можете использовать.
Как установить дополнительные расширения
Все интернет-браузеры допускают использование расширений, которые представляют собой небольшие программы, расширяющие функциональные возможности браузера.
- Откройте браузер Google Chrome.
- На появившейся странице вы можете выполнить поиск нужных расширений.
4. Когда вы найдете расширение, которое хотите установить, нажмите кнопку «Add to Chrome».
5. Наконец, вы увидите приглашение. Нажмите кнопку «Добавить расширение».
6. После чего появится запрос о добавлении расширения в Chrome.
Видеоинструкция по установке программы
Для ознакомления с установкой браузера представлена видеоинструкция. В ней пошагово прописан процесс запуска и установки браузера Google Chrome. По завершении скачивания начнется установка браузера, примерно все это займет пару секунд.
https://youtube.com/watch?v=C8kxcDB5Nng
Инструкция по установке
После загрузки установщика (файл .ехе) можно установить Хром на свой ПК, чтобы сделать это, надо выполнить следующий алгоритм действий:
- Кликнуть мышкой на скачанный файл с программой. На экране появится мастер установки.
- Нажать на «Запустить».
- Подождать, пока закончится установка программы, и на рабочем столе компьютера появится ее ярлык.
- Кликнуть на ярлык и открыть браузер, а после завершения установки программы можно и не перегружать свой ПК. Однако, при наличии свободного времени рекомендуется сделать это сразу.
- После установки браузера и перезагрузки компьютера необходимо войти в Хром и настроить его в соответствии со своими требованиями. Причем подобные действия не являются обязательными.
- Однако персональная настройка Chrome ускорит веб-серфинг, сделает его применение более удобным и позволит использовать его полезные встроенные функции.
- Таким же способом, как и загрузка из интернета установщика, в дальнейшем можно обновить Chrome до последней версии. Причем удалять старую программу не нужно. Достаточно скачать новый файл установки и еще раз нажать на него, а система Windows сама внесет нужные изменения.
Обзор интерфейса браузера Google Chrome
По мнению пользователь браузер Гугл Хром является наиболее дружелюбным по сравнению с другими обозревателями. В нём нет ничего лишнего, что может раздражать и мешать работе. Более того, пользователь его может настроит сам, как захочет. Это утверждение касается не только функций, но и интерфейса программы.
При первом запуске программы страница представлена в классическом скине – без фона, который пользователь может настроить сам, если нажмёт на кнопку «Настроить» (8):
На загруженной странице можно увидеть целую коллекцию «нарядов» для Хрома. Также можно загрузить и свой рисунок (9). Страница персонализации позволяет настроить не только фон (10), но и расположение ярлыков (11), цветов и тем (12):
В верней части страницы по центру под логотипом компании Google располагается строка поиска (13). Адресная строка (14) тоже совмещает с собой строку поиска, а при поиске предлагает подсказки. Тут же справа есть иконка добавления страницы в Избранное (15).
По умолчанию в браузере установлена поисковая система от Google, но при желании из предложенного списка можно выбрать другую.
Под поисковой строкой располагается панель закладок (16), чуть ниже справа ссылка быстрого доступа к почте Gmail (17), а также ссылка на переход в галерею изображений (18). Иконка в виде матрицы (19) – это быстрый выход на меню доступа к другим программам компании Google:
Кстати, в браузере есть ещё одна удобная возможность: синхронизация настроек, паролей при его использовании с других устройств. Для этого необходимо авторизоваться в аккаунте Google (20).
Интересно будет заглянуть и в настройки браузера, для этого нужно нажать на иконку с тремя точками (21), расположенную в правом верхнем углу страницы:
Все настройки браузера визуально поделены на несколько разделов:
- Настройки окон,
- Управление закладками, загрузками, историей просмотра,
- Работа с данными на веб-страницах, дополнительные инструменты,
- Настройки браузера (22) и справочная информация.
Раздел с настройками самого браузера (22) поделён на подразделы, навигацию по которым можно осуществлять путём перехода по гиперссылкам названий подразделов (23). Чтобы не заблудиться в настройках в поисках нужной настройки, в разделе настроек есть своя строка поиска (24), куда можно ввести текст и отфильтровать ненужные настройки:
Из наиболее интересных для пользователя настроек можно назвать следующие:
- Настройка стартовой страницы,
- Сохранение логинов и паролей, а также их просмотр,
- Установка браузера по умолчанию,
- Чистка истории просмотра,
- Настройка поисковой системы в браузере.
Как настроить браузер «Гугл Хром»
После установки и скачивания у нас есть возможность настроить Google Chrome.
1. Для начала мы в боковой панели Chrome нажимаем на клавишу «Настройки и управление браузером».
2. Далее ищем «Настройки».
После чего нажимаем «Показать дополнительные настройки».
- В открывшемся окне мы можем изменить «Веб-контент», «Сеть», «Язык». Для начала выберем «Изменить прокси-сервера».
4. После нажатия появится вкладка «Свойства: Интернет», где мы выбираем «Настройки сети».
5. По завершении внесения всех данных высветится окно «Настройка параметров локальной сети», где делаем выбор «Использовать сценарий автоматической настройки», задаем адрес сайта и нажимаем «ОК».
Как обновить Chrome
Со временем стоит обновлять интернет-браузер. Этот процесс создаст дополнительную защиту и обеспечит отличную загрузку веб-страниц. Для браузера Google Chrome имеется опция автоматического обновления по мере выпуска новых версий. Для начала процесса запуска обновлений достаточно сделать четыре простых шага:
- Запустить и открыть Chrome.
- Зайти в «Настройки».
- Находим иконку «Справка», где выбираем «О Google Chrome».
- Открывшееся окно покажет новые обновления и текущую версию. После чего выбираем опцию RELAUNCH, для перезапуска системы и окончания процесса установки.
Отключение push-уведомлений в Google Chrome
По умолчанию Chrome уведомляет вас всякий раз, когда веб-сайт или приложение хотят прислать оповещение. Вы можете изменить такое дополнение в любое время.
- Для отключения push-уведомлений в браузере Chrome заходим в «Настройки».
2. Во вкладке «Настройки» ищем «Дополнения» и нажимаем на них.
3. Далее ищем раздел «Конфиденциальность и безопасность» и выбираем «Настройки контента».
4. Во вкладке «Настройки контента» ищем значок «Оповещения».
5. После перехода мы можем настроить push-уведомления для различных сайтов или просто можем их удалить.
По завершении таких несложных пунктов мы с легкостью сможем регулировать уведомления в браузере Google Chrome.
Как перевести Chrome на русский или любой другой язык
По умолчанию язык браузера является региональным или тем, который вы выбрали при скачивании. Для начала процесса изменения в Chrome языков нужно пройти пять простых шагов:
- Зайти в меню «Настройки» и выберите «Дополнительные настройки».
2. Далее ищем раздел «Язык» и стрелочкой в боковой панели мы имеем возможность выбора нужного нам языка.
3. Можно установить проверку правописания и указать языки, которые будут использоваться.
4. Мы можем выбрать режим проверки «Базовая» или «Расширенная».
5. После выполнения всех задач у нас есть окно «Настройки проверки правописания», где можно настроить часто задаваемые слова на проверку орфографии.
Что такое экспресс панель и как ее добавить
Экспресс-панель — это новая возможность в Google Chrome, позволяющая содержать ссылки для ускоренного доступа к любимым веб-сайтам. Но минусом является то, что сайты создаются автоматически по мере посещения истории веб-страниц. Поэтому в Chrome есть возможность настройки экспресс-панели.
- Для создания такой панели мы переходим в «Настройки», ищем вкладку «Внешний вид» и нажимаем на окно «Всегда показывать панель закладок».
2. После этого в заголовке браузера появится дополнительная строка, где вы можете добавлять сайты на свой вкус.
Как восстановить удаленные закладки
Если вы ранее создавали резервные копии, вам будет намного проще восстановить исчезнувшие закладки. Чтобы сохранить все изменения, создайте аккаунт Google и открывайте браузер только через него. Не забудьте проверить, синхронизируются ли ваши закладки или нет, что вы можете сделать в меню настроек, просто выберите вкладку «Дополнительные параметры синхронизации» («Настройки» — «Синхронизация»). Тогда любые изменения будут записаны автоматически.
В истории просмотра вы можете найти веб-сайты, которые посетили за последние 3 месяца (при условии, что пользователь не удалил их). Конечно, URL и закладки не одно и то же, но вы можете восстановить хотя бы некоторую информацию.
Если вы синхронизируете свою историю при входе в Chrome, то можете увидеть список с данными просмотра со всех устройств, через которые вы были в сети.
Вы можете найти историю просмотра Chrome следующим образом:
- Через меню браузера, которое откроется после нажатия на многоточие в правой верхней части программы. История просмотров доступна в разделе «История».
- При одновременном нажатии горячих клавиш «Ctrl» + «H» (для Windows).
- Или после ввода chrome: // history / в адресной строке (нажмите «Enter»).
Как восстановить удаленные закладки
Есть несколько способов для этого. Самый простой потребует от вас сначала отключить синхронизацию закладок. Для этого кликните по меню браузера и выберите «Настройки», а уж там получите доступ к «Дополнительным настройкам синхронизации». Уберите галочку напротив слова «Закладки», сохраните изменения.
Теперь надо в адресную строку вставить C:\Users\ИМЯ\AppData\Local\Google\Chrome\User Data\Default, при этом вместо слова ИМЯ ввести имя пользователя.
Вы попадете в папку Chrome, где сможете найти файлы Bookmarks и Bookmarks.bak.
Скопируйте первый файл в любое удобное место на компьютере, после чего тот вариант, что находится в папке Хром, надо удалить.
Из названия файла Bookmarks.bak убираем bak, сделав его актуальным.
Теперь можно опять выйти в раздел настроек и включить синхронизацию.
Download Chrome for Windows 10
The newest version of Microsoft Windows is here. Windows 10 launches on July 29th, 2015, and Google Chrome for Windows 10 is already available. Why? The same Windows installer that we use for Windows 8 and Windows 7 works for the latest version for Windows too.
Note: Google Chrome is no longer officially supported on Windows XP. It is recommended that you upgrade to a newer version of Microsoft Windows to continue using Chrome and get all the new features and security updates.
Windows 10 is a huge update for Microsoft (and that’s why they skipped the number 9, to make the point). This is their effort to make Windows a platform in this multi-screen world and prepare it for the Internet of things era. There is even a new default web browser named Edge (more on that later).
I downloaded and installed Windows 10 when it came out as a Tech Preview and started using Google Chrome on it right away. I completed the installation without any issues or errors. There are no surprises yet, apart from minor tweaks that come with Windows 10.
It will be interesting to watch the improvements that Google will bring to Chrome to make use of any new feature that Windows 10 offers to applications. Will they do something with the live tiles?
You can download the same Windows installer available at google.com/chrome to install Chrome on Windows 10. I could get Chrome working on my Windows 10 PC within minutes.
Now that your Google Chrome web browser download is done, let us take a look at some of the things you can do with your new favorite browser.
Заключение
Браузер Гугл Хром помогает пользователям интернета решить ряд вопросов. Страницы сайтов открываются быстрее, и управление закладками становится более удобным. Если интернет имеет низкую скорость, то данный браузер очень пригодится. Рекламу можно заблокировать и страницы начнут быстрее грузиться.
Сейчас создано много приложений, использование которых поможет расширить функции браузера
Не важно, где он находится на компьютере, планшете или андроиде. Для каждой операционной системы разработаны дополнительные функции
Обо всем этом будет рассказано всем тем, кто заинтересован в использовании Гугл Хром. С нетерпением ждем комментариев и вопросов от пользователей!
