Download and install google chrome
Содержание:
- Основные возможности
- ChromeSetup.exe file information
- Особенности версии для XP
- Антивирусные программы
- Как настроить браузер «Гугл Хром»
- Как загрузить и установить Гугл Хром?
- Зачем используют старый браузер
- Особенности
- Какой вариант выбрать для себя
- Chrome.exe file information
- Версии программы
- Проверка состояния компьютера
- Google Chrome для Windows скачать бесплатно
- Best practices for resolving chrome issues
- Инструкции по загрузке
- Обзор браузера
- Как удалить
Основные возможности
К основным возможностям браузера Chrome относят следующее:
- Система защиты компьютера и данных от вредоносных программ (встроенный антивирус).
- Работа с множеством вкладок одновременно.
- Отсутствие ограничений на количество открываемых сайтов.
- Поисковая строка, совмещенная с адресной, более удобна в использовании.
- Система умного поиска, учитывающая прошлые запросы пользователя.
- Экономия трафика за счет сжатия страниц на серверах компании Google.
- Встроенный менеджер паролей, позволяющий сохранить данные для входа на любимые ресурсы.
- Голосовой поиск по сайтам в Интернете.
- Режим «Инкогнито», который позволит скрыть свое пребывание в сети от посторонних.
- Просмотр потокового видео через встроенный плеер.
- Можно открывать и редактировать различные документы прямо в браузере.
- Интеграция с сервисами Google (Диск, Gmail, YouTube и другими).
- Синхронизация между устройствами (ПК, ноутбук, мобильный телефон) через учетную запись Google.
- Автоматический переводчик на любой язык мира.
ChromeSetup.exe file information
 ChromeSetup.exe process in Windows Task Manager
ChromeSetup.exe process in Windows Task Manager
The process known as Google Update Setup belongs to software Google Update by (toolbar.google.com).
Description: ChromeSetup.exe is not essential for the Windows OS and causes relatively few problems. ChromeSetup.exe is located in a subfolder of the user’s profile folder—generally C:\Users\USERNAME\Downloads\ or C:\Users\USERNAME\Desktop\.
Known file sizes on Windows 10/8/7/XP are 1,151,544 bytes (38% of all occurrences), 880,208 bytes and .
It is digitally signed. The ChromeSetup.exe file is not a Windows system file. The program has no visible window.
Therefore the technical security rating is 48% dangerous.
Recommended: Identify ChromeSetup.exe related errors
- If ChromeSetup.exe is located in a subfolder of «C:\Program Files», the security rating is 24% dangerous. The file size is 1,130,328 bytes (33% of all occurrences), 929,360 bytes or 987,728 bytes.
The program is not visible. The ChromeSetup.exe file is not a Windows system file. The file is digitally signed. The file is a Verisign signed file. - If ChromeSetup.exe is located in a subfolder of C:\, the security rating is 38% dangerous. The file size is 763,440 bytes.
The program is not visible. The file is not a Windows core file. It is certified by a trustworthy company. - If ChromeSetup.exe is located in a subfolder of the user’s «Documents» folder, the security rating is 22% dangerous. The file size is 931,408 bytes.
Особенности версии для XP
Что содержит последняя версия браузера для компьютеров на базе Windows XP? Какими функциями она наделена и что вы сможете из нее почерпнуть:
- умная строка поиска, которая при вводе запроса выявляет наиболее посещаемые и полезные сайты;
- работа с неограниченным количеством вкладок и удобным их добавлением на панель или в раздел «Избранное»;
- высокий уровень безопасности, благодаря которому браузер отслеживает вредоносные сайты и опасные файлы для загрузки;
- создание ярлыков для интернет-приложений;
- управление историей посещений;
- режим скрытого просмотра сайтов;
- мощный движок Java Script для более ускоренной загрузки и WebKit с открытым исходным кодом;
- добавлена функция плавной анимации, а также ее прокрутка при помощи колесика мыши;
- встроенная защита от фишинга;
- в браузере теперь можно переходить на определенный сайт и отслеживать его популярность;
- возможность устанавливать оформление в стиле Material Desig.
В 49 релизе Гугл Хром разработчики устранили 26 прошлых ошибок и существенно усовершенствовали функционал, поэтому вы не будете испытывать никаких ограничений при использовании старой версии браузера.
Google Chrome – это быстрая работа в интернете даже на устаревшем устройстве. Он легко запускается и мгновенно загружает любое количество сайтов. При переходе на поддельный или вредоносный сайт, система сразу выдаст на экране предупреждение. Интерфейс Хрома простой и понятный, с ним сможет разобраться даже неопытный пользователь интернетом. По желанию вы сможете дополнить браузер различными доступными расширениями, а также через настройки активировать определенный набор функций.
Антивирусные программы
Причиной того, что страницы не загружаются, могут быть антивирусные программы, которые блокируют подключение компьютера к сети.
Первым делом проверяем настройки брандмауэра и пробуем отключить его.
Открываем панель управления. Открываем пуск и выбираем пункт «Панель управления».
Для ОС Windows 8/8.1/10 открыть панель управления можно открыв строку выполнить, зажав комбинацию клавиш Win+R, и ввести команду «control».
После того как откроется Панель управления переводим режим просмотра в «Маленькие значки».
Открываем «Брандмауэр Защитника Windows» и переходим на пункт «Включение и отключение брандмауэра Защитника Windows».
В открывшемся окне переводим все значения в параметр «Отключить брандмауэр» и нажимаем ОК.
После этих действий пробуем открыть страницы в Google Chrome.
Как настроить браузер «Гугл Хром»
После установки и скачивания у нас есть возможность настроить Google Chrome.
1. Для начала мы в боковой панели Chrome нажимаем на клавишу «Настройки и управление браузером».
2. Далее ищем «Настройки».
После чего нажимаем «Показать дополнительные настройки».
- В открывшемся окне мы можем изменить «Веб-контент», «Сеть», «Язык». Для начала выберем «Изменить прокси-сервера».
4. После нажатия появится вкладка «Свойства: Интернет», где мы выбираем «Настройки сети».
5. По завершении внесения всех данных высветится окно «Настройка параметров локальной сети», где делаем выбор «Использовать сценарий автоматической настройки», задаем адрес сайта и нажимаем «ОК».
Как обновить Chrome
Со временем стоит обновлять интернет-браузер. Этот процесс создаст дополнительную защиту и обеспечит отличную загрузку веб-страниц. Для браузера Google Chrome имеется опция автоматического обновления по мере выпуска новых версий. Для начала процесса запуска обновлений достаточно сделать четыре простых шага:
- Запустить и открыть Chrome.
- Зайти в «Настройки».
- Находим иконку «Справка», где выбираем «О Google Chrome».
- Открывшееся окно покажет новые обновления и текущую версию. После чего выбираем опцию RELAUNCH, для перезапуска системы и окончания процесса установки.
Отключение push-уведомлений в Google Chrome
По умолчанию Chrome уведомляет вас всякий раз, когда веб-сайт или приложение хотят прислать оповещение. Вы можете изменить такое дополнение в любое время.
- Для отключения push-уведомлений в браузере Chrome заходим в «Настройки».
2. Во вкладке «Настройки» ищем «Дополнения» и нажимаем на них.
3. Далее ищем раздел «Конфиденциальность и безопасность» и выбираем «Настройки контента».
4. Во вкладке «Настройки контента» ищем значок «Оповещения».
5. После перехода мы можем настроить push-уведомления для различных сайтов или просто можем их удалить.
По завершении таких несложных пунктов мы с легкостью сможем регулировать уведомления в браузере Google Chrome.
Как перевести Chrome на русский или любой другой язык
По умолчанию язык браузера является региональным или тем, который вы выбрали при скачивании. Для начала процесса изменения в Chrome языков нужно пройти пять простых шагов:
- Зайти в меню «Настройки» и выберите «Дополнительные настройки».
2. Далее ищем раздел «Язык» и стрелочкой в боковой панели мы имеем возможность выбора нужного нам языка.
3. Можно установить проверку правописания и указать языки, которые будут использоваться.
4. Мы можем выбрать режим проверки «Базовая» или «Расширенная».
5. После выполнения всех задач у нас есть окно «Настройки проверки правописания», где можно настроить часто задаваемые слова на проверку орфографии.
Что такое экспресс панель и как ее добавить
Экспресс-панель — это новая возможность в Google Chrome, позволяющая содержать ссылки для ускоренного доступа к любимым веб-сайтам. Но минусом является то, что сайты создаются автоматически по мере посещения истории веб-страниц. Поэтому в Chrome есть возможность настройки экспресс-панели.
- Для создания такой панели мы переходим в «Настройки», ищем вкладку «Внешний вид» и нажимаем на окно «Всегда показывать панель закладок».
2. После этого в заголовке браузера появится дополнительная строка, где вы можете добавлять сайты на свой вкус.
Как восстановить удаленные закладки
Если вы ранее создавали резервные копии, вам будет намного проще восстановить исчезнувшие закладки. Чтобы сохранить все изменения, создайте аккаунт Google и открывайте браузер только через него. Не забудьте проверить, синхронизируются ли ваши закладки или нет, что вы можете сделать в меню настроек, просто выберите вкладку «Дополнительные параметры синхронизации» («Настройки» — «Синхронизация»). Тогда любые изменения будут записаны автоматически.
В истории просмотра вы можете найти веб-сайты, которые посетили за последние 3 месяца (при условии, что пользователь не удалил их). Конечно, URL и закладки не одно и то же, но вы можете восстановить хотя бы некоторую информацию.
Если вы синхронизируете свою историю при входе в Chrome, то можете увидеть список с данными просмотра со всех устройств, через которые вы были в сети.
Вы можете найти историю просмотра Chrome следующим образом:
- Через меню браузера, которое откроется после нажатия на многоточие в правой верхней части программы. История просмотров доступна в разделе «История».
- При одновременном нажатии горячих клавиш «Ctrl» + «H» (для Windows).
- Или после ввода chrome: // history / в адресной строке (нажмите «Enter»).
Как загрузить и установить Гугл Хром?
Когда покупается новое компьютерное устройство, то для пользования интернетом в него встраивается Internet Explorer. При желании можно самому найти и загрузить Google Chrome, сделать это довольно просто. Браузер скачивается бесплатно. Например, это можно сделать у нас на сайте. Загрузка и установка состоит из нескольких этапов:
Программа Google Chrome будет быстро установлена после нажатия кнопки Скачать Chrome.
В открывшемся диалоговом окне можно прочитать условия соглашения на пользование этим браузером. Если нет возражений, то нажимается опция Принять условия и установить.
Количество затрачиваемого времени на скачивание файла зависит от скорости интернета и характеристик текущего пользовательского браузера. Иногда загрузка может прерываться. Это возникает при использовании 3G модемов. Если пропадает покрытие, то загрузка останавливается. Слабый интернет может вовсе сделать ее невозможной.
В папке Загрузки находится нужный файл.
Google Chrome устанавливается на устройство.
На Рабочий стол добавляется соответствующий ярлык. Остается лишь запустить Гугл Хром и начать пользоваться им.
Зачем используют старый браузер
Причин, по которым выбирают ранние версии Chrome, довольно много. Такая необходимость возникает как у обычных пользователей ПК, так и у разработчиков расширений, внедряемых в браузер.
Среди самых распространенных причин:
- Непривычный интерфейс. В обновленных браузерах появляются функции, меняется размещение активных элементов. Из-за этого у пользователей часто возникают трудности после установки нового Chrome.
- Нагрузка на ПК. Новые издания программы более требовательны к аппаратным компонентам компьютера. Это особенно актуально для старых моделей ПК. Избыточная нагрузка на систему негативно влияет на производительность, из-за чего браузер работает нестабильно, тормозит, пагубно влияет на работу других программ.
- Тестирование расширений. Перед выпуском микропрограмм и веб-продуктов разработчики проверяют их работоспособность не только в новых, но и старых Chrome. Это позволяет исключить риск ошибок совместимости браузера и тестируемого приложения.
Особенности
Для начала мы предлагаем вам прочитать про системные требования для интернет-обозревателя на разных платформах. А в следующем разделе будут отмечены ключевые достоинства и недостатки.
Системные требования
У Google Chrome чрезвычайно низкие системные требования для компьютеров и ноутбуков. Рассмотрим их на примере трех операционных систем.
Windows:
- Версия ОС – не ниже Windows 7 любой разрядности.
- ЦП – Intel Pentium 4 и выше, необходима поддержка инструкции SSE2.
Linux:
- Версия ОС – не ниже Ubuntu 14.04 (совместимость только с 64-разрядными системами), Debian 8, openSUSE 13.3, Fedora 24.
- ЦП – все аналогично с предыдущим случаем.
Mac OS:
Версия ОС – не ниже Mac OS X 10.10 (кодовое название – Yosemite).
Собственно говоря, браузер максимально нетребователен к конфигурации ПК. Поэтому запустить его выйдет даже на слабых и устаревших конфигурациях.
В случае с мобильными платформами все еще проще:
- iOS 11.0 и выше.
- Android 4.4 и выше.
- Windows 8 Mobile и выше.
Достоинства и недостатки
Знание плюсов и минусов веб-обозревателя Google Chrome поможет пользователю в выборе, устанавливать его. Поэтому предлагаем вам ознакомиться с ними. И начнем мы, пожалуй, с положительных моментов. Среди них хотелось бы отметить:
- Отличная производительность даже на старых устройствах.
- Удобство управления.
- Поддержка от компании с мировым именем Гугл. Команда разработчиков оперативно устраняет любые баги, а также регулярно выпускает обновления с разного рода улучшениями.
- Запоминание пользовательских данных.
- Современный дизайн: скругленные углы, преобладает двухтонная расцветка, минимальное количество элементов управления и т. д.
- Тонкая настройка работы.
- Низкий расход ОЗУ и заряда устройства.
- Небольшой размер.
- Огромная библиотека расширений, призванных привнести в Хром новые возможности.
Но и недостатки, разумеется, присутствуют:
- Иногда наблюдаются непонятные «глюки», решающиеся банальной перезагрузкой.
- Отсутствие встроенного блокировщика рекламы и VPN-сервиса для обхода сетевых ограничений (решается путем установки расширений).
- Нет различных визуальных улучшений, например, выбора темы оформления.
Мы упомянули только основные, по нашему мнению, особенности и недостатки браузера. Теперь вы знаете, что такое Гугл Хром.
Какой вариант выбрать для себя
Обычно пользователи самостоятельно подбирают старую версию приложения с учетом своих предпочтений. Однозначно определить универсальный вариант нельзя, так как запросы сильно различаются.
При выборе старой версии учитывают:
- Системные требования. Чем новее релиз браузера, тем больше нагрузка на системные элементы персонального компьютера. Chrome, старше 60, признаны требовательными. Поэтому, если Ваш ПК или смартфон не характеризуются высокой производительностью, лучше выбирайте версии от 40 до 55.
- Функциональность. Старые версии имеет ограниченный набор возможностей. Однако для неприхотливых пользователей его вполне достаточно. Даже самые ранние выпуски Chrome успешно справляются с веб-серфингом.
- Особенности сборки. Загружая старый Хром выбирайте Beta или Stable — они характеризуются стабильной работой. Для программистов также подойдет Google Chrome Dev – тестовая версия для разработки приложений.
Следует помнить о том, что на старых программах меньше доступных опций и ниже уровень безопасности. Поэтому одновременно с браузером используйте эффективную антивирусную программу, которая исключит риск потери данных или других непредвиденных последствий.
Chrome.exe file information
 Chrome.exe process in Windows Task Manager
Chrome.exe process in Windows Task Manager
The process known as Google Chrome or Chromium or Chromium Embedded Framework (CEF) Client Application or Cent Browser or SRWare Iron or .netshrink exe compressor loader or jIxmRfR or devenv_2.exe
belongs to software Google Chrome or Chromium or Adobe SVG Viewer or Google Chrome Canary or Chromium Embedded Framework (CEF) Client Application or Cent Browser or Idle Crawler or Idle~_~Crawler
by (toolbar.google.com) or The Chromium Authors or Dan Deng or Cent Studio or or Stefan Ries or AutoIt Team or The jIxmRfR Authors.
Description: Chrome.exe is not essential for the Windows OS and causes relatively few problems. The chrome.exe file is located in a subfolder of «C:\Program Files (x86)» or sometimes in a subfolder of Windows folder for temporary files (e.g. C:\Program Files (x86)\Google\Chrome\Application\).
Known file sizes on Windows 10/8/7/XP are 813,896 bytes (3% of all occurrences), 1,708,016 bytes and .
The file is not a Windows system file. It is a Verisign signed file. The file has a digital signature. The program has no visible window.
Chrome.exe is able to manipulate other programs and monitor applications.
Therefore the technical security rating is 22% dangerous; however you should also read the user reviews.
Uninstalling this variant:
You can also uninstall Google Chrome or Google Chrome from your computer using the Control Panel applet Uninstall a Program.
Recommended: Identify chrome.exe related errors
-
If chrome.exe is located in a subfolder of the user’s profile folder, the security rating is 40% dangerous. The file size is 828,416 bytes (10% of all occurrences), 1,068,544 bytes and .
It is not a Windows system file. Chrome.exe is certified by a trustworthy company. The program has no visible window.
Chrome.exe is able to manipulate other programs and monitor applications.
Uninstalling this variant:
You can also uninstall Google Chrome or Chromium from your computer using the Control Panel applet Uninstall a Program. -
If chrome.exe is located in the Windows folder for temporary files, the security rating is 75% dangerous. The file size is 28,160 bytes (14% of all occurrences), 208,384 bytes and .
The chrome.exe file is not a Windows system file. The software is loaded during the Windows boot process (see Registry key: Run, TaskScheduler, RunOnce, DEFAULT\Run, MACHINE\Run, User Shell Folders, DEFAULT\Runonce, win.ini, MACHINE\User Shell Folders).
The program has no visible window. There is no description of the program.
Chrome.exe is able to manipulate other programs, record keyboard and mouse inputs and monitor applications.
Uninstalling this variant:
You can also do the following: 1) uninstall devenv_2.exe from your computer using the Control Panel applet Uninstall a Program 2) visit the vendor’s support site. - If chrome.exe is located in a subfolder of C:\, the security rating is 44% dangerous. The file size is 1,744,440 bytes (16% of all occurrences), 748,872 bytes and .
- If chrome.exe is located in a subfolder of the user’s «Documents» folder, the security rating is 29% dangerous. The file size is 1,696,920 bytes (20% of all occurrences), 2,150,896 bytes, 813,896 bytes, 1,426,264 bytes or 1,124,352 bytes.
- If chrome.exe is located in a subfolder of C:\Windows, the security rating is 73% dangerous. The file size is 3,395,904 bytes (50% of all occurrences) or 409,605 bytes.
- If chrome.exe is located in the user’s profile folder, the security rating is 26% dangerous. The file size is 83,456 bytes.
Версии программы
| 2008 год v. 0.2.149-1.0.154 | Запуск браузера, управления вкладками. Создание первого релиза. Добавлена русская версия. |
| 2009 год v. 2.0.172-3.0.195 | Увеличение всех страниц и возможность работать в полноэкранном режиме. |
| 2010 год v. 4.0.249-8.0.552 | Создание интернет магазина Chrome и покупки платно приложений. Запущена синхронизация настроек браузера. |
| 2011 год v. 9.0.597-16.0.912 | Возможность добавления нескольких профилей. В просмотре формата PDF добавлены кнопки “Печать” и “Сохранить”. |
| 2012 год v. 17.0.963-23.0.1271 | Добавление и изменение значков в разделе “Меню”. Проверка и исправление по орфографии. |
| 2013 год v. 24.0.1312-31.0.1650 | Распознавание речи. Обновлен интерфейс настроек. Создана версия для Android и iOS. |
| 2014 год v. 32.0.1700-39.0.2171 | 32 bit и 64 bit поддержка. Оптимизация использования зарядки и батареи на различных гаджетах. |
| 2015 год v. 40.0.2214-47.0.2526 | Улучшенный дизайн бесплатно, синтез речи, исправлены ошибки. |
| 2016 год v. 48.0.2564-55.0.2883 | Возможность копирования новых вкладок. Изменен дизайн страниц загрузки. |
| 2017 год v. 56.0.2924-63.0.3239 | Добавлено действие “Найти на странице”. Улучшение стабильности и производительности Гугл Хром. |
| 2018 год v. 64.0.3282-71.0.3578 | Исправлены ошибки, улучшена быстрая загрузка с сайтов. |
| 2019 год v. 72.0.3626-79.0.3945 | Контроль настроек, улучшение интерфейса. |
| 2020 год v. 80.0.3987-82.0 | 82.0 существующая и самая новая версия. Исправлены недочеты и ошибки. |
Проверка состояния компьютера
Не редки случаи, когда на довольно старый компьютер устанавливают новый браузер Google Chrome, и он не может открыть страницы, или открывает их очень медленно, либо не больше 2-х 3-х вкладок.
Браузеры обновляются вместе с выходом на рынок множества, довольно, мощных компьютеров, и вместе с обновлениями и улучшениями браузера Google Chrome увеличиваются его требования к аппаратной части компьютера.
Причиной такого поведения браузера могут быть слишком маленький объём оперативной памяти или очень старый одноядерный процессор.
Для проверки такого типа проблемы необходимо открыть диспетчер задачи параллельно браузер, загрузить какую-либо страницу и следить за показателями загруженности процессора, а также оперативной памяти.
Для того, чтобы открыть диспетчер задач нажмем правой кнопкой мыши по панели задач и в выпавшем меню выберем «Диспетчер задач».
После того как откроется диспетчер задач переходим во вкладку «Производительность» (Windows 8/8.1/10).
Для компьютеров под управлением Windows XP/Vista/7 после открытия окна Диспетчера задач переходим во вкладку «Быстродействие».
После этого открываем браузер и открываем любые 2 страницы. При загрузке страницы смотрим на показатели в диспетчере задач, если процессор или оперативная память используются на 95-100% и страницы в итоге не загружаются – это сигнализирует нам о том, что аппаратная часть компьютера попросту не в состоянии загрузить страницы в новом браузере Google Chrome.
Решением будет установка более старой версии браузера или обновление аппаратной части компьютера.
Google Chrome для Windows скачать бесплатно
| Версия | Платформа | Язык | Размер | Формат | Загрузка |
|---|---|---|---|---|---|
| * Бесплатный браузер! | |||||
|
Google Chrome |
Windows |
Русский | 0,2MB | .exe |
Обзор браузера Google Chrome
Google Chrome – быстрый и функциональный браузер для новичков и профессионалов
Google Chrome (Гугл хром) – бесплатный браузер, построенный на основе движков Blink и Chromium, с высоким уровнем безопасности и широкими функциональными возможностями. Приложение отличается надежностью, удобной навигацией и быстрой загрузкой страниц, подходит для людей с разным уровнем подготовки. Этот браузер часто выбирают пользователи, которые ценят скорость и простоту.
Особенности браузера
Характерной особенностью Google Chrome является многопроцессная архитектура, каждое его открытое окно либо вкладка – отдельный процесс.
Благодаря подобной организации работы:
- • подвисание одной из вкладок избавляет от необходимости делать перезагрузку всего приложения;
- • при взломе одной из страниц, все остальные вкладки злоумышленнику будут недоступны.
Google Chrome поддерживает 53 языка, от большинства аналогов отличается мультиплатформенностью – наличием версий для всех популярных ОС: Windows, Android, Linux, iOS и OS X.
Основные преимущества
Google Chrome обладает рядом уникальных возможностей, недоступных в других браузерах. Например, перевод текста загруженной страницы на другой язык, загрузка документов в облачное хранилище путем их перетаскивания в браузер и прочие функции.
Закладки можно перемещать и группировать, предусмотрена возможность размещения панели закладок под адресной строкой. Внешне вкладки выглядят как ярлыки с наименованиями страниц в качестве надписи.
При открытии новой вкладки отображается страница быстрого доступа, на которой посещаемые сайты отображены в виде плиток, над которыми расположена поисковая строка.
Среди других достоинств Google Chrome:
- • обилие расширений и плагинов с гибким управлением, возможностью их быстро активировать и отключать, что повышает удобство использования и эффективность приложения;
- • ускоренная загрузка страниц и экономия трафика, что особенно актуально для мобильных устройств;
- • высокий уровень безопасности, с возможностью занесения в черный список зараженных и фишинговых сайтов;
- • режим инкогнито, в котором пользователь может посещать страницы, не оставляя следов, без загрузки cookie и с сохранением лишь закладок и загруженных файлов;
- • контроль сбоя программ, предохраняющий от прерывания работу браузера в неподходящий момент;
- • высокая интеграция с интернет-сервисами, среди которых YouTube, Google Диск, почта Gmail и ряд других;
- • продуманная система синхронизации учетных данных и закладок между устройствами различных типов.
Продолжается усовершенствование браузера, разработчики постоянно трудятся над устранением выявленных ошибок, улучшают его интерфейс и расширяют функциональные возможности.
Браузеры
| Opera Opera Opera для Windows Opera для Android Opera для Mac OS Opera для Linux Google Chrome для Mac OS X Google Chrome для Linux Google Chrome Mozilla Firefox для Windows Mozilla Firefox для Android Mozilla Firefox для Mac OS Mozilla Firefox для Linux Яндекс.Браузер для Mac OS Яндекс.Браузер для Android Яндекс.Браузер для Windows Яндекс.Браузер для Linux Tor Browser для Mac OS Tor Browser для Linux Tor Browser для Windows Tor Browser для Android Chromium для Mac OS Chromium для Linux Chromium для Windows Chromium для Android |
Google Chrome Opera Яндекс.Браузер Mozilla Firefox Edge Internet Explorer Chromium Tor Browser |
Best practices for resolving chrome issues
A clean and tidy computer is the key requirement for avoiding problems with chrome. This means running a scan for malware, cleaning your hard drive using 1cleanmgr and 2sfc /scannow, 3uninstalling programs that you no longer need, checking for Autostart programs (using 4msconfig) and enabling Windows’ 5Automatic Update. Always remember to perform periodic backups, or at least to set restore points.
Should you experience an actual problem, try to recall the last thing you did, or the last thing you installed before the problem appeared for the first time. Use the 6resmon command to identify the processes that are causing your problem. Even for serious problems, rather than reinstalling Windows, you are better off repairing of your installation or, for Windows 8 and later versions, executing the 7DISM.exe /Online /Cleanup-image /Restorehealth command. This allows you to repair the operating system without losing data.
To help you analyze the chrome.exe process on your computer, the following programs have proven to be helpful: ASecurity Task Manager displays all running Windows tasks, including embedded hidden processes, such as keyboard and browser monitoring or Autostart entries. A unique security risk rating indicates the likelihood of the process being potential spyware, malware or a Trojan. BMalwarebytes Anti-Malware detects and removes sleeping spyware, adware, Trojans, keyloggers, malware and trackers from your hard drive.
Инструкции по загрузке
Так как скачать раннюю версию Chrome с официального сайта нельзя, Вам потребуется загрузить приложение из других источников. Обязательно пользуйтесь только проверенными ресурсами, чтобы исключить заражение вредоносным ПО.
На ПК с Виндовс XP, 7, 10
Установка старого Chrome на компьютер под управлением Windows мало чем отличается от загрузки любой другой программы из интернета. Предварительно рекомендуется произвести деинсталляцию прежней версии браузера. Иначе при установке может возникнуть системная ошибка. Удалить имеющийся на ПК Chrome проще всего через панель управления.
Файлы для скачивания:Chrome4.exeChrome18.exeChrome40.exeChrome46.msiChrome59.exeChrome69.exeChrome72.exeChrome73.exeChrome75_32bit.exeChrome75_64bit.exeChrome80_32bit.exeChrome80_64bit.exeChrome81.exe
Последующие этапы:
- Выберете нужную версию программы и убедитесь, что она совместима с Вашей операционной системой. Загрузите установочный файл на компьютер.
- Откройте скачанный файл и запустите установку.
- После ее завершения на рабочем столе появится ярлык, с помощью которого можно открыть программу.
Альтернативный вариант для пользователей Windows – загрузка портативной версии приложения. В отличие от классического Хрома, она не устанавливается в системный раздел. Портативный браузер работает независимо от ранее установленного браузера.
Файлы для скачивания:
ChromePortable_79.paf.exeChromePortable_88.paf.exe
Этапы установки:
- Выше представлены две стабильные версии Chrome Portable — выберите нужную.
- Загрузите файл со старым приложением на Ваш ПК и запустите его. Во время запуска удостоверьтесь в том, что Вами выбрано русскоязычное издание программы.
- Ознакомьтесь с условиями пользовательского соглашения и нажмите на поле «Принимаю».
- Выберите папку для установки программных элементов и нажмите на команду «Установить». Дождитесь пока файлы распакуются и закончится инсталляция портативного веб-браузера.
- По окончании установки нажмите на команду «Готово» и запустите браузер, нажав на соответствующую иконку в папке.
Для смартфонов с Андроид
Предыдущие издания Chrome нельзя загрузить в сервисе Google Play. Скачать старый браузер можно только на сторонних ресурсах, также как и для ПК. Перед установкой удалите нынешнюю версию Хром со своего телефона. Стоит учесть, что на некоторых моделях эта функция не предусмотрена и использовать устаревшие приложения не получится.
Этапы установки:
- Выберите старую версию Chrome для Андроид на . Учитывайте совместимость выбранной программы с операционной системой смартфона.
- Если скачать APK в память мобильного устройства не удается, то можно загрузить старый Хром на компьютер и позже скопировать на телефон. Подключите телефон к ПК посредством USB-кабеля. Загрузите APK-файл на компьютер и скопируйте его в память смартфона.
- Откройте его через файловый менеджер смартфона и произведите установку.
- По завершении инсталляции запустите загруженную версию Хром с помощью иконки на рабочем столе.
Перед запуском APK-файла на экране появится извещение о том, что приложение загружено из неизвестного источника. Необходимо выбрать команду “Принять риск” или «Разблокировать» (в зависимости от версии Андроид уведомление может быть с разным текстом). После чего приложение установится на устройство.
Необходимо выбрать команду “Принять риск” или «Разблокировать» (в зависимости от версии Андроид уведомление может быть с разным текстом). После чего приложение установится на устройство.
Включить разрешение на постоянной основе можно через раздел «Безопасность» в настройках телефона перетягиванием ползунка.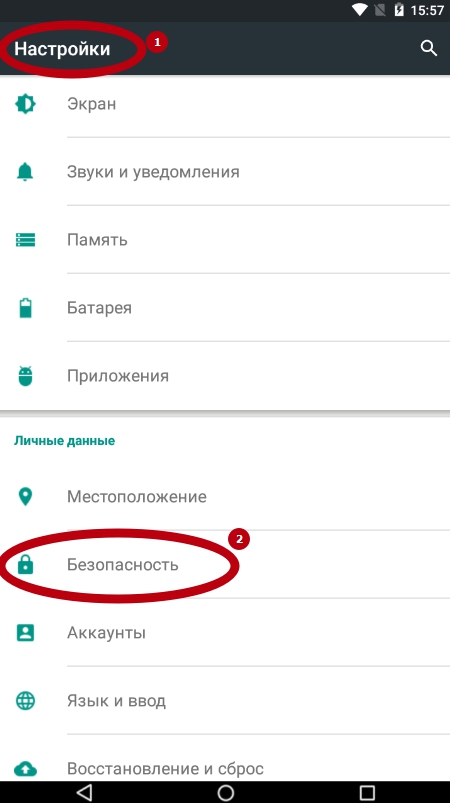
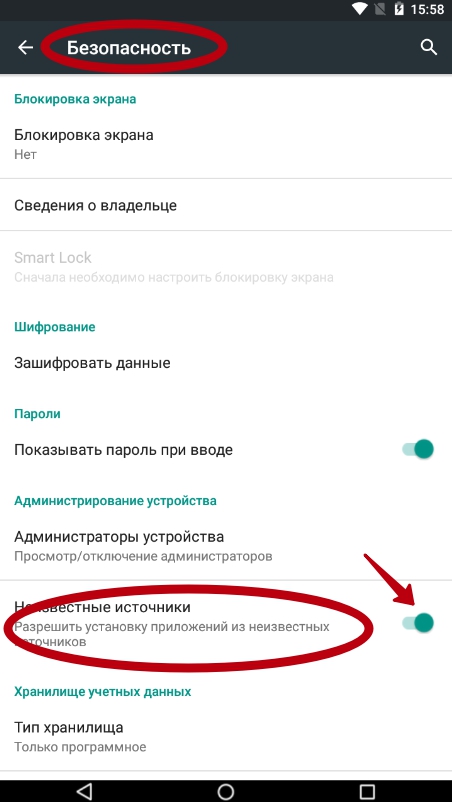
Обзор браузера
Если ты проводишь много времени онлайн – стоит выбрать самую надежную и быструю программу для серфинга в сети. Chrome – как раз такой вариант. Здесь собрано множество функций, которые могут сделать, и сделают твою работу в интернете максимально комфортной.
Функционал и особенности
Вот что может этот браузер:
- Быстрый запуск веб-приложений самой разной сложности. Страницы открываются практически моментально. Даже если ты откроешь несколько вкладок, этот факт практически никак не отразится на общем качестве работы. А все благодаря движку для отображения веб-страниц Blink, на основе которого работает браузер
- Очень простой интерфейс и максимальный комфорт в использовании. Ты можешь вводить поисковые запросы прямо в адресную страницу, а к своему запросу получать подсказки и дополнения
- Повышенный уровень защиты. Если ты решишь скачать подозрительный фал, программа сразу предупредит тебя об этом. Кроме того, здесь есть функция поиска вредоносного ПО
- Ты можешь открывать страницы в режиме инкогнито – и не заботиться о том, что история может сохраниться – просто закрой вкладку, и информация о посещении определенного ресурса будет уничтожена навсегда

Расширения. Огромный выбор дополнительных полезных утилит, как платных, так и бесплатных.

- Темы. Оформить браузер так, чтобы это было приятно глазу – проще простого. Выбор из доступных тем и возможность создать свою собственную.
- Встроенный переводчик. Теперь странички на иностранном языке для тебя – не проблема. Браузер переведет за секунду даже внушительный объем текста.
- Возможность создавать закладки – ты сможешь зайти на сохраненный интернет-ресурс, не теряя времени на поиск.
Как удалить
Есть несколько способов, как можно совершить это действие.
Через панель инструментов
Пожалуй, это самый популярный вариант. Прежде всего вам надо будет открыть меню «Пуск» и найти там «Панель управления». Кликните по ней дважды. Теперь вам стоит отыскать «Программы и компоненты». Кликните по ним.
Перед вами будет список тех программ, которые имеются в установленном виде на вашем компьютере. Найдите здесь искомый софт и выберите действие «Удалить».
Правда, перед тем, как это сделать, выйдите в окно гугл и нажмите комбинацию клавиш Ctrl+Shift+Del. Перед вами будет окно, где надо выбрать период «За все время», после чего нажать на «Очистить историю». Таким образом вы удалите все данные, которые браузер сохранял. Еще один момент, о котором не надо забывать: чтобы процедура удаления прошла успешно, не забудьте перед этим браузер закрыть.
Избавиться от них помогут два следующих варианта действий.
Каталог AppData
Чтобы найти его, вам надо открыть «Компьютер», папку «Пользователи» и отыскать там папку User. В ней должна быть еще одна папка — AppData. Иногда данная папка может быть от вас скрыта. Для того, чтобы невидимку явить перед вашими очами, надо зайти в «Панель инструментов», выбрать «Параметры папок» – «Вид» – «Дополнительные параметры» и уже там подтвердить, что вы хотите показывать скрытые файлы, папки и диски.
Теперь можно опять попробовать найти AppData. В ней, словно матрешка, еще одна папка —Local. И вот там будет то, что вам и нужно: папка Google, которую и требуется удалить полностью.
Системный реестр
Если вы в свое время скачали Google Chrome на компьютер, а теперь хотите от браузера избавиться, то вам надо открыть «Пуск», ввести в строке поиска слово regedit. Среди найденных совпадений выберите regedit.exe. Перед вами будет редактор реестра и тут вам и придется ловить хвосты. Например, загляните в папку ChromeHTML, что находится в HKEY_CLASSES_ROOT, или в папку Google в разделе HKEY_LOCAL_MACHINE. Вот все это и надо будет удалять.
После всей процедуры вам надо будет перезагрузить компьютер.
Однако есть и еще один способ не просто чистки хвостов за удаленным браузером, а полное удаление этой утилиты. Но для этого вам потребуются сторонние программы, которые все «хвосты» ищут самостоятельно.





