Отключаем брандмауэр в windows 10
Содержание:
- Возможные проблемы с запуском
- Отключение службы файервола
- Другие файрволы для Windows 10
- Как включить или отключить брандмауэр в Windows 10
- Отключение брандмауэра Windows через командную строку
- Отключение брандмауэра
- Как добавить программу или порт в исключения
- Отключение брандмауэра Windows 7/8/10
- Можно ли и стоит ли отключать брандмауэр
- Если с защитов ПК возникли проблемы: способы лечения
Возможные проблемы с запуском
Если вам не удалось активировать службу защиты, но раньше удавалось, ознакомьтесь с возможными решениями проблемы:
- Попробуйте отключить сторонний антивирус. Возможно, проблема скрывается в конфликте программного обеспечения.
- Проверьте систему на наличие вирусов. Вредоносное ПО может блокировать работу системных утилит.
- Перезагрузите ПК и попробуйте включить службу заново.
- Если служба не запускается и выдает ошибку, то необходимо скопировать ее код и посмотреть информацию в службе поддержки на официальном сайте (https://support.microsoft.com).
- Возможно, вам потребуется запустить сопутствующие службы, без которых работа брандмауэра невозможна при коде ошибки 0x8007042c:
- Для этого откройте стандартный Блокнот любым удобным способом. После этого вставьте в файл следующий текст:
- Сохраните созданный файл на рабочем столе с названием repair и расширением .bat.
- Запустите файл от имени администратора.
- Для подтверждения действий нажмите клавишу Y.
- После завершения процесса снова попробуйте запустить службу. Если она заработала, то удалите созданный файл с рабочего стола.
Если вам по-прежнему не удается ни одним способом запустить службу брандмауэр Windows, то обратитесь со своей проблемой в службу поддержки Microsoft по адресу https://answers.microsoft.com/ru-ru. В указанном разделе вы сможете найти ответы других пользователей операционной системы, которые уже решили проблему.
Отключение службы файервола
Данный пункт нельзя отнести к общему списку способов. Он по сути является дополнением к любому из них. Дело в том, что у файервола в Виндовс 10 есть собственная служба, которая постоянно работает в фоновом режиме. Даже если вы используете один из описанных выше методов деактивации, она все равно продолжит функционировать. Отключить ее стандартным способом через утилиту «Службы» нельзя. Однако это можно реализовать через реестр.
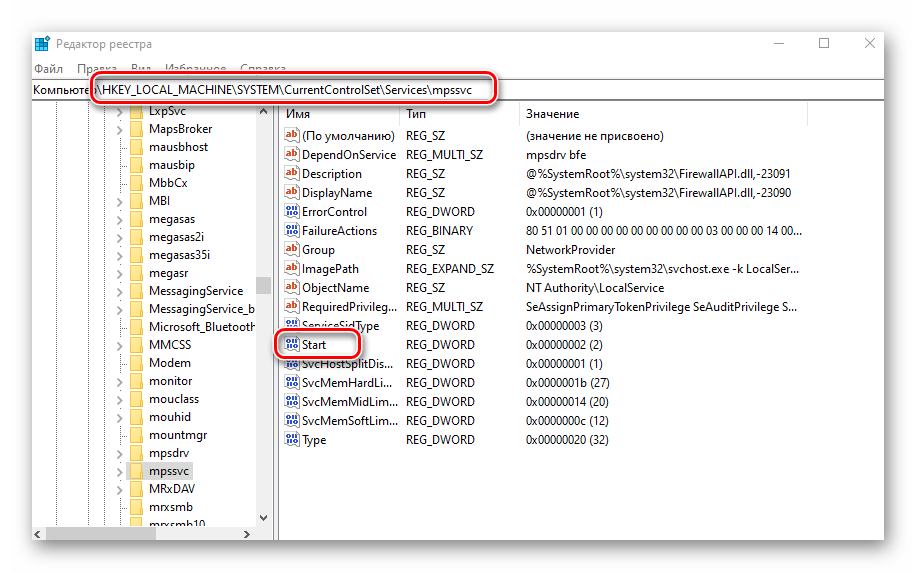
В строку «Значение» открывшегося окна введите цифру «4», после чего нажмите «OK».</li>
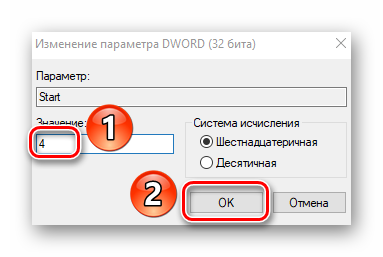
Закройте все окна и перезагрузите ОС. После повторной загрузки служба будет деактивирована. К слову, отключение службы брандмауэра также убирает иконку файервола из трея в «Панели задач». Если вы захотите вернуть все на свои места, тогда вместо цифры «4» пропишите «2» в поле «Значение».</li></ol>
Другие файрволы для Windows 10
Альтернативных вариантов для вашего компьютера и данных множество. Из них выделяются несколько самых лучших. Эти программы имеют внушительный стаж, к тому же они пользуются популярностью во всех «компьютерных» кругах. Если вы хотите на сто процентов обезопасить себя, воспользуйтесь такими антивирусами, как:
- Kaspersky;
- Avast;
- Norton;
- Eset Nod32;
- или, в конце концов, McAffee.
Фотогалерея: варианты антивирусных программ для Windows 10
- Avast antivirus — относительно недорогая антивирусная программа
- Eset nod32 antivirus считается одним из самых «умных» и «интеллектуальных» решений безопасности
- Kaspersky antivirus — один из лидеров на российском рынке антивирусных программ
- McAffee antivirus — продукт, вызывающий споры на протяжении всего его существования, но с базовой защитой он также справится
- Norton antivirus -простой и удобный антивирус для домашнего компьютера
Эти фирмы всегда на слуху. Они отвечают не только за контроль данных, но и за оперативную и эффективную борьбу с программами-вирусами, которые вы можете подхватить в интернете. В том случае, если же вы всё-таки скачали вредоносную программу, с вероятностью 99% один из этих антивирусов сможет обезвредить её. Самым дорогим по стоимости программным обеспечением из перечисленных выше будет являться антивирус Касперского, но его цена обусловлена проверенным качеством. Как правило, стоимость антивирусных приложений напрямую зависит от широты их функциональности и эффективности.
Если же на такие мелочи, как антивирусы, не тратить деньги, всегда можно воспользоваться свободно распространяемыми (то есть бесплатными) программными продуктами. Например, 360 total security. Эта программа поможет обезопасить себя от различных угроз, таких, как фишинг (кража данных), кейлоггинг (вирусы, передающие данные всех введённых логинов и паролей злоумышленникам) и от различного рода червей. К тому же, этот софт показывает незащищенное соединение в интернете и даёт советы, стоит ли доверять определённому сайту или нет. Бесплатных антивирусов много, среди них 360 total security считается одним из лучших по оценкам пользователей ПК. Впрочем, попробуйте сами!
Брандмауэр Windows лучше всегда держать включённым во избежание проникновения на компьютер вредоносных программ. Если же вы всё-таки его отключаете, удостоверьтесь, что никаких угроз для безопасности на данный момент не существует, и только потом действуйте!
Начало›Windows 10›Настройка брандмауэра Windows 10
По умолчанию в Windows 10 всегда есть специальный комплекс по защите вашего компьютера от вредоносных проникновений – брандмауэр. Он встает незримой «стеной» между всей информацией, которая поступает из Интернета, и ПК. Блокируя нежелательные файлы и приложения, брандмауэр Windows 10 пропускает то, что не способно навредить устройству.
Однако очень часто этот инструмент поднимает ложную тревогу, блокируя безобидные клиенты онлайн-игр или прочие файлы, в которых пользователь уверен. Или же работает хорошо, но просто иногда мешает добавлением нужных файлов в блок. И по этим причинам настройка бывает жизненно необходима.
Как включить или отключить брандмауэр в Windows 10
Включение и отключение вшитого файервола можно произвести в нескольких интерфейсах управления системы, потому у каждого пользователя будет способ на свой вкус. Всего есть четыре официальных инструмента для управления брандмауэром:
- «Панель управления»;
- терминал командной строки;
- среда служб Windows;
- реестр операционной системы;
- через управление вшитым антивирусом «Защитник Windows».
В каждом из вышеупомянутых инструментов можно полностью отключить или включить файервол.
Через «Панель управления»
«Панель управления» — это важный узел настройки компонентов Windows. Брандмауэр входит в этот перечень, потому отключение можно провести в среде управления компьютером.
- В меню «Пуск» открываем папку «Служебные», а в ней щёлкаем по пункту «Панель управления». Через меню «Пуск» открываем «Панель управления»
- В интерфейсе «Панели управления» делаем отображение в виде значков, затем открываем апплет «Брандмауэр Защитника Windows». Среди значков «Панели управления» выбираем апплет «Брандмауэр Защитника Windows»
- Далее переходим в среду «Включение и отключение». Открываем ссылку «Включение и отключение брамауэра Защитника Windows»
- Затем действуем по обстоятельствам:
- для отключения брандмауэра ставим тумблеры у красных щитков;
- для включения возле зелёных щитков, в обоих случаях сохраняем изменения кнопкой OK. Переставляем тумблеры в соответствующее положение и нажимаем OK
Через консоль командной строки
«Командная строка» — это уникальный инструмент для осуществления самых разнообразных операций в Windows. Включение и отключение компонентов проходит при помощи введения специальных команд в консоль.
- Для открытия управляющей консоли щёлкаем правой кнопкой мыши по значку Windows в левом нижнем углу, в открывшемся меню выбираем пункт «Командная строка (администратор)». В меню Windows выбираем «Командная строка (администратор)»
- В терминале вводим команды и запускаем их клавишей Enter:
- netsh advfirewall set allprofiles state off — для отключения файервола;
- netsh advfirewall set allprofiles state on — для включения. Вводим специальные команды для включения и отключения брандмауэра
Через оператор services.msc
Оператор services.msc создан для управления специальными программами Windows — службами. Они отвечают за работу устройств, компонентов и связь между ними и Windows. Брандмауэр защитника — это одна из служб, её можно отключить и вместе с ней отключится файервол.
- В поиске Windows прописываем services.msc и открываем лучшее соответствие. В поиске Windows прописываем services.msc и открываем лучшее соответствие
- В списке служб находим «Брандмауэр защитника» и двойным щелчком по строке открываем её свойства. Дважды щелкаем по строке «Брандмауэра защитника» и открываем свойства
- Во вкладке «Общие» меняем фильтр «Тип запуска» на «Отключена», затем сохраняем изменения кнопкой OK.Меняем тип запуска службы на «Отключена» и сохраняем изменения
- Перезагружаем ПК, чтобы все изменения вошли в силу.
При помощи реестра
При помощи редактора реестра системы также можно включить или отключить брандмауэр.
- Нажимаем комбинацию клавиш Win+R, вводим команду regedit и щёлкаем OK.Нажимаем комбинацию клавиш Win+R, вводим команду regedit и щёлкаем OK
- В активном окне редактора нажимаем Ctrl+F, в окне поиска набираем EnableFirewall и кликаем «Найти далее».В активном окне редактора нажимаем Ctrl+F, в окне поиска набираем EnableFirewall и кликаем «Найти далее»
- Дважды щёлкаем по строке EnableFirewall и задаём поле значение 1 — для включения брандмауэра, 0 — для выключения, затем сохраняем изменения через OK.Задаем параметр для работы брандмауэра и сохраняем изменения
- Перезагружаем ПК.
В интерфейсе «Защитника Windows»
Ещё одной возможностью для быстрого отключения файервола системы является интерфейс антивируса «Защитник Windows». Так как брандмауэр является составной частью системы безопасности, управление ним частично сосредоточено в этой программе.
- Щёлкаем значок щитка в панели значков и открываем «Защитник Windows».Щёлкаем значок щитка в панели значков и открываем «Защитник Windows»
- Открываем вкладку «Брандмауэр и безопасность сети», затем переходим в настройку подключения, что имеет пометку «активный».Открываем вкладку «Брандмауэр и безопасность сети», затем переходим в настройку подключения, что имеет пометку «активный»
- Переводим единственный тумблер на странице в необходимое положение для включения или отключения файервола.Переводим тумблер в нужное положение и закрываем окно
Отключение брандмауэра Windows через командную строку
Этот способ, того как отключить брандмауэр Windows 10 возможно кому-то покажется более быстрым. Все что для этого нужно, это запустить командную строку и ввести соответствующую команду. Запуск командной строки можно произвести при помощи встроенной поисковой системы. Просто кликаем по значку в виде лупы рядом с кнопкой «Пуск» и в строке поиска вводим название утилиты «cmd», после чего запускаем ее от имени администратора.
Обратите внимание: отключение брандмауэра Windows через командную строку невозможно без прав администратора. Как их получить подробно описано в этой статье
Далее для деактивации брандмауэра Виндовс 10 введите команду «netsh advfirewall set allprofiles state off» и нажмите «Enter».
При успешном завершении операции система, как и прежде, выдаст соответствующее сообщение в области уведомлений.
Этим же способом можно вновь активировать брандмауэр. Для этого нужно всего лишь изменить концовку команды деактивации, где вместо слова «off» применить слово «on».
Деактивация службы брандмауэра Windows 10
В принципе, полностью отключить брандмауэр позволяют два выше упомянутых метода. Но если по каким-либо причинам необходимо принудительно отключить и активные службы данной системы защиты, то для этого можно воспользоваться тремя способами.
Воспользуемся все тем же командным интерпретатором «Выполнить» и командой запуска раздела конфигурации системы «msconfig».
Далее находим службу брандмауэра и отключаем ее.
Для того чтобы выполненные действия вступили в силу необходимо перезагрузить компьютер.
Так же открываем командный интерпретатор «Выполнить» и вводим команду «services.msc».
В открывшемся списке активных служб находим ту, что принадлежит брандмауэру и отключаем ее.
Ну и третий способ того, как отключить службу брандмауэра Windows 10 это зайти в раздел «Управление компьютером». Для этого правой клавишей мыши нажмите на ярлыке «Мой компьютер» и в появившемся контекстном меню выберите пункт «Управление».
Далее, в центральной колонке дважды кликаем по пункту «Службы и приложения».
После выбираем пункт «Службы».
Как и во втором способе находим интересующую нас службу и отключаем ее.
Добавление программ в исключения брандмауэра Windows 10
Итак, с процессом того, как отключить брандмауэр Windows 10 мы разобрались. Теперь давайте рассмотрим, как подружить некоторые программы с встроенной системой защиты. Для этого снова открываем панель управления, переходим в подраздел «Брандмауэр Windows» и слева выбираем инструмент, разрешающий взаимодействие с компонентами и приложениями в брандмауэре Windows.
Далее последовательно нажимаем кнопки «Изменить параметры» и «Разрешить другое приложение».
Далее указываем путь к исполнительному файлу блокируемой программы и нажимаем кнопку «Добавить».
Вот, пожалуй, и все, что хотелось сказать на счет работы с брандмауэром Windows 10 в рамках данной статьи.
Операционная система Windows гарантирует сохранность данных при определённых условиях. Основное из них — это использование стандартных средств по защите ПК: утилиты «Защитник Windows» и встроенный файервол «Брандмауэр защитника». Вторая утилита особенно важна, так как защищает ПК от разных сетевых угроз.
Отключение брандмауэра
Если установленный в системе фаервол конфликтует с программным обеспечением, существует несколько несложных способов его отключения.
Через командную строку
- Откройте правой клавишей мыши меню «Пуск».
- В командной строке, которая находится внизу, введите команду netsh advfirewall set allprofiles state off.
- Нажмите Enter.
После этого в строке появится надпись «Ок» — это значит, что вы все сделали правильно и брандмауэр успешно отключён. Подтверждением станет всплывающее уведомление внизу экрана с предложением включить фаервол заново. Для его включения потребуется повторить все описанные выше манипуляции, но теперь уже вбить в строку команду netsh advfirewall set allprofiles state on.
Этот метод занимает минимум времени и считается самым простым, но если вы считаете себя новичком в работе с системой Windows и опасаетесь сделать что-то неправильно, выберите для отключения брандмауэра другой способ.
Через Панель управления
- Откройте правой клавишей мышки «Пуск».
- Войдите в Панель управления и перейдите в подменю «Система и безопасность».
- Найдите слева вкладку «Включение и отключение брандмауэра Windows».
- Отключите фаервол для обоих типов сети и подтвердите внесённые изменения, закрыв окно нажатием кнопки «Ок».
Оба метода, которые описаны выше, отключают брандмауэр полностью, однако сохраняются изменённые настройки только до следующего перезапуска системы. Чтобы отключить фаервол на более длительное время, потребуется изменить настройки службы, отвечающей за его работу.
Через службы
- На клавиатуре зажмите одновременно клавиши Windows и R.
- В появившейся на экране строке введите команду services.msc.
- Найдите брандмауэр среди перечня служб и откройте его свойства.
- Остановите службу нажатием соответствующей кнопки и смените тип её запуска на «Отключена».
- Подтвердите изменения нажатием кнопки «Ок» и перезагрузите ПК.
Эти манипуляции полностью отключат фаервол, настройки при этом не собьются даже после перезагрузки.
Как добавить программу или порт в исключения
Если встроенный брандмауэр конфликтует с какой-либо из установленных программ, но при этом вы не хотите отключать его, можно добавить порт или программу в список исключения фаервола.
Метод № 1 (необходим доступ с правами администратора):
- Войдите в фаервол через соответствующий раздел Панели управления.
- Найдите вкладку «Разрешение взаимодействия с приложением или компонентом в брандмауэре Windows».
- Кликните на изменение параметров, а потом — «Разрешить другое приложение».
- Укажите программу, которой хотите предоставить беспрепятственный доступ в интернет. При помощи нажатия на соответствующую кнопку можно дополнительно уточнить, для каких типов сетей вы создаёте исключение.
- Кликните «Добавить» и подтвердите действия кнопкой «Ок».
Метод № 2:
- Войдите в раздел «Дополнительные параметры» в Панели управления.
- Перейдите в подменю под названием «Исходящие подключения».
- Выберите раздел «Создать правило».
- Пользуясь подсказками мастера, создайте правило, дающее выбранной программе беспрепятственный доступ к сети.
- Войдите в раздел «Входящие подключения» и повторите пункты 3 и 4.
Второй метод изменения настроек брандмауэра Windows 10 несколько сложнее первого, однако главное его преимущество в том, что таким способом в исключения фаервола можно добавлять как программу, так и порт.
Если в дальнейшем возникнут какие-то проблемы с изменёнными настройками брандмауэра, их всегда можно откатить до предустановленных настроек, восстановив значения по умолчанию.
Имейте в виду, что система Windows на отключение фаервола реагирует весьма негативно — другими словами, при каждом включении ПК выдаёт уведомление о том, что брандмауэр отключён и его не помешало бы снова включить. Чтобы избавиться от навязчивой системной заботы, зайдите в Панель управления и перейдите в подменю «Безопасность и обслуживание». В разделе «Безопасность» нажмите строку «Не получать больше сообщения о сетевом брандмауэре».
Не отключайте встроенный системный фаервол без крайней на то необходимости — полное отключение чревато довольно неприятными последствиями, поскольку вы рискуете подвергнуться хакерской атаке либо подцепить вредоносное ПО. Такое программное обеспечение нередко блокирует работу брандмауэра, в результате чего он не может запуститься вообще.
Если при попытке включения системного фаервола вы видите сообщение об ошибке, первым делом необходимо проверить компьютер на вирусы. Если вредоносного ПО не нашлось либо после его удаления брандмауэр все равно не может запуститься, лучше всего обратиться к специалистам, которые помогут решить эту проблему.
Отключение брандмауэра Windows 7/8/10
Сразу скажу, что по сравнению с фаерволом Windows XP, в семёрке достаточно надёжная защита, и отключать её стоит только если вы точно знаете на что её променяли и что вам с этого будет.
Если вы всё же решили отключить брандмауэр Windows, то я вам покажу как это просто сделать по шагам:
- Чтобы войти в окно включения/отключения брандмауэра нужно пройти в панель управления Windows 7/10 и запустить настройку брандмауэра. Идём в «Пуск -> Панель управления», а далее, в зависимости от вида представления панели управления, размещение иконки брандмауэра будет несколько различаться. Для классического представления кликаем по иконке фаервола:Для категорий нажимаем на «Система и безопасность», а там на «Брандмауэр»
- В окне настроек нам надо пройти в «Включение и отключение брандмауэра Windows»
- А здесь уже непосредственно отключаем работу фаервола в выбранных типах сетей
Здесь требуется небольшое отступление. Дело в том, что Windows 7-10 различает Домашние (Рабочие) сети и Общественные сети. Несложно догадаться, что домашние и рабочие сети – это локальные сети под вашим управлением, а общественные – это интернет. Для домашних сетей обычно не включают фаервол, даже если нет альтернативы, просто чтобы не иметь проблем с доступом. Например, если у вас есть компьютер или медиаплеер, подключённый к домашней сети, то чтобы не было проблем с доступом к ресурсам компьютера брандмауэр лучше отключить применительно к домашним сетям.
Если же вы поставили другую программу или антивирус с встроенным фаерволом, то отключать брандмауэр Windows 7 обязательно для всех сетей! Это необходимо потому что на компьютере не должны одновременно работать два фаервола, точно так же как не следует устанавливать два антивируса. Иначе, они будут конфликтовать друг с другом, что может привести к сильному торможению компьютера или даже зависанию. Это всё равно что пустить свекровь и невестку на одну кухню
Однако, большинство программ с встроенным фаерволом заменяют фаервол виндовса и в окошке так и будет написано «Управление этими параметрами осуществляет приложение поставщика ESET Internet Security», т.е. указывается программа, которая установлена у вас.
В этом случае из панели управления вы ничего не сможете отключить, для этого нужно открывать настройки программы. Например, у меня стоит NOD32, и чтобы отключить защиту нужно просто кликнуть правой кнопкой по иконке приложения в системном трее и выбрать «Приостановить работу фаервола (разрешить весь трафик)»
В большинстве других антивирусов делается аналогично.
Можно ли и стоит ли отключать брандмауэр
Брандмауэр так же важен для вашей безопасности, как и антивирусная программа. Брандмауэры блокируют вредоносное ПО и защищают от хакеров, пытающихся проникнуть в вашу систему/сеть. Таким образом, отключение брандмауэра может привести к тому, что ваша система и все данные станут более уязвимыми для злоумышленников, что позволит вирусам заразить не только ваш компьютер, но и все связанные с ним устройства. Самое опасное в этом то, что все вредоносные операции могут быть произведены удалённо от вашего компьютера, при помощи обычного сетевого подключения.
Работа брандмауэра
Существует два основных типа брандмауэров: программные брандмауэры и аппаратные брандмауэры. Первый устанавливается на отдельный компьютер, а второй действует как мост между локальной сетью и глобальной сетью, защищая все устройства, подключенные к локальной сети. Брандмауэры оборудования могут быть автономными устройствами или могут быть интегрированы в маршрутизатор. Аппаратные брандмауэры блокируют порты и ограничивают входящий трафик, в то время как программные брандмауэры обеспечивают более тщательную защиту.
Последствия отключения брандмауэра
Отключение брандмауэра позволяет всем пакетам данных входить и выходить из сети неограниченно. Это включает в себя не только обыкновенный интернет-трафик, но и вредоносные данные, тем самым ставя под угрозу сеть. Если программный брандмауэр отключен, вредоносное ПО может распространиться по сетевому соединению, заражая все ПК, подключенные к локальной сети. Отключение аппаратного брандмауэра также влияет на все устройства, которые подключаются к сети.
Альтернативный вариант
Поскольку межсетевые экраны управляют входящими и исходящими соединениями, при попытке использования определенных приложений или служб, требующих доступа в Интернет, могут возникнуть проблемы. Чтобы эти программы могли свободно работать в Интернете, вы можете открыть соответствующие порты в брандмауэре, не отключая его. Некоторые программы используют предварительно определенный порт или диапазон портов, в то время как другие позволяют пользователям вручную настраивать порты, используемые программным обеспечением. Открытие брандмауэра может повлечь за собой проникновение потенциально вредоносного трафика через соответствующий порт, но при индивидуальной настройке могут использоваться нестандартные порты для снижения риска атаки.
Оптимальный вариант
Иногда для выполнения определенных задач — например, при обновлении программного обеспечения или при установке новых программ — необходимо отключить программный брандмауэр. Желательно отключить компьютер от Интернета, прежде чем отключать брандмауэр, чтобы исключить риск атаки. В зависимости от программы вы можете запланировать повторное включение брандмауэра по прошествии определенного количества времени или после перезапуска системы.
Если с защитов ПК возникли проблемы: способы лечения
Симптомов тут может быть много: выскакивающие ошибки брандмауэра, постоянная агрессия ко всем приложениям и подключениям, полный отказ от запуска или даже отбирание прав администратора. Так или иначе, всё это можно вылечить применив всего два нижеописанных способа.
Поиск вирусов
Файрвол является злейшим врагом всех вирусов и целью номер 1. А значит не будет ничего удивительного, если окажется что ваши сбои являются последствием неудачной заразы.
Чтобы скачать антивирус, вовсе не обязательно выкладывать деньги за полноценное издание или лазить по торрентам. Многие разработчики защитного ПО предоставляют бесплатные версии своих программ, которые даже не нужно устанавливать на компьютер.
-
Загрузите бесплатный антивирус Dr. Web CureIt.
-
Запустите загруженное приложение и примите лицензию. Про пароли и личные данные переживать не стоит, антивирус не будет отправлять на сервер подобную информацию.
-
Запустите начало проверки, это займёт некоторое время.
-
Когда антивирус просканирует весь компьютер, обезвредьте всё что он нашёл.
Официальная утилита
Если дело не в вирусах, скорее всего проблема в банальном сбое системы, что может быть вызвано чем угодно. К счастью, причину проблемы искать нам не нужно и достаточно будет воспользоваться официальной утилитой по ремонту брандмауэра. Скачать её можно по этой ссылке. Программа сделает всё сама, а также скажет куда и когда нажать.
Брандмауэр является довольно важным сервисом Windows 10 и способен полностью компенсировать наличие активного антивируса
Именно поэтому очень важно уметь с ним работать и не игнорировать его запросы. А если файрвол на вашем компьютере начнёт сбоить, то нужно его срочно вылечить вышеприведёнными способами, а не пытаться отключить






