Kaspersky endpoint security 11 для mac
Содержание:
- Как запустить утилиту Get System Info в командной строке
- Removal through the installation wizard
- Удаление антивируса Касперского без пароля с помощью kavremover
- Удаление с помощью сторонних программ
- Удаление сторонними программами
- Сброс пароля для Касперского
- Как сбросить пароль от Касперского
- Так хорошо, пароль сброшен, а как удалить программу?
- Как удаленно настроить защиту от программ-шифровальщиков
- Удаление с помощью Kaspersky Security Center 10
- Сторонние средства
- Очистка реестра
- Видео: Удаление Антивируса
- Removal through the Active Directory group policies
- Удаление стандартными инструментами ОС
- Удаление Касперского с помощью сторонних утилит
- Как работать с утилитой в тихом режиме из командной строки
Как запустить утилиту Get System Info в командной строке
Запустите утилиту Get System Info через командную строку с параметром:
| Параметр | Значение |
|---|---|
| /rwel | собирает журналы ОС: «Приложение», «Система», «Kaspersky Event Log» |
| /silent | запускает утилиту Get System Info в «тихом режиме»: отчет утилиты будет автоматически сгенерирован и сохранен на Рабочем столе в виде zip-архива |
| /output <путь к файлу> | сохраняет отчет утилиты в указанную папку |
Вы можете использовать вместе параметры /silent и /output <путь к файлу>, например:
C:\windows\system32\GetSystemInfo6.2.2.15.exe /silent /output «c:\docs\GSI\report.zip»
Отчет будет сгенерирован автоматически и помещен в папку c:\docs\GSI\report.zip.
Removal through the installation wizard
Kaspersky Endpoint Security for Windows can only be removed through the installation wizard if it was installed locally. If it was installed through Kaspersky Security Center, the Remove option in the wizard is inactive.
- Open Control Panel → Programs and Features. Select Kaspersky Endpoint Security 10 for Windows and click Change.
- In the installation wizard window, click Remove.

- Select the check boxes for the information you want to keep:
- Activation data – information about the key file or activation code.It can be detected and used if you reinstall the application.
- Backup and Quarantine objects – files moved to Quarantine or to the backup storage. If the checkbox is inactive, then your quarantine and backup are empty.
- Operational settings of the application – current configuration of all protection components.
- Local storage of encryption keys — data providing direct access to encrypted files and devices. The checkbox is selected by default.
- Click Next.

- Click Remove.
- Upon removal, restart the computer.
Удаление антивируса Касперского без пароля с помощью kavremover
Как и у большинства разработчиков антивирусов, у Касперского есть отдельная официальная утилита Kaspersky Lab Products Remover (kavremover) для полного удаления своих антивирусных продуктов с компьютера на случай, если ранее они были удалены лишь частично или по какой-то причине не удаляются штатными средствами Windows 10, 8.1 или Windows 7.
Поможет эта утилита и в ситуации, когда нужно удалить Касперского без пароля: он не требуется для её работы:
- Скачайте утилиту kavremover с официального сайта https://support.kaspersky.ru/common/uninstall/1464
- Запустите утилиту, убедитесь, что она обнаружила нужный антивирус от Касперского, введите проверочный код и нажмите «Удалить».
- Дождитесь завершения процесса удаления.
- Перезагрузите компьютер.
Это самый простой метод и идеально подходящий в случае, когда вам требуется именно удаление антивируса. Однако, в некоторых случаях, когда вы удаляете его лишь для того, чтобы установить снова и уже не забывать пароль, лучше использовать следующий метод.
Удаление с помощью сторонних программ
По сравнению с мастером удаления Касперского, специальные приложения для деинсталляции программ куда эффективнее уничтожают следы пребывания на компьютере этого антивируса.
Они имеют функционал глубокой очистки системы, позволяющий находить на диске “забытые” файлы и ненужные ключи реестра. Это как раз то, что мы и называем мусором.
Программ этого класса существует немало, в том числе бесплатных. Например:
- WiseCleaner;
- IObit Uninstaller;
- Uninstaller Free;
- Absolute Uninstaller;
- Revo Uninstaller и т. д.
Рассмотрим принцип использования такого софта на примере Revo Uninstaller. Этот инструмент позволит удалить Касперского полностью.
Установите и запустите программу. Найдите в списке установленного софта Kaspersky Anti-Virus. Выделите его и в верхнем меню окна Revo Uninstaller щелкните кнопку “Удалить”.
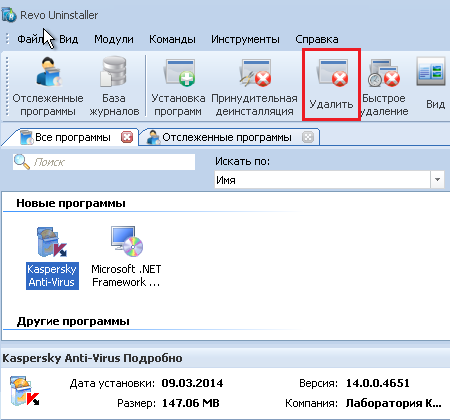
- Для полной зачистки следов деинсталлируемой программы выберите режим “Продвинутый”.
- Сначала запустится и отработает собственный мастер удаления Касперского, потом Revo Uninstaller выполнит поиск и удаление остатков. Для этого щелкните по кнопке “Сканировать”.
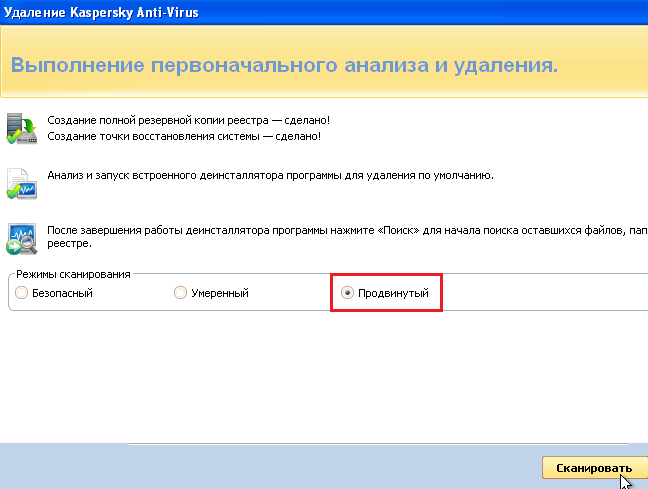
Из найденных записей реестра выберите то, что хотите удалить. Revo Uninstaller не ошибается – не удаляет критически важных данных и того, что принадлежит другому софту. Поэтому смело можете отметить всё.
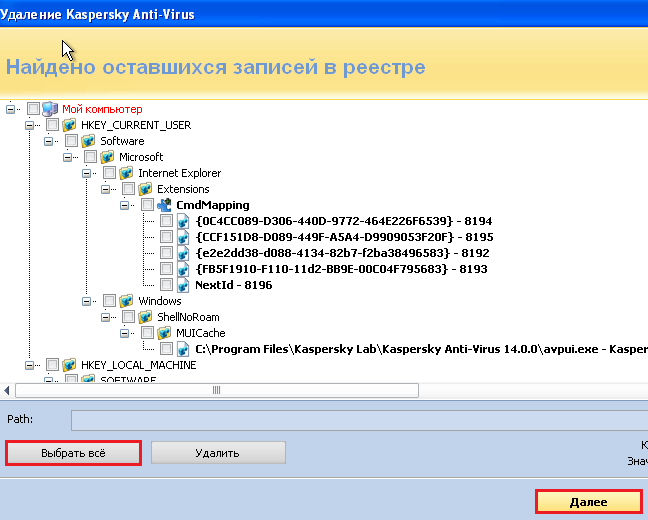
После чистки реестра удалите с жесткого диска оставшиеся файлы и папки. Таким же образом отметьте их в списке и щелкните “Готово”.
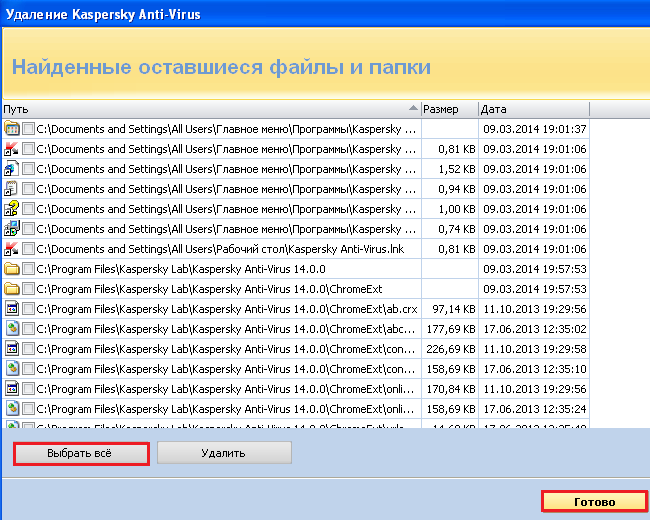
Для завершения деинсталляции “Каспера” перезагрузите компьютер.
Удаление сторонними программами
Загрузка …
Альтернативный способ, как полностью удалить антивирус Касперского с компьютера, заключается в применении универсальной утилиты. В качестве примера рассмотрим софт под названием Uninstall Tool. Распространяется он на платной основе, однако присутствует 30-ти дневный пробный период без каких-либо ограничений.
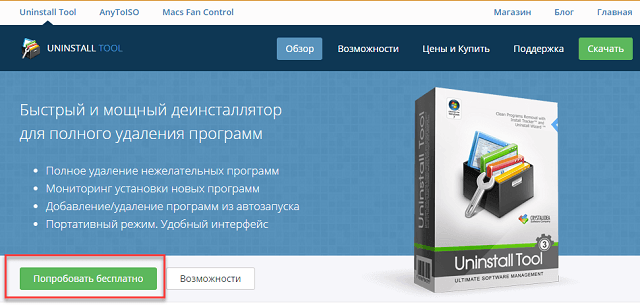
Программа может подчистить «мусор» после использования стандартных средств Windows или выполнить задачу от начала и до конца самостоятельно. В список данных для очистки входят временные файлы (в папках Program Files, AppData и др.), ярлыки, службы, записи реестра.
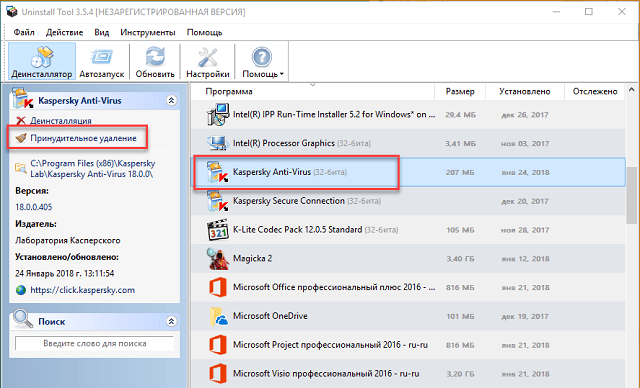
После установки и запуска Uninstall Tool необходимо перейти в раздел «Uninstaller». В списке программ найти антивирус и выделить его кликом мышки. В меню слева выбрать команду «Uninstall». Софт найдет все связанные с ПО данные, после этого останется нажать кнопку «Finish», чтобы окончательно убрать их из памяти компьютера.
Сброс пароля для Касперского
Итак, что нам нужно делать? Наиболее оптимальное решение — это использовать специальную утилиту, которую можно скачать с официального сайта компании. После загрузки нужно выполнить определенные действия.
- Извлеките файл KLARP.bat из архива и поместите в доступное место, например, на рабочий стол.
- Перезагрузите ПК и войдите в безопасный режим. Если у вас Windows 7 или 8, то это можно сделать во время включения компьютера, нажав кнопку F8 и выбрав в новом окне соответствующий пункт. Если же у вас Win 10, то необходимо загрузить систему, перейти в параметры, выбрать вкладку «Обновление и безопасность», перейти в меню «Восстановление» и в блоке «Особые варианты загрузки» выбрать «Перезагрузить сейчас». В новом окне выберите «Диагностика» — «Дополнительные параметры» — «Параметры загрузки», нажмите «Перезагрузить» и в новом окне нажмите F4 (напротив будет указан соответствующий режим).
- После загрузки ПК в безопасном режиме найдите извлеченный из архива файл и запустите его. Дождитесь завершения работы и перезагрузите компьютер.
Все готово. Процесс завершен, удаление прошло успешно, осталось установить новый пароль.
Как видите, процедура не очень сложная, но потребует определенных манипуляций. Такая сложность обусловлена дополнительной защитой от действий вирусов. Вам же стоит не только знать, как удалить забытый пароль Kaspersky, но и стараться не терять его. Лучше всего записать и положить на рабочий стол, так как вряд ли кому-то эта информация будет полезна. Но не храните комбинацию символов на самом ПК, ибо шпионское ПО может заполучить данные из файлов.
Бывает так что на меня что-то накатывает и я становлюсь параноиком. Когда-то давным-давно на меня что-то так накатило, и я установил пароль на антивирус Касперского, вернее на Kaspersky Internet Security, если уж быть точным. Логика в этом есть – без этого пароля злобные вредители не смогут отключить антивирус и поменять там настройки.
Время шло, каспер тихонько работал и внимания не требовал. Постепенно я забыл что на нём установлен пароль. И тут, как обычно, внезапно мне понадобилось изменить расписание проверки компьютера, чтобы комп не докучал вечером своим кряхтением. А пароль то уже забылся =)
Поиск решения
И тут в сети был найден файлик, который предлагалось добавить в реестр, с целью удаления пароля. Я таким файликам не доверяю, но ради удовлетворения любопытства на компьютер его таки закачал.
Оказалось, что пароль можно снять поменяв всего два значения в реестре. Это мне подходило идеально.
Решение проблемы
Для начала нужно зайти в безопасный режим (перезагрузиться с зажатой клавишей F8), иначе самозащита Касперского вам ничего не даст поменять, и будет права.
В безопасном режиме нужно запустить редактор реестра (regedit.exe в пуске или поиске win8)
В реестре нужно найти ветку HKEY_LOCAL_MACHINE\SOFTWARE\Wow6432Node\KasperskyLab\protected\
для 64х разрядных систем илиHKEY_LOCAL_MACHINE\SOFTWARE\KasperskyLab\protected\
для 32х разрядных.
В этой ветке представлены все продукты Касперского, которые установлены на компьютере. Нас интересуют ветки AVP
,KSOS
или что-то на них похоже. В них среди остальных веток нужно найти веткуsettings .
Здесь нужно поменять 2 значения:
EnablePswrdProtect
нужно поменять на 0
OPEP
нужно поменять на пустую строку
Как сбросить пароль от Касперского
Шаг 1. Запустите файл «KLAPR.bat».

Запускаем файл «KLAPR.bat»
Шаг 2. Вы увидите черное окно. Не пугайтесь — просто нажмите на любую клавишу.

Нажимаем любую клавишу
Шаг 3. На черном фоне появится «The operation completed successfully» — поздравляем, операция прошла успешно, пароль сброшен.

Если видим в черном окне запись «The operation completed successfully», пароль успешно сброшен
Шаг 4. Снова нажмите на любую кнопку на клавиатуре — так вы закроете окно программы.
Шаг 5. Теперь вам нужно опять перезагрузить ваш ПК. Готово!
Сброс пароля Windows 10 – как сбросить забытый пароль от учетной записи
Так хорошо, пароль сброшен, а как удалить программу?
Пять способов узнать пароль от wifi на windows 10
Есть несколько способ удаления антивирусной программы Лаборатории Касперского:
- мастер установки;
- KAV Remover Tool.
Для начала мы остановимся на не самом простом, но самом эффективном методе и воспользуемся специальной утилитой, выпущенной самим разработчиком, для удаления своих продуктов. Утилита называется KAVRemover.
Как удалить Kaspersky с помощью KAV Remover Tool
Инструкция по применению:
Шаг 1. Зайдите сайт компании.
Шаг 2. Далее у вас два варианта — вы можете скачать архив или же исполняемый файл.
Шаг 3. Если вы скачали архив, то вам нужно будет его разархивировать.
Шаг 4. Два раза щелкните левой клавишей мыши, чтобы запустить файл из архива или исполняемый файл kavremover.exe.
Дважды щелкаем левой кнопкой мыши на файл kavremover.exe
Шаг 5. Согласитесь, нажав «Я согласен».
Нажимаем «Я согласен»
Шаг 6. Появится окно «Kaspersky Lab Products Remover», в котором вам нужно будет вбить защитный код с картинки.
В окне «Kaspersky Lab Products Remover», вбиваем защитный код с картинки
Шаг 7. В поле «Обнаружены следующие продукты» появятся программы Касперский, что были установлены на вашем ПК.
В поле «Обнаружены следующие продукты» автоматически появится программа, установленная на ПК, нажимаем «Удалить»
Шаг 8. Ожидайте окончания процесса, о завершении которого вас известит диалоговое окошко — далее просто щелкайте «ОК».
Нажимаем «ОК»
Шаг 9. Вам необходимо перезапустить ПК. Готово!
Как удалить Kaspersky через «Мастер установки»
Это самый простой и быстрый способ, с помощью которого можно удалить антивирус Касперский с вашего компьютера.
Инструкция по применению:
Шаг 1. Вам необходимо запустить «Панель управления» и выбрать «Программы и компоненты». Затем откройте Kaspersky Endpoint Security 10 и щелкните «Изменить».
В меню «Пуск» открываем «Панель управления»Открываем раздел «Программы и компоненты»Правой кнопкой мыши щелкаем по программе и нажимаем «Изменить»
Шаг 2. Появится «Мастер установки», в котором вам необходимо выбрать пункт «Удаление».
Выбираем пункт «Удаление»
Шаг 3. Перед вами появится окно, в котором вам будет предложено выбрать те данные, какие вы хотели бы сохранить — для этого следует поставить напротив них галочки. Если не хотите ничего сохранять, то сразу жмите «Далее».
Ставим галочки на необходимые параметры или сразу же нажимаем «Далее»
Шаг 4. Жмите на кнопку «Удалить».
Нажимаем «Удалить»
Шаг 5. Вам необходимо перезагрузить компьютер.
Нажимаем «Да»
Готово!
Надеемся, что вы не сильно запутались и смогли успешно сбросить забытый пароль на антивирусной утилите Касперский!
Видео — Как удалить антивирус Касперского полностью
Здравствуйте дорогие читатели, недавно необходимо было продлить лицензию в одной фирме и столкнулся с такой проблемой как сброс пароля с касперского. Пароль конечно нужная вещь, но не когда она мешает для хороших дел. Посидев чуть, нашел ответ на этот вопрос.
Сбросить пароль или удалить, можно к следующим продуктам:
- Kaspersky Anti-Virus
- Kaspersky Internet Security
- Kaspersky Total Security
- Kaspersky Free
- Kaspersky CRYSTAL
- Kaspersky Small Office Security
Как удаленно настроить защиту от программ-шифровальщиков
Убедитесь, что компоненты Анализ поведения, Откат вредоносных действий, Защита от эксплойтов включены в настройках.
- Откройте Kaspersky Security Center.
- Перейдите в Управляемые устройства → Политики и откройте свойства политики Kaspersky Endpoint Security 11 для Windows.
- Перейдите в Продвинутая защита → Предотвращение вторжений и нажмите Настройка.

- Выберите Персональные данные и нажмите Добавить → Категорию.

- Задайте имя категории, например Защищаемые типы файлов. Нажмите OK.

- Выберите Защищаемые типы файлов и создайте дополнительные подкатегории, например Документы, Изображения. Для этого повторите шаги 4-5.
- Выберите подходящую категорию для защищаемого типа файла. Например для файлов с расширением DOC или DOCX выберите категорию Документы и нажмите Добавить → Файл или папку.
- Заполните поле Название, нажмите Обзор и укажите маску типа файла в виде: *.<расширение>. Нажмите OK → OK.

- Добавьте . Для этого повторите шаги 7-8.
- Настройте правила доступа для программ из групп с сильными и слабыми ограничениями. Для этого выберите категорию Защищаемые типы файлов, выставьте запрет на запись, удаление, создание и нажмите Записывать в отчет.

- Убедитесь, что программы находятся в доверенной группе. Нажмите OK → Применить.
- Перейдите в Настройка событий → Информационное сообщение, выберите сообщение Сработал компонент Предотвращение вторжений и откройте его свойства.

- Установите флажок Хранить в базе данных Сервера администрирования в течение (сут). При необходимости настройте отправку уведомлений о событиях на электронную почту. Нажмите OK.

Компонент Предотвращение вторжений будет настроен для защиты от программ-шифровальщиков. Если на клиентском компьютере будет запущен вредоносных файл, Kaspersky Security Center зарегистрируется событие. Чтобы следить за событиями, перейдите в Сервер администрирования → События.
Если на сервере регистрируется много событий, устаревшие события удаляются.
Перед установкой патчей для программ «Лаборатории Касперского» временно верните первоначальные настройки. Если браузер находится в группе с сильными или слабыми ограничениями, скачивание защищаемых файлов будет недоступно.
Чтобы использовать все функции утилиты удаленной диагностики Kaspersky Security Center, верните первоначальные настройки или отключите компонент Предотвращение вторжений.
Удаление с помощью Kaspersky Security Center 10
Вы можете удалить Kaspersky Endpoint Security 11 для Windows через Kaspersky Security Center 10 с помощью задачи удаленной деинсталляции:
- для клиентских устройств, которые включены в группу администрирования;
- для произвольного набора клиентских устройств.
Как удалить программу на группе устройств
- Откройте Kaspersky Security Center 10.
- Выберите группу администрирования, например Управляемые устройства. Перейдите на вкладку Задачи и нажмите Создать задачу.

- Выберите Сервер администрирования Kaspersky Security Center 10 → Дополнительно → Удаленная деинсталляция программы.

- Нажмите Удалить программу, поддерживаемую Kaspersky Security Center 10.

- Выберите Kaspersky Endpoint Security для Windows и нажмите Далее.

- Настройте перезагрузку операционной системы и нажмите Далее.

- Выберите учетную запись для запуска задачи и нажмите Далее.

- Настройте расписание запуска задачи и нажмите Далее.

- Задайте имя задачи и нажмите Далее.

- При необходимости установите флажок Запустить задачу после завершения работы мастера. Нажмите Готово.

- Запустите задачу вручную или дождитесь ее запуска, если вы установили флажок на предыдущем шаге.
Задача удаленной деинсталляции Kaspersky Endpoint Security 11 для Windows будет запущена.
Как удалить программу на определенных устройствах
- Откройте Kaspersky Security Center 10.
- Перейдите в Задачи и нажмите Создать задачу.

- Выберите Сервер администрирования Kaspersky Security Center 10 → Дополнительно → Удаленная деинсталляция программы.
- Нажмите Удалить программу, поддерживаемую Kaspersky Security Center 10.
- Выберите Kaspersky Endpoint Security для Windows и нажмите Далее.
- Настройте перезагрузку операционной системы и нажмите Далее.
- Выберите устройства, которым будет назначена задача, одним из способов:
- Выбрать устройства, обнаруженные в сети Сервером администрирования. Выберите устройства, которые обнаружил Сервер администрирования.
- Задать адреса устройств вручную или импортировать из списка. Задайте NetBIOS-имена, DNS-имена, IP-адреса и диапазоны IP-адресов устройств.
- Назначить задачу выборке устройств. Укажите выборку устройств.
- Назначить задачу группе администрирования. Назначьте задачу устройствам, которые входят в созданную ранее группу администрирования.

- Выберите учетную запись для запуска задачи и нажмите Далее.
- Настройте расписание запуска задачи и нажмите Далее.
- Задайте имя задачи и нажмите Далее.
- При необходимости установите флажок Запустить задачу после завершения работы мастера. Нажмите Готово.
- Запустите задачу вручную или дождитесь ее запуска, если вы установили флажок на предыдущем шаге.
Задача удаленной деинсталляции Kaspersky Endpoint Security 11 для Windows будет запущена.
Если удаление Kaspersky Endpoint Security 11 для Windows защищено паролем, в свойствах задачи Удаленная деинсталляция программы в разделе Параметры установите флажок Использовать пароль деинсталляции.
Сторонние средства
На рынке компьютерного софта присутствует немало решений, предназначенных для деинсталляции приложений.
Способ 1: Revo Uninstaller
Полностью избавиться от Антивируса Касперского можно и с помощью программ для деинсталляции приложений, в частности Revo Uninstaller.
- Запустите программу. Убедитесь, что открыта вкладка «Деинсталлятор». Далее найдите в списке установленного софта антивирус, выделите его, и нажмите на кнопку «Удалить» в панели инструментов Рево Унинсталер.
Запустится стандартное средство деинсталляции приложения – воспользуйтесь им.
После стирания основных файлов программы займёмся удалением остаточных. В окне приложения выберите «Продвинутый» тип сканирования и запустите процедуру.
Дождитесь, пока сканирование завершится. Если будут найдены остаточные данные, выделите их и нажмите «Удалить».
По окончании процедуры закрывайте средство и перезагрузите компьютер.
Revo Uninstaller представляет собой прекрасное решение поставленной задачи, но порой случаются сбои, особенно если таким образом удаляется самая полная редакция антивируса.
Способ 2: Uninstall Tool
Следующее решение из категории деинсталляторов, которое хотим рассмотреть – Uninstall Tool. Это средство предлагает тот же функционал, что и Рево Унисталер, но алгоритмы поиска остаточных данных у него лучше.
- Откройте приложение. В списке программ найдите Kaspersky Antivirus требуемой редакции и выделите его.
Откройте меню «Действие», в котором выберите пункт «Деинсталляция».
Появится знакомый по предыдущему методу Мастер по удалению антивируса. Воспользуйтесь им и нажмите «Далее».
После удаления основной информации Uninstall Tool предложит убрать и «хвосты». Нажмите «ОК».
Если остатки были обнаружены – выделите таковые и нажмите «Удалить».
Uninstall Tool представляет собой удобное решение, но основным его недостатком является короткий срок пробного периода.
Способ 3: Advanced Uninstaller PRO
Поставленную задачу можно решить с помощью продвинутого деинсталлятора Advanced Uninstaller PRO.
- После открытия приложения перейдите по пунктам «General Tools» – «Uninstall Programs».
Откроется список программ – найдите в нём Kaspersky Antivirus и выделите, поставив галочку напротив. Далее в правой части окна Advanced Uninstaller PRO найдите и нажмите на кнопку «Uninstall».
Удаление потребуется подтвердить. Перед нажатием на «Yes» убедитесь, что пункт «Use the leftover scanner» отмечен.
Собственно удаление антивируса происходит тем же образом, что и в других подобных приложениях – через Мастер по удалению.
После процедуры деинсталляции будет запущен поиск остаточных данных.
Если таковые будут найдены, их следует выделить и нажать «Delete», но если остатков нет, достаточно просто нажать «Done».
Advanced Uninstaller PRO представляет собой удобное и бесплатное средство, однако проблема в виде отсутствия перевода на русский язык может отпугнуть немало потенциальных пользователей.
Очистка реестра

Реестр
Иногда для того чтобы полностью деинсталлировать Касперский, требуется очистить реестр от файлов данной программы.
Хоть ранее мы и говорили, что приложение удаляется полностью, но некоторые же файлы все равно сохраняются в операционной системе.
В том случае если вы решили установить новый антивирус Касперского, эту процедуру необходимо выполнить обязательно.
Для этого требуется загрузить редактор реестра. Это можно сделать, выполняя нижеизложенные шаги:
1. Перейдите в меню «Пуск»;
2. Запустите «Выполнить»;
3. В «Выполнить напишите команду под название «Regedit». Это позволит вам открыть, непосредственно, редактор.
4. В открывшемся окне необходимо деинсталлировать две ветки реестра:
Стоит заметить, что данную процедуру можно выполнить следующим образом:
- Открыть «Правка»;
- Выбрать «Найти»;
- Далее необходимо в автоматически открывшемся окне отыскать файлы, название которых похоже на название самого антивируса. Например, в качестве наименование может выступать словосочетание «kaspersky». Наименование требуется постоянно вводить в строку поиска и кликать по вкладке «Найти далее». Если же вы нашли запись, которая относится к касперскому. Ее необходимо сразу же деинсталлировать. Для того чтобы опять начать поиск, нажмите клавишу «F3». Процедуру стоит повторять до тех пор, пока на экране вы не увидите, что таких файлов не существует.
После выполнения всех вышеизложенных шагов «Касперский» полностью удалится с вашего персонального компьютера.
Видео: Удаление Антивируса
Специальные утилиты
При удалении продуктов Лаборатории — разработчика данного программного обеспечения с помощью штатных средств Windows могут возникнуть ошибки, в результате которых приложение не будет полностью удалено.
Ранее были рассмотрены «официальные» методы деинсталляции, однако бывают ситуации, когда штатные методы не могут помочь. В такой ситуации имеет смысл использовать для удаления приложений специализированные утилиты.
Kav Remover
Для полного удаления антивируса Касперского с компьютера можно использовать утилиту Kavremover. Утилита предназначена для деинсталляции большинства программных продуктов Лаборатории Касперского.
Для полной очистки компьютера от антивируса необходимо проделать следующее:
- загрузите архивный файл kavremover.zip, а затем извлеките из архива. Или сразу загрузите исполняемый файл kavremover.exe;
запустите загруженный исполняемый файл kavremover.exe, дважды кликнув левой клавишей мыши;
прочитайте внимательно Лицензионное соглашение. В случае согласия с ним подтвердите решение, нажав кнопку «Я согласен»;
в появившемся окне вбейте в пустое поле символы, изображенные на картинке. Если код не понятен, нужно запустить его повторную генерацию. Для этого требуется нажать на кнопку со стрелочками правее изображения с кодом;
выберите в меню «Обнаружены следующие продукты» программу, которую необходимо удалить с рабочей станции, и подтвердите, нажав «Удалить»;
процесс удаления продолжается довольно продолжительное время. Необходимо дождаться появления окошка с сообщением о результате завершения выполнения задачи и нажать «ОК» для пререзагрузки;
перезагрузите рабочую станцию;
по умолчанию в каталоге, в который была проинсталлирована утилита, создается лог-файл kavremvr xxxx-xx-xx xx-xx-xx (pid xxxx).log, содержащий информацию о версии приложения Kav Remover.
Crystalidea Uninstall Tool
Crystalidea Uninstall Tool — мощное и надёжное средство для деинсталляции программ, увеличивающее производительность рабочей станции. С помощью данной утилиты можно комфортно, быстро и безопасно деинсталлировать ненужные приложения и системные компоненты из Windows.
Скачать русскую версию утилиты можно с официального сайта разработчика CrystalIdea Software Inc.
Uninstall Tool возможно использовать для следующих целей:
корректного удаления служб;
очистки операционной системы от мусора (временных файлов), образовавшегося в результате функционирования в системных каталогах и других расположениях;
очистки от различных неиспользуемых ярлыков;
очистки неиспользуемых записей в реестре операционной системы.
Таким образом, если штатные средства Windows не решили задачу полного удаления антивируса с компьютера, то решить проблему не сложно с помощью подобных утилит. Uninstall Tool — лучшая альтернатива стандартным средствам деинсталляции приложений из операционной системы Windows.
Removal through the Active Directory group policies
In a domain network, you can uninstall Kaspersky Endpoint Security 10 for Windows using group policies.
- Open the Group Policy Management console using the command gpmc.msc.
- Go to Group policy objects.
- Open the object for editing.
- In the Group Policy Management Console, go to Computer Configuration → Policies → Software Settings → Software installation.
- Right-click the installation package and select All Tasks → Remove.
- In the Delete Applications window, select Immediately delete this application from all user computers.
- Click OK.
After the group policy is applied on managed devices, Kaspersky Endpoint Security 10 for Windows will be removed at the next system restart.
Удаление стандартными инструментами ОС
Данная инструкция подойдет для операционных систем Виндовс 7/8/10 и для следующих версий антивируса от компании «Лаборатория Касперский»:
- Касперский ONE;
- Версии антивируса 2012 и 2013 годов;
- 2013 года;
- Версия антивируса CRYSTAL.
Помните!
Никогда не пытайтесь стереть приложения и тем более антивирусные программы путем удаления папки утилиты из директории
Program
Files на жестком диске. Такой способ является неправильным и может привести к дальнейшему возникновению ошибок при попытке удаления ПО.
Чтобы начать процесс удаления с помощью стандартных инструментов операционной системы, следуйте инструкции ниже:
- Если ранее при попытке стереть утилиту появлялась ошибка 1316, перед удалением найдите на панели задач иконку антивируса Касперский. Нажмите на ней правой кнопкой мыши и затем кликните по строке «Выход…». Таким образом вы прекратите работу утилиты и это позволит произвести ее полное удаление;
- Включите окно панели управления системы и откройте окно установки и удаления компонентов;
- Выберите программный продукт, который желаете удалить и кликните по нему двойным щелчком мышки и нажмите на кнопку «Удаление/Изменение». Появится следующее окно;

- Если вы используете восьмую версию ОС «Виндовс» , можно не включать панель управления. Откройте стартовый экран и кликните правой кнопкой по плитке антивируса. Нажмите на поле удаления;
- В стартовом окне мастера установки/удаления нажмите на клавишу «Далее»;
- В появившемся окне снимите галочки со всех пунктов, которые программа предлагает сохранить, как показано на рисунке. И перейдите в следующее окно;

Теперь подтвердите удаление. Для этого программа потребует получение прав администратора;

Дождитесь завершения работы мастера и закройте окно. Теперь обязательно перезагрузите свой персональный компьютер или ноутбук, чтобы все изменения вступили в силу.

Удаление Касперского с помощью сторонних утилит
Многие пользователи предпочитают использовать сторонние утилиты деинсталляторы для удаления программ, такие как Revo Uninstaller и другие. Часто это оправдано, т.к. они позволяют вычистить те «хвосты» удаляемого софта, которые остаются после использования стандартных средств. Однако, в случае удаления антивирусов, именно использование этих программ наиболее часто приводит к необходимости поиска официальной утилиты полного удаления антивирусного продукта с компьютера. Обычно, всё в порядке, но не всегда.
Причина — встроенные средства самозащиты антивирусов и другие особенности антивирусного ПО, отличные от обычных прикладных программ. Именно эти особенности могут привести к тому, что во всём хороший, но не официальный деинсталлятор вместо полного удаления просто «испортит» установку. Впрочем, такое происходит не часто: большинство средств удаления ПО в качестве первого шага используют официальное средство удаления, поставляемое вместе с программой и лишь затем очищают оставшиеся элементы.
Пользователей интересует, как полностью удалить Касперского с компьютера под управлением Windows 10. Одной с возможных причин могло стать тестирование большинства антивирусов в боевых условиях. Независимо от продукта, встроенный защитник не уступает современным антивирусным программам, он также с лёгкостью смог обнаружить все вирусы, которые ещё не попали в базу данных.
Эта статья расскажет, как полностью удалить антивирус Касперского с компьютера. Не будем привязываться к отдельным продуктам Kaspersky Internet Security или Free, так как процесс удаления по факту не отличается. Рекомендуется использовать утилиту только тогда, если не получается выполнить удаление средствами системы.
Антивирус Касперского относится к классическим приложениям и его соответственно нужно полностью удалять, как программу с компьютера Windows 10. Ранее рассмотренные способы удаления программ и помогут в текущей ситуации.
Перейдите в раздел Параметры > Приложения > Приложения и возможности. Теперь в списке установленных приложений найдите установленную версию Касперского и после её выделения нажмите два раза кнопку Удалить.
По аналогии можно открыть раздел установленных программ в классической панели управления. Выполните команду Control panel в окне Win+R. Перейдите в раздел Программы > Программы и компоненты. Дальше выделите программу Касперского и нажмите кнопку Удалить/Изменить.
После чего в любом из случаев будет запущен деинсталятор антивируса Касперского. Вам же нужно будет первым делом подтвердить собственные намерения нажав кнопку Продолжить в открывшемся окне. Касперский будет сопротивляться, сообщая о том, что это действие снизит уровень защиты Вашего компьютера.
Подтвердив намерение удалить, достаточно следовать шагам деинсталятора антивирусной программы. Если же ранее был установлен пароль для повышения защиты, тогда нужно будет его ввести. В случаях когда пользователь не знает пароль и нужно удалить антивирус Касперского, тогда сразу же можно переходить к следующему способу.
После нескольких нажатий кнопки далее в открывшемся окне Вы сможете полностью удалить антивирус Касперского. Вам остаётся только дождаться завершения удаления антивирусной программы и при необходимости перезапустить компьютер.
Запустите скачанную утилиту Kavremover с правами администратора. При необходимости смотрите, как запустить программу от имени администратора Windows 10. В открывшемся окне достаточно выбрать продукт среди списка обнаруженных, после чего для удаления продукта введите указанный код и нажмите кнопку Удалить.
В принципе после удаления можно воспользоваться программами для оптимизации компьютера с Windows 10. Конкретно в нашем случае можно дополнительно выполнить автоматическую очистку реестра и временных файлов. Только после этого можно утверждать, что получилось удалить Касперского с компьютера полностью. Для удаления приложений и очистки системы отлично подойдёт программа CCleaner для Windows 10.
Заключение
Процесс удаления действительно простой, несмотря на то что он может занимать продолжительное время. Обычно средств операционной системы достаточно для полного удаления антивируса Касперского с Вашего компьютера. Если же по непонятным причинам деинсталятор попросту не запускается, тогда уже стоит обратиться за помощью к утилите Kavremover.
Антивирус Касперского давно вышел из доверия у пользователей. Мало того, что он собирает ваши персональные данные и отправляет их в ФСБ, так еще и препятствует собственному удалению. Именно о том, как полностью удалить его с компьютера под управлением Windows 10 и пойдет речь в нашей сегодняшней статье.
Как работать с утилитой в тихом режиме из командной строки
Для работы с утилитой TDSSKiller из командной строки используйте параметры из таблицы ниже:
| Параметр | Описание |
|---|---|
| -accepteula | Согласиться с положениями Лицензионного соглашения. |
| -accepteulaksn | Согласиться участвовать в Kaspersky Security Network. |
| -l <имя_файла> | Записать отчет в файл. |
| -qpath <имя_папки> | Выбрать расположение папки с карантином. |
| -qall | Скопировать все объекты в карантин, включая чистые. |
| -qsus | Скопировать только подозрительные объекты в карантин. |
| -qmbr | Скопировать все главные загрузочные записи (MBR) в карантин. |
| -qboot | Скопировать все загрузочные сектора в карантин. |
| -quefi | Скопировать все UEFI-расширения в карантин. |
| -dcexact |
Лечить или удалить известные угрозы автоматически. Применяйте с ключом -silent для лечения большого количества компьютеров в сети. |
| -qcsvc <имя_сервиса> | Скопировать указанный сервис в карантин. |
| -dcsvc <имя_сервиса> | Удалить указанный сервис. |
| -sigcheck |
Обнаружить файлы без цифровой подписи или с недействительной подписью. Такие файлы могут быть не заражены. Если вы подозреваете, что это вредоносный файл, отправьте его на проверку через OpenTip. |
| -tdlfs | Обнаружить файлы системы TDL-3/4, которая создается руткитами TDL-3/4 в последних секторах жесткого диска для хранения файлов. Все эти файлы могут копироваться в карантин. |
| -silent |
Запустить тихий режим проверки. Может применяться для централизованного запуска утилиты по сети. |
| -freboot | Установить драйвер расширенного мониторинга и перезагрузить компьютер перед началом сканирования. |
| -fixmbr <имя_диска> | Восстановить главную загрузочную запись (MBR) на указанном дисковом устройстве. |
| -fixboot <имя_раздела> | Восстановить VBR и EIPL на указанном разделе. |
Например, для проверки компьютера и записи подробного отчета в файл report.txt, который будет создан в папке с утилитой TDSSKiller, используйте команду:
TDSSKiller.exe -l report.txt
Чтобы просмотреть список допустимых параметров командой строки для утилиты TDSSKiller, используйте команду:
tdsskiller -h






