Старые русские версии гугл хром: 81, 80, 59, 40, 18, 4 и другие
Содержание:
- Какие особенности имеет Гугл Хром?
- What’s New with the latest Chrome Offline installer?
- Скачать Chrome 32-bit
- Версии программы
- Update Google Chrome to the latest version
- Функционал
- Как удалить
- System requirements
- Как настроить браузер «Гугл Хром»
- Features and Highlights
- Требования к используемому компьютеру
- Как добавить экспресс панель
- Установка браузера Chrome для Windows
- Какой вариант выбрать для себя
- Инструкции по загрузке
- How to install Google Chrome ?
- Google Chrome Offline Installer
- Google Chrome for PC Features
- Устранение проблем
Какие особенности имеет Гугл Хром?
Браузер позволяет пользователю работать на максимально доступной скорости в интернете. Если планируется внедрение новых функций, то это делается с помощью расширений. Такой подход позволяет обеспечить нижеперечисленные преимущества:
- Скорость. Во время разработки Google Chrome учитывались специфические особенности функционирования веб приложений. Для быстрой обработки информации используется движок JavaScript V8.
- Безопасность. Пользователь ощущает себя защищенным от вирусов и фишинга (выманивания мошенническим способом паролей). Браузер загружает обновления сайтов, которые занесены в черные списки. Даже, если опасный ресурс создан недавно, то информация о нем быстро появится на компьютерном устройстве пользователя. Браузер не загружает файлы автоматически, а всегда предлагает пользователю нажать опцию Сохранить. Именно владелец решает насколько безопасно делать это.
- Стабильность. Чтобы работа браузера была надежной, в Гугл Хром используется много процессная архитектура. Для отдельных плагинов и вкладок разработаны соответствующие изолируемые процессы. Это создает пользователю комфортные условия во время входа в интернет. Если в одной из вкладок произойдет сбой, то ее можно просто закрыть, а остальные будут нормально работать.
What’s New with the latest Chrome Offline installer?
The Audio auto-play guidelines have changed. What does it mean? If a user block certain website’s audio all the apps that use Web Audio API will also be blocked. The only way to ply the audio is to ask the user.
Chrome now displays a warning, if a user accidentally or intentionally visits fraudulent websites.
Advertisements
Google Chrome now blocks intrusive ads. This will improve user experience and keep websites that has harmful ads at bay.
Pros:
- Free Web browser
- Not dependent on Internet.
- Faster installation. Portable.
- Updates automatically after installation.
Cons:
- Bigger file compared to Chrome default installer.
- Needs to be fully downloaded before can be installed.
See also: Internet Explorer 11 Download Offline Installer
Advertisements
Скачать Chrome 32-bit

В появившейся подсказке вы можете увидеть детали того, что вы собираетесь загрузить. Найдите запись о том, для какой операционной системы будет загружаться Chrome:
- если вы используете 64-битную версию Windows 10, вы должны увидеть Windows 10 / 8.1 / 8/7 64-битную
- если вы используете 32-битную версию Windows 10, вы должны увидеть Windows 10 / 8.1 / 8/7 32-битную

Если Google рекомендует 32-битную версию, все хорошо: это та версия, которую вы хотите. Проверьте, хотите ли вы автоматически отправлять статистику использования и отчеты о сбоях в Google, и нажмите «Принять и установить». Затем вы получаете файл ChromeSetup.exe , который вам нужно запустить, чтобы установить 32-разрядную версию Google Chrome.

Если Google рекомендует 64-разрядную версию, но вы хотите 32-разрядную версию, закройте подсказку и прокрутите вниз, пока не дойдете до нижнего колонтитула. Там, в разделе Chrome Family , нажмите или коснитесь «Другие платформы».

В списке параметров, отображаемых на веб-странице, щелкните или нажмите ссылку «32-разрядная версия Windows 10 / 8.1 / 8/7» в разделе «Загрузка для другой настольной ОС» .

Укажите, хотите ли вы отправлять статистику использования и отчеты о сбоях в Google, а затем нажмите «Принять и установить». Загружаемый файл называется ChromeSetup.exe . Запустите его, и вы получите 32-разрядную версию Google Chrome.
Версии программы
| 2008 год v. 0.2.149-1.0.154 | Запуск браузера, управления вкладками. Создание первого релиза. Добавлена русская версия. |
| 2009 год v. 2.0.172-3.0.195 | Увеличение всех страниц и возможность работать в полноэкранном режиме. |
| 2010 год v. 4.0.249-8.0.552 | Создание интернет магазина Chrome и покупки платно приложений. Запущена синхронизация настроек браузера. |
| 2011 год v. 9.0.597-16.0.912 | Возможность добавления нескольких профилей. В просмотре формата PDF добавлены кнопки “Печать” и “Сохранить”. |
| 2012 год v. 17.0.963-23.0.1271 | Добавление и изменение значков в разделе “Меню”. Проверка и исправление по орфографии. |
| 2013 год v. 24.0.1312-31.0.1650 | Распознавание речи. Обновлен интерфейс настроек. Создана версия для Android и iOS. |
| 2014 год v. 32.0.1700-39.0.2171 | 32 bit и 64 bit поддержка. Оптимизация использования зарядки и батареи на различных гаджетах. |
| 2015 год v. 40.0.2214-47.0.2526 | Улучшенный дизайн бесплатно, синтез речи, исправлены ошибки. |
| 2016 год v. 48.0.2564-55.0.2883 | Возможность копирования новых вкладок. Изменен дизайн страниц загрузки. |
| 2017 год v. 56.0.2924-63.0.3239 | Добавлено действие “Найти на странице”. Улучшение стабильности и производительности Гугл Хром. |
| 2018 год v. 64.0.3282-71.0.3578 | Исправлены ошибки, улучшена быстрая загрузка с сайтов. |
| 2019 год v. 72.0.3626-79.0.3945 | Контроль настроек, улучшение интерфейса. |
| 2020 год v. 80.0.3987-82.0 | 82.0 существующая и самая новая версия. Исправлены недочеты и ошибки. |
Update Google Chrome to the latest version
Using Google Update
To check for new updates of the browser, follow the steps below:
- Open Google Chrome
- Click on the vertical three dots at the top right of the window. This will open the Chrome menu.
- Under the menu, go to Help –> About Google Chrome. This will trigger Google Update and will check for new updates automatically.
Auto-checking for updates Google Update
You can open the same help window by opening the following in the address bar:
Using Installer
Alternatively, you can download the latest version of Google Chrome installer from below given links and run it. It will automatically update the installation to the latest version.
Hopefully, this will make downloading Chrome easier for you. So what is your choice of Chrome Build?
Функционал
Если говорить коротко, то Гугл Хром — это высокоскоростной браузер с лаконичным интерфейсом и понятной архитектурой. Он отличается минималистическим дизайном и отсутствием различных расширений и плагинов. Однако именно этот минимализм и способствует тому, что утилита не потребляет много ресурсов, а между тем отличается быстротой работы. Причем достигается последнее за счет DOM ядра. Этот компонент и обеспечивает быструю загрузку веб-страниц, которые часто посещают пользователи. Также внес свой вклад в быстродействие JavaScript движок V8, способствующий быстрой обработки сценариев.
Поиск нужных страниц и информации стал удобнее за счет того, что произошла интеграция поисковой формы в адресную строку. Причем в какой поисковой системе будет осуществляться поиск — все это вы можете обозначить в настройках браузера, выбрав более удобный для себя вариант. Подобная интеграция и обозначение предпочтений одной поисковой системы позволило заметно освободить панель инструментов от ненужных иконок.
Как удалить
Есть несколько способов, как можно совершить это действие.
Через панель инструментов
Пожалуй, это самый популярный вариант. Прежде всего вам надо будет открыть меню «Пуск» и найти там «Панель управления». Кликните по ней дважды. Теперь вам стоит отыскать «Программы и компоненты». Кликните по ним.
Перед вами будет список тех программ, которые имеются в установленном виде на вашем компьютере. Найдите здесь искомый софт и выберите действие «Удалить».
Правда, перед тем, как это сделать, выйдите в окно гугл и нажмите комбинацию клавиш Ctrl+Shift+Del. Перед вами будет окно, где надо выбрать период «За все время», после чего нажать на «Очистить историю». Таким образом вы удалите все данные, которые браузер сохранял. Еще один момент, о котором не надо забывать: чтобы процедура удаления прошла успешно, не забудьте перед этим браузер закрыть.
Избавиться от них помогут два следующих варианта действий.
Каталог AppData
Чтобы найти его, вам надо открыть «Компьютер», папку «Пользователи» и отыскать там папку User. В ней должна быть еще одна папка — AppData. Иногда данная папка может быть от вас скрыта. Для того, чтобы невидимку явить перед вашими очами, надо зайти в «Панель инструментов», выбрать «Параметры папок» – «Вид» – «Дополнительные параметры» и уже там подтвердить, что вы хотите показывать скрытые файлы, папки и диски.
Теперь можно опять попробовать найти AppData. В ней, словно матрешка, еще одна папка —Local. И вот там будет то, что вам и нужно: папка Google, которую и требуется удалить полностью.
Системный реестр
Если вы в свое время скачали Google Chrome на компьютер, а теперь хотите от браузера избавиться, то вам надо открыть «Пуск», ввести в строке поиска слово regedit. Среди найденных совпадений выберите regedit.exe. Перед вами будет редактор реестра и тут вам и придется ловить хвосты. Например, загляните в папку ChromeHTML, что находится в HKEY_CLASSES_ROOT, или в папку Google в разделе HKEY_LOCAL_MACHINE. Вот все это и надо будет удалять.
После всей процедуры вам надо будет перезагрузить компьютер.
Однако есть и еще один способ не просто чистки хвостов за удаленным браузером, а полное удаление этой утилиты. Но для этого вам потребуются сторонние программы, которые все «хвосты» ищут самостоятельно.
System requirements
Google Chrome can run on different platforms. Below are minimum system requirements you need to know before installing Chrome in your system.
Windows user
- Windows 10 operating system, Windows 8/8.1, Vista and (Windows XP service pack 2 until only at the end of year 2015).
- Intel Pentium 4 or higher (AMD equivalent).
- Free disk space should be 350 MB or above.
- RAM 512 MB or higher.
Linux users
- Fedora Linux 17, Ubuntu 12.04+, OpenSuSE 12.2+ and Debian 7+.
- Pentium 4 Intel processor or above.
- 350 MB or more free disk.
- 512 MB, higher is better.
MAC Users
- Mac OS X 10.6 or later Mac operating system.
- 64-bit Intel processor.
- Free disk 350 MB.
- RAM, 512 MB.
Как настроить браузер «Гугл Хром»
После установки и скачивания у нас есть возможность настроить Google Chrome.
1. Для начала мы в боковой панели Chrome нажимаем на клавишу «Настройки и управление браузером».
2. Далее ищем «Настройки».
После чего нажимаем «Показать дополнительные настройки».
- В открывшемся окне мы можем изменить «Веб-контент», «Сеть», «Язык». Для начала выберем «Изменить прокси-сервера».
4. После нажатия появится вкладка «Свойства: Интернет», где мы выбираем «Настройки сети».
5. По завершении внесения всех данных высветится окно «Настройка параметров локальной сети», где делаем выбор «Использовать сценарий автоматической настройки», задаем адрес сайта и нажимаем «ОК».
Как обновить Chrome
Со временем стоит обновлять интернет-браузер. Этот процесс создаст дополнительную защиту и обеспечит отличную загрузку веб-страниц. Для браузера Google Chrome имеется опция автоматического обновления по мере выпуска новых версий. Для начала процесса запуска обновлений достаточно сделать четыре простых шага:
- Запустить и открыть Chrome.
- Зайти в «Настройки».
- Находим иконку «Справка», где выбираем «О Google Chrome».
- Открывшееся окно покажет новые обновления и текущую версию. После чего выбираем опцию RELAUNCH, для перезапуска системы и окончания процесса установки.
Отключение push-уведомлений в Google Chrome
По умолчанию Chrome уведомляет вас всякий раз, когда веб-сайт или приложение хотят прислать оповещение. Вы можете изменить такое дополнение в любое время.
- Для отключения push-уведомлений в браузере Chrome заходим в «Настройки».
2. Во вкладке «Настройки» ищем «Дополнения» и нажимаем на них.
3. Далее ищем раздел «Конфиденциальность и безопасность» и выбираем «Настройки контента».
4. Во вкладке «Настройки контента» ищем значок «Оповещения».
5. После перехода мы можем настроить push-уведомления для различных сайтов или просто можем их удалить.
По завершении таких несложных пунктов мы с легкостью сможем регулировать уведомления в браузере Google Chrome.
Как перевести Chrome на русский или любой другой язык
По умолчанию язык браузера является региональным или тем, который вы выбрали при скачивании. Для начала процесса изменения в Chrome языков нужно пройти пять простых шагов:
- Зайти в меню «Настройки» и выберите «Дополнительные настройки».
2. Далее ищем раздел «Язык» и стрелочкой в боковой панели мы имеем возможность выбора нужного нам языка.
3. Можно установить проверку правописания и указать языки, которые будут использоваться.
4. Мы можем выбрать режим проверки «Базовая» или «Расширенная».
5. После выполнения всех задач у нас есть окно «Настройки проверки правописания», где можно настроить часто задаваемые слова на проверку орфографии.
Что такое экспресс панель и как ее добавить
Экспресс-панель — это новая возможность в Google Chrome, позволяющая содержать ссылки для ускоренного доступа к любимым веб-сайтам. Но минусом является то, что сайты создаются автоматически по мере посещения истории веб-страниц. Поэтому в Chrome есть возможность настройки экспресс-панели.
- Для создания такой панели мы переходим в «Настройки», ищем вкладку «Внешний вид» и нажимаем на окно «Всегда показывать панель закладок».
2. После этого в заголовке браузера появится дополнительная строка, где вы можете добавлять сайты на свой вкус.
Как восстановить удаленные закладки
Если вы ранее создавали резервные копии, вам будет намного проще восстановить исчезнувшие закладки. Чтобы сохранить все изменения, создайте аккаунт Google и открывайте браузер только через него. Не забудьте проверить, синхронизируются ли ваши закладки или нет, что вы можете сделать в меню настроек, просто выберите вкладку «Дополнительные параметры синхронизации» («Настройки» — «Синхронизация»). Тогда любые изменения будут записаны автоматически.
В истории просмотра вы можете найти веб-сайты, которые посетили за последние 3 месяца (при условии, что пользователь не удалил их). Конечно, URL и закладки не одно и то же, но вы можете восстановить хотя бы некоторую информацию.
Если вы синхронизируете свою историю при входе в Chrome, то можете увидеть список с данными просмотра со всех устройств, через которые вы были в сети.
Вы можете найти историю просмотра Chrome следующим образом:
- Через меню браузера, которое откроется после нажатия на многоточие в правой верхней части программы. История просмотров доступна в разделе «История».
- При одновременном нажатии горячих клавиш «Ctrl» + «H» (для Windows).
- Или после ввода chrome: // history / в адресной строке (нажмите «Enter»).
Features and Highlights
- Fast web browser.
- A quick search for anything.
- Autofill web forms with a single click.
- Open multiple tabs at once.
- Browse privately with a new incognito window.
- Bookmarks again from recent searches.
- Complete security and protection.
- Store your online data passwords on chrome.
- Install multiple extensions.
- Compatible with All Windows Versions.
- Very easy and simple to use.
- User-friendly interface.
- Much more.
Secure Internet Browser
This browser software is safe and secure that helps you to detect phishing sites and infected sites and notify you if the website is without HTTPS protocol. Always warn you for browsing such types of websites on the browser that may chance to lose your data. So, if you are a newbie and you looking for the best secure internet browser you may select Google Chrome which is the number one and effective web browser worldwide.
Check; DirectX offline installer
Требования к используемому компьютеру
Chrome несложно установить на компьютеры с ОС Windows, так что никаких проблем с этим возникать не должно. Однако перед инсталляцией все-таки рекомендуется ознакомится с конкретными требованиями к ПК, чтобы затем не столкнуться с проблема и ошибками.
Перечень
Требования к компьютеру для установки браузера Chrome:
- Операционная система — Windows XP, Vista, 7, 8, 8.1, 10.
- Разрядность ОС – x32, x64.
- Пакет установленных обновлений – начиная от Service Pack 2.
- Процессор – Intel Pentium 4 или лучше.
- ОЗУ – от 512 Мб.
- Место на диске – от 250 Мб.
Почему они важны?
Пользователи нередко пренебрегают сравнением требований программы со своей конфигурацией, а такой подход может привести к различным неполадкам, если система не соответствует минимальным требованиям. Начинают возникать «лаги», зависания или различные ошибки во время работы.
Как добавить экспресс панель
Данной панели в этом браузере нет, поэтому и приходится искать другие возможности, чтобы получить ее аналог.
Для выполнения этих действий вам надо будет перейти в меню управления и выбрать «Настройки». Там вы найдете поле «Внешний вид». Здесь можно будет обозначить параметры, например, «Всегда показывать».
Теперь перед вами наверху будет строка, куда и надо будет добавлять закладки. Для этого достаточно открыть в браузере нужную страницу сайта и нажать на звездочку. Таким образом, страница добавится. При этом вы можете не только обозначить имя этой страницы, но если у вас их много, то сгруппировать их в папки.
Теперь все закладки у вас будут на панели. Однако вы можете их скрыть, если не хотите, чтобы они были перед глазами.
Если же такой вариант вас не устраивает, то есть еще один вариант создания экспресс-панели за счет различных расширений. Например, вам помогут Speed Dial 2 и Визуальные закладки Яндекс.
Достаточно установить эти дополнения, чтобы создать около 48 закладок.
Установка браузера Chrome для Windows
Google Chrome — это популярная альтернатива браузерам по умолчанию, которые предварительно загружены на ваш компьютер.
После завершения загрузки нажмите «Запустить» или на самой загрузке (обычно в левом нижнем углу окна браузера).
Запустится установщик, и у вас будет установлен Google Chrome после его завершения. В зависимости от настроек вашего браузера, вам может понадобиться разрешить запуск программы.
Загрузите автономный установщик (необязательно). Эти шаги предназначены для установки Chrome на компьютер с активным подключением к Интернету для 32, 64 разрядной системы. Если вы хотите загрузить автономный установщик для использования на компьютере без активного подключения, найдите «Автономный установщик Chrome» в своей любимой поисковой системе и перейдите по первой ссылке на сайт поддержки Chrome. Вы сможете скачать автономные установщики с этой страницы.
- Существует один установщик для одного пользователя и один для всех пользователей на компьютере. Убедитесь, что вы скачали соответствующий установщик.
- После загрузки установщика перенесите его на компьютер, на котором хотите установить его, и запустите его для установки Chrome, как и для любой загруженной программы.
По завершении всех этапов вы бесплатно скачали и установили последнюю версию Google Chrome для Windows 7, аналогичным образом устанавливается браузер и для Windows 8/10/XP/Vista.
Откройте файл с именем «googlechrome.dmg» и переместите Chrome в папку «Приложения».
Вас могут попросить ввести пароль администратора. Если вы не знаете пароль администратора, перетащите Chrome на своем ПК туда, где вы сможете вносить изменения, например на рабочий стол.
Откройте Finder и найдите там браузер. На боковой панели выбираем кнопку «Извлечь».
После установки откроется окно Chrome с информацией о первом использовании. Вы можете войти в свой аккаунт Google, чтобы синхронизировать закладки, настройки и историю просмотров с любым браузером Chrome, который используете. Прочтите, как использовать Google Chrome, чтобы получить советы по использованию нового браузера.
Установка «Гугл Хром» для смартфона или планшета
После первого открытия Chrome вас спросят, хотите ли вы войти в свою учетную запись Google. Это синхронизирует все ваши настройки закладок и историю просмотра с другими версиями Chrome, которые вы можете использовать.
Как установить дополнительные расширения
Все интернет-браузеры допускают использование расширений, которые представляют собой небольшие программы, расширяющие функциональные возможности браузера.
- Откройте браузер Google Chrome.
- На появившейся странице вы можете выполнить поиск нужных расширений.
4. Когда вы найдете расширение, которое хотите установить, нажмите кнопку «Add to Chrome».
5. Наконец, вы увидите приглашение. Нажмите кнопку «Добавить расширение».
6. После чего появится запрос о добавлении расширения в Chrome.
Видеоинструкция по установке программы
Для ознакомления с установкой браузера представлена видеоинструкция. В ней пошагово прописан процесс запуска и установки браузера Google Chrome. По завершении скачивания начнется установка браузера, примерно все это займет пару секунд.
https://youtube.com/watch?v=C8kxcDB5Nng
Какой вариант выбрать для себя
Обычно пользователи самостоятельно подбирают старую версию приложения с учетом своих предпочтений. Однозначно определить универсальный вариант нельзя, так как запросы сильно различаются.
При выборе старой версии учитывают:
- Системные требования. Чем новее релиз браузера, тем больше нагрузка на системные элементы персонального компьютера. Chrome, старше 60, признаны требовательными. Поэтому, если Ваш ПК или смартфон не характеризуются высокой производительностью, лучше выбирайте версии от 40 до 55.
- Функциональность. Старые версии имеет ограниченный набор возможностей. Однако для неприхотливых пользователей его вполне достаточно. Даже самые ранние выпуски Chrome успешно справляются с веб-серфингом.
- Особенности сборки. Загружая старый Хром выбирайте Beta или Stable — они характеризуются стабильной работой. Для программистов также подойдет Google Chrome Dev – тестовая версия для разработки приложений.
Следует помнить о том, что на старых программах меньше доступных опций и ниже уровень безопасности. Поэтому одновременно с браузером используйте эффективную антивирусную программу, которая исключит риск потери данных или других непредвиденных последствий.
Инструкции по загрузке
Так как скачать раннюю версию Chrome с официального сайта нельзя, Вам потребуется загрузить приложение из других источников. Обязательно пользуйтесь только проверенными ресурсами, чтобы исключить заражение вредоносным ПО.
На ПК с Виндовс XP, 7, 10
Установка старого Chrome на компьютер под управлением Windows мало чем отличается от загрузки любой другой программы из интернета. Предварительно рекомендуется произвести деинсталляцию прежней версии браузера. Иначе при установке может возникнуть системная ошибка. Удалить имеющийся на ПК Chrome проще всего через панель управления.
Файлы для скачивания:Chrome4.exeChrome18.exeChrome40.exeChrome46.msiChrome59.exeChrome69.exeChrome72.exeChrome73.exeChrome75_32bit.exeChrome75_64bit.exeChrome80_32bit.exeChrome80_64bit.exeChrome81.exe
Последующие этапы:
- Выберете нужную версию программы и убедитесь, что она совместима с Вашей операционной системой. Загрузите установочный файл на компьютер.
- Откройте скачанный файл и запустите установку.
- После ее завершения на рабочем столе появится ярлык, с помощью которого можно открыть программу.
Альтернативный вариант для пользователей Windows – загрузка портативной версии приложения. В отличие от классического Хрома, она не устанавливается в системный раздел. Портативный браузер работает независимо от ранее установленного браузера.
Файлы для скачивания:
ChromePortable_79.paf.exeChromePortable_88.paf.exe
Этапы установки:
- Выше представлены две стабильные версии Chrome Portable — выберите нужную.
- Загрузите файл со старым приложением на Ваш ПК и запустите его. Во время запуска удостоверьтесь в том, что Вами выбрано русскоязычное издание программы.
- Ознакомьтесь с условиями пользовательского соглашения и нажмите на поле «Принимаю».
- Выберите папку для установки программных элементов и нажмите на команду «Установить». Дождитесь пока файлы распакуются и закончится инсталляция портативного веб-браузера.
- По окончании установки нажмите на команду «Готово» и запустите браузер, нажав на соответствующую иконку в папке.
Для смартфонов с Андроид
Предыдущие издания Chrome нельзя загрузить в сервисе Google Play. Скачать старый браузер можно только на сторонних ресурсах, также как и для ПК. Перед установкой удалите нынешнюю версию Хром со своего телефона. Стоит учесть, что на некоторых моделях эта функция не предусмотрена и использовать устаревшие приложения не получится.
Этапы установки:
- Выберите старую версию Chrome для Андроид на . Учитывайте совместимость выбранной программы с операционной системой смартфона.
- Если скачать APK в память мобильного устройства не удается, то можно загрузить старый Хром на компьютер и позже скопировать на телефон. Подключите телефон к ПК посредством USB-кабеля. Загрузите APK-файл на компьютер и скопируйте его в память смартфона.
- Откройте его через файловый менеджер смартфона и произведите установку.
- По завершении инсталляции запустите загруженную версию Хром с помощью иконки на рабочем столе.
Перед запуском APK-файла на экране появится извещение о том, что приложение загружено из неизвестного источника. Необходимо выбрать команду “Принять риск” или «Разблокировать» (в зависимости от версии Андроид уведомление может быть с разным текстом). После чего приложение установится на устройство.
Необходимо выбрать команду “Принять риск” или «Разблокировать» (в зависимости от версии Андроид уведомление может быть с разным текстом). После чего приложение установится на устройство.
Включить разрешение на постоянной основе можно через раздел «Безопасность» в настройках телефона перетягиванием ползунка.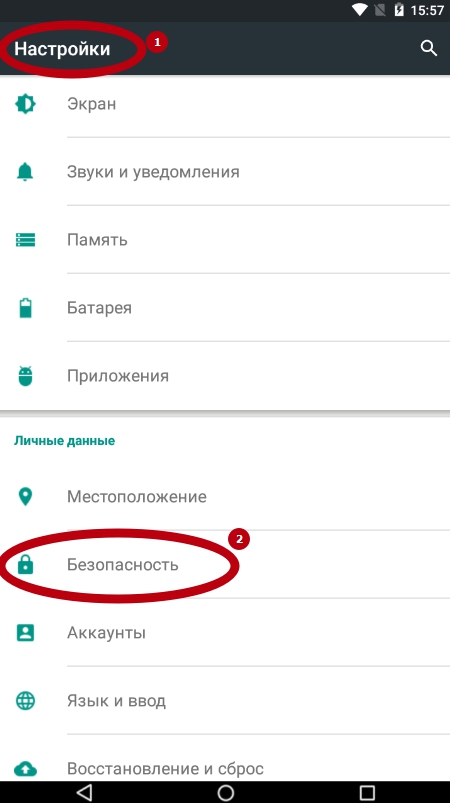
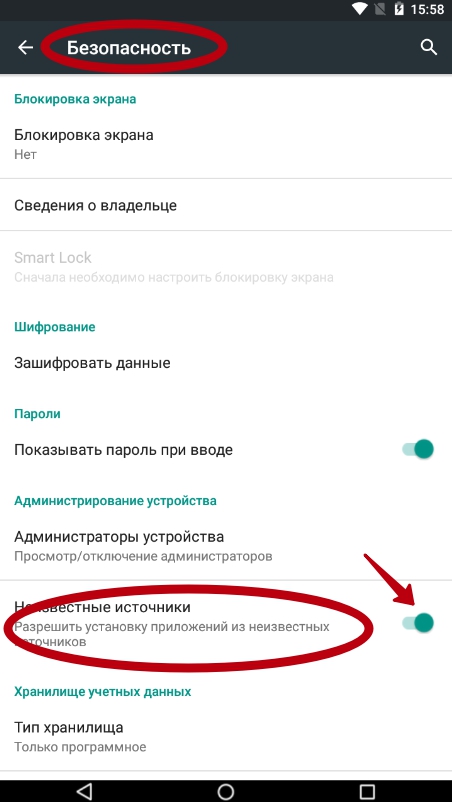
How to install Google Chrome ?
1. If you think your Internet connection is at least “very good”, download Chrome default installer here . This is the easiest way but may take longer if your connection is weak.
Simply click the “Download Chrome” button.
Click the accept and install, to start the download of default chrome installer.
Run the installer then click “Yes” if you are prompted to do so.
Wait and follow the installation wizard until the installation is complete.
2. If your connection is a bit slow, you need to download Google Chrome offline installer from a friend or in Cyber cafes that has a very good speed of Internet. Save it to your flash drive or any portable devices.
- Plug-in your portable device and run the Google Chrome offline installer. To be safe run it as administrator.
- Just follow the installation wizard until the process is completed.
- To update it to the latest version, simply use it every time you browse the web. It will just automatically update as long as you are connected to the Internet.
For me, I use the number 2 option because I used to install Chrome browser to many computers. I found Google Chrome offline installer, easy to install, handy and fast. It saves me time.
But how about you? What’s your choice? Please share us your opinion at the comment box below. It will be highly appreciated.
Google Chrome Offline Installer
Here on this page, you can free download Google Chrome offline installer for Windows & Mac. The advantage of the Google Chrome offline installer is that you can install Chrome on your PC without an internet connection.
At the very beginning, Google Chrome was only released for Microsoft Windows and now it’s available on other OS. Chome for pc is the biggest cross-platform internet browser developed by Google LLC. Currently, Google Chrome is a widely used browser on both PC and Mobile platforms. There are many other alternative web browsers but Chrome is one of the widest browsers to merge its search bar with its URL bar & it’s also called for the plain interface.
Google chrome free download for PC to do safe browsing & make an effective searching experience. There are many alternative web browsers like Mozilla Firefox, Internet Explorer, UC Browser, Opera Mini & Microsoft Edge browser, etc but this is UI & Users choice browser.
Google Chrome for PC Features
Incognito Mode
Browse privately via using the incognito mode which enables you to disable history records, decrease visible breadcrumbs, and delete tracking cookies while shutting down. The mode will remove all of your activities while making your privacy fool-proof.
Security
Working with protocols such as HTTP, a warning text will warn you about the unsafe condition of the website you are visiting. They unintentionally installed suspicious content through Google Chrome’s Sandboxing. A built-in Safe Browsing technology detects malware and phishing protection.
Unlimited Extensions
A wide range of extensions, themes, and setting with improved functionality helps you to customize the different features of the browser. Control the esthetics of Chrome via themes and a wide range of extensions, as you will find extensions for any kind of need such as extra bookmarks, built-in notes, auto-refresh, and a lot more. You can create your own themes as well as download other professional’s created themes. Just log in to your Google account and access all your Google tools.
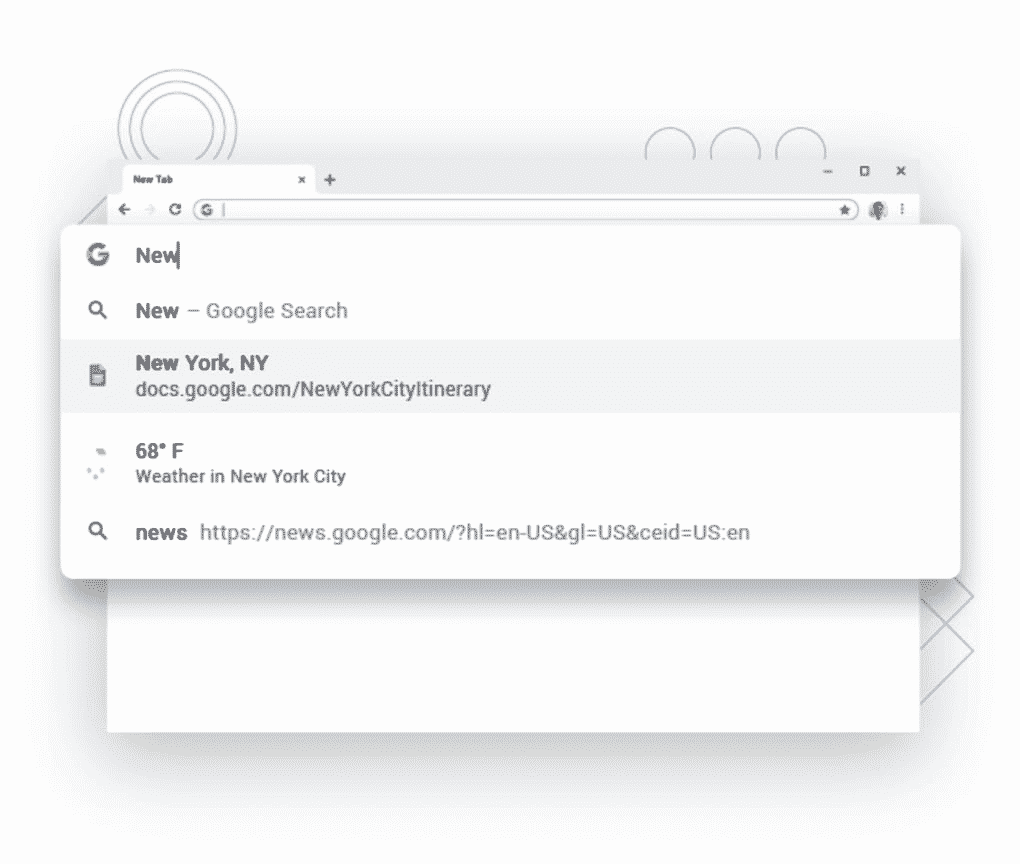
Fast Browsing
Type your required information, select from the appeared result in the searching box, and go through the required website instantly. Chrome has offered a JavaScript engine for loading pages instantly through opening the open-source representing the engine namely WebKit. Insert your search and navigate quickly. Google has offered a new version that informs about the slow websites, so the user keeps away from these kinds of URLs.
Compatible with Windows
With vary compatibility with all types of devices, the app has special compatibility with all types of Windows———-Windows 10, Windows 8.1, Windows 8, Windows 7, and Windows XP are mainly operating systems to run the app very smoothly and reliably. In addition, it requires a 32-bit and 64-bit setup. Additionally, the browser is also available for Androids and iOS devices.
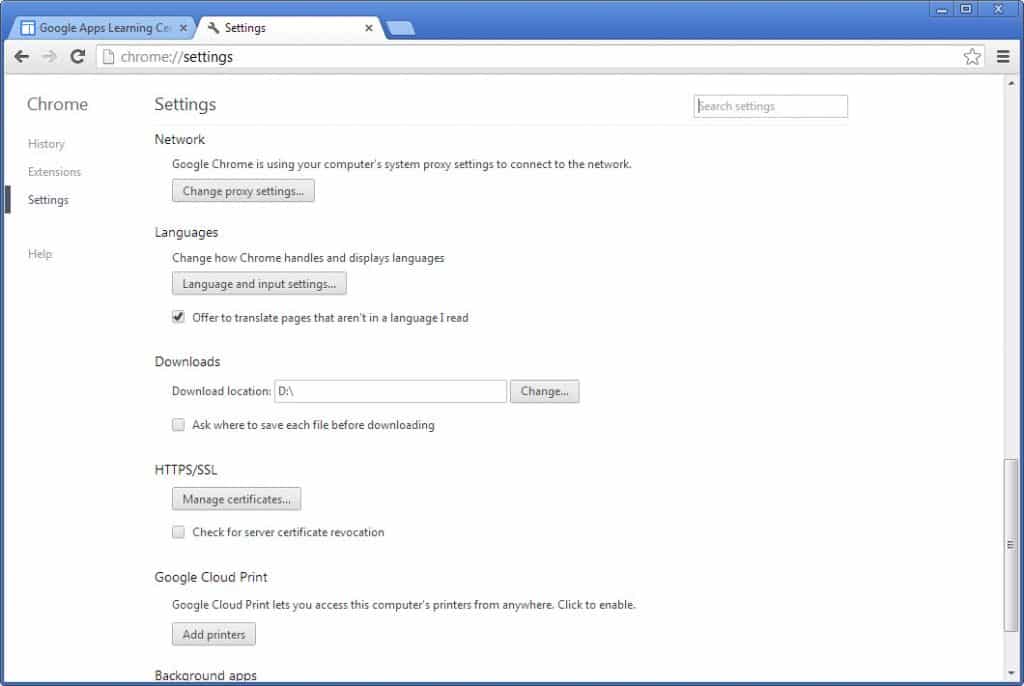
Free of Cost
The Google Chrome for PC with freeware license available for Windows 32-bit as well as the 64-bit operating system of a laptop and PC without limits and presented for all software users as a free download. It belongs to the web browser category.
Synchronization
The browser is fairly synced with Google Cloud, whatever you do in the browser is stored in the Cloud. You can use Google as your cloud or in case of extra security use any portable cloud too. The sync tools enable you to sync your data between Windows, tablets, mobiles, and much more. The synchronization enables you to transfer and import data, history, and bookmarks on any device.
Standard Browsing Mode
Use Standard browsing mode and clear you searched data with one click. Chrome Download automatically clears the data at the time of closing. The Auto-fill option helps you to fill your web forms with a single click and doing so across the devices saves you from small-screen typing.
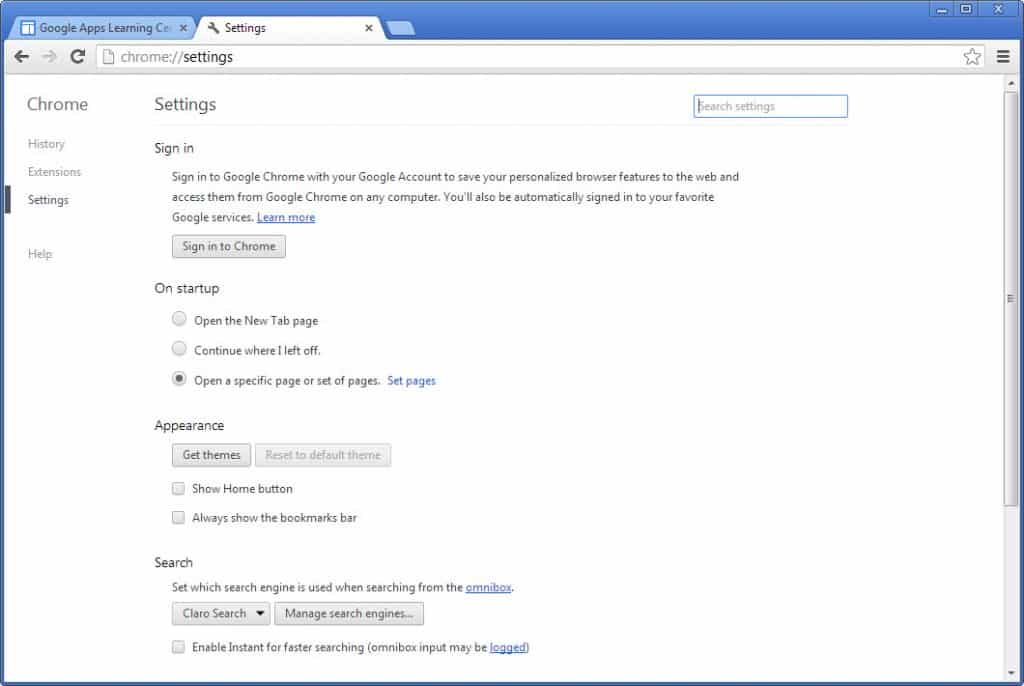
Multiple Add-ons
Unlike its rival, Google Chrome for PC offers an add-on linked with Google account. This helps you to install any ad-on in one device and automatically installed it on all of the devices used by you with the same Google account. Additionally, these add-ons are more useful and effective for the user. For instance, sign in via LastPass is more reliable and nice.
Intuitive Interface
User-friendly interface with a minimal display of all important features and the wide-ranging use of tabs that open, close, and dragged through the same window. The main window is consist of 3 rows of tools just as give below
- The top layer with automatic adjusting tabs with icons, standard minimize, expanding as well as the closing of windows controls.
- The middle row is consisting of 3 navigating controls—–Back, Forward, and Stop/Refresh. Here URL box is also for searching as well as star bookmarking icon, On the right side of the URL box extensions and setting icons are existed.
- The ending row displays the bookmark folders and installed apps.
Main Features Google Chrome Free Download
- The most popular web browser used by most network users
- Developed by Mountain View and published in 2008
- User-friendly interface with a minimal display
- Browse privately via using the incognito mode
- A built-in Safe Browsing technology detects malware
- A wide range of extensions and themes
- Fast Browsing
- Compatible with Windows
- Free of Cost
- Fairly synced with Google Cloud
- Standard Browsing Mode for clearing data
- The Auto-fill option for filling web forms with a single click
- Multiple Add-ons
- A lightweight browser with constant updates
If you are Android User then Try These Android Browsers
- UC Browser Mini
- Google Chrome
- Opera Mini
- Firefox
Устранение проблем
- Проверить подключение к сети, отключить и через минуту включить Интернет. В крайнем случае – повторить попытку позже.
- Проверить, соответствует ли устройство системным требованиям (процессор Intel Pentium 4 с поддержкой SSE2 и новее; версии Windows 7, 8, 8.1, 10; Android – от 5.0 (Lollipop); iOS — от 12).
- При проблемах с поисковой системой, флэшем, всплывающими окнами или обновлениями, необходимо удалить Хром и повторно инсталлировать.
- Убедиться, что хватает места на диске.
- Отключить антивирусное ПО.
- Проверить, есть ли у пользователя права Администратора.
- Внести брандмауэр, антивирус или прокси-сервер в список исключений системы безопасности.
- Проверить, включена ли работа в фоновом режиме интеллектуальной службы передачи (BITS).
О чем свидетельствуют конкретные неполадки:






