Как запустить панель управления в windows 10
Содержание:
- Как открыть панель управления
- Вот самые полезные сочетания клавиш для использования в windows 10.
- Способ 5: открыть панель управления через запуск
- Воспользуемся возможностями командного интерпретатора
- Способ 2: удалить аудио панель idt
- Пять способов запуска командной строки windows 10
- Как войти в панель управления / Control Panel
- Видео — как открыть панель управления
- Что такое «Панель управления» и для чего она нужна
- Добавление значка «панели управления» для быстрого доступа
- Все способы открыть командную строку — зачем так много?
- Открываем окно командной строки из меню Win + X
- Открываем окно командной строки из Диспетчера задач
- Командная строка в режиме администратора с помощью Диспетчера Задач — секретный способ
- Открытие командной строки из результатов поиска
- Запуск командной строки из всех приложений в меню Пуск
- Открываем командную строку из Проводника
- Командная строка из меню «Выполнить»
- Откройте командную строку из адресной строки Проводника
- Командная строка из меню «Файл» в Проводнике
- Открыть окно команд в Проводнике Windows
- 3 способ – открыть панель управления при помощи диалогового окна “выполнить”
- Как открыть панель управления
- Как открыть панель управления в windows 10
- Как открыть панель управления в windows 8 и 8.1
- Как открыть панель управления windows 7
- Как открыть панель управления Windows XP
- Как вернуть панель управления windows 10
- Как открыть панель управления через окно выполнить
- Как открыть панель управления через командную строку
- Как открыть панель управления: способы
Как открыть панель управления
Как уже говорилось, запустить Control Panel Windows 7 (название рассматриваемого инструмента на английском языке) можно несколькими способами. Все зависит от того, какой из вариантов для пользователя является наиболее удобным. Кроме того, при необходимости значок панели можно вывести на рабочий стол, чтобы ускорить процесс.
Через меню «Пуск»
Самый простой и распространенный вариант запуска — это через меню «Пуск». Данный способ используется как на семерке, так и на восьмерке.
Все достаточно просто: в первую очередь необходимо развернуть меню «Пуск». Панель управления будет располагаться в графе с правой стороны. Далее нужно просто на нее нажать, и развернется новое окошко.
Через окно «Выполнить»
Второй, также достаточно простой и распространенный способ — это через окно «Выполнить». Изначально пользователю потребуется вызвать указанную функцию. Делается это при помощи комбинации клавиш «Win + R».
Обратите внимание! В строке окна «Выполнить» необходимо прописать команду «control». Далее нужно просто нажать на «Ок»
После этого перед пользователем появится панель управления.
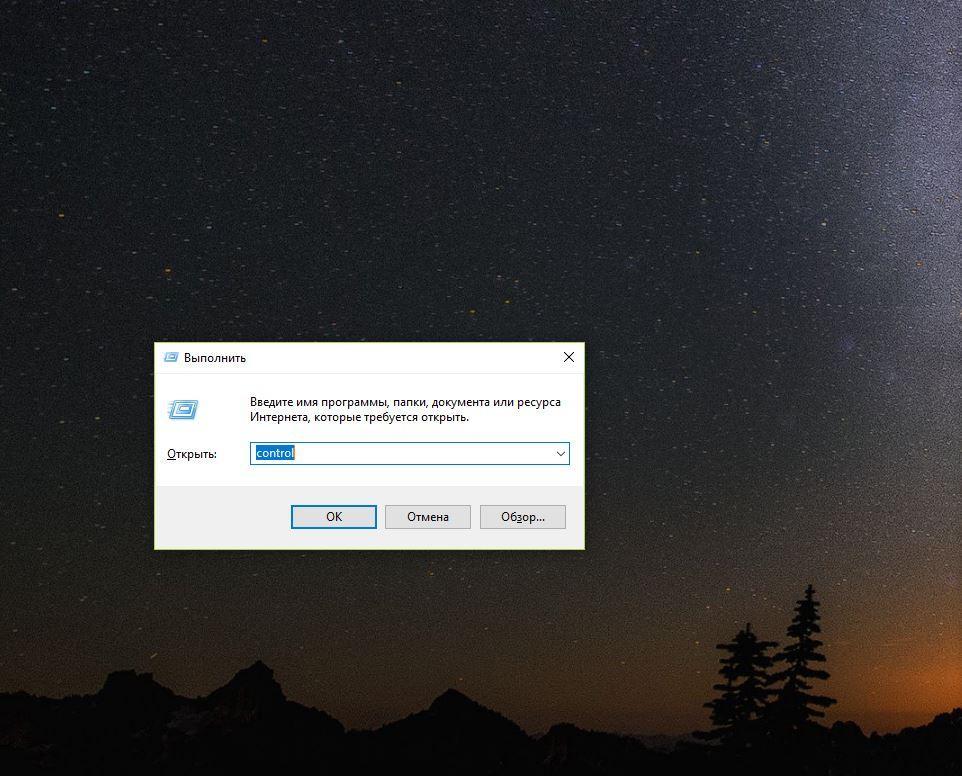
Команда в окне «Выполнить»
Через командную строку
Еще один вариант — использовать командную строку. Способ является не самым популярным, но и им можно воспользоваться. Что нужно сделать:
- Открыть меню «Пуск».
- Найти раздел «Стандартные».
- Выбрать подраздел «Все программы».
- Нажать на пункт «Командная строка».
Другой способ поиска будет значительно проще. В поисковой строке вбивается «cmd». Далее необходимо просто нажать на раздел с указанным наименованием, и развернется окошко командной строки.
Дальнейшая работа проводится уже на черном поле появившегося экрана. Пользователю нужно вбить текстовое сообщение «Control Panel», а после нажать на кнопку «Ввода». Все, после этого развернется соответствующий экран, содержащий компьютерные элементы.

Открытие опции через командную строку
Добавление значка на рабочий стол
При необходимости иконку панели можно расположить прямо на рабочем столе. Делается это так же просто, как и в случае с «Моим компьютером», «Моими документами» или «Корзиной».
Обратите внимание! Чтобы вывести значок, необходимо просто нажать правой кнопкой мыши на пустом участке рабочего стола. Перед пользователем появится список возможных операций: вид, сортировка, обновить и т. д
Необходимо выбрать раздел «Персонализация».
Появится новое окошко, где можно менять фон, устанавливать темы и выполнять иные задачи. С левой стороны располагается список, в котором следует выбрать раздел «Изменение значков рабочего стола». Нажать на него.
Далее можно будет самостоятельно определить, что именно пользователю нужно, чтобы отображалось на столе, и поставить галочку в соответствующем месте. Это может быть:
- компьютер;
- документы пользователя;
- корзина;
- сеть;
- панель управления.
После того как отметки будут поставлены, следует просто нажать на «Применить», а затем «Ок». При необходимости значки можно оставить в обычном виде или установить иные. В последнем случае нужно просто нажать на «Изменить значок». Можно выбрать из классических вариантов или поставить свой, подходящий по формату.
Важно! Удаляется значок точно так же. Достаточно просто снять галочку в настройках
Добавление ярлыка
Если нет желания выводить специальный значок на рабочий стол, можно просто создать ярлык на рабочем столе или в любой нужной папке. В таком случае можно будет зайти в панель в любой удобный момент.
Что нужно сделать для создания ярлыка:
- Правой кнопкой нажать на рабочем столе компьютера или ноутбука.
- В списке найти пункт «Создать». Он будет находиться ближе к концу.
- Выбрать действие «Создать ярлык». Появится соответствующее окно, в котором проводятся настройки.
- В строке «Расположение объекта» следует вписать слово «control» и нажать на «Далее».
- В следующем поле необходимо будет прописать имя ярлыка. Это может быть все, что угодно.
- Завершить действие, нажав на «Далее».
Обратите внимание! После этого панель будет открываться каждый раз, когда пользователь нажмет на ярлык. Удаление производится через корзину
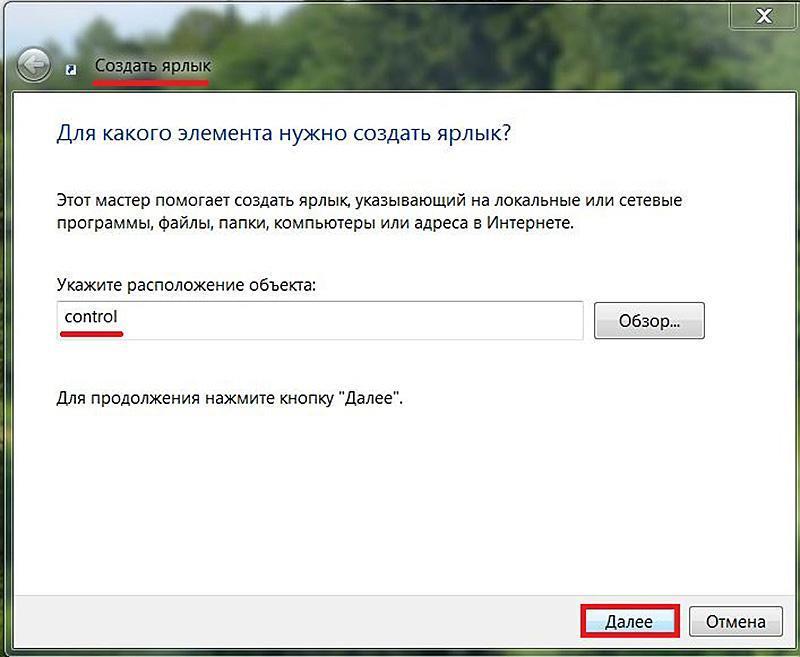
Создание ярлыка состоит из простых шагов
Добавление в область переходов
Область переходов располагается с левой стороны проводника. При необходимости она может включаться и отключаться по желанию пользователя. Настроить с ее помощью панель можно следующим образом:
- Развернуть любую папку и выбрать функцию «Упорядочить».
- Далее отрыть раздел «Параметры папок».
- Выбрать вкладку «Общие», затем подраздел «Область переходов».
- Поставить галочку напротив пункта «Показать все папки».
После этого раздел с управлением будет отображаться в общем списке с левой стороны.
Вот самые полезные сочетания клавиш для использования в windows 10.
В Windows 10 сочетания клавиш прелагают быстрый способ навигации и управления функциями с помощью одного нажатия одной или нескольких клавиш, которые облегчают работу с компьютером, в противном случае потребуются многочисленные нажатия клавиш и больше действий с помощью мыши.
Хотя запоминание, какое сочетание клавиш выполняет определенную функцию, может показаться немного сложным, важно помнить, что не всем нужно знать все доступные сочетания клавиш. Выяснение того, что вам нужно использовать часто, может значительно улучшить скорость и помочь вам более эффективно работать в Windows 10
В этом руководстве по Windows 10 мы покажем вам все самые полезные сочетания клавиш для навигации и управления. Кроме того, мы также выделим основные ярлыки, которые должен знать каждый.
Способ 5: открыть панель управления через запуск
Это не решение, а своего рода обходной путь. Если вы не можете решить проблему с помощью метода 1, вы можете выполнить приведенные ниже шаги, чтобы получить доступ к элементам управления панели управления. Это не решение, но, по крайней мере, оно поможет вам получить доступ к элементам управления Windows.
- Держать Ключ Windows и нажмите р
- Тип appwiz.cpl и нажмите Войти
- Это откроет Удалить или изменить программу экран вашей панели управления
- Тип Панель управления все элементы панели управления в адресной строке (расположена вверху посередине) вашей панели управления. Замечания: Не нажимайте Enter, просто скопируйте и вставьте его в адресную строку
Вы должны увидеть список элементов управления панели управления. Выберите любой из вариантов в раскрывающемся списке, чтобы открыть страницу. Замечания: Это также может привести к отключению панели управления, но у вас будет возможность изменить желаемую настройку.
Воспользуемся возможностями командного интерпретатора
Многие сталкивались с таким понятием, но незнакомые слова могут вызвать удивление в новичка. Ничего страшного в термине «командный интерпретатор» нет. Им обозначается обычное окошко «Выполнить», знакомое с предыдущих версий Windows.
- Вызываем диалог для запуска системных команд при помощи комбинации Win+R.
- Вводим «control» или «control panel» в текстовую форму и выполняем команду кликом по кнопке «OK» или клавишей «Ввод».
Обе команды актуальны для выполнения как в командной строке, так и в поиске Windows 10.
Панель управления — имеет такой же графический элемент, как и Проводник, а потому ее можно вызвать посредством запуска окна Проводника с соответствующим аргументом (параметром). Делается это при помощи команды «explorer shell:ControlPanelFolder», которую понимает командный интерпретатор и командная строка.
Способ 2: удалить аудио панель idt
У некоторых пользователей проблема была связана со звуковой панелью IDT, а удаление звуковых панелей IDT устраняет проблему сбоев панели управления. Следуйте приведенным ниже инструкциям, чтобы найти и удалить аудиопанель IDT.
- Держать Ключ Windows и нажмите р
- Тип appwiz.cpl и нажмите Войти
- Это откроет Удалить или изменить программу экран вашей панели управления
- Найдите IDT аудио панель и выберите его
- Выбрать Удалить и следуйте инструкциям на экране
Если вы не можете найти звуковую панель IDT на экране удаления или изменения программы или не можете держать панель управления открытой в течение значительного времени, выполните следующие действия:
- Держать Ключ Windows и нажмите р
- Тип devmgmt.msc и нажмите Войти
- Найдите и дважды щелкните Звуковые, видео и игровые контроллеры
- Найдите и щелкните правой кнопкой мышиIDT аудио панель или же Кодек высокого разрешения IDT
- Выбрать Удалить и следуйте любым дополнительным инструкциям на экране
Ваша панель управления должна работать нормально, как только вы закончите удаление аудио панели IDT
Пять способов запуска командной строки windows 10
При помощи выпадающего меню кнопки пуск.
Способ подходит только для Виндовс 8-10 и является одним из отличий восьмой и десятой версий от предыдущих. Чтобы запустить command prompt, кликните правой клавишей мышки по кнопке Пуск, находящейся в левом нижнем углу экрана.
Кроме выбранной опции, через диалоговое окошко можно запустить диспетчер устройств или, например, «Программы и компоненты». Это достаточно удобно, потому что пользователю не приходится искать эти параметры в Панели управления.
Универсальный вариант, больше подходящий для пользователей, которые не собираются вникать во все возможности использования компьютера.
Суть его заключается в нахождении исполняющего файла command prompt (иначе – cmd.exe). Откройте папку по адресу C:\Windows\System32 и отыщите в ней файл cmd.exe. Щелкните по найденному файлу правой клавишей мышки, далее «Запуск от имени администратора». Если просто дважды кликнуть по файлу левой клавишей мышки, command prompt запустится в стандартном режиме.
Поиск в меню Пуск.
Откройте меню пуск и начните набирать в поле ввода «Командная строка» или просто «cmd.exe». Как только система найдет нужную программу, запустите ее так же, как было описано в предыдущем пункте. В ранних версиях операционной системы строчка поиска находилась внизу меню Пуск (там еще был значок с лупой). В Виндовс 10 достаточно нажать на кнопку Пуск и начать набирать название любой программы или файла.
Вариант для стандартного запуска командной строки Windows 10.
От имени администратора command prompt так открыть не получится, зато этот метод радует своей простотой и универсальностью, так как работает во всех версиях ОС.
Одновременно зажмите на клавиатуре кнопки Win (с логотипом Виндовс) и R. В открывшемся диалоговом окошке наберите «cmd» и нажмите Enter или ОК.
С использованием проводника.
Способ для версий Win 8-10. Щелкните по кнопке «Пуск», затем по кнопке в левом верхнем углу открывшегося окна. Выберите пункт «Проводник», далее вкладку «Файл», где правой кнопкой мышки запустите рассматриваемую программу от имени администратора.
Как войти в панель управления / Control Panel
Способ 1: универсальный (для Windows 7, 8, 10)
- нажмите сочетание кнопок Win+R (должно появиться окно «Выполнить» в углу экрана);
- впишите команду «Control» (без кавычек, см. на скрин ниже);
- нажмите OK или Enter. Собственно, и всё, всего 3 действия!
Win+R — открываем панель управления (команда control)
Кстати, хочу обратить внимание, что вместо команды «Control» можно использовать и «Control Panel» (полный вариант)
Control Panel — так тоже допускается
Также есть еще один альтернативный вариант:
- нажмите сочетание клавиш Ctrl+Shift+Esc (или Ctrl+Alt+Del) — нам нужно открыть диспетчер задач;
- далее нажмите по меню «Файл/Новая задача»;
- в строку «Открыть» впишите команду «Control Panel» (пример см. ниже).
Открывает Control Panel через диспетчер задач
Способ 2: через Power Shell / Командную строку (универсальный)
Панель управления также можно открыть через командную строку. Для этого в ней нужно вписать всего одну команду «Control» и нажать на Enter.
Открываем панель управления через командную строчку
Кстати, что касается Windows 10 — то в обновленных версиях при нажатии на Win+X (или правой кнопкой мышки по ПУСК) — в меню быстрого вызова нет командной строки, но есть Power Shell. Для открытия панели управления можно воспользоваться и им.
Win+X — меню быстрого вызова
В Power Shell достаточно ввести ту же команду Control и нажать на Enter. Пример продемонстрирован чуть ниже.
Power Shell — мощная замена командной строке…
Способ 3: с помощью созданного ярлыка на рабочем столе
Еще один очень удобный способ — это создать спец. значок на рабочем столе, с помощью которого вы всегда сможете в 1 клик мышки получать доступ к панели управления.
Чтобы его сделать: кликните правой кнопкой мышки в любом месте рабочего стола, в появившемся меню выберите «Создать -> ярлык» (см. пример ниже).
Создаем ярлык
Далее в строку расположения укажите вместо пути просто команду Control Panel (как примере ниже). Кстати, имя ярлыку можете задать любое.
в путь ярлыка пишем команду Control
В итоге на рабочем столе появится ярлык (как на скрине ниже) для быстрого запуска панели управления.
Ярлык готов
Способ 4: с помощью поиска Windows
В Windows 10, кстати говоря, рядом с меню ПУСК есть очень «умная» поисковая строка (по крайней мере, значок с лупой там присутствует в настройках по умолчанию).
Так вот, достаточно щелкнуть по этому значку (1), и вписать в строку поиска «панель» (2), как Windows предложит вам наиболее соответствующий вариант (3) — то бишь в данном случае «Панель управления». Как и показано на скрине ниже.
Удобно!
Поисковая строка в Windows 10
Кстати, чтобы каждый раз не искать панель управления, ее можно закрепить на пели задач. Для этого достаточно щелкнуть правой кнопкой мышки по значку открытой панели и выбрать функцию «Закрепить» (как показано на скрине ниже).
Закрепить панель на панели задач (извиняюсь за тавтологию)
Как это будет выглядеть в итоге можете увидеть из моем примера (1 клик — и вы уже в Control Panel).
Моя панель задач: калькулятор + панель управления основные атрибуты
Думаю, что предложенных способов должно быть достаточно
Удачи!
Видео — как открыть панель управления
И наконец видео-инструкция на тему запуска панели управления, в которой показаны все перечисленные выше способы.
Надеюсь, эта информация была полезной для начинающих пользователей, а заодно и помогла увидеть, что почти все в Windows можно делать далеко не одним способом.
Панель управления — святая святых любого девайса от смартфона до космического корабля. С его помощью можно настраивать и управлять устройством, изменять параметры и характеристики. Каждая операционная система Windows также имеет свою среду управления, хотя в Windows 10 разработчики хотят постепенно отказаться от «Панели управления».
Что такое «Панель управления» и для чего она нужна
«Панель управления» — особая среда для управления операционной системой. Её основная функция — изменять настройки ОС. Все утилиты «Панели управления» делятся на восемь категорий:
- «Система и безопасность»;
- «Сеть и Интернет»;
- «Оборудование и звук»;
- «Программы»;
- «Учётные записи пользователей»;
- «Оформление и персонализация»;
- «Часы и регион»;
- «Специальные возможности».
В зависимости от сборки количество категорий может отличаться.
Апплеты «Панели управления» разделены по категориям
По названию категории легко определить, за какой раздел работы компьютера она отвечает. Также можно изменить отображение категорий на значки, чтобы найти настройку или утилиту без переходов по группам. Для этого нажмите на «Просмотр» и измените фильтр с «Категория» на «Мелкие значки».
Выберите пункт «Крупные значки», если считаете крупный текст более удобным для работы
После этого в «Панели управления» появится больше категорий, упорядоченных по столбцам.
Отображение значков в «Панели управления» делает категории более раздробленными
Добавление значка «панели управления» для быстрого доступа
Если вы довольно часто сталкиваетесь с необходимостью открытия «Панели управления», явно нелишним будет закрепить ее «под рукой». Сделать это можно несколькими способами, а какой из них выбрать – решайте сами.
«Проводник» и Рабочий столОдин из самых простых, удобных в использовании вариантов решения поставленной задачи – добавление ярлыка приложения на Рабочий стол, тем более, что после этого запустить его можно будет и через системный «Проводник».
- Перейдите на Рабочий стол и кликните ПКМ в его пустой области.
В появившемся контекстном меню поочередно перейдите по пунктам «Создать» — «Ярлык».
В строке «Укажите расположение объекта» введите уже знакомую нам команду , но только без кавычек, после чего нажмите «Далее».
Придумайте создаваемому ярлыку имя. Оптимальным и наиболее понятным вариантом будет «Панель управления». Нажмите «Готово» для подтверждения.
Ярлык «Панели управления» будет добавлен на Рабочий стол Windows 10, откуда вы всегда его сможете запустить двойным нажатием ЛКМ.
Для любого ярлыка, который есть на Рабочем столе Виндовс, можно назначить свою комбинацию клавиш, обеспечивающую возможность быстрого вызова. Добавленная нами «Панель управления» не является исключением из этого простого правила.
- Перейдите на Рабочий стол и кликните правой кнопкой мышки по созданному ярлыку. В контекстном меню выберите пункт «Свойства».
В окне, которое будет открыто, нажмите ЛКМ по полю напротив пункта «Быстрый вызов».
Поочередно зажмите на клавиатуре те клавиши, которые в дальнейшем хотите использовать для быстрого запуска «Панели управления». Задав комбинацию, сначала нажмите на кнопку «Применить», а затем «ОК» для закрытия окна свойств.
Примечание: В поле «Быстрый вызов» можно указать только ту комбинацию клавиш, которая еще не используется в среде ОС. Именно поэтому нажатие, например, кнопки «CTRL» на клавиатуре, автоматически добавляет к ней «ALT».
Попробуйте воспользоваться назначенными горячими клавишами для открытия рассматриваемого нами раздела операционной системы.
Отметим, что созданный на Рабочем столе ярлык «Панели управления» теперь может быть открыт и через стандартный для системы «Проводник».
- Любым удобным способом запустите «Проводник», например, кликнув ЛКМ по его иконке на панели задач или в меню «Пуск» (при условии, что ранее вы ее туда добавляли).
В списке системных директорий, который отображается слева, найдите Рабочий стол и нажмите по нему левой кнопкой мышки.
В перечне ярлыков, которые есть на Рабочем столе, будет и ранее созданный ярлык «Панели управления». Собственно, в нашем примере есть только он.
Меню «Пуск»Как мы ранее уже обозначили, найти и открыть «Панель управления» можно через меню «Пуск», обратившись к списку служебных приложений Виндовс. Непосредственно оттуда же можно создать так называемую плитку этого средства для быстрого доступа.
- Откройте меню «Пуск», нажав по его изображению на панели задач или воспользовавшись соответствующей клавишей.
Найдите папку «Служебные — Windows» и разверните ее кликом ЛКМ.
Теперь нажмите правой кнопкой мышки на ярлык «Панели управления».
В открывшемся контекстном меню выберите пункт «Закрепить на начальном экране».
Плитка «Панели управления» будет создана в меню «Пуск».
При желании вы можете переместить ее в любое удобное место или изменить размер (на скриншоте показан средний, дополнительно доступен маленький.
Панель задачОткрыть «Панель управления» наиболее быстрым способом, приложив при этом минимум усилий, можно если предварительно закрепить ее ярлык на панели задач.
- Любым из рассмотренных нами в рамках данной статьи способов запустите «Панель управления».
Кликните по ее иконке на панели задач правой кнопкой мышки и выберите пункт «Закрепить на панели задач».
С этого момента ярлык «Панели управления» будет закреплен, о чем можно судить хотя бы по постоянному наличию его иконки на панели задач, даже когда средство закрыто.
Открепить значок можно через все то же контекстное меню или путем простого его перетаскивания на Рабочий стол.
Вот так просто можно обеспечить возможность максимально быстрого и удобного открытия «Панели управления». Если вам приходится действительно часто обращаться к этому разделу операционной системы, рекомендуем выбрать подходящий вариант создания ярлыка из описанных нами выше.
Все способы открыть командную строку — зачем так много?
Написать данную заметку о всех способах открытия командной строки меня сподвигли ваши вопросы в заметке об отсутствующем файле msvcr100.dll, где в последнем пункте мы рассматривали способ пофиксить проблему через командную строку.
Конечно, современные системы достаточно просто управляются при помощи мыши и мы достаточно редко пользуемся вводом различных команд, но иногда требуется выполнить что-то специфичное и нередко это делается простым вводом команды в терминал, а как его запустить мы сегодня и рассмотрим (все известные мне варианты). Будем вызывать строчку от имени Администратора и с ограниченной учеткой.
Открываем окно командной строки из меню Win + X
Наверное, это самый простой способ открыть командную строку на Windows 10 — нажмите на клавиатуре сочетание «Win + X» и в появившемся меню выберите нужный пункт.
Удобство данного способа в том, что вы можете выбрать сразу несколько режимов работы командной строки — это:
- Командная строка — обычная, с ограниченными правами;
- Командная строка (администратор) — с неограниченными правами (будьте осторожны)
В этой менюшке вообще много интересного и я рекомендую с ней подробно ознакомиться, иной раз очень выручает и экономит время.
Открываем окно командной строки из Диспетчера задач
Откройте «Диспетчер задач» и перейдите в подробный режим (Кликнув подробнее). Нажмите «Файл» в левом верхнем углу, а затем перейдите в «Запустить новую задачу». Введите CMD или cmd.exe и нажмите кнопку OK — тем самым вы откроете командную строку. Кроме того, можно отметить галочкой пункт, который запустит командную строку с правами Администратора.
Командная строка в режиме администратора с помощью Диспетчера Задач — секретный способ
Тут почти все как и в предыдущем пункте, чтобы запустить командную строку от имени администратора — просто удерживайте клавишу CTRL зажатой на клавиатуре при щелчке Файл > Создать новую задачу, тем самым вы откроете командную строку с правами админа (никаких команд вводить не нужно)
Открытие командной строки из результатов поиска
Вы можете запросто открыть окно командной строки просто введя «CMD» в поле поиска (Клавиши Win + S на клавиатуре). Возможно когда в Россию завезут Кортану, мы сможем компьютеру скомандовать голосом, но пока обойдемся и без этого…
Чтобы запустить терминал этим способом с правами администратора, то введите CMD в поле поиска и кликните правой кнопкой мыши и выберите пункт «Запустить от имени администратора». Как вариант чтобы вообще не трогать мышь, с помощью стрелок выберите командную строку и нажмите CTRL + SHIFT + ENTER, чтобы открыть окно командной строки в режиме администратора.
Запуск командной строки из всех приложений в меню Пуск
Откройте меню Пуск, кликнув по изображению Windows в левом нижнем углу. Перейдите во все приложения и найдите там «Служебные — Windows», а затем кликните по «Командная строка»
Открываем командную строку из Проводника
Командную строку можно открыть и через проводник Windows — просто перейдите по адресу C:WindowsSystem32 и найдите там файл cmd.exe. Вы можете либо кликнуть два раза, либо же нажав правую кнопку мыши выбрать «Запуск от имени администратора» — тут все зависит от вас и то, с какими правами требуется запустить терминал.
Командная строка из меню «Выполнить»
Нажмите кнопки «Win + R» на клавиатуре чтобы открыть диалоговое окно «Выполнить». Наберите команду CMD и нажмите кнопку OK (или Enter на клавиатуре).
Откройте командную строку из адресной строки Проводника
Откройте Проводник Windows и ткните в адресную строку (или нажмите сочетание клавиш ALT + D на клавиатуре). Просто введите CMD в адресной строке и тем самым вы запустите командную строчку с указанием пути текущей папки (где вы были на момент вызова терминала)
Командная строка из меню «Файл» в Проводнике
Откройте стандартный Проводник Windows, перейдите в папку или диск, который будет выбран в качестве стартового в командной строке. Кликните «Файл» на ленте и выберите «Открыть командную строку». Тут у вас два варианта запуска:
- Открыть командную строку — открывает командную строку в выбранной нами папке со стандартными разрешениями;
- Открыть командную строку как администратор — открывает окно командной строки в выбранной нами папке с правами администратора.
Открыть окно команд в Проводнике Windows
Чтобы открыть окно командной строки в любой нужной вам папке или диске, то просто перейдите туда через стандартный проводник. Щелкните правой кнопкой мыши на папке или в любом пустом месте в правой части проводника Windows удерживая зажатой клавишу SHIFT на клавиатуре, и из контекстного меню выберите «Открыть окно команд». Терминал запустится с указанием пути до папки, в которой мы находились.
3 способ – открыть панель управления при помощи диалогового окна “выполнить”
Этот способ самый быстрый при условии, что вы хорошо владеете клавиатурой. Системные администраторы очень часто пользуются окном “Выполнить”, чтобы запускать элементы управления Windows так как это быстрей, чем добираться до них водя курсором по экрану и кликая мышкой.
- Нажмите сочетание клавиш , чтобы открыть диалоговое окно «Выполнить»
- Затем введите «control» и нажмите клавишу , либо кнопку “ОК“.
Команду “control” также можно запустить из командной строки или окна PowerShell.
Можно было бы ограничится описанием одного способа, но у всех разные взгляды на удобство. Кому-то удобней один раз закрепить значек на рабочем столе или панели задач, а другие предпочтут использовать окно “Выполнить”. Выбор за вами.
Как открыть панель управления
Панель управления windows – компонент операционной системы, позволяющий выполнять основные действия по настройке и управлению windows. Добавление устройств, настройка учетных записей, установка и удаление программ – все делается здесь. Кроме того, в инструкциях в интернете по выполнению какого-либо действия в windows часто присутствует пункт «Переходим в панель управления». С помощью нашей статьи вы узнаете, где находится панель управления и легко научитесь ее открывать независимо от версии Windows.
Как открыть панель управления в windows 10
Самый простой способ узнать, где находится панель управления 10 – нажать на кнопку поиска (Значок «Лупа» рядом с меню «Пуск»).
Далее в поисковой строке ввести «Панель управления» или «Control panel», и система сразу выдаст необходимую ссылку.
Чтобы обеспечить себе быстрый доступ к панели управления, в списке поисковика нажимаем на ссылку правой кнопкой мыши и выбираем «На начальный экран» или «Закрепить на начальном экране». Теперь соответствующая иконка будет на видном месте в меню пуск. Узнать о том, как вынести иконку на панель задач можно здесь.
Как открыть панель управления в windows 8 и 8.1
Чтобы найти панель управления в виндовс 8, надо нажать правой кнопкой мыши нажать на меню «Пуск».
В появившемся меню выбираем «Панель управления»
В новом окне откроется «Панель управления».
Как открыть панель управления windows 7
В windows 7 открыть панель управления еще проще. Для этого вызываем меню «Пуск» и в правой графе открывшегося списка находим ссылку на панель управления.
Если по каким-то причинам ее там нет, то правой кнопкой нажимаем на рабочий стол и выбираем «Свойства». Переходим во вкладку «Меню пуск» и нажимаем «Настроить». Среди огромного списка ищем нашу панель управления и устанавливаем отметку «Отображать как ссылку». Сохраняем настройки с помощью кнопки «Ок» и проверяем результат.
Как открыть панель управления Windows XP
Несмотря на то, что система уже достаточно старая, она все равно пользуется популярностью. Чтобы открыть панель управления в windows XP, нажимаем на меню «Пуск», далее также нажимаем на «Панель управления».
Как вернуть панель управления windows 10
В windows 10 в контекстном меню «Пуск» отсутствует пункт «Панель управления».
Именно поэтому мы использовали поисковую строку для открытия панели в windows 10. Теперь мы расскажем, как вернуть классическую панель управления в контекстное меню. Зачем это может понадобиться? Сейчас там находится пункт «Параметры». Это полезный инструмент, но он позволяет решить далеко не все задачи.
Чтобы вернуть панель управления в windows 10, достаточно скопировать ярлыки «3 — Control Panel» и «4 — Control Panel» из этого архива, который мы специально подготовили для вас, копируем в папку %userprofile%\AppData\Local\Microsoft\Windows\WinX\Group2.
Также можно скопировать эти ярлыки из предыдущих версий Windows, начиная с windows 8. Копируем с компьютера донера ярлык Панель управления из папки %userprofile%\AppData\Local\Microsoft\Windows\WinX\Group2 на диск C или D нужного компьютера. Получившийся ярлык 4 — Control Panel переименовываем в допустим 5 — Control Panel.Далее копируем ярлыки в %userprofile%\AppData\Local\Microsoft\Windows\WinX\Group2.Нужный ярлык появится после перезагрузки компьютера.
Теперь быстро открыть панель управления в Windows 10 можно, если нажать правой кнопкой на меню пуск и в появившемся списке выбрать соответствующий пункт.
Как открыть панель управления через окно выполнить
С помощью горячих клавиш «Win+R» открываем окно «Выполнить». В поисковой строке пишем «control.exe» или просто «control». Также можно ввести «%windir%\system32\control.exe», но это намного длиннее, чем первые два варианта. Нажимаем «Ок». Способ универсален и подойдет для всех версий windows, начиная с XP.
Как открыть панель управления через командную строку
С помощью командной строки можно выполнить любую задачу в операционной системе, в том числе открыть панель управления. Попасть в командную строку можно, если в окно «Выполнить» ввести «cmd». В самой командной строке вводим то же самое, что и вводили в окно «выполнить» в прошлом пункте: «control.exe» или «%windir%\system32\control.exe». Способ также универсален.
Панель управления windows является одним из ключевых инструментов, о котором стоит знать каждому пользователю. Теперь, когда перед вами в очередной раз будет стоять задача «Найти панель управления» – вы знаете, как это сделать.
FAQ / Инструкции
- 60
Как открыть панель управления: способы
Каждый пользователь может открыть настройки панели методом, который ему удобен. Также возможно закрепление папки в панели инструментов или на рабочем столе. Чтобы сделать это, выполняют ряд последовательных действий.
Через «Пуск»
Это простейший метод, благодаря которому пользователь быстро попадет в нужный раздел. Такой способ подходит для тех, кто пользуется функцией редко.
Обратите внимание! Если же требуется ежедневно заходить туда, можно закрепить значок на рабочем столе
ЛКМ по иконке
По меню «Пуск» кликают 1 раз левой кнопкой мыши. Появится список действий, который может совершить пользователь. Прокручивают их в самый низ, выбирая папку «Служебные».
Папка «Служебные» — «Windows»
Когда пользователь кликнет на вкладку «Служебные», возникнет дополнительный раздел. В нем ищут опцию требующейся панели.
Панель управления
После выбора панели появится новое меню, где можно менять основные настройки параметров компьютера. Когда нужные действия выполнены, нажимают на крестик.
Через строку «Выполнить»
Командная строка — это один из основных методов, благодаря которым можно открывать любые разделы, содержащиеся на персональном компьютере или ноутбуке. Это своеобразная поисковая система. Чтобы ею воспользоваться, нужно знать команды на английском языке, которые открывают папки и файлы в компьютере.
Вызвать строку с помощью «Win + R»
Нажимают сочетание кнопок «Win + R». Перед пользователем появится командная строка «Выполнить». В графе «Открыть» печатают «Control» или «ControlPanel». Если первое значение не работает, набирают второе.
Написать в строке «ControlPanel»
После введения «Control» или «ControlPanel», кликают на «Ok». Благодаря этому способу перед пользователем сразу же откроется меню настроек панели управления.
Обратите внимание! Никаких больше действий совершать не нужно
Сочетание кнопок «Win + R»
С помощью системного поиска
Поисковая функция — одна из опций, которую создатели операционной системы Windows 10 вынесли в основную строку внизу экрана. Ее вызов в виде лупы или строки, где печатают требуемое значение.
В панели задач
Когда кликают на лупу, открывается строка для ввода данных. Требуется прописать наименование нужного раздела. Когда пользователь сделает это, перед ним появятся все элементы, которые нашел поиск.
Обратите внимание! В графе «Лучшее соответствие» находят приложение с нужным названием. При этом снизу должна содержаться подпись «Классическое приложение»
Ввести название и выбрать необходимое в подсказке
Когда подсказка выдала требующееся наименование, по ней кликают левой кнопкой мыши. Этого достаточно, чтобы перед пользователем открылся инструмент, через который проводят настройки компьютера.
Через контекстное меню
Многие пользователи думают, что контекстное меню возникает только в том случае, если кликнуть по основному экрану. Однако опция доступна для разных строк, папок, содержащихся на компьютере. Этот прием используют и к меню «Пуск», чтобы выбрать программы и приложения.
ПКМ по иконке Пуск или комбинация «Win + X»
Если требуется найти панель для настроек, нужно нажать на клавишу «Пуск». Вместо этого пользователь может зажать горячие клавиши «Win + X». Таким способом открывают контекстное меню, где выполняют дальнейшие действия.
Панель управления
После появления контекстного меню требуется выбрать нужное название настроек. Кликают по панели управления, входят в ее настройки. Многие пользователи отмечают, что в Windows 10 в контекстном меню такая опция отсутствует. Тогда можно воспользоваться возможностями Windows PowerShell.
Если использовать основное меню через поиск, открыть приложение можно несколькими способами.
- кликают правой кнопкой по меню «Пуск». В контекстном меню выбирают Windows PowerShell. Кликают по нему левой кнопкой, после чего требуется ввести команду «Control», нажимают «Enter»;
- нажимают на кнопку «Пуск», после чего одновременно используют кнопки «Win + I». Далее выбирают «Панель персонализации». В появившемся меню нажимают на «Темы», а далее «Параметры значков рабочего стола». Сбоку появится новое меню, где можно поставить галочки на тех настройках, которые будут отображаться на главном экране. Ставят галочку на значении «Панель управления», после этого кликают на «Применить», чтобы сохранить изменения. После нажатия на «Ok» на рабочем столе появится отдельная папка с настройками панели управления.
В Windows PowerShell тоже можно осуществлять основные настройки
Обратите внимание! Если пользователь ежедневно открывает данную панель, лучше установить ее на рабочем столе или в основной строке. Тогда для перехода не потребуются горячие клавиши, раздел будет всегда перед глазами
