Как добавить яндекс визуальные закладки в google chrome
Содержание:
- Процедура настройки
- Скачать визуальные закладки для Гугл Хром — Speed Dial
- Добавление визуальных вкладок
- Зачем устанавливать
- Дополнение Super Start
- Speed Dial 2 (ru)
- Яндекс визуальные закладки для Google Chrome
- Как в Google Chrome добавить визуальную закладку?
- Что такое визуальные зaкладки?
- Яндекс Закладки для Mozilla Firefox — описание и установка
- Что это?
Процедура настройки
Стартовая страница не всегда должна что-нибудь отображать. По умолчанию в Хроме используется главная страница поисковика Google. Но многих такое не устраивает. Возможно, они предпочитают другой поиск или вообще не хотят ничего искать.
Есть возможность заставить Гугл Хром при запуске показывать новую вкладку. Причем пустую. Сделать это довольно просто. Нужно только добраться до настроек браузера. Вот подробная инструкция о том, как правильно настроить то, что нам нужно:
- Для начала стоит запустить веб-обозреватель. Для этого следует использовать значок на рабочем столе или в панели задач.
- Затем нужно нажать на кнопку с изображением трех вертикальных точек. Она находится в правом верхнем углу главного окна обозревателя.
- Появится специальное меню с различными пунктами. Нам нужно кликнуть по тому, на котором написано «Настройки».
- Ищем блок «Запуск Chrome» и в нем отмечаем галочкой параметр «Новая вкладка».
После этого достаточно будет перезапустить веб-обозреватель, и он сразу же загрузится с новой стартовой страницей. Как видите, все предельно просто. Особенно, если четко следовать тем инструкциям, которые предоставлены в данном материале. Однако учтите, что при помощи этого способа поставить в качестве домашней страницы какой-нибудь сторонний ресурс не получится. Об этом мы поговорим в следующей главе.
Загрузка определенной страницы
Итак, как изменить домашнюю страницу в Гугл Хром так, чтобы загружался тот ресурс, который требуется пользователю? Здесь тоже ничего сложного нет, но шагов для настройки такой функции будет немного больше, чем в предыдущей главе.
- Опять переходим к блоку «ЗапускChrome» на странице настроек обозревателя.
- Переключаем в нем значение на последний пункт.
- Теперь нужно открыть в новой вкладке нужный сайт, а все остальные вкладки закрыть (кроме настроек) и нажать на компонент с надписью «Использовать текущие страницы».
Теперь остается только перезапустить Гугл Хром и проверить правильность сделанных настроек. Если все было выполнено правильно, то после рестарта запустится тот ресурс, который вы выбрали.
Скачать визуальные закладки для Гугл Хром — Speed Dial
Последний разбираемый на сегодня инструмент визуальных закладок – FastDial, он единственный, кто не связан с каким-либо вебсайтом либо поисковой системой. Первоначально данное расширение создавалось для браузера Firefox, но со временем оно добралось и до Хрома. Поскольку другие расширения этого рода дополнительно устанавливают кучу ненужных вещей, вытягивая лишнюю информацию из Интернета, а Speed Dial – прост и ничего лишнего не загружает, то многие его за это и обожают.
Для установки следует зайти в магазин Хрома, найти в списке расширений данное дополнение, нажать на кнопку «+Бесплатно» и тапнуть по кнопке «Добавить» в выскочившем окне подтверждения.

Открываем новую вкладку и изучаем расширение. Первым же делом Вам предложат пройти ознакомительный тур. Вы можете отказаться и пропустить данный шаг, но лучше его быстро пробежать глазами. После этого запустится мастер по добавлению в визуальные закладки. Благодаря ему можно настроить закладки по списку наиболее посещаемых сайтов и закончив, сразу же пользоваться ими. По началу добавленные визуальные закладки в google chrome не имеют миниатюрного отображения сайта, чтобы это исправить следует перейти на этот ресурс через закладку либо навести стрелку мыши и нажав правую кнопку, выбрать «Обновить эскиз» в открывшемся окне.
Чтобы перейти к настройкам Speed Dial следует клацнуть по правой клавише мыши на пустом месте. Настроек большое количество, поэтому рассмотрим основные:
- Можно менять количество столбцов в вкладке;
- Менять расстояние между закладками;
- Упорядочивать закладки по своему вкусу;
- Указать насколько часто следует обновлять эскизы визуальных закладок;
- Отцентровать по вертикали – таким образом, панель закладок будет посредине экрана.
Добавление визуальных вкладок
Многие новички не знают, но добавить визуальные закладки в Гугл Хром несложно. Закладки визуализируются при помощи установки расширений. На данный момент известно несколько различных дополнений, которые могут быть установлены в хром, а именно:
Каждое расширение уникально. Пользователю нужно самому определиться с тем, какой виртуальный модуль ему лучше всего использовать. Следует заметить, что в каждом расширении имеется возможность создания резервной копии настроек.
Закладки Яндекс
Большая часть пользователей предпочитает устанавливать визуальные закладки Яндекс для Google Chrome. Для добавления плагина, следует в веб-навигаторе открыть меню, а затем выбрать «Настройки».

В открывшейся странице необходимо выбрать раздел «Расширения», а затем пролистав в самый низ списка, выбрать «Еще расширения».

Когда откроется магазин Гугл, в строке для поиска необходимо написать «Визуальные закладки». После этого следует нажать Enter, чтобы приступить к поиску расширения.

Через 2 секунды, на экране появятся визуальные закладки доступные для браузера хром. Первым по списку будет расширение от Яндекса. Чтобы его установить достаточно нажать «Установить».

На установку закладок Яндекс уйдет несколько секунд. После этого пользователь, создав новую вкладку увидит панель закладок.
Настройка панели
Создав новую вкладку, пользователь увидит помимо графических вкладок несколько кнопок:
- Закрытые вкладки;
- Загрузки;
- Закладки;
- История;
- Добавить закладки;
- Настройки.
Чтобы настроить панель под себя, необходимо нажать на кнопку «Настроить».

В открывшейся форме, пользователь может изменить:
- Количество вкладок (от 1 до 25);
- Вид закладок;
- Фон, находящийся под вкладками;
- Дополнительные параметры.

Благодаря гибкой настройке, пользователи смогут настроить визуальную панель так, чтобы им было удобнее использовать ее.
Закладки Mail.ru
Помимо Яндекс панели, пользователи могут интегрировать в браузер визуальные закладки от Mail.ru. Для этого рекомендуется войти в Гугл магазин, а затем в поисковой строке ввести «Пульт».

После нажатия на Enter загрузятся результаты поискового запроса. Визуальные закладки от Mail.ru для Google Chrome будут расположены первыми по списку. Необходимо кликнуть по кнопке «Установить» чтобы скачать расширение.

При желании панель возможно настроить на свой вкус, добавив интересующее оформление.
Настройка
Создав новую вкладку, пользователи увидят поисковую строку, а также все, добавленные ранее закладки. На рабочей панели вмещается только 12 закладок, если их будет больше создается еще одна виртуальная панель. Чтобы перейти к ней, достаточно навести курсор «мыши» на край экрана.

В нижней части экрана расположена панель с несколькими кнопками:
- Историей;
- Загрузками;
- Закладками;
- Что нового;
- Настройками пульта.
Если нажать на кнопку «Настройки пульта» откроется форма, в которой настраивается стиль панели, нужно выбрать заинтересовавшую тему.

При желании можно загрузить свое изображение или фотографию. На самом деле ничего сложного нет, с настройками справится даже новичок.
Плагин Speed Dial
Самой красивой панелью визуальных вкладок для chrome считается дополнение Speed Dial. Это настоящий шедевр, создающий 3D панель. Чтобы начать скачивать дополнение, необходимо открыть магазин Гугл, а затем в поиске ввести «Speed Dial».

Расширение окажется первым в поисковой выдаче. Для установки дополнения, как обычно следует нажать на кнопку «Установить».

Установка занимает около 10 секунд, так как размер расширения превышает 2 Мб. После интеграции с браузером, можно приступить к настройке дополнения.
Настройка панели
Создав новую вкладку, пользователь увидит совершенно новую навигационную область, состоящей из следующих блоков:
- Настройки;
- Области вкладок;
- Области групп вкладок;
- Строка для поиска.

При нажатии на значок шестеренки, открывается окно настроек, в котором изменяется визуализация вкладок.

К тому же можно заметить, что сверху имеется панель, на которой настраивается:
- Группа «Популярные»;
- Группа «Недавно закрытые»;
- Фон;
- Шрифт;
- Виджеты.

Благодаря гибкой настройке, панель настраивается под каждого человека, в зависимости от его предпочтений.
Зачем устанавливать
Современный пользователь уже достаточно разбалован различными дополнительными функционалами и расширениями, чем больше их есть у браузера – тем он удобнее, приятнее с ним работать.
У каждого есть свои любимые странички, которые он посещает чаще остальных. А чтобы не искать часами нужный адрес в журнале, запоминать его или записывать в блокноте, можно быстро и удобно разместить его в закладке. Экономия времени неоспорима, установить визуальные закладки для google chrome поэтому безусловно стоит, много времени и усилий это не отнимет.
Не правда ли, действительно очень быстро, просто и удобно? Создатели Яндекса для своих пользователей придумали очень хорошее приложение, с помощью которого все самые посещаемые сайты будут всплывать в новой вкладке в виде графических иконок.
Дополнение Super Start
Для того, чтобы установить в браузер дополнение Super Start нужно нажать на кнопку «Firefox» => «Дополнения» => «Получить дополнения». В поле «Поиск среди дополнений» необходимо ввести выражение: «Super Start».
На странице дополнения нажимаете на кнопку «Добавить в Firefox» => «Установить сейчас» => «Перезапустить сейчас». Расширение Super Start установлено в браузер Mozilla Firefox.
Для настройки установленного дополнения потребуется нажать на кнопку «Firefox» => «Дополнения» => «Расширения» => «Super Start».
В поле расширения Super Start нужно нажать на кнопку «Настройки». Во вкладке общие поставьте флажок напротив пункта «Сделать Super Start домашней страницей».
В настройках отображения вы можете менять количество «Окон в ряду» (максимальное число — 17) и «Минимальное число строк» (максимальное число — 10). Можно выбрать количество окон только по горизонтали, при добавлении новых закладок, их количество будет увеличиваться автоматически.
Поставьте флажок напротив пункта «Выровнять высоту страницы по возможности», для того, чтобы закладки помещались на экране монитора. Можно отметить пункт «Отображать закладки». После этого потребуется нажать на кнопку «ОК».
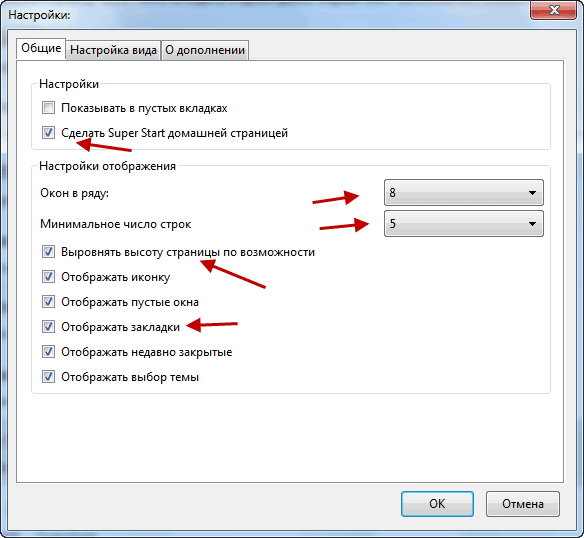
Во вкладке настройки вида вы можете поставить флажок напротив пункта «Использовать свои настройки отображения». После этого активируются кнопки управления вкладки «Настройка вида».
Вам также может быть интересно:
- Fast Dial — закладки для Mozilla Firefox
- Atavi.com — визуальные закладки онлайн
При нажатии на кнопку «Выберите изображение», откроется окно Проводника, с его помощью вы можете выбрать и загрузить изображение со своего компьютера. Также здесь вы можете «Удалить изображение», которое вы загрузили. Если вы не загрузите изображение, то вы можете оставить прозрачный фон или использовать для фона один из предложенных цветов.
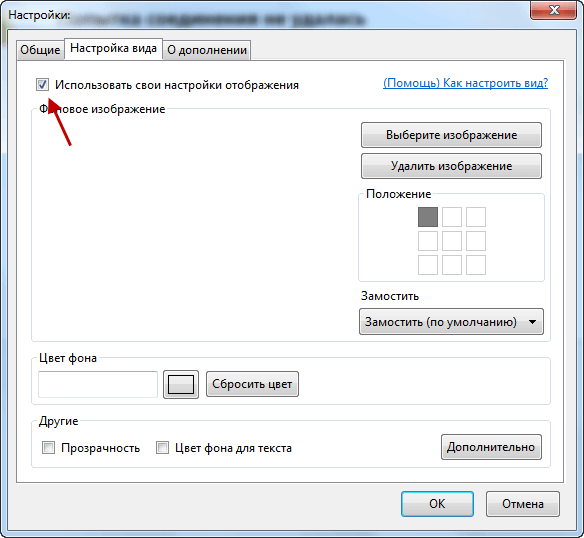
После перезапуска браузера Firefox расширение Super Start стало домашней страницей.
В правом верхнем углу страницы при нажатии на цветные круглые кнопочки будет изменяться фон страницы в соответствующий цвет, если вы не загрузили свое изображение. Справа от окон с закладками находится кнопочка в виде треугольника. При нажатии на нее вы можете в появившемся окошке делать свои заметки. Эти записи вы можете затем скопировать в любой текстовый редактор. При повторном нажатии окно с заметками исчезает.
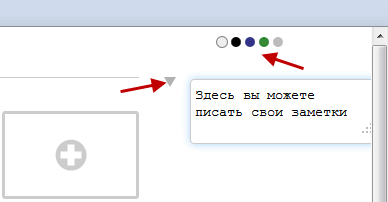
В правом верхнем углу страницы находятся кнопка «Закладки» (если поставить флажок напротив пункта «Отображать в закладках в настройках дополнения») и кнопка «Недавно закрытые».
При нажатии на кнопку «Закладки» будет открываться список ваших закладок, а при нажатии на кнопку «Недавно закрытые», вы увидите недавно закрытые закладки.
Для добавления сайта на страницу закладок, нужно кликнуть по соответствующему окну.
После этого появляется окно «Введите URL» для ввода адреса сайта. На примере, я ввел название своего сайта — «vellisa.ru». Когда я вводил название сайта, то появлялись подсказки с адресом сайта, и я выбрал полное название сайта из подсказки.
Если захотите, то вы можете выбрать изображение со своего компьютера, которое будет отображаться вместо изображения страницы сайта. Здесь вы можете дать название сайту, но это делать необязательно. После этого нажимаем на кнопку «ОК».
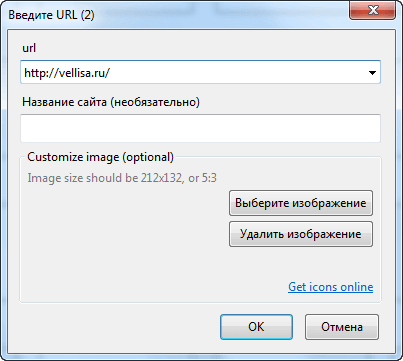
В верхней части окна с миниатюрой сайта расположены значки управления. При нажатии на значок «Открыть в новой вкладке» сайт откроется в новой вкладке. Нажимая на соответствующие кнопки вы можете «Настроить», «Обновить» или «Удалить сайт».
Дополнение добавляет сайты по порядку по горизонтали, но вы можете перемещать сайты в любое окно.
Для того, чтобы при переходе на выбранный из визуальных закладок сайт, этот сайт открывался в новом окне, необходимо на миниатюре страницы сайта нажимать на маленький значок «Открыть в новой вкладке», иначе новая веб-страница откроется в этой вкладке. Это не совсем удобно при использовании этого расширения. Было бы удобнее, если бы открытие сайта в новой вкладке происходило просто при нажатии на окно с миниатюрой сайта.
Вот так выглядит домашняя страница с загруженным с моего компьютера фоновым изображением.
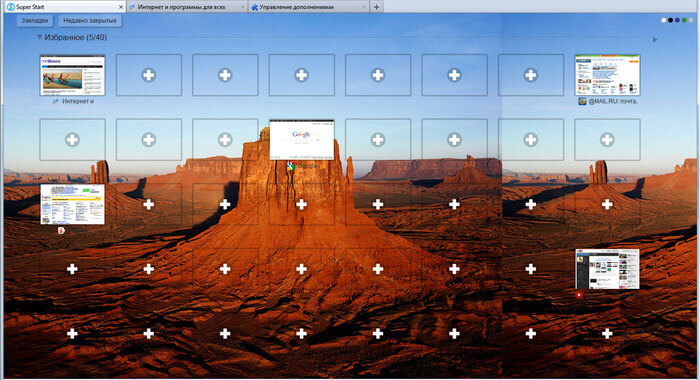
Для того, чтобы отключить или удалить дополнение необходимо нажать на кнопку «Firefox» => «Дополнения» => «Расширения» => здесь вы выбираете соответствующее дополнение и нажимаете на кнопку «Отключить» или «Удалить». После перезапуска браузера расширение будет удалено из браузера Mozilla Firefox.
Speed Dial 2 (ru)
Для браузера Google Chrome разработано несколько расширений для визуальных закладок с похожими названиями. Из этих расширений, пожалуй, одним из самых лучших будет расширение Speed Dial 2 (ru).
Выбираете среди списка расширений, которые были найдены, расширение Speed Dial 2 (ru), а потом нажимаете на кнопку «Установить». В окне «Подтверждение нового расширения» нажимаете на кнопку «Добавить».
После запуска браузера открывается окно настроек этого расширения.
После этого нажимаете последовательно в открывающихся окнах на кнопку «Продолжить», читая информацию о настройках этого расширения. Если вы не хотите ознакомиться с этой информацией, то нажмите на ссылку «Пропустить ознакомительный тур».
В следующем окне «Импортировать наиболее посещаемые веб-сайты» вам будет предложено «Импортировать выбранные сайты» или «Пропустить». Можете снять флажки напротив тех сайтов, которые вы не хотите добавлять в экспресс-панель.
В следующем окне нажимаете на кнопку «Начать».
Для добавления сайта на страницу расширения Speed Dial 2 (ru) нужно будет щелкнуть по странице, а затем в окне «Добавить» вам нужно будет заполнить два поля: «Ссылку на страницу» и «Заголовок». После ввода ссылки можете ее скопировать в поле «Заголовок». Далее нажимаете на кнопку «Сохранить».
На странице быстрого доступа появилось окно с миниатюрой сайта. Для того, чтобы появилось изображение сайта (Создать эскиз) нужно будет кликнуть по миниатюре добавленного сайта.
После добавления эскиза добавленный сайт стал легко узнаваемым по своему изображению. В нижней части миниатюры изображения вы можете увидеть количество ваших посещений данного сайта.
При нажатии правой копкой мыши на окно миниатюры сайта можно проводить необходимые настройки или удалить сайт из панели визуальных закладок.
Если переместить мышь к правому краю страницы визуальных закладок, то откроется «Боковая панель», на которой можно посмотреть «Закладки» и «Недавно закрытые вкладки».
Для настройки расширения Speed Dial 2 (ru) нажимаете на кнопку «Настройка и управление Google Chrome (Гаечный ключ)» => «Инструменты» => «Расширения». В этом окне в поле расширения Speed Dial 2 (ru) вам нужно будет нажать на ссылку «Настройки».
Вам также может быть интересно:
- Atavi.com — визуальные закладки онлайн
- Визуальные закладки Top-Page.ru
В окне «Настройки» вы можете сделать необходимые настройки по своему усмотрению. В этом окне довольно много настроек, чтобы настроить это расширение по своему желанию.
Для отключения расширения Speed Dial 2 (ru) вам нужно будет нажать на кнопку «Настройка и управление (Гаечный ключ)» => «Инструменты» => «Расширения». В окне Расширения», в поле «Speed Dial 2 (ru)» вам нужно будет снять флажок, расположенный напротив пункта «Включено».
Для удаления расширения Speed Dial 2 (ru) вам нужно нажать на кнопку «Удалить (Корзина)» и после подтверждения, расширение будет удалено из браузера Google Chrome.
Яндекс визуальные закладки для Google Chrome
Пожалуй, данное расширение наиболее популярное, поскольку оно постоянно обновляется разработчиками и имеет на странице закладок строку поиска от Яндекса.
Проверяем как установилось наше расширение, для этого переходим в новую вкладку и знакомимся с закладками от Yandex.

Если там и будут закладки, ведущие на какие-либо сайты, то скорее всего они от этой поисковой системы, можно с ними смело прощаться и добавлять свои.
Добавить свои очень легко, достаточно нажать на кнопку «+» на месте пустой закладки. Вы можете посмотреть сайты, на которые недавно заходили и выбрать среди них либо вручную ввести ссылку на сайт или страницу.
Наведя курсор мыши на иконку закладки выскочит мини-меню, благодаря которому можно управлять закладками:
- Менять их местами, перетаскивая мышью;
- Изменять ссылки и названия;
- Скрывать;
- Удалять.
В меню «Настройки» можно зайти, нажав на кнопку в нижнем правом углу, и вот что там можно менять:
- Количество выводимых ячеек для закладок. Максимально может быть 48 закладок;
- Устанавливать фон страницы из предложенных тем, либо загрузив свою картинку;
- Отображать либо скрывать панель обычных закладок наверху окна.
Как в Google Chrome добавить визуальную закладку?
В стандартных визуальных закладках
По умолчанию в браузере Google Chrome имеется некоторое подобие визуальных закладок с очень ограниченной функциональностью.

В стандартных визуальных закладках отображаются часто посещаемые страницы, но создавать собственные визуальные закладки здесь, к сожалению, не получится.
Единственный способ настройки визуальных закладок в данном случае – это удаление лишних. Для этого наведите курсора мыши на визуальную закладку и щелкните по отобразившемся иконке с крестиком. После этого визуальная закладка будет удалена, а ее место займет еще один часто посещаемый вами веб-ресурс.
В визуальных закладках от Яндекс
Яндекс Визуальные закладки – это отличный простой способ разместить все необходимые вам веб-страницы на самом видном месте.
Для того, чтобы создать новую закладку в решении от Яндекс, щелкните в правом нижнем углу окна визуальных закладок по кнопке «Добавить закладку».

На экране отобразится окно, в котором потребуется ввести URL страницы (адрес сайта), после чего для внесения изменений потребуется нажать клавишу Enter. После этого созданная вами закладка отобразится в общем списке.

Обратите внимание, что если в списке визуальных закладок имеется лишний сайт, то его можно переназначить. Для этого наведите курсор мыши на плитку-закладку, после чего на экране отобразится небольшое дополнительное меню
Выберите иконку с шестеренкой.

На экране отобразится уже знакомое окно добавления визуальной закладки, в котором вам потребуется изменить текущий адрес сайта и задать новый.

В Speed Dial
Speed Dial – это отличные функциональные визуальные закладки для Google Chrome. Данное расширение имеет широчайший набор настроек, позволяя детально настроить каждый элемент.
Решив добавить новую визуальную закладку в Speed Dial, щелкните по плитке с плюсиком, чтобы назначить страницу для пустующей закладки.

В открывшемся окне вам будет предложено указать адрес страницы, а также, при необходимости, задать миниатюру закладки.

Также, при необходимости, уже существующая визуальная закладка может быть переназначена. Для этого щелкните по закладке правой кнопкой мыши и в отобразившемся меню щелкните по кнопке «Изменить».

В открывшемся окне в графе «URL» укажите новый адрес визуальной закладки.

Если же все закладки заняты, а вам необходимо задать новую, то вам потребуется увеличить количество отображаемых плиток-закладок или создать новую группу закладок. Для этого щелкните в верхнем правом углу окна по иконке с шестеренкой, чтобы перейти в настройки Speed Dial.

В открывшемся окне откройте вкладку «Настройки». Здесь вы сможете изменить количество отображаемых плиток (дилов) в одной группе (по умолчанию это 20 штук).

Кроме этого, здесь же вы сможете создать отдельные группы закладок для более удобного и продуктивного использования, например, «Работа», «Учеба», «Развлечения» и т.д. Для того, чтобы создать новую группу, щелкните по кнопке «Управление группами».

Следом щелкните по кнопке «Добавить группу».

Введите наименование группы, а затем щелкните по кнопке «Добавить группу».

Теперь, вернувшись снова к окну Speed Dial, в верхнем левом углу вы увидите появление новой вкладки (группы) с заданным ранее названием. Щелкнув по ней, вы попадете на совершенно чистую страницу, в которой можно снова приступить к заполнению закладок.

Итак, сегодня мы рассмотрели основные способы создания визуальных закладок. Надеемся, данная статья была для вас полезна.
Опишите, что у вас не получилось.
Наши специалисты постараются ответить максимально быстро.
Что такое визуальные зaкладки?
Все любители браузера Google Chrome знают, что если открыть в нём новую вкладку, то кроме строки поиска можно будет увидеть несколько ссылок на последние открытые страницы. Это называется экспресс-панель в Google Chrome. Но, оказывается, это можно изменить — стоит только захотеть, и вместо истории твоего интернет-сёрфинга на главной странице будут отображаться ссылки на все сайты, куда ты хотел бы иметь быстрый доступ. Это и называется визуальными закладками для браузера.
Существует несколько подобных расширений для браузера, но сегодня мы подробно рассмотрим только одно из них — Визуальные закладки от Яндекс, ведь это расширение считается одним из лучших!
Если ты хочешь иметь возможность в любой момент добавить на главный экран браузера любое количество активных ссылок на любимые сайты, то это расширение — специально для тебя. А ещё в нём есть функция сортировки закладок по тематическим папкам, например — работа, разное, юмор, кулинария и так далее. Уже интересно? Тогда пришло время установить плагин на свой компьютер!
Установить визуальные закладки Яндекс для Google Chrome можно следующим образом:
- Запусти свой браузер и найди в правом верхнем углу значок в виде трёх точек или трёх маленьких полосок. Щёлкни по нему.
- Из открывшегося меню выбери раздел «Дополнительные инструменты».
- В настройках найди раздел «Расширения» и открой его.

- Открывшуюся страницу с уже имеющимися у тебя плагинами нужно промотать вниз и найти надпись «Ещё расширения». Нажми на неё.
- Так ты окажешься в магазине расширений. В строке поиска магазина введи запрос «Визуальные закладки Яндекс».

- Перед тобой появится нужный плагин. Нажми на зелёную кнопочку напротив его названия, на которой будет написано «Загрузить» или «Добавить», если расширение у вас уже устнаовлено то напротив будет стоять надпись «Оценить»
- Дождись завершения установки и открой снова главную страницу браузера — ты увидишь новое расширение в действии. Если же страница выглядит по-прежнему, попробуй перезагрузить компьютер или ноутбук, а потом снова открыть браузер.
Управление закладками на главном экране браузера можно осуществлять следующим образом:
Чтобы добавить сайт, кликни на любое пустое окно со знаком плюс. Или на надпись «Добавить закладку»

Перед тобой откроется меню окна с адресной строкой, куда ты сможешь вставить URL сайта. Также, нужный сайт можно найти с помощью дополнительной графы в этом же окне, а затем добавить его в закладки.

Чтобы удалить ставшую ненужной зaкладку, наведи не неё курсор мышки и щёлкни правой кнопкой. Появится маленькое окно с доступными функциями. Выбери «Удалить». Как в Хроме удалить все закладки разом вы узнаете из другой нашей статьи.
Довольно редко происходит такое, что визуальные закладки для Google Chrome от Яндекса не работают на каком-то определённом компьютере или ноутбуке, или даже совсем не устанавливаются на устройство. Что же делать, если это произошло и с тобой?
- Попробуй перезагрузить свой компьютер. Это очень часто помогает при мелких неполадках в работе устройства.
- Убедись, что этот плагин активирован. Для этого снова перейди на вкладку твоих расширений, как это было показано выше, и выясни, удалось ли скачать Яндекс вкладки для Google Chrome. Если расширение присутствует в списке, проверь, стоит ли напротив его названия галочка, показывающая его активацию. Если галочки нет, то поставь её. Кстати, этот способ может помочь и тем, кто не знает как восстановить визуальные закладки Яндекс в Гугл Хром, если они вдруг пропали.

Яндекс Закладки для Mozilla Firefox — описание и установка
Яндекс Закладки для Mozilla Firefox – это весьма полезный набор для тех, кто активно пользуется сервисом Яндекса и одноименным поиском.
Плагин отлично показывает себя при работе на слабых компьютерах и может похвастаться стабильностью.
Долгое время те, кто предпочитают Яндекс остальным поисковым системам не могли нормально пользоваться одноименными сервисами в других веб-обозревателях. Но теперь все изменилось. И именно благодаря данному расширению.
Описание расширения
Итак, визуальные закладки для Mozilla Firefox от Яндекса – это своеобразная панель (или надстройка) в браузере, которая позволяет пользователю получить быстрый доступ ко всем ключевым сервисам Яндекса. И это невероятно удобно. Так как все нужные иконки находятся в одном месте.
Стоит отметить, что плагин можно настроить так, как нужно именно вам. Такая кастомизация только играет на руку. В то же время, расширение снабжено полноценным русским языком. Поэтому процесс настройки не вызовет вопросов даже у новичков.
Также Яндекс Закладки потребляет очень мало оперативной памяти при работе. И в теории, его можно использовать на относительно слабых и старых машинах. При этом, никаких сбоев и вылетов при работе практически никогда не случается.
Управлять расширением очень просто. Сразу после его установки появится панель с соответствующими значками и полем поиска. Для доступа к тому или иному сервису нужно будет просто кликнуть по соответствующему значку.
Тем не менее, сей плагин не особо популярен. Многие пользователи предпочитают добираться до сервисов Яндекса вручную. Но те, кто попробовал плагин уже не смогут его променять ни на что, так как с эргономикой у расширения все в полном порядке.
Инсталляция дополнения
Здесь все предельно просто. Ведь все дополнения из официального магазина Mozilla устанавливаются всего в пару кликов:
- Переходим по адресу https://addons.mozilla.org/ru/firefox/.
- После этого в строке поиска вводим «Яндекс Закладки».
- В результатах поиска выбираем нужный плагин и кликаем по названию.
- Затем нажимаем на кнопку с надписью «Добавить в Firefox».
Вот и весь процесс инсталляции. Через несколько секунд после нажатия на ту самую кнопку расширение будет установлено в веб-обозреватель и его иконка появится на панели инструментов. После инсталляции можно переходить к настройкам дополнения. Вот так можно установить Закладки для Фаерфокс от Яндекса.
Преимущества и недостатки расширения
Теперь подведем своеобразные итоги и выделим плюсы и минусы дополнения. Это необходимо для того, чтобы понять, насколько качественным является тот или иной плагин и стоит ли его использовать. К тому же, если оформить преимущества и недостатки в виде списка, то это получится нагляднее, чем описывать их в тексте. Итак, приступим.
Преимущества
- Быстрый доступ ко всем сервисам Яндекса;
- Встроенный поисковик;
- Возможность полной настройки панели;
- Приятное оформление;
- Полная интеграция с темой браузера;
- Предельно простое управление;
- Невероятно простой и понятный интерфейс;
- Есть русский язык;
- Потребление малого количества оперативной памяти;
- Очень простая установка.
Недостатки
Данное расширение определенно является одним из лучших среди всех тех, что предназначены для скачивания разнообразного контента. У него даже нет никаких недостатков. Сплошные преимущества. А количество установок как бы намекает на то, что дополнение весьма полезное и качественное. Так что стоит его установить.
Заключение
А теперь подведем итоги и сделаем соответствующие выводы. В рамках данного материала мы рассмотрели замечательное расширение для Mozilla Firefox, которое позволяет быстро добраться к любым сервисам Яндекса. Называется дополнение Яндекс Закладки. И оно превосходно справляется со своей работой.
Стоит отметить, что плагин поддерживает огромное количество сайтов и отличается весьма простым управлением.
Даже настройка расширения не вызовет никаких проблем у новичков, так как плагин обладает предельно простым интерфейсом и может похвастаться наличием русского языка. Стоит отдельно отметить тот факт, что инсталляция плагина в браузер производится весьма просто.
Но на всякий случай мы предоставили подробную инструкцию, которая рассказывает о том, что и как нужно делать. Просто четко следуйте ей. И тогда все будет хорошо.
+ Добавить Яндекс Закладки в Firefox
Что это?
Когда вы запускаете браузер или просто открываете пустую вкладку, то перед вами отображаются веб-страницы, на которые вы чаще всего заходите. По умолчанию их изменить никак нельзя и в этом большая проблема. Для обычного использования браузера в этом нет никакой проблемы, а вот для постоянного и быстрого серфинга удобно переходить через пустую вкладку на любимую страницу.
Для таких случаев в браузере Google Chrome предназначены визуальные закладки. Они позволяют настраивать пустую вкладку таким образом, чтобы на ней отображались только те страницы, которые нужны.
Установка визуальных вкладок осуществляется с помощью различных дополнений.

Как видите, здесь для пользователей предоставлены обширные возможности, позволяющие устанавливать любые вкладки – без дополнений так сделать нельзя. Далее мы рассмотрим более подробно как можно воспользоваться различными дополнениями.






