Как добавить закладки в визуальные закладки: способы и рекомендации
Содержание:
- Добавление визуальных вкладок
- Визуальные закладки Яндекс
- Дополнение Super Start
- Новая вкладка Infinity
- Визуальные закладки — Элементы. Помощь
- Просмотр и действия с сохраненными страницами
- На мобильном телефоне
- Восстановление закладок Chrome путем повторной синхронизации с другого устройства
- Как установить визуальные закладки
Добавление визуальных вкладок
Многие новички не знают, но добавить визуальные закладки в Гугл Хром несложно. Закладки визуализируются при помощи установки расширений. На данный момент известно несколько различных дополнений, которые могут быть установлены в хром, а именно:
- От Яндекса;
- От ru;
- Speed Dial.
Каждое расширение уникально. Пользователю нужно самому определиться с тем, какой виртуальный модуль ему лучше всего использовать. Следует заметить, что в каждом расширении имеется возможность создания резервной копии настроек.
Закладки Яндекс
Большая часть пользователей предпочитает устанавливать визуальные закладки Яндекс для Google Chrome. Для добавления плагина, следует в веб-навигаторе открыть меню, а затем выбрать «Настройки».

В открывшейся странице необходимо выбрать раздел «Расширения», а затем пролистав в самый низ списка, выбрать «Еще расширения».

Когда откроется магазин Гугл, в строке для поиска необходимо написать «Визуальные закладки». После этого следует нажать Enter, чтобы приступить к поиску расширения.

Через 2 секунды, на экране появятся визуальные закладки доступные для браузера хром. Первым по списку будет расширение от Яндекса. Чтобы его установить достаточно нажать «Установить».

На установку закладок Яндекс уйдет несколько секунд. После этого пользователь, создав новую вкладку увидит панель закладок.
Настройка панели
Создав новую вкладку, пользователь увидит помимо графических вкладок несколько кнопок:
- Закрытые вкладки;
- Загрузки;
- Закладки;
- История;
- Добавить закладки;
- Настройки.
Чтобы настроить панель под себя, необходимо нажать на кнопку «Настроить».

В открывшейся форме, пользователь может изменить:
- Количество вкладок (от 1 до 25);
- Вид закладок;
- Фон, находящийся под вкладками;
- Дополнительные параметры.

Благодаря гибкой настройке, пользователи смогут настроить визуальную панель так, чтобы им было удобнее использовать ее.
Закладки Mail.ru
Помимо Яндекс панели, пользователи могут интегрировать в браузер визуальные закладки от Mail.ru. Для этого рекомендуется войти в Гугл магазин, а затем в поисковой строке ввести «Пульт».

После нажатия на Enter загрузятся результаты поискового запроса. Визуальные закладки от Mail.ru для Google Chrome будут расположены первыми по списку. Необходимо кликнуть по кнопке «Установить» чтобы скачать расширение.

При желании панель возможно настроить на свой вкус, добавив интересующее оформление.
Настройка
Создав новую вкладку, пользователи увидят поисковую строку, а также все, добавленные ранее закладки. На рабочей панели вмещается только 12 закладок, если их будет больше создается еще одна виртуальная панель. Чтобы перейти к ней, достаточно навести курсор «мыши» на край экрана.

В нижней части экрана расположена панель с несколькими кнопками:
- Историей;
- Загрузками;
- Закладками;
- Что нового;
- Настройками пульта.
Если нажать на кнопку «Настройки пульта» откроется форма, в которой настраивается стиль панели, нужно выбрать заинтересовавшую тему.

При желании можно загрузить свое изображение или фотографию. На самом деле ничего сложного нет, с настройками справится даже новичок.
Плагин Speed Dial
Самой красивой панелью визуальных вкладок для chrome считается дополнение Speed Dial. Это настоящий шедевр, создающий 3D панель. Чтобы начать скачивать дополнение, необходимо открыть магазин Гугл, а затем в поиске ввести «Speed Dial».

Расширение окажется первым в поисковой выдаче. Для установки дополнения, как обычно следует нажать на кнопку «Установить».

Установка занимает около 10 секунд, так как размер расширения превышает 2 Мб. После интеграции с браузером, можно приступить к настройке дополнения.
Настройка панели
Создав новую вкладку, пользователь увидит совершенно новую навигационную область, состоящей из следующих блоков:
- Настройки;
- Области вкладок;
- Области групп вкладок;
- Строка для поиска.

При нажатии на значок шестеренки, открывается окно настроек, в котором изменяется визуализация вкладок.

К тому же можно заметить, что сверху имеется панель, на которой настраивается:
- Группа «Популярные»;
- Группа «Недавно закрытые»;
- Фон;
- Шрифт;
- Виджеты.

Благодаря гибкой настройке, панель настраивается под каждого человека, в зависимости от его предпочтений.
Визуальные закладки Яндекс
 Как несложно догадаться из названия, данная функция разработана сотрудниками компании Яндекс. После установки в верхней части новой вкладки (которая переименуется в “Визуальные закладки”) появится большая строка умного поиска Яндекс.
Как несложно догадаться из названия, данная функция разработана сотрудниками компании Яндекс. После установки в верхней части новой вкладки (которая переименуется в “Визуальные закладки”) появится большая строка умного поиска Яндекс.
Что до закладок, то они примут вид минималистических прямоугольников с ярлыками сайтов посередине. Все сохраненные данные, которые имелись у вас до установки, перенесутся и в это расширение. Количество миниатюр увеличится до 25 и появится функция редактирования и собственноручного добавления новых.
Для настройки старых установок, наведите курсор мыши на нужную закладку и нажмите на значок колесика. В открывшемся меню можно изменить ярлык, описание и ссылку на сайт.
Для добавления новых вкладок в нижней экспресс-панели есть специальная кнопка “Добавить закладку”. На этой же панели находятся кнопки быстрого доступа к различным отделам браузера и кнопка настроек. После ее нажатия откроется окно, в котором вы сможете изменить максимальное количество отображаемых визуальных закладок, фон новой вкладки, включение и отключение строки поиска и несколько других опций.
Скачать дополнения от Яндекса вы можете по этой ссылке.
Дополнение Super Start
Для того, чтобы установить в браузер дополнение Super Start нужно нажать на кнопку «Firefox» => «Дополнения» => «Получить дополнения». В поле «Поиск среди дополнений» необходимо ввести выражение: «Super Start».
На странице дополнения нажимаете на кнопку «Добавить в Firefox» => «Установить сейчас» => «Перезапустить сейчас». Расширение Super Start установлено в браузер Mozilla Firefox.
Для настройки установленного дополнения потребуется нажать на кнопку «Firefox» => «Дополнения» => «Расширения» => «Super Start».
В поле расширения Super Start нужно нажать на кнопку «Настройки». Во вкладке общие поставьте флажок напротив пункта «Сделать Super Start домашней страницей».
В настройках отображения вы можете менять количество «Окон в ряду» (максимальное число — 17) и «Минимальное число строк» (максимальное число — 10). Можно выбрать количество окон только по горизонтали, при добавлении новых закладок, их количество будет увеличиваться автоматически.
Поставьте флажок напротив пункта «Выровнять высоту страницы по возможности», для того, чтобы закладки помещались на экране монитора. Можно отметить пункт «Отображать закладки». После этого потребуется нажать на кнопку «ОК».
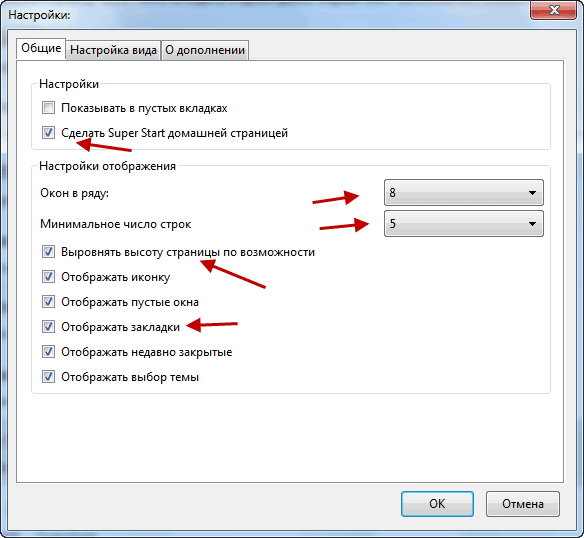
Во вкладке настройки вида вы можете поставить флажок напротив пункта «Использовать свои настройки отображения». После этого активируются кнопки управления вкладки «Настройка вида».
Вам также может быть интересно:
- Fast Dial — закладки для Mozilla Firefox
- Atavi.com — визуальные закладки онлайн
При нажатии на кнопку «Выберите изображение», откроется окно Проводника, с его помощью вы можете выбрать и загрузить изображение со своего компьютера. Также здесь вы можете «Удалить изображение», которое вы загрузили. Если вы не загрузите изображение, то вы можете оставить прозрачный фон или использовать для фона один из предложенных цветов.
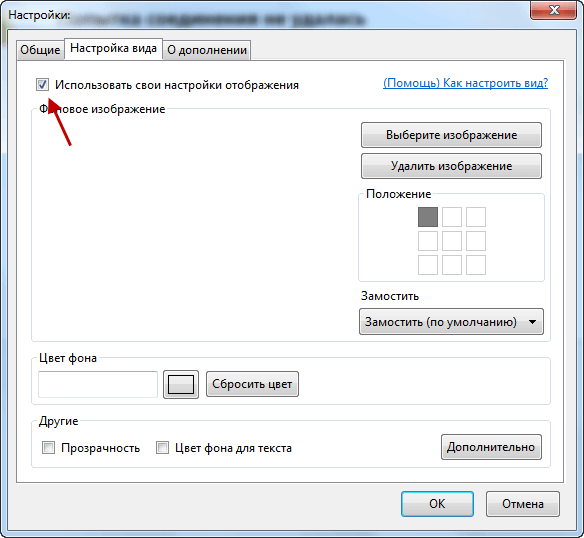
После перезапуска браузера Firefox расширение Super Start стало домашней страницей.
В правом верхнем углу страницы при нажатии на цветные круглые кнопочки будет изменяться фон страницы в соответствующий цвет, если вы не загрузили свое изображение. Справа от окон с закладками находится кнопочка в виде треугольника. При нажатии на нее вы можете в появившемся окошке делать свои заметки. Эти записи вы можете затем скопировать в любой текстовый редактор. При повторном нажатии окно с заметками исчезает.
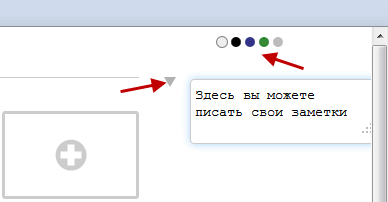
В правом верхнем углу страницы находятся кнопка «Закладки» (если поставить флажок напротив пункта «Отображать в закладках в настройках дополнения») и кнопка «Недавно закрытые».
При нажатии на кнопку «Закладки» будет открываться список ваших закладок, а при нажатии на кнопку «Недавно закрытые», вы увидите недавно закрытые закладки.
Для добавления сайта на страницу закладок, нужно кликнуть по соответствующему окну.
После этого появляется окно «Введите URL» для ввода адреса сайта. На примере, я ввел название своего сайта — «vellisa.ru». Когда я вводил название сайта, то появлялись подсказки с адресом сайта, и я выбрал полное название сайта из подсказки.
Если захотите, то вы можете выбрать изображение со своего компьютера, которое будет отображаться вместо изображения страницы сайта. Здесь вы можете дать название сайту, но это делать необязательно. После этого нажимаем на кнопку «ОК».
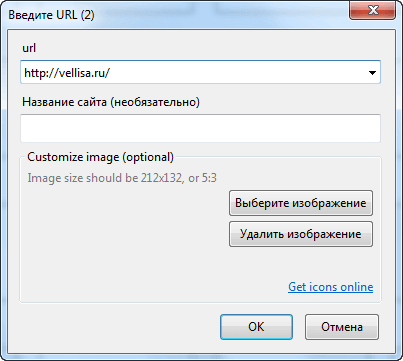
В верхней части окна с миниатюрой сайта расположены значки управления. При нажатии на значок «Открыть в новой вкладке» сайт откроется в новой вкладке. Нажимая на соответствующие кнопки вы можете «Настроить», «Обновить» или «Удалить сайт».
Дополнение добавляет сайты по порядку по горизонтали, но вы можете перемещать сайты в любое окно.
Для того, чтобы при переходе на выбранный из визуальных закладок сайт, этот сайт открывался в новом окне, необходимо на миниатюре страницы сайта нажимать на маленький значок «Открыть в новой вкладке», иначе новая веб-страница откроется в этой вкладке. Это не совсем удобно при использовании этого расширения. Было бы удобнее, если бы открытие сайта в новой вкладке происходило просто при нажатии на окно с миниатюрой сайта.
Вот так выглядит домашняя страница с загруженным с моего компьютера фоновым изображением.
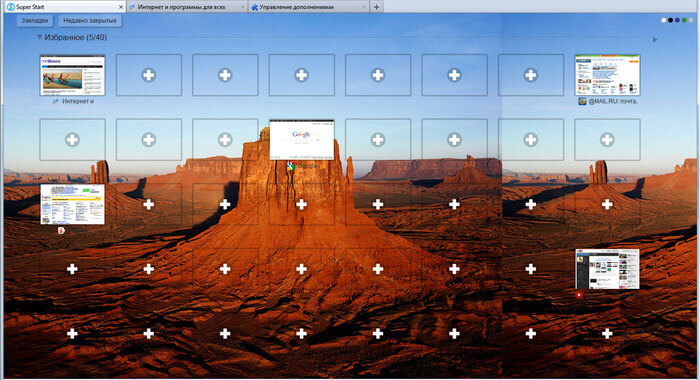
Для того, чтобы отключить или удалить дополнение необходимо нажать на кнопку «Firefox» => «Дополнения» => «Расширения» => здесь вы выбираете соответствующее дополнение и нажимаете на кнопку «Отключить» или «Удалить». После перезапуска браузера расширение будет удалено из браузера Mozilla Firefox.
Новая вкладка Infinity
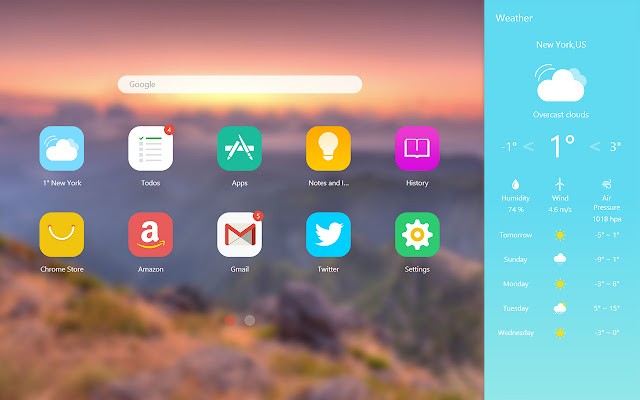
Infinity New tab – одно из лучших расширений для ваших новых вкладок в Chrome Web Store. У него минималистичный внешний вид, настраиваемый фон и множество виджетов на выбор. Вкладка Infinity также оснащена функцией облачной синхронизации, которая позволяет синхронизировать все настройки новой вкладки на нескольких устройствах для обеспечения четкого внешнего вида и оптимизированного рабочего процесса. В нем также есть функция, при которой независимо от того, какой URL-адрес вы щелкнете или выберете, он будет автоматически открываться в новой вкладке независимо от настроек веб-сайта. Если вы ищете универсальное расширение для новой вкладки, то Infinity New Tab – отличный выбор для вас.
Функции
- Автоматический запуск новой вкладки при нажатии на URL-адрес.
- Напоминания Google Mail
- Подсказки погоды
- Список дел
- История и управление приложениями
- Встроенный блокнот
- Выбор HD-обоев для фона новой вкладки.
- Поддержка поисковых систем: Google, Baidu и Bing.
- Плоский дизайн иконок с более чем 200 пользовательскими иконками.
- Облачная синхронизация
- Персонализированный поиск
Визуальные закладки — Элементы. Помощь
Mozilla Firefox
Визуальные закладки — это расширение, с помощью которого вы сможете переходить на часто посещаемые вами сайты в одно нажатие. Закладки сохраняются в виде миниатюрных изображений и доступны при открытии новой вкладки браузера. Кроме того, Визуальные закладки позволяют:
- искать в поисковой строке Яндекса;
- просматривать Дзен — ленту персональных рекомендаций;
- менять фон новой вкладки;
- узнавать актуальную погоду, степень загруженности дорог и курс валют;
- быстро просматривать закрытые вкладки.

По умолчанию на новой вкладке отображаются сайты, которые вы чаще всего посещаете. Этот список постоянно меняется.
Вы можете добавить нужные вам сайты вручную, в таком случае они всегда будут на экране. Чтобы добавить визуальную закладку:
- Справа под визуальными закладками нажмите кнопку Добавить закладку.
- Введите адрес сайта. Вы также можете выбрать сайт из списков Популярные или Недавно посещенные.
- Если вы хотите изменить название сайта на виджете, нажмите кнопку Редактировать описание.
Ограничение. Можно добавить до 25 закладок.
Чтобы изменить положение закладки или отредактировать ее, наведите указатель мыши на закладку. В правом верхнем углу закладки отобразятся значки, с помощью которых вы можете:
| Закрепить закладку | Положение закладок меняется, так как их список автоматически формируется из самых посещаемых вами сайтов. Чтобы закладка всегда оставалась на одном и том же месте и со временем не исчезла, нажмите значок . |
| Открепить закладку | Нажмите значок . После этого закладка со временем может быть заменена сайтом, который вы посещаете чаще, или переместиться. |
| Удалить закладку | Нажмите значок . |
| Изменить положение закладки | Нажмите на закладку и, удерживая ее, перетащите на новое место. |
| Изменить страницу, на которую ведет закладка | Нажмите значок и введите в появившемся окне адрес сайта. |
| Добавить или отредактировать название страницы на закладке | Нажмите значок , затем в появившемся окне нажмите кнопку Редактировать описание и введите или отредактируйте название страницы. |
Также на новой вкладке вы можете дополнительно настроить расширение: изменить количество закладок и их вид на странице, а также выбрать фон и сделать резервную копию закладок.
Чтобы открыть меню настроек:
- Справа под визуальными закладками нажмите кнопку Настройки.
Вы можете изменить следующие настройки:
| Количество закладок | Позволяет увеличить или уменьшить количество отображаемых закладок. |
| Вид закладок | Позволяет изменить вид визуальных закладок: |
| Изменить фон | Меняет фон на одно из предустановленных изображений. |
| Загрузить свой фон | Позволяет загрузить изображение с компьютера. Рекомендуем выбирать изображение, равное размерам вашего экрана, например обои для рабочего стола. Если изображение будет меньшего размера, то браузер растянет его. |
| Менять фон каждый день | Включает чередование предустановленных фоновых изображений. |
| Панель закладок | Позволяет быстро перейти на главную и начальную страницы браузера, а также к сервисам Яндекса. |
| Поисковая строка | Показывает поисковую строку Яндекса в новой вкладке. |
| Контекстные предложения | Позволяет включить или отключить контекстную рекламу на странице с визуальными закладками. |
| Учитывать моё местоположение в сервисах Яндекса | При включенной опции сервисы учитывают ваше местоположение. Например, Погода будет показывать прогноз для того места, где вы находитесь. |
| Автоматически отправлять анонимную статистику | Разрешает отправку анонимной статистики в Яндекс. Это помогает сделать наши сервисы лучше. |
| Показывать информационную панель | Включает информационную панель на новой вкладке. На панели отображаются: |
| Показывать в новой вкладке Дзен — ленту персональных рекомендаций | Включает Дзен при открытии новой вкладки. Выбор материалов основан на ваших интересах, поисковых запросах и истории браузера. |
| Сохранить в файл | Вы можете сохранить список ваших закладок в файл. Это поможет не потерять их, если синхронизация не была включена, а в работе браузера произошел сбой. |
| Загрузить из файла | Поможет перенести ваши закладки из другого браузера или восстановить их, если произошел сбой или вы их случайно удалили. |
Была ли статья полезна?
Просмотр и действия с сохраненными страницами
На странице Bookmarks (browser://bookmarks/) мы видим список всех наших сохранённых сайтов. Они могут быть рассортированы по папкам или просто одним списком.
При клике правой клавишей мыши на конкретном сайте в этом списке мы можем выполнять следующие действия:
- Открыть в новой вкладке
- Открыть в новом окне
- Открыть в режиме инкогнито
- Изменить
- Вырезать
- Копировать
- Добавить закладку
- Добавить папку
При клике «Добавить папку» задаём ей имя. Дальше эти страницы, в любую папку, можно перемещать обычным перетаскиванием. Зажимаем мышкой конкретную ссылку и не отпуская, тащим её в эту новую папку. Таким образом, мы можем отсортировать все сайты по категориям для удобного поиска, если их много.
На панели закладок их также можно перетаскивать с места на место и из папки в папку.
Импорт закладок
Настройки и сохраненные сайты можно перенести из другого браузера.
- Для этого открываем меню настроек браузера и выбираем «Закладки» во всплывающем окне выбираем «Импортировать закладки».
- В разделе «Источник» выбираем обозреватель или HTML-файл, откуда мы ходим перенести настройки.
- Следуем подсказкам.
Все настройки этого браузера, откуда мы импортировали данные, будут перенесены в Яндекс.Браузер.
Экспорт закладок в файл
Если нам нужно, наоборот, сохраненные сайты перенести в другой браузер:
- На странице Bookmarks открываем меню и выбираем «Экспорт закладок в HTML-файл».
- Откроется окно — сохраняем файл на диске компьютера.
- При необходимости задаём ему примечательное имя. Не забываем, куда мы сохранили файл, он нам понадобится при импорте настроек.
Синхронизация закладок
Отличный способ сохранить все свои пользовательские настройки — это синхронизировать их со своим аккаунтом Яндекс. В этом случае все ваши данные, сохранённые в браузере: история просмотров, cookie, сохранённые пароли и, конечно, же часто посещаемые сайты, будут доступны с любого устройства: будь то рабочий ПК, смартфон или планшет.
- Открываем главную страницу и кликаем по кнопке «Настройки Яндекс.Браузера».
- Жмём в открывшемся окне «Сохранить данные».
- Вводим логин и пароль от аккаунта Яндекс.
Если у вас нет аккаунта Яндекс создайте его, кликнув на соответствующую ссылку. Это займёт не более 2 минут.
На мобильном телефоне
Закладки доступны пользователям приложения Google Chrome на смартфонах. В мобильной версии поддерживаются основные инструменты для работы с сохраненными сайтами.
Добавить
Чтобы сохранить прямой доступ к интересующей Вас странице, откройте приложение на смартфоне и выполните вход на нужный ресурс. Вызовите опционное меню нажатием на символ с тремя точками вверху экрана. Кликните на значок в форме звезды, чтобы добавить в избранное.
Найти
Откройте меню приложения на мобильном устройстве, перейдите в «Закладки». В результате будут отображены все папки, в которых хранятся сохраненные адреса. При необходимости Вы можете найти нужную по названию либо по URL, с помощью поисковой строки вверху.
Открыть
Чтобы перейти по нужному адресу, достаточно открыть диспетчер через меню приложения и найти закладку. Чтобы открыть ее, необходимо нажать по названию, и в браузере автоматически будет создана новая вкладка.
Изменить
Через диспетчер в мобильном приложении Chrome можно добавить и отредактировать закладку, изменив название либо URL-адрес. Для этого необходимо вызвать опционное меню напротив и выбрать «Изменить».
Создать папку
В мобильной версии Chrome можно создавать собственные папки. Это можно сделать через инструмент «Изменить», описанный выше. Кликните по названию папки, в которой ссылка хранится по умолчанию и укажите команду «Создать». Текущая закладка будет автоматически перемещена в новую папку.
Переместить в папку
Для переноса найдите нужную закладку в диспетчере, вызовите опции, выполните команду «Переместить в…». Укажите новую папку для хранения и подтвердите операцию.
Удалить
Чтобы удалить закладку, выберите соответствующую команду при вызове опционного меню. А также в мобильной версии Вы можете полностью или частично очистить список избранных сайтов. Для этого при вызове меню укажите «Выбрать», выделите закладки, подлежащие удалению, подтвердите операцию, нажав соответствующий символ вверху.
Восстановление закладок Chrome путем повторной синхронизации с другого устройства
Если вы удалили закладки Chrome на одном устройстве — компьютере или ноутбуке, Android или iPhone, при этом у вас включена синхронизация с аккаунтом
и вы не успели удалить их на каком-то другом устройстве с той же учетной записи, то при подключении этого второго устройства к Интернету и запуске на нем браузера, изменения будут синхронизированы (т.е. закладки будут удалены и на нем).Однако, пока этого не произошло, мы можем использовать имеющиеся там закладки для восстановления. Порядок действий в зависимости от ситуации может быть следующим.
Если оба устройства, как с сохранившимися, так и с удаленными закладками, являются компьютером или ноутбуком (т.е. на них установлена обычная настольная версиях Google Chrome):
- Не запуская Chrome, отключите Интернет на втором устройстве, не дав ему выполнить синхронизацию.
- Запустите на втором устройстве Chrome без доступа в Интернет и откройте диспетчер закладок клавишами Ctrl + Shift + O (либо в меню — Закладки — Диспетчер закладок).
- В диспетчере закладок нажмите по кнопке меню и выберите пункт «Экспорт закладок». Укажите место сохранения закладок.
- Скопируйте сохраненный файл на первый из компьютеров (где закладки исчезли), откройте диспетчер закладок и в его меню выберите «Импортировать закладки». Выполните импорт файла из 3-го шага.
Если первое или второе устройство — это смартфон или планшет:
-
- На устройстве с нетронутыми закладками на всякий случай отключите Интернет (если речь о телефоне — и мобильный и Wi-Fi). После этого можете без Интернета заглянуть в Chrome и посмотреть, сохранились ли там удаленные на исходном устройстве закладки. Если да, можно продолжить.
- На том устройстве, где исчезли закладки, зайдите на страницу https://chrome.google.com/sync
- На указанной странице нажмите кнопку «Остановить синхронизацию». При этом закладки и прочие данные будут удалены с серверов Chrome (однако затем мы сможем восстановить их с «нетронутого» устройства).
- После удаления данных на сервере Google, включите Интернет на втором устройстве с сохранившимися закладками и запустите браузер Chrome. При необходимости выполните вход и включите синхронизацию (обычно не требуется) и дождитесь завершения синхронизации (может занять несколько минут). Если синхронизация не завершается, в настройках Chrome отключите синхронизацию, а затем снова включите.
- Включите синхронизацию на устройстве, где изначально исчезли закладки. Дождитесь окончания синхронизации. Если синхронизация не завершается продолжительное время, отключите её (выйдите из аккаунта в Chrome), а затем снова включите.
В результате закладки со второго устройства будут помещены на серверы Google, а затем синхронизированы с браузером Google Chrome на том устройстве, где они были тем или иным образом потеряны.
Как установить визуальные закладки
После прочтения текста выше, у вас наверняка появился вопрос, а как же установить такие визуальные закладки на свое устройство. В интернете существует множество расширений, которые позволят пользователю добавить визуальные закладки в браузер Google Chrome. Ниже будут представлены самые популярные и бесплатные расширений, которые направлены на добавление визуальных закладок.
На компьютере
Чтобы визуальные закладки появились в браузере на персональном компьютере, необходимо установить одно из специализированных расширений. Внимательно ознакомьтесь с представленными расширениями ниже, и установите себе то, которое понравится больше всего.
Первый способ – расширение «Визуальные закладки»
Автор данного расширения – Speed Dial Dev. Чтобы добавить данное дополнение в свой браузер на персональном компьютере, проделаем следующие действия:
Второй способ – расширение «Визуальные закладки» от Яндекс
Если вы захотите установить аналогичное расширение от Яндекс, то вам придется выполнить такие действия:
- Переходим по официальной ссылке на расширение от Яндекс https://chrome.google.com/webstore/detail/визуальные-закладки/pchfckkccldkbclgdepkaonamkignanh. После чего, просто щелкаем левой кнопкой мыши по пункту «Установить».
- Расширение отправит нам запрос на различные разрешения. Ознакомьтесь со всей информацией, что содержится в окне, а затем нажимайте левой клавишей мышки по графе «Установить расширение».
- Готово! Теперь, если вы откроете пустую страницу в браузере Google Chrome, то вы увидите привлекательные визуальные закладки от Яндекс. Вы можете самостоятельно настроить фон, количество закладок и многое другое, если перейдете в раздел с настройками. Настройки данного расширения интуитивно понятные, поэтому, вы не запутаетесь.
Третий способ – расширение «Speed Dial – Визуальные закладки и темы»
По моему мнению, данное расширение ничем не хуже вышеупомянутых дополнений. Чтобы установить его в свой браузер Гугл Хром на персональном компьютере, придется выполнить следующие действия:
На телефоне
К сожалению, на мобильном устройстве нельзя добавить визуальные закладки для браузера Google Chrome
Сразу стоит сказать, что, неважно, какая операционная система у вашего смартфона – Android или iOS, в любом случае, визуальные закладки добавить не получится
В заключение сегодняшней инструкции можно сказать, что визуальные закладки приносят не только визуальное наслаждение, но и позволяют более быстро открывать любимые сайты. В сегодняшней статье вы узнали о трех расширения для персонального компьютера, которые помогут создавать вам визуальные закладки. Кроме этого, вы узнали, что нельзя добавить визуальные закладки в браузере Google Chrome для мобильных устройств.
