Где хранятся закладки в мозиле
Содержание:
- Table of Contents
- Manage profiles when Firefox is open
- Start the Profile Manager when Firefox is closed
- Как управлять профилями Firefox?
- Профили и версии Firefox
- Как сохранить и восстановить профиль в Firefox
- Как найти профиль, не запуская Firefox
- Какая информация хранится в моём профиле?
- Запуск менеджера профилей Firefox
- Синхронизация закладок Firefox Облачное хранилище для закладок
- Как мне найти мой профиль?
- Use the selected profile without asking at startup
- Use Sync with a new profile
- Перенос закладок
- Как очистить Firefox?
- Перенос профиля в другой раздел
- ProfileSwitcher Extension [No Longer Available]
- Структура профиля
- Несколько экземпляров
- Блокировка даунгрейдов
- Отключение изменений
- Дополнения поисковых систем
- Скрытие поисковых систем
- Удаление поисковых систем
- Что делать, если вы не можете найти профиль Firefox
- Какая информация хранится в моём профиле?
- Выводы статьи
Table of Contents
Manage profiles when Firefox is open
Type about:profiles
into the address bar and press the Enter
Return
key. This will open the About Profiles
page.
The following options are available:
To manage profiles, find the profile you want to change and choose from these buttons underneath that profile:
Rename
Click this to change the name of a profile in the Profile Manager. Note:
The folder containing the files for the profile is not renamed.
Set as default profile
This option allows you to switch profiles. Click this to make Firefox use this profile by default at startup.
Launch profile in new browser
When you click this, another Firefox window will open using that profile.
Start the Profile Manager when Firefox is closed
Note:
Another way to start the Profile Manager is from the Search box in the Windows Start menu. Close Firefox (if open), press , type firefox.exe -P
and press enter
.
If the above instructions do not work or if you have multiple installations of Firefox, use the following instructions instead.
Как управлять профилями Firefox?
Для этого надо запустить Firefox с параметром. Можно сделать так, Пуск -> Выполнить и далее ввести(перед этим надо будет закрыть все открытые окна Firefox, иначе выполнение следующей команды приведёт просто к запуску браузера, а не менеджера профилей)
firefox.exe -ProfileManager


Хочу только отметить, что чекбоксы в окне действуют на текущий запуск браузера. Работать автономно — означает, что браузер будет работать автономно (с)КЭП.
Если выбрать какой либо из профилей и отметить галку «Не спрашивать при запуске», то при следующем запуске браузера без указания профиля он будет запускаться с выбранным профилем. Если убрать галку, то каждый раз при запуске браузера будет предлагаться выбор личного профиля. Если вы поставили галку «Не спрашивать при запуске», но после понадобилось сменить профиль, загружаемый по умолчанию, то надо будет снова запустить менеджер профилей, как описано выше, и установить нужные настройки.
Где хранится профиль? У меня в Windows XP файлы хранятся здесь. Один профиль — одна папка, к примеру zwv9xv8q.lampdevru.
C:\Documents and Settings\username\Application Data\Mozilla\Firefox\Profiles
|
C |
Так же можно открыть папку профиля, сделав следющее: выбираем пункт меню Справка -> Информация для решения проблем
или в новой вкладке в адресной строке пишем about:support, загружается страница, видим следующее

Профили и версии Firefox
Новый профиль Firefox может выручить вас во многих ситуациях. Например, когда с браузером возникли серьёзные проблемы, но очистку или сброс, а тем более переустановку делать нежелательно.
Ещё один очевидный сценарий применения профилей Firefox – использование их для разных версий браузера. Допустим, вы веб-разработчик или просто энтузиаст, который использует на компьютере помимо стабильной версии Firefox ещё устаревшие, а также, наоборот, новые тестовые версии:

Для каждой из них можно и нужно сделать отдельный профиль. Использовать один для всех – плохая идея. Во-первых, иконки на панелях инструментов браузера после запуска старых версий с интерфейсом Australis и новых с Photon окажутся перетасованы. Но это мелочи. А вот, во-вторых, понижение профиля не рекомендуется самой Mozilla.
К примеру, если один профиль уже загружался со свежей тестовой версией, запускать его на более старой не рекомендуется. Особенно если это не чистый тестовый профиль, а ваш основной. За последнее время уже дважды, в версиях 55 и 58 Mozilla предупреждала, что вносит некоторые изменения, которые могут вызвать несовместимость профилей.
В итоге лучше всё же создать отдельный профиль для каждой версии. Для Firefox Developer Edition программа, к слову, создаёт его автоматически. Остальное вы можете сделать сами:

Это очень быстро. Единственное неудобство: при каждом новом открытии любой версии Firefox придётся вручную выбирать нужный профиль из списка доступных. Это можно и исправить, вставив в свойствах каждого ярлыка наименование профиля, который он должен запускать по умолчанию:

К примеру, мы такое сделали для бета-версии Firefox, профиль которой у нас называется просто beta. Название вставляется между -p и -no remote без дефиса спереди и кавычек.
На этом наш материал закончен. Прочитав его, вы без труда сможете создавать несколько профилей для одной версии Firefox или же снабдить каждую версию браузера от Mozilla собственным независимым профилем:

Как сохранить и восстановить профиль в Firefox
Профили браузера Firefox в операционных системах Windows 7, Windows 8 и Windows 10 расположены по такому пути:
C:\Пользователи\User\AppData\Roaming\MozillaFirefox\Profiles\имя_профиля
Перед именем профиля находится, разный для каждого профиля, набор из 8 букв и цифр.
Просто так попасть в месторасположение профиля вы не сможете, так как профиль браузера Mozilla Firefox, по умолчанию, находится в скрытой папке. Поэтому сначала необходимо будет включить на компьютере отображение скрытых папок.
Если вы откроете папку, в которой размещен профиль браузера, то вы увидите, что там находятся различные папки и файлы.
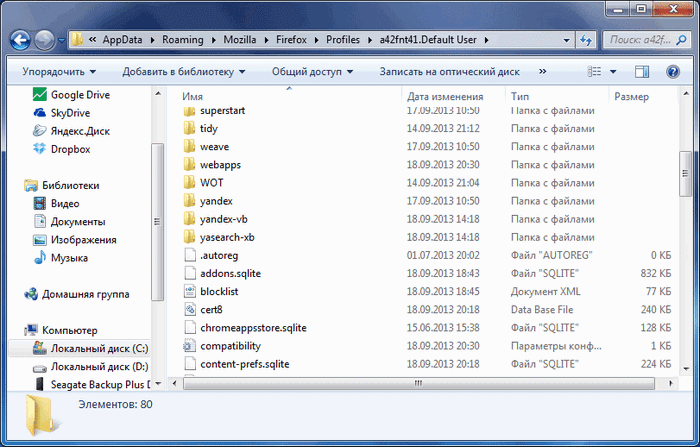
Если вам необходимо будет сохранить профиль браузера для установки его на другом компьютере, или после переустановки операционной системы, то тогда профиль Mozilla Firefox можно будет сохранить, а потом перенести его в новый или другой браузер Mozilla Firefox.
На страницах моего сайта вы можете прочитать подробные статьи, как сохранить и восстановить профиль браузера вручную, с помощью расширения FEBE, или с помощью программы MozBackup. Такими способами можно сохранить несколько профилей браузера, каждый по отдельности.
Как найти профиль, не запуская Firefox
Firefox сохраняет вашу папку профиля на вашем компьютере, по умолчанию в этом месте:C:\Users\\AppData\Roaming\Mozilla\Firefox\Profiles\
Папку AppData
Windows скрывает по умолчанию, но вы можете найти вашу папку профиля следующим образом:
Щёлкните по значку Finder
в доке. В панели меню щёлкните по меню Go
, и, удерживая клавишу option
или alt
, выберите Library
. Откроется окно, содержащее вашу папку Library.
- Откройте папку Application Support
, в ней откройте папку Firefox
, а в ней — папку Profiles
. - Папка вашего профиля находится внутри этой папки. Если у вас всего один профиль, его папка будет иметь имя «default».
-
(Ubuntu)
Откройте меню Переход
в левой верхней части экрана и выберите Домашняя папка
. Появится окно Обозревателя файлов. - Откройте меню Вид
и выберите Показывать скрытые файлы
, если оно ещё не отмечено. - Произведите двойной щелчок по папке .mozilla
. - Если у вас всего один профиль, его папка будет иметь имя «default».
Какая информация хранится в моём профиле?
Примечание:
Это не полный список. Приведена только важная информация.
Представим ситуацию. Для работы в браузере у вас настроены панели и закладки для быстрого доступа к нужным сайтам. Для личных нужд эта информация другая. Можно ли разделить отдельные экземпляры обозревателя, чтобы отделить личную деятельность от рабочей? Оказывается, выход есть. Рассмотрим, как создать несколько профилей Firefox.
Запуск менеджера профилей Firefox
Для запуска менеджера профилей на компьютере, нужно будет войти в меню «Пуск», а в поле поиска следует ввести такое выражение — «firefox.exe -ProfileManager», а потом необходимо будет запустить это приложение, или нажать на клавиатуре на кнопку «Enter». Между словом «firefox.exe» и знаком «тире» должен быть пробел.
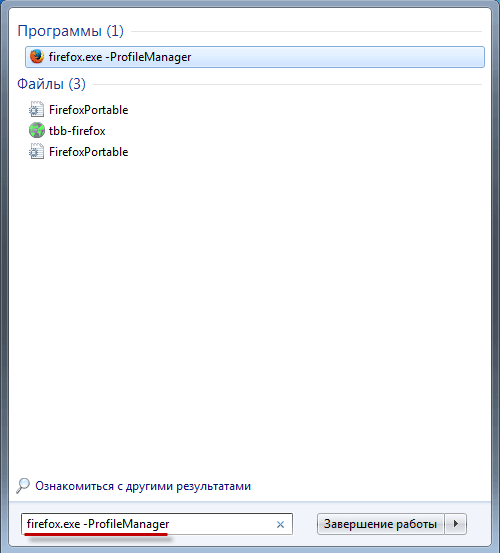
Также, для того, чтобы запустить менеджер профиля, можно ввести в поле поиска другое выражение «firefox –f», а затем нажать на клавиатуре на кнопку «Enter». Здесь тоже должен быть пробел после «firefox».
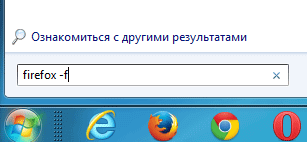
Запустить менеджер профилей браузера Mozilla Firefox можно также, если ввести в поле поиска полный путь до файла:
"C:\Program Files\Mozilla Firefox\firefox.exe" -ProfileManager
После этого откроется окно менеджера профилей. В окне «Firefox — выбор профиля пользователя» вы можете создать новый профиль в браузере Mozilla Firefox. Здесь можно создать не один профиль Firefox, а еще несколько профилей, столько, сколько вам их необходимо иметь в своем браузере.

Синхронизация закладок Firefox Облачное хранилище для закладок
С недавних пор в браузере Мозила появилась очень удобная функция – это синхронизация закладок
. Воспользовавшись этой функцией, мы можем не переживать о потере закладок, так как они будут храниться на серверах браузера и при необходимости мы можем легко получить к ним доступ. Остаётся только завести себе аккаунт.
Для того, чтобы зарегистрироваться, нужно заполнить простую форму на официальном сайте: https://accounts.firefox.com/signup . Указываем буквально свой адрес почты, дату рождения и придумываем себе пароль. После чего жмём кнопку Регистрация
.


Переходим в почту и находим там свежее письмо от Мозилы
. Нажимаем там большую синюю кнопку Подтвердите
.

Отлично! Теперь можем использовать синхронизацию в Мозиле
. После зажатой клавиши Alt
переходим в меню Инструменты
– Настройки
.

В открывшемся окне нам нужна вкладка Синхронизация
. Там мы увидим, что вход в наш аккаунт Firefox был выполнен автоматически и все данные уже синхронизируются. Мы можем убрать галочки с пунктов, которые не должны участвовать в этой функции.

Если вы попробуете зайти в раздел Синхронизация
сразу после , то конечно вход в аккаунт выполнен НЕ будет и нам нужно будет сделать это вручную. Там мы увидим ссылку Войти
.


После входа синхронизация будет включена.


Таким образом используйте синхронизацию в Мозиле
на всех своих устройствах (компьютер, ноутбук, планшет, телефон), чтобы иметь везде свежие версии закладок, паролей и других данных.
К тому же это очень удобно, ведь перед нам не нужно будет сохранять в Мозиле закладки, так как они постоянно хранятся на серверах Firefox и их можно будет восстановить простым вводом данных от аккаунта!
Все изменения, сделанные в Firefox, такие как домашняя страница, используемые панели, расширения, которые вы установили, ваши закладки и сохранённые пароли хранятся в специальной папке, называемой «профилем». Ваша папка профиля хранится отдельно от исполняемых файлов Firefox, так что если вдруг что-то пойдёт не так с Firefox, ваша информация всегда сохранится. Это также значит, что вы можете удалить Firefox, не потеряв свои настройки, и что вам не нужно переустанавливать Firefox, чтобы удалить информацию или решить проблему.
Эта информация является справочной. Вам не обязательно следовать этой инструкции, если только вы не были перенаправлены сюда с другой статьи.
Как мне найти мой профиль?
Щёлкните по кнопке меню
, затем щёлкните по кнопке Справка
и выберите .
Из меню Справка
выберите Информация для решения проблем
.
Откроется вкладка Информация для решения проблем.
В разделе Сведения о приложении
щёлкните по кнопке Открыть папку
Показать в Finder
Открыть каталог
. Откроется окно, содержащее папку вашего профиля.
Откроется папка вашего профиля.
Use the selected profile without asking at startup
When you have multiple profiles, this option tells Firefox what to do at startup:
- If you check this option, Firefox will automatically load the selected profile at startup. To access other profiles, you must start the Profile Manager first.
- If you uncheck this option, Firefox will show you the Profile Manager each time you start Firefox, so that you can select a profile to use.
Use Sync with a new profile
Что такое профили в Mozilla Firefox? Это совокупность настроек, пользовательской информации. Firefox можно запускать с определённым профилем и тогда у Firefox будут свои настройки, плагины, внешнее отображение и прочее. Это почти как отдельно установленный и настроенный Firefox.
Так можно создать профили для различных пользователей или для одного пользователя, но для разных задач.
Мне например понадобились профили:
- для обыденной работы в интернете — социальные сети, авторизация на нужных сайтах, нужные закладки, своя история посещения;
- для работы — это авторизация, запоминание авторизации на конкретных сайтах. Авторизация других аккаунтов в соц сетях и прочее.
- для мамы Ссылка на одноклассники в закладках на самом видном месте и авторизация с запоминанием на этом же сайте
Применение может быть разным.
Перенос закладок
1. В меню кликните: Журнал → Показать весь журнал.

2. В панели Журнала откройте ниспадающий список «Импорт и …» и выберите «Экспорт … в… ». Укажите директорию для файла с закладками.

Соответственно, чтобы восстановить или перенести закладки, например, из Chrome в Firefox в формате HTML, снова перейдите в журнал, в «Импорт и … » и щёлкните опцию «Импорт … ». Затем укажите путь к копии закладок и загрузите его. Коллекция ссылок появится в боковой панели с сохранёнными URL.
Восстановление профиля позволяет значительно экономить время в процессе индивидуальной после переустановки системы, его инсталляции на другом ПК. Выберите любой из описанных методов и создайте резервную копию профильной папки прямо сейчас. И тогда вы уже наверняка не потеряете из виду подборку любимых сайтов, подключенные аддоны, сетевые настройки, историю посещённых страниц.
Как очистить Firefox?
Ошибка «Не удалось загрузить ваш профиль Firefox» не обязательно может быть связана с папкой профиля или его файлами. Ошибку могут вызывать другие файлы, которые хранит браузер в кэше и других хранилищах. В программе есть специальная функция, которая очищает браузер от лишних, уже ненужных файлов, чем облегчает его работу, а также устраняет различные проблемы.
- Наберите в адресной строке запущенного браузера строку about:support.
- Вверху страницы нажмите «Очистить Firefox».
- Браузер будет вскоре закрыт для проведения очистки. Когда процесс завершится, вы увидите экран с информацией о проделанной работе, после нажатия «Готово» программа откроется снова.
Такая очистка удаляет некоторые лишние файлы профиля, оставляя для вас только самые важные, создает новую папку профиля и перемещает все сохраненные файлы в нее. Старая папка при этом удаляется. Браузер оставляет для вас следующего вида файлы:
- Часто посещаемые ваши страницы в куках.
- От всех популярных для вас сайтов пароли.
- Все ваши закладки остаются на месте.
- Для самых посещаемых вами сайтов остается информация для заполнения форм. А также история загрузок.
Следуя этим несложным методам восстановления профиля браузера можно решить ошибку «Не удалось загрузить ваш профиль Firefox. Возможно, он отсутствует или недоступен».
Перенос профиля в другой раздел
Иногда в целях безопасности, экономии свободного пространства на диске C возникает необходимость переместить пользовательский профиль из директории, предустановленной по умолчанию, в альтернативное хранилище (папку), размещённое в другом разделе или винчестере.
Выполняется эта надстройка следующим образом:
1. Создайте папку для хранения профиля.
Например: e:\profile\firefox\
Где «e:» — это буква раздела диска.
2. Скопируйте содержимое профильной папки в браузере (см. инструкцию по резервированию вручную).
3. Вставьте скопированные данные в подготовленную пустую папку.
4. Укажите в браузере путь к новому месту хранения при помощи одного из ниже описанных способов:
Способ №1: надстройка в ярлыке
1. Кликните правой кнопкой мыши по ярлыку браузера, размещённом на рабочем столе (который вы используете для запуска). Откройте панель «Свойства».

2. В строке «Объект» к имеющейся записи (путь к исполняемому файлу) добавьте ключ:
Profile «d:\profile\firefox»
В кавычках указан путь к новому хранилищу.

Способ №2: изменение инициализации
1. В строке «Пуск» введите — %appdata%\Mozilla\Firefox\profiles.ini
2. Кликните по появившейся иконке файла profiles.ini. По умолчанию он открывается в приложении «Блокнот».
3. Отредактируйте его:

Строку Path=Profiles/xxxxx.default замените на Path=d:\profile\firefox.
Где «d:\profile\firefox» путь к профильной папке.
В строке IsRelative=1 вместо значения «1» установите «0».
4. Сохраните правку опций. В меню «Блокнота» щёлкните: Файл → Сохранить (или «Сохранить как… »).

После переноса профиля все данные, настройки будут сохраняться в указанную папку.
ProfileSwitcher Extension [No Longer Available]
To easily switch between Firefox profiles from Firefox’s menu, install the ProfileSwitcher extension. Remember, you’ll have to install the extension separately in each profile you want to use it from.
For more great Firefox add-ons, check out our list of the best Firefox add-ons.
Do you use multiple Firefox profiles? If so, what do you use them for? Let us know in the comments.
10 Ways to Improve Your Wi-Fi Router Speed
Internet connection too slow? These simple router tweaks could make a world of difference on your home Wi-Fi network.
Read Next
About The Author
Chris Hoffman
(284 Articles Published)
Chris Hoffman is a tech blogger and all-around technology addict living in Eugene, Oregon.
More
From Chris Hoffman
Структура профиля
Папка профиля браузером генерируется автоматически. Её название состоит из латинских букв и цифр. В ней хранится информация о пользовательских настройках. Вот только некоторые элементы, находящиеся в профиле, которые необходимы для восстановления созданной конфигурации Mozilla Firefox:
- places.sqlite — закладки, история посещённых страниц и скачанных файлов;
- bookmarkbackups — резерв сохранённых закладок;
- key3.db, logins.json — учётные данные (пароли и логины);
- permissions.sqlite, content-prefs.sqlite — специализированные настройки Фаерфокс (установленный масштаб, размер шрифта, разрешение отображения всплывающих окон для отдельных сайтов);
- search.json.mozlz4 — заданные поисковые системы;
- persdict.dat — дополнительные слова (словарь браузера);
- formhistory.sqlite — данные для автозаполнения полей;
- cookies.sqlite — куки;
- папка extensions — подключенные расширения;
- cert8.db — настройки сертификатов безопасности для защищённых сетевых соединений;
- secmod.db — база модулей защиты;
- mimeTypes.rdf — набор действий браузера для определённых типов файлов (например, для загрузки, просмотра файлов PDF);
- pluginreg.dat — MIME-типы установленных плагинов;
- sessionstore.js — сохранённая интернет-сессия (открытые вкладки, окна);
- xulstore.json — настройки панели инструментов;
- prefs.js — опции, изменённые пользователем.
Несколько экземпляров
Запуск нескольких экземпляров Firefox также изменился в Firefox 67. Поведение в Windows и Linux теперь идентичное:
Во время запуска Firefox запускается посредством своего полного выбора профиля для определения того, какой профиль предпочтительный, на основе аргументов командной строки, переменных окружения и информации о профиле по умолчанию. Затем Firefox ищет наличие существующих экземпляров Firefox, которые используют предпочтительный профиль, если такие есть в наличии, то вместо запуска любые аргументы командной строки передаются найденному экземпляру.
Преимуществого этого заключается в том, что вы можете запускать различные установки Firefox вместе без дополнительных аргументов командной строки. У каждой будет свой собственный профиль по умолчанию, запуск одной будет использовать её профиль по умолчанию, запуск другой будет использовать другой профиль по умолчанию. Если у вас запущена бета-версия Firefox, а релиз Firefox установлен в качестве браузера ОС по умолчанию, то открытие ссылки в другом приложении откроет её в релизной версии Firefox, тогда как раньше она бы открылась в том Firefox, который был открыт в последний раз.
Благодаря этой функции флаги -no-remote и -new-instance больше не нужны для одновременного запуска различных экземпляров Firefox, но они не будут вызывать при использовании каких-либо ошибок.
Блокировка даунгрейдов
Ещё одно изменение в Firefox 67 — определение даунгрейда профиля. При загрузке Firefox проверяет профиль на то, что последнее его использование было с более новой версией Firefox, чем пользователь пытается запустить. Известно, что это вызывает множеством проблем, иногда очевидных, иногда не очень. Firefox теперь будет препятствовать пользователям делать так, предлагая им возможность вместо этого создать новый профиль.
Отключение изменений
Изменения в выборе профиля можно откатить с помощью настройки переменной окружения MOZ_LEGACY_PROFILES. Однако это не отменит изменений в запуске нескольких экземпляров. Блокировку даунгрейда можно обойти с помощью установки переменной окружения MOZ_ALLOW_DOWNGRADE или отправкой аргумента командной строки —allow-downgrade при запущенном Firefox.
Ранние альфа- и бета-версии Firefox 67 сохраняли эту информацию в другом файле с именем installs.ini. Этот файл всё ещё существует в качестве резервной копии данных, которые теперь расположены в profiles.ini, и повторно импортируется в файл file1, если более старая версия Firefox удалит его. Модификация файла profiles.ini не поддерживается и крайне не рекомендуется, любая модификция информации об установках в profiles.ini без модификации installs.ini может быть утеряна, если запускается версия Firefox до 67.
Дополнения поисковых систем
Многие провайдеры предлагают дополнения поисковых систем. Чтобы найти эти поисковые системы и добавить их в Firefox:
- Откройте в Firefox панель Поиска НастройкиНастройкиНастройки
, используя один из следующих способов:-
На Панели меню в верхней части экрана щёлкните Firefox и выберите Настройки.
Нажмите на кнопку меню и выберите НастройкиНастройки.Нажмите на кнопку меню и выберите Настройки.На открывшейся вкладке НастройкиНастройкиНастройки
щёлкните по Поиск на панели слева. - Если вы добавили опциональную Панель поиска, щёлкните по лупе в Панели поиска и затём щёлкните по Изменить настройки поиска.
-
- В нижней части панели Поиска щёлкните по Найти больше поисковых систем. Откроется веб-сайт Дополнений Firefox.
- Выберите поисковую систему, которую вы хотите установить и щёлкните Добавить в Firefox.
Примечание: Веб-сайт проекта Mycroft также предлагает много дополнений поисковой системы для Firefox и других браузеров.
Скрытие поисковых систем
Выполните следующие шаги, чтобы удалить альтернативные поисковые системы, которые вы не хотите использовать.
- Откройте в Firefox панель Поиска НастройкиНастройкиНастройки
, используя один из следующих способов:-
На Панели меню в верхней части экрана щёлкните Firefox и выберите Настройки.
Нажмите на кнопку меню и выберите НастройкиНастройки.Нажмите на кнопку меню и выберите Настройки.На открывшейся вкладке НастройкиНастройкиНастройки
щёлкните по Поиск на панели слева. - Если вы добавили опциональную Панель поиска, щёлкните по лупе в Панели поиска и затём щёлкните по Изменить настройки поиска.
-
- Под Поиск одним щелчкомСочетания клавиш поиска снимите флажок рядом с каждой поисковой системой, которую не хотите использовать.
Удаление поисковых систем
Чтобы удалить поисковую систему, выполните следующие шаги:
- Откройте в Firefox панель Поиска НастройкиНастройкиНастройки
, используя один из следующих способов:-
На Панели меню в верхней части экрана щёлкните Firefox и выберите Настройки.
Нажмите на кнопку меню и выберите НастройкиНастройки.Нажмите на кнопку меню и выберите Настройки.На открывшейся вкладке НастройкиНастройкиНастройки
щёлкните по Поиск на панели слева. - Если вы добавили опциональную Панель поиска, щёлкните по лупе в Панели поиска и затём щёлкните по Изменить настройки поиска.
-
- Под Поиск одним щелчкомСочетания клавиш поиска щёлкните на поисковой системе, которую хотите удалить.
- Щёлкните по кнопке Удалить, чтобы убрать её из вашего списка.
Примечание: Если поисковая система вернулась обратно после перезапуска Firefox, это может быть связано с Firefox. Они могут быть удалены с помощью Менеджера Дополнений (для получения дополнительной информации прочитайте статью Отключение или удаление дополнений).
Восстановление удалённой поисковой системы
Если вы удалили поисковую систему, которую добавили самостоятельно, но потом передумали, то вы можете вернуть её обратно, либо из , либо из , либо с помощью повторной установки (читайте выше).
Если вы удалили какую-либо из поисковых систем по умолчанию, которая встроена в Firefox, вам потребуется открыть НастройкиНастройкиНастройки
Firefox — панель Поиск и щёлкнуть по кнопке Восстановить набор поисковых систем по умолчанию в разделе Поиск одним щелчкомСочетания клавиш поиска, чтобы вернуть их обратно.
Что делать, если вы не можете найти профиль Firefox
Вы могли сами удалить папку профиля, не заметив этого, возможно вы приняли ее за мусор и т.д. Тогда остается только создать новый профиль браузера. Перед созданием нужно закрыть браузер.
- Нажмите правой кнопкой на кнопку «Пуск» и выберите из предложенного списка командную строку.
- Здесь в строке впишите: firefox.exe –ProfileManager (или –P, -p – все варианты корректны).
- Должно появится окно менеджера профиля. Если это не произошло, попробуйте ввести полный путь к папке с браузером, перезагрузите компьютер.
- В окне менеджера найдите кнопку «Новый профиль» или «Создать профиль».
- Жмем «Далее» и в следующей строке введите имя вашего нового профиля Firefox. Вы также можете указать место, где будут хранится файлы профиля, для этого нажмите «Выбрать папку». Не выбирайте папку с уже хранящимися в ней данными, это повлечет за собой проблемы в дальнейшей работе вашего профиля.
- В завершении нажмите кнопку «Готово».
Какая информация хранится в моём профиле?
Закладки, загрузки и история просмотров:
- places.sqlite Этот файл содержит все ваши закладки Firefox, списки всех загруженных вами файлов и всех посещённых вами веб-сайтов.
- bookmarkbackups Эта папка хранит резервные файлы закладок, которые могут быть использованы для восстановления закладок.
- favicons.sqlite Этот файл содержит значки всех сайтов (favicons) для ваших закладок в Firefox.
Пароли:
- key4.db
- logins.json
Ваши пароли хранятся в этих двух файлах. Для получения дополнительной информации прочитайте статью Сохранённые пароли — Запоминайте, удаляйте, редактируйте пароли в Firefox.
- Специфичные для сайтов настройки:
- permissions.sqlite
- content-prefs.sqlite
В этих двух файлах хранится множество разрешений Firefox (например, каким сайтам разрешено открывать всплывающие окна) или уровни масштаба, устанавливаемые отдельно для каждого сайта (прочитайте статью Размер шрифта и масштаб страниц — увеличьте размер веб-страниц).
search.json.mozlz4 Этот файл содержит поисковые системы, установленные пользователем. Для получения дополнительной информации прочитайте статью Добавление или удаление поисковых систем в Firefox.
Личный словарь:
persdict.dat Этот файл содержит все дополнительные слова, которые вы добавляли в словарь Firefox. Для получения большей информации прочтите статью Как проверять орфографию в Firefox?.
Автозаполнение истории:
formhistory.sqlite В этом файле запоминается, что вы искали в панели поиска Firefox и какую информацию вы вводили в поля на сайтах. Для получения большей информации прочтите статью Управление автоматическим заполнением форм вашей информацией в Firefox.
Куки:
cookies.sqlite Куки — это небольшие фрагменты данных, сохранённые на вашем компьютере посещёнными сайтами. Обычно это что-нибудь вроде настроек сайта или статуса логина. Все куки хранятся в этом файле.
Хранилище DOM:
Хранилище DOM призвано предоставить более вместительную, безопасную и легкую в использовании альтернативу хранению информации в куках.
- webappsstore.sqlite Информация для веб-сайтов хранится в этом файле.
- chromeappsstore.sqlite В этом файле хранится информация для для страниц about:*.
Расширения:
extensions В этой папке, если она существует, хранятся файлы для всех расширений, которые вы установили. Чтобы узнать больше о расширениях Firefox и других дополнениях, посмотрите статью Найдите и установите дополнения, чтобы добавить функции в Firefox.
Настройки сертификатов безопасности:
cert9.db В этом файле содержатся все настройки ваших сертификатов безопасности и все SSL‐сертификаты, которые вы импортировали в Firefox.
Настройки устройств защиты:
pkcs11.txt В этом файле хранится конфигурация модулей защиты.
Действия при загрузке файлов:
handlers.json Этот файл содержит ваши настройки, которые сообщают Firefox что делать, когда он видит файлы определённых типов. Например эти настройки сообщают Firefox, что PDF-файлы надо открывать с помощью Acrobat Reader, когда вы на них нажимаете. Для получения большей информации прочтите статью Изменение действия производимого Firefox при щелчке по файлу или его загрузке.
Сохранённая сессия:
sessionstore.jsonlz4 В этом файле хранятся открытые в данный момент вкладки и окна. Для получения большей информации прочитайет статью Восстановление предыдущей сессии — Настройка когда Firefox отображает Ваши самые последние вкладки и окна.
Настройки панелей инструментов:
xulstore.json В этом файле хранятся настройки панелей инструментов и позиции/размер окон. Для получения большей информации прочтите статью Как настроить панели инструментов, элементы управления и кнопки Firefox.
Пользовательские настройки:
prefs.js В этом файле хранятся настройки, изменённые пользователем, такие как изменения, внесенные вами в диалоговом окне Настройки Настройки Настройки Настройки Firefox. Необязательный файл user.js , если он имеется, перекрывает действие любых изменённых настроек.
Контейнеры:
containers.json В этом файле хранится подробная информация о контейнерах, используемых функцией Вкладки контейнеров, включая созданные такими расширениями, как Facebook Container.
Выводы статьи
В браузере Mozilla Firefox можно создать новый профиль браузера Firefox для того, чтобы на компьютере была возможность использования одного браузера из разных профилей. При помощи менеджера профилей Firefox можно будет запустить нужный профиль браузера, со своими настройками и пользовательскими данными.
Профиль Mozilla Firefox — создание нового профиля (видео)
Похожие публикации:
- Classic Theme Restorer для изменения внешнего вида Firefox
- Как установить расширения Google Chrome для Opera
- Как перенести закладки в Firefox
- Профиль в браузере Google Chrome
- Недоверенное соединение в Mozilla Firefox
