Управление закладками в firefox
Содержание:
- Импорт закладок в Mozilla Firefox
- Место хранения закладок в Firefox
- Как найти профиль, не запуская Firefox
- Как в Firefox сохранить закладки
- Резервирование и восстановление
- Как извлекать списки ссылок из других обозревателей?
- Где хранятся закладки в Mozilla Firefox
- Резервирование и восстановление
- Как создать закладку
- На моём ПК присутствует папка «Old Firefox Data»
- Закладки не отображаются после установки дополнения
- Я не могу найти свои Закладки после импорта
- О браузере Firefox
- Резервная копия
- Синхронизация в Mozilla
- Альтернативный метод экспорта и импорта закладок Firefox
Импорт закладок в Mozilla Firefox
Процесс импорта закладок аналогичен вышеописанному экспорту. Точно так же заходим в Библиотеку закладок с помощью Ctrl+Shift+B. Только теперь выбираем вместо экспорта пункт Импорт закладок из HTML-файла…
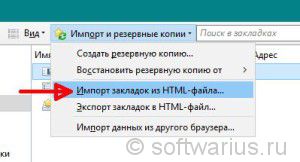
А дальше выбираем сохраненный ранее файл bookmarks.html и получаем все свои закладки в целости и сохранности.
Для восстановления закладок из JSON формата — выбираете пункт чуть выше Восстановить резервную копию от -> Выбрать файл… и аналогично выбираете json файл (если в нем сохраняли).
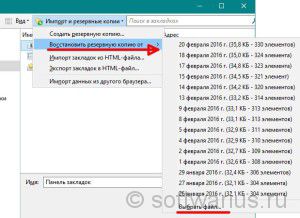
Вот мы и научились сохранять и восстанавливать закладки в Firefox. Теперь вы всегда сможете перенести закладки Firefox на другой компьютер, например. И у вас будет в закромах хранится копия закладок на всякий пожарный случай)
Если вы хотите перенести закладки с одного своего компьютера на другой, тоже свой личный, например, ноутбук, то рекомендую настроить синхронизацию в самом браузере. В этом случае ваши закладки будут автоматически синхронизироваться между компьютером и ноутбуком. Кроме закладок также будут синхронизироваться пароли, настройки, дополнения, история и вкладки.
Получилось сохранить закладки? Или появились какие-то вопросы? Задавайте, отвечу.
Место хранения закладок в Firefox
Закладки, которые находятся в Фаерфокс в виде списка веб-страниц, хранятся на компьютере пользователя. Этот файл может быть использован, например, чтобы перенести его после переустановки операционной системы в директорию заново установленного браузера. Некоторые пользователи предпочитают сделать из него резервную копию заранее или просто скопировать на новый ПК, чтобы иметь там точно такие же закладки без синхронизации. В этой статье мы рассмотрим 2 места хранения закладок: в самом браузере и на ПК.
Расположение закладок в браузере
Если говорить о расположении закладок в самом браузере, то для них отведен отдельный раздел. Перейти к нему можно следующим образом:
- Щелкните по кнопке «Показать боковые вкладки», убедитесь, что открыты «Закладки» и просматривайте сохраненные страницы интернета, упорядоченные по папкам.

Если такой вариант не подходит, используйте альтернативный. Нажмите на кнопку «Просмотр истории, сохраненных закладок…» и выберите «Закладки».

В открывшемся подменю будут отображены те закладки, что вы добавили в браузер последними. Если нужно ознакомиться со всем списком, используйте кнопку «Показать все закладки».

В этом случае откроется окно «Библиотека», где удобно управлять большим количеством сохранений.

Расположение закладок в папке на ПК
Как уже было сказано ранее, все закладки хранятся локально в виде специального файла, и оттуда браузер берет информацию. Эта и другая пользовательская информация хранятся на компьютере в папке вашего профиля Mozilla Firefox. Именно туда нам и необходимо попасть.
- Откройте меню и выберите пункт «Справка».

В подменю кликните по «Информация для решения проблем».

Прокрутите страницу вниз и в разделе «Папка профиля» нажмите на «Открыть папку».

Найдите файл places.sqlite. Его нельзя открыть без специального ПО, работающего с базами данных SQLite, однако его можно скопировать для дальнейших действий.

Если вам нужно найти расположение этого файла после переустановки Windows, находясь в папке Windows.old, то используйте следующий путь:
Здесь будет находиться папка с уникальным названием, и внутри нее располагается искомый файл с закладками.

Обратите внимание, если вас интересует процедура экспорта и импорта закладок для браузера Mozilla Firefox и других веб-обозревателей, то подробные инструкции уже приводили на нашем сайте. Зная, где хранится интересующая информация, касающаяся браузера Mozilla Firefox, вы намного эффективнее сможете управлять личными данными, никогда не допуская возможности их утери.
Зная, где хранится интересующая информация, касающаяся браузера Mozilla Firefox, вы намного эффективнее сможете управлять личными данными, никогда не допуская возможности их утери.
Опишите, что у вас не получилось.
Наши специалисты постараются ответить максимально быстро.
Как найти профиль, не запуская Firefox
Firefox сохраняет вашу папку профиля на вашем компьютере, по умолчанию в этом месте: C:Users AppDataRoamingMozillaFirefoxProfiles Папку AppData Windows скрывает по умолчанию, но вы можете найти вашу папку профиля следующим образом:
- Нажмите + R на клавиатуре. Откроется диалоговое окно Выполнить.
- Наберите:%APPDATA%MozillaFirefoxProfiles
- Щёлкните OK . Откроется окно, содержащее папки профилей.
- Дважды щёлкните папку с профилем, который хотите открыть. Если у вас всего один профиль, его папка будет иметь имя «default».
- В экране запуска, щёлкните по плитке Рабочий стол. Откроется вид Рабочий стол.
- На рабочем столе, наведите курсор в правый нижний угол, чтобы открыть панель чудо-кнопок.
- Выберите чудо-кнопку Поиск . Откроется боковая панель Поиск.
- В поле поиска наберите:%APPDATA%MozillaFirefoxProfilesне нажимая Enter. Появится список папок профилей.
- Нажмите на папку профиля, который хотите открыть (она откроется в окне). Если у вас всего один профиль, его папка будет иметь имя «default».
- Нажмите кнопку Пуск в Windows. Откроется меню Пуск.
- В поле поиска, в нижней части меню Пуск, наберите: %APPDATA%MozillaFirefoxProfilesне нажимая Enter. Список профилей появится в верхней части меню Пуск.
- Нажмите на папку профиля, который хотите открыть (она откроется в окне). Если у вас всего один профиль, его папка будет иметь имя «default».

Вы также можете найти свой профиль, нажав кнопку и затем набрать: %APPDATA%MozillaFirefoxProfiles
- Нажмите кнопку кнопку Пуск в Windows и выберите пункт Выполнить… .

Наберите:%APPDATA%MozillaFirefoxProfilesи нажмите кнопку OK .Откроется окно, содержащее папки профилей.
Произведите двойной щелчок по папке профиля, который хотите открыть. Если у вас всего один профиль, его папка будет иметь имя «default».
Щёлкните по значку Finder в доке. В панели меню щёлкните по меню Go , и, удерживая клавишу option или alt , выберите Library . Откроется окно, содержащее вашу папку Library.
- Откройте папку Application Support , в ней откройте папку Firefox , а в ней — папку Profiles .
- Папка вашего профиля находится внутри этой папки. Если у вас всего один профиль, его папка будет иметь имя «default».
- (Ubuntu) Откройте меню Переход в левой верхней части экрана и выберите Домашняя папка . Появится окно Обозревателя файлов.
- Откройте меню Вид и выберите Показывать скрытые файлы , если оно ещё не отмечено.
- Произведите двойной щелчок по папке .mozilla .
- Если у вас всего один профиль, его папка будет иметь имя «default».
Как в Firefox сохранить закладки
В Firefox вы можете сохранить закладки в качестве HTML или JSON файла. Если вы хотите передать закладки на другой браузер, то я рекомендую вам сделать резервную копию как HTML, потому что другие браузеры могут и не иметь возможность импортировать JSON файл.
Экспортировать закладки из firefox не составит труда, первое, что нужно сделать, это запустить Firefox. Затем нажмите на кнопку: Показать все закладки .
 В новом окошке, в верху выберите Импорт и резервные копии и в подменю Экспорт закладок в HTML файл :
В новом окошке, в верху выберите Импорт и резервные копии и в подменю Экспорт закладок в HTML файл :

Это будет интересно:
В открывшемся окне Проводника Windows, выберите место сохранения закладок и нажмите Сохранить :
 Это может быть “Рабочий стол” или какое то другое место на вашем жестком диске или на внешнем носители.
Это может быть “Рабочий стол” или какое то другое место на вашем жестком диске или на внешнем носители.
Александр Ануфриев, журналист, в свободное время любит работать с компьютерами, уделяя особое внимание браузерам. Страница автора – ВКонтакте. Проблема с восстановлением вкладок в стандартном браузере Mozilla Firefox довольно популярна
Со временем операционная система Windows «попросит» переустановить её. Узнайте, как сохранить закладки в Mozilla Firefox по всем правилам
Проблема с восстановлением вкладок в стандартном браузере Mozilla Firefox довольно популярна. Со временем операционная система Windows «попросит» переустановить её. Узнайте, как сохранить закладки в Mozilla Firefox по всем правилам.
Данные процедуры необходимы для устранения утери коллекции, собранной для разных житейских и рабочих процессов.
Способ 1: Сохраняем закладки стандартным путем
С выходом новой версии интерфейс был модифицирован, в результате чего взаимодействие с ним стало значительно отличаться. Рассмотрим полную процедуру добавления:
- Найдите интересующую вас страницу. Сверху сбоку браузер содержит кнопочку «звёздочки». Вам понадобится просто нажать на неё для добавления во вкладки.
- Добавленное автоматически отправится в папку «Другие закладки».
- Выбираем «Показать все закладки» или жмём комбинацию из клавиш ctrl+shift+B.
- В открывшемся окне потребуется нажать опцию «Импорт и резервные копии». С целью выгрузки закладок выберем «Экспорт в HTML-файл».
- Всплывет новое окно, где потребуется сохранить файл с закладками. Рекомендуется сохранить его на внешний носитель с целью сохранения при переустановке системы.
- Для восстановления проделаем первые пункты, только вместо экспорта нажмём «Импорт закладок из html-файла». Остаётся только указать путь к файлу со вкладками.
Способ 2: Просмотр вкладок в Мозилле
Известно, что все манипуляции по изменению веб-браузера Фаерфокс располагаются в специальной служебной папке, именуемой «Профиль». Папка находится отдельно от основных документов поисковика, что делает такое хранение надёжным.
Для её нахождения выполните такие действия:
- Выполните запуск приложения. Откройте инженерное меню.
- В самом низу окошка кликните по иконке меню с изображением вопросительного знака.
Способ 3: Альтернативный способ просмотра сохраненных вкладок в Mozilla Как сохранить закладки в Mozilla Firefox вы уже знаете, теперь давайте ознакомимся с упрощённым способом нахождения данной папки. Для этого:
- Нажмём меню «Пуск» на компьютере.
- Среди открывшегося списка программ и приложений внизу располагается окошко поиска. Нужно ввести туда «%APPDATA%MozillaFirefoxProfiles».
- Система предложит несколько папок среди найденного. Выбираем самую первую папку, содержащую слово default.
- Будет открыта папка, указанная во 2 способе.
Обратите внимание, что резервная копия получит расширение json, что даёт приложению возможность понять файл и принять за копию своих закладок. Поместите её в «запоминающуюся» папку
Добрый день, уважаемые любители бороздить просторы Вселенной интернета.
Сегодня мы поговорим о том, как сохранить закладки в Mozilla Firefox при переустановке Windows или самого Firefox, а также о том, как их восстановить обратно. Ведь никому неохота терять богатую коллекцию нажитых непосильным трудом закладок по разным житейским и рабочим вопросам, верно?
Резервирование и восстановление
Метод №1: вручную
1. Откройте директорию с профилями.
2. Закройте браузер: клацните «крестик» вверху слева.
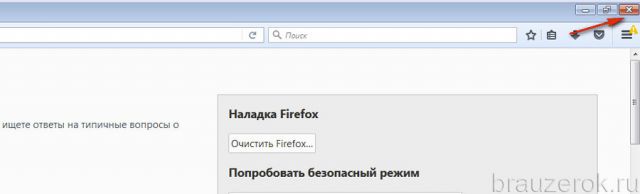
3. Кликните правой кнопкой по профилю, который необходимо зарезервировать для последующего восстановления. В меню нажмите «Копировать».
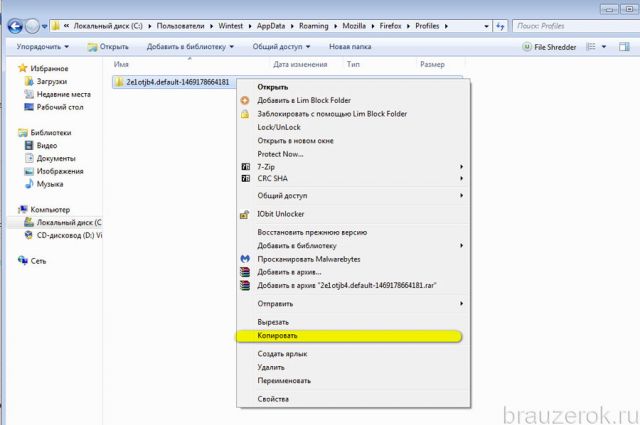
4. Перенесите копию в другую папку на винчестере (желательно не в системный раздел) или на рабочий стол: клацните по пустому месту правой кнопкой, нажмите «Вставить».

5. Откройте профиль, в котором вы хотите разместить созданную копию (на другом ПК, в только что установленном дистрибутиве FF и т.д.).
6. Выделите все находящиеся в ней элементы (файлы и папки): выделите любой объект кликом мышки и нажмите Ctrl + A.
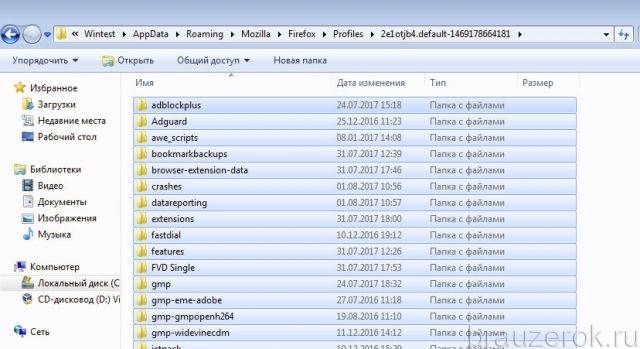
7. Щёлкните правой кнопкой по выделенному списку. В меню запустите команду «Удалить».
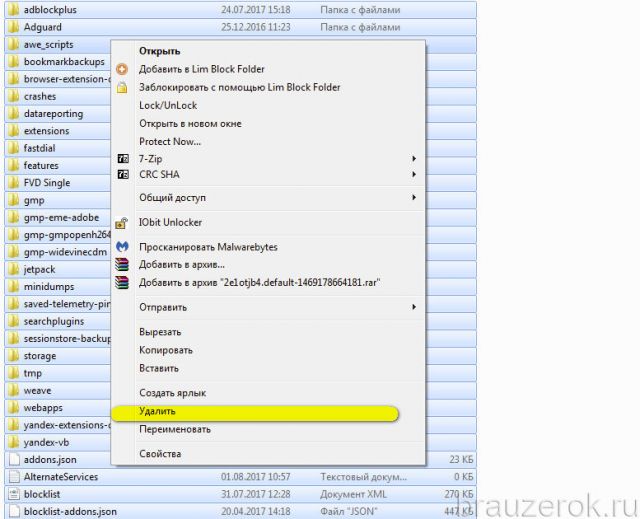
8. Откройте ранее скопированную папку (копию профиля).

9. Скопируйте её содержимое:
- выделите все элементы;
- правой кнопкой откройте меню и нажмите «Копировать».
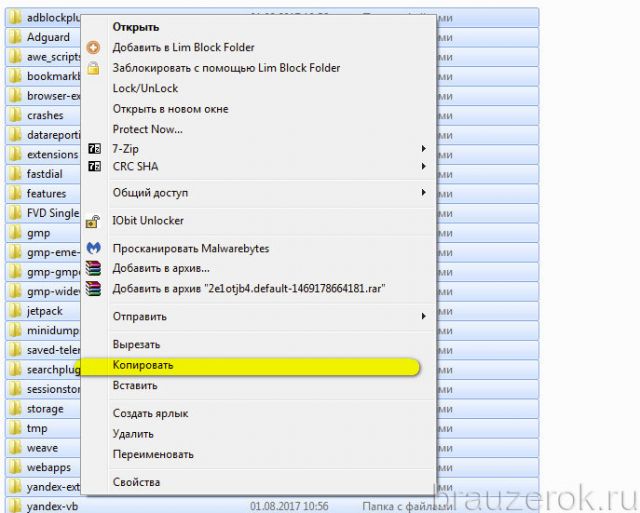
10. Перейдите в очищенную папку, в директории FF.
11. Нажмите правую кнопку мыши, щёлкните в перечне команду «Вставить».
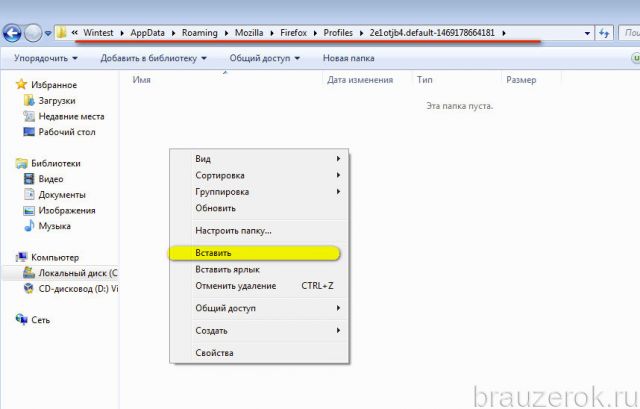
Примечание. Если папка имеет идентичное название с папкой бэкапа, поднимитесь выше, в директорию Profiles, а затем нажмите «Вставить» и подтвердите замену всей папки.
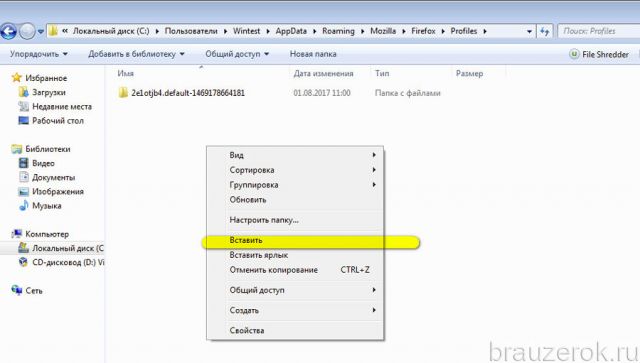
12. Теперь, когда данные перенесены, запустите FF.
Метод №2: автоматически — в программе MozBackup
Mozbackup — программа, которая выполняет восстановление пользовательских данных в FF на уровне отдельных элементов в автоматическом режиме. Освобождает пользователя от необходимости вручную переносить профильную папку. Рекомендуется к использованию в первую очередь начинающим пользователям.
Чтобы воспользоваться ей, выполните это руководство:
Загрузка и инсталляция
1. Загрузите офсайт — http://mozbackup.jasnapaka.com.

2. Кликните раздел «Download».
3. Клацните по любой ссылке для скачивания инсталлятора.
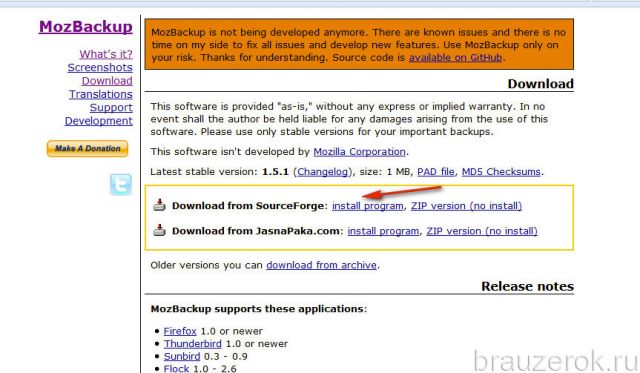
Примечание. Анкоры с пометкой «no install» для загрузки портативной версии программы.
4. Запустите скачанный файл, выполните установку.
Создание бэкапа
1. Кликните ярлык утилиты. Нажмите «Next».
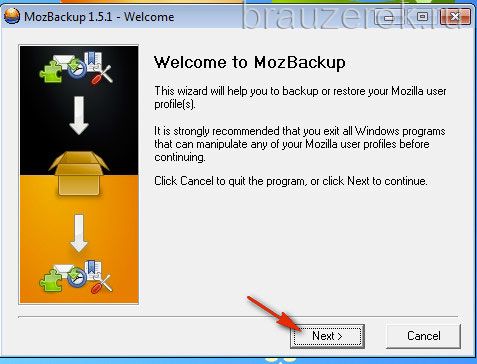
2. Убедитесь в том, что в блоке «Operation» включен режим «Backup a profile» (создание бэкапа).
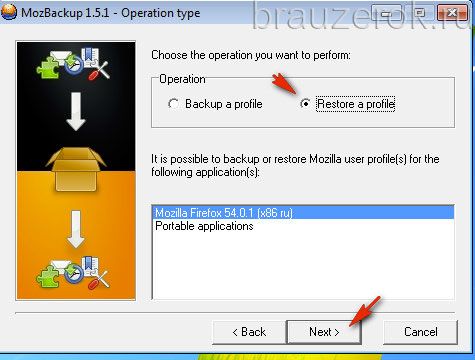
3. Нажмите «Browse», установите директорию для бэкапа.
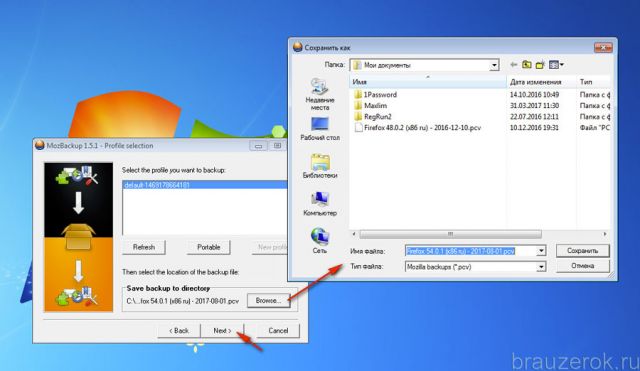
4. Для перехода выберите «Next».
5. В окне «Question»:
- нажмите «Да», если хотите закрыть доступ к файлу паролем, и введите ключ;
- нажмите «Нет», если пароль не нужен.
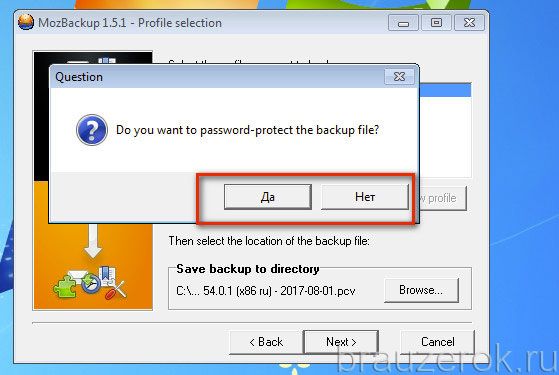
6. Выберите данные, которые необходимо скопировать. Установите возле них «птички».

7. По окончании резервирования кликните «Finish».
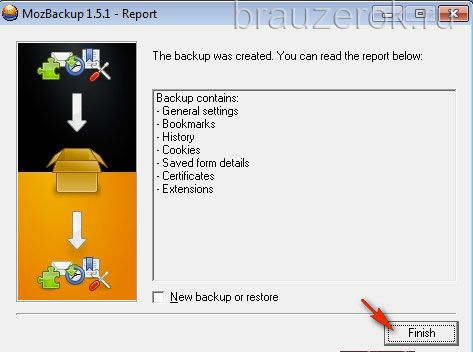
Восстановление из файла
1. Закройте браузер, откройте MozBackup.
2. Включите режим «Restore a profile» (восстановление).
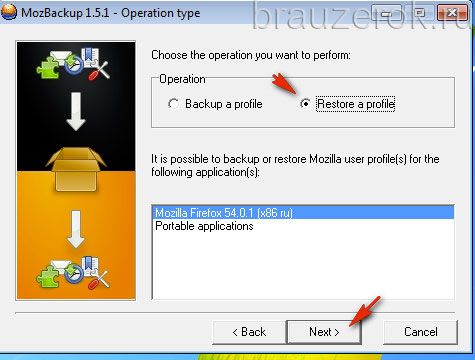
3. Укажите путь к резервной копии (кнопка Browse).
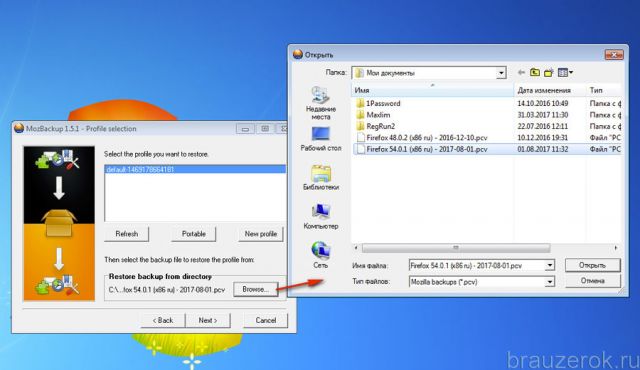
4. Выберите элементы для восстановления.
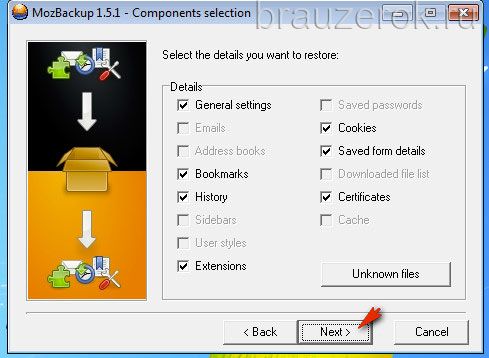
5. Подтвердите запуск операции: клацните «Да» в запросе «Question».
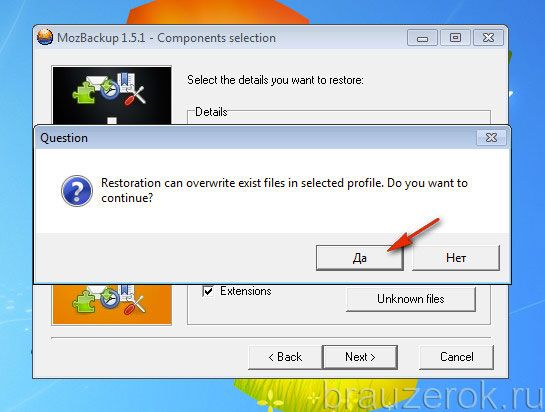
Метод №3: копирование в аккаунт Firefox
Метод позволяет хранить бэкап на сервере разработчиков FF и использовать его для переноса пользовательских настроек на ПК, мобильных устройствах.
Чтобы его задействовать, сделайте так:
1. В браузере щёлкните: Инструменты → Настройки.
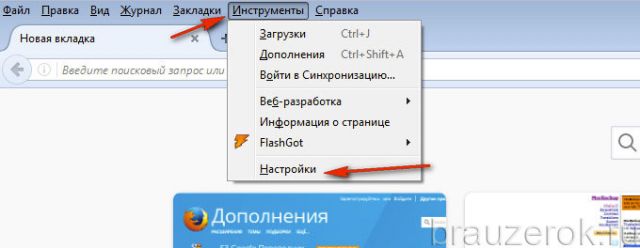
2. Откройте подраздел «Синхронизация».
3. Нажмите «Создать аккаунт».
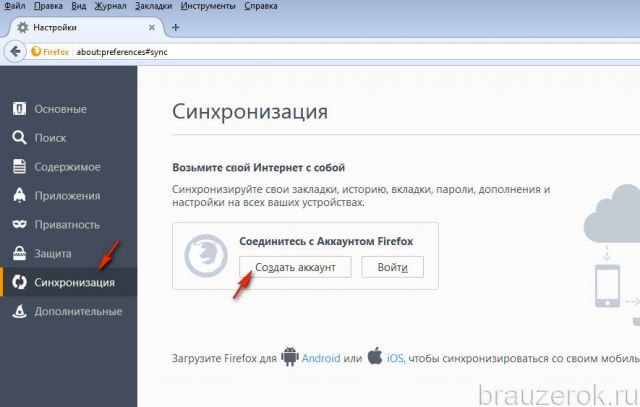
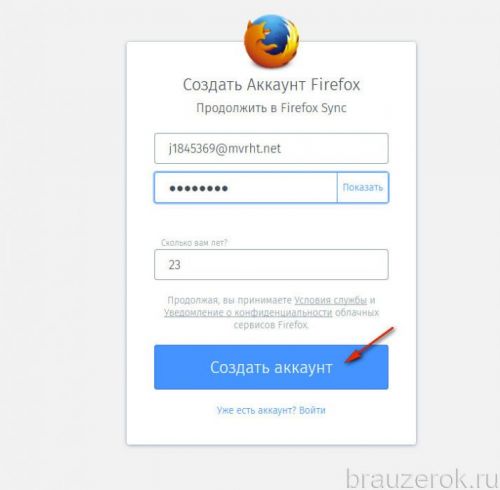
5. Нажмите «Создать… ».
6. Подтвердите вход в режим синхронизации.
7. Укажите, какие данные нуждаются в резервировании, а какие нет. По умолчанию отмечены все (вкладки, история, пароли и т.д.). Нажмите «Сохранить… ».
9. Для восстановления профиля опять перейдите: Инструменты → Настройки → Синхронизация.
Как извлекать списки ссылок из других обозревателей?
Из всех других обозревателей импорт закладок в Firefox производится штатными средствами этих программ или посредством отдельного сохранения данных в файле, а затем переноса данных.
Список с нужными сайтами из Яндекса
1.Заходим в Настройки обозревателя и переключаемся на раздел «Закладки». Кликаем по кнопке «Упорядочить», а затем по «Экспортировать закладки в файл HTML…».
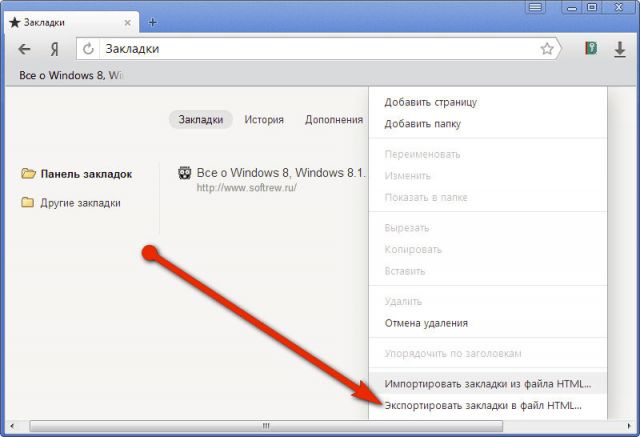
2.В Проводнике укажите путь к месту, в котором должен храниться документ с сохраненными сайтами. Это может быть папка на системном или на пользовательском диске. Особой разницы нет. Если боитесь, что можете забыть, в какой папке сохранили, сохраняйте файл на Рабочем столе.
3.В Мозилла запустите опять известное уже окно «Библиотека» и активируйте опцию «Импорт закладок из HTML файла». Откройте этот файл через Проводник.
Если сохраненные сайты из Internet Explorer или Google Chrome не импортируются напрямую, придется также воспользоваться ручным способом: за счет копирования данных в файл html и последующего переноса в Мозиллу.
Сайты из Опера
Чтобы экспортировать закладки в Firefox из Опера, нужно запускать именно браузер Opera. К сожалению, стандартными средствами можно скопировать закладки только в саму Оперу. Обратная процедура недоступна. О том, как перенести, например, закладки из Firefox в иной обозреватель, можно почитать в этой статье.
Чтобы вытащить список сохраненных сайтов из нее, нужно установить специальное расширение. 1.Скачиваем Bookmarks Import & Export в официальном магазине дополнений.
2.Кликаем по зеленой кнопке «Добавить в Opera».
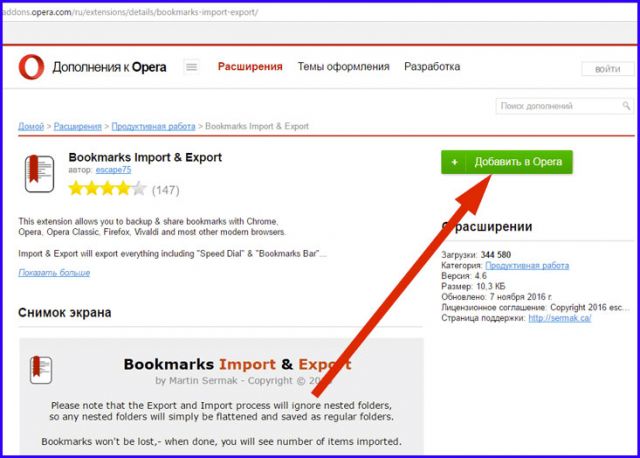
3.Плагин будет тут же добавлен в браузер.
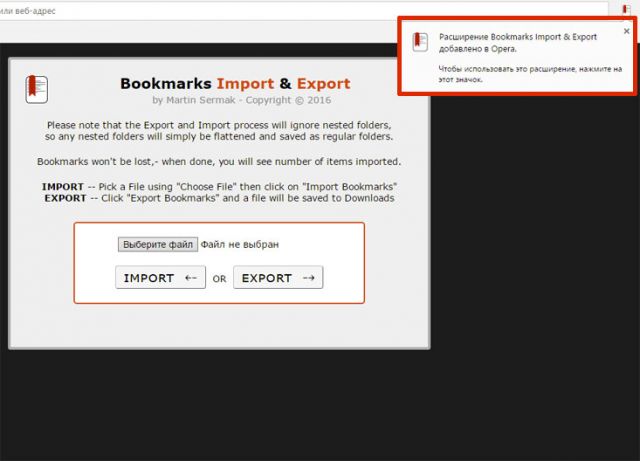
4.Нажимаем на иконку расширения верхней панели. Она уже должна там быть. Откроется рабочее меню плагина.
5.Теперь выполним экспорт закладок. Нажимаем на кнопку Export.
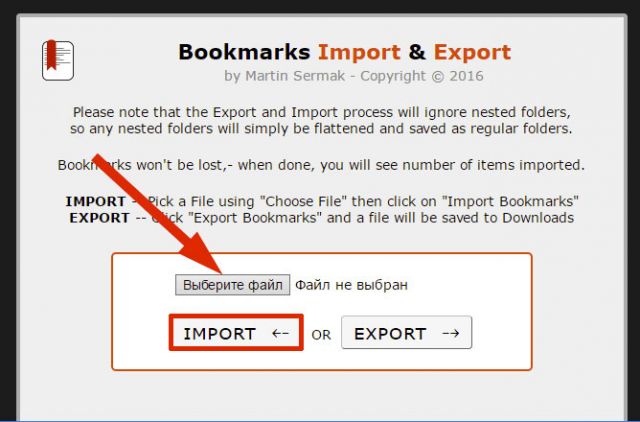
6.В папке «Загрузки» сразу появится документ bookmarks. Далее, перенесите данные из этого файла в обозреватель Firefox. Инструкция уже дана выше в разделе о сохраненных ссылках в браузере Яндекса.
Импорт из Firefox в Firefox
Копировать сайты можно и для этого же вида браузера. Например, если у вас есть другое устройство, на котором тоже установлена Мозилла, или когда вы хотите переустановить систему.
Здесь можно воспользоваться двумя методами: синхронизацией или созданием резервной копии. Последний способ позволяет сохранить закладки в Mozilla Firefox в отдельный файл с расширением html. Такой же вид файла создается и другими браузерами. Об этом мы говорили в предыдущем блоке этой статьи.
Синхронизация
Синхронизация – не то же самое, что и резервное копирование. Это нужно понимать. Тем не менее, эта функция является отличным способом перемещения информации с одного устройства на другой, например, закладок и паролей.
Синхронизация происходит за счет учетной записи. Все данные хранятся в облаке, а не только на устройстве. Таким образом, если вы подключаетесь к аккаунту на другом ПК, у вас в окне выводится та же информация, что и в первом устройстве.
Создаем аккаунт
- В меню браузера нажмите на кнопку «Войти в Синхронизацию».
- Кликните по кнопке «Создать учётную запись».
- Впишите информацию во всех обязательных полях и нажмите на «Создать аккаунт». Учтите, что адрес вашей электронной почты должен быть актуальным, то есть к ней у вас должен быть доступ. Вы должны знать пароль от нее.
- Зайдите в почту и подтвердите создание учетной записи.
Где хранятся закладки в Mozilla Firefox
Все действия, касающиеся изменений веб-браузера Firefox, такие, как: установка плагинов, сохранение пользовательский персональных данных и добавления закладок, сохраняются в служебной папке, под названием «Профиль». Эта папка сохранена отдельно от основных документов поисковика, сделано это для надёжности, чтобы пользователь не теряли свои данные при удалении или переустановке браузера.
Для нахождения своего профиля необходимо следующее:
- Запустить интернет-обозреватель Мозила Фаерфокс;
- Открыть инженерное меню браузера;
- Нажать по иконке, находящейся в самом низу окна меню с изображением вопросительного знака.
Открылось справочное меню. Здесь выбираем опцию «Информация для решения проблем».

Затем у вас открывается новая страница под названием «Информация для решения проблем». Здесь в данных о приложении нужно найти пункт «Папка профиля», напротив этого пункта выбрать кнопочку для открытия папки.

В открывшейся папке, содержащей в себе актуальные изменения, произведенные пользователем в поисковике Мозила.

Другой способ попадания в эту папку, не запуская веб-браузер следующий.
Для этого в меню Windows необходимо нажать кнопку «Пуск» и в окне поиска ввести путь к папке « %APPDATA%\Mozilla\Firefox\Profiles\ » Далее выбирать самую первую папку с английским словом «default».

У вас откроется та же самая папка, которую вы открывали через браузер.
Будьте предельно осторожны, манипулируя информацией в данной папке
Так как, неосторожно удалив некоторые объекты можно испортить производительность поисковой системы Фаерфокс и безвозвратно лишиться некоторых важных данных
Закладки Firefox
– это мощный инструмент для организации рабочего пространства и управления наиболее часто посещаемыми сайтами. Однако работать с этим инструментом еще нужно уметь. И мы расскажем о том, как нужно пользоваться закладками и менеджером.
На самом деле, менеджер закладок Firefox – это довольно мощный инструмент. С его помощью можно добавить любимый сайт и закрепить его на панели. Можно удалять закладки, импортировать их в файл HTML и выполнять множество других действий. Также можно создавать целые каталоги с закладками и управлять ими так, как нужно именно вам. Стоит отметить, что менеджер здесь функциональнее, чем в Google Chrome, Opera или Яндекс Браузере. Потому многие и считают Firefox лучшим из браузеров.
В данном материале мы рассмотрим особенности работы с менеджером закладок и поговорим о том, как выполнять с его помощью некоторые действия. Начнем с самого простого и потом перейдем к более сложным процедурам.
Некоторые пользователи не знают, как добавить закладки в браузер Мозила Фирефокс. Однако это самая простая процедура из всех возможных. Для этого даже не нужно копаться в настройках веб-обозревателя.
Все, что нам нужно располагается прямо в адресной строке. Поэтому процесс довольно простой. Но на всякий случай мы предоставим подробную инструкцию, рассказывающую о том, что и как нужно делать. Так будет понятнее.

Теперь нужная страница сохранена в библиотеку. Именно там ее и можно найти. Как видите, процесс по добавлению страницы в избранное довольно простой. Однако теперь давайте поговорим о том, как удалить закладку в Мозиле. Для этого нужно сделать следующее.

После этого запись будет навсегда удалена из веб-обозревателя. Это были самые простые действия, которые только можно выполнить при помощи менеджера Firefox. Теперь стоит рассмотреть более сложные варианты.
Резервирование и восстановление
Метод №1: вручную
1. Откройте директорию с профилями.
2. Закройте браузер: клацните «крестик» вверху слева.

3. Кликните правой кнопкой по профилю, который необходимо зарезервировать для последующего восстановления. В меню нажмите «Копировать».

4. Перенесите копию в другую папку на винчестере (желательно не в системный раздел) или на рабочий стол: клацните по пустому месту правой кнопкой, нажмите «Вставить».

5. Откройте профиль, в котором вы хотите разместить созданную копию (на другом ПК, в только что установленном дистрибутиве FF и т.д.).
6. Выделите все находящиеся в ней элементы (файлы и папки): выделите любой объект кликом мышки и нажмите Ctrl + A.

7. Щёлкните правой кнопкой по выделенному списку. В меню запустите команду «Удалить».

8. Откройте ранее скопированную папку (копию профиля).

9. Скопируйте её содержимое:
- выделите все элементы;
- правой кнопкой откройте меню и нажмите «Копировать».

10. Перейдите в очищенную папку, в директории FF.
11. Нажмите правую кнопку мыши, щёлкните в перечне команду «Вставить».

Примечание.
Если папка имеет идентичное название с папкой бэкапа, поднимитесь выше, в директорию Profiles, а затем нажмите «Вставить» и подтвердите замену всей папки.

12. Теперь, когда данные перенесены, запустите FF.
Метод №2: автоматически — в программе MozBackup
Mozbackup — программа, которая выполняет восстановление пользовательских данных в FF на уровне отдельных элементов в автоматическом режиме.
Освобождает пользователя от необходимости вручную переносить профильную папку. Рекомендуется к использованию в первую очередь начинающим пользователям.
Чтобы воспользоваться ей, выполните это руководство:
Загрузка и инсталляция
1. Загрузите офсайт — http://mozbackup.jasnapaka.com.

2. Кликните раздел «Download».

Примечание.
Анкоры с пометкой «no install» для загрузки портативной версии программы.
4. Запустите скачанный файл, выполните установку.
Создание бэкапа
1. Кликните ярлык утилиты. Нажмите «Next».

2. Убедитесь в том, что в блоке «Operation» включен режим «Backup a profile» (создание бэкапа).

3. Нажмите «Browse», установите директорию для бэкапа.

4. Для перехода выберите «Next».
5. В окне «Question»:
- нажмите «Да», если хотите закрыть доступ к файлу паролем, и введите ключ;
- нажмите «Нет», если пароль не нужен.

6. Выберите данные, которые необходимо скопировать. Установите возле них «птички».

7. По окончании резервирования кликните «Finish».

Восстановление из файла
1. Закройте браузер, откройте MozBackup.
2. Включите режим «Restore a profile» (восстановление).

3. Укажите путь к резервной копии (кнопка Browse).

4. Выберите элементы для восстановления.

5. Подтвердите запуск операции: клацните «Да» в запросе «Question».

Метод №3: копирование в аккаунт Firefox
Метод позволяет хранить бэкап на сервере разработчиков FF и использовать его для переноса пользовательских настроек на ПК, мобильных устройствах.
Чтобы его задействовать, сделайте так:
1. В браузере щёлкните: Инструменты → Настройки.

2. Откройте подраздел «Синхронизация».
3. Нажмите «Создать аккаунт».


5. Нажмите «Создать… ».
6. Подтвердите вход в режим синхронизации.
7. Укажите, какие данные нуждаются в резервировании, а какие нет. По умолчанию отмечены все (вкладки, история, пароли и т.д.). Нажмите «Сохранить… ».
9. Для восстановления профиля опять перейдите: Инструменты → Настройки → Синхронизация.
Как создать закладку
Чтобы создать закладку нужно зайти в свой веб-браузер Firefox, открыть интересующий сайт, нажать на кнопочку в панели инструментов с изображением звездочки.
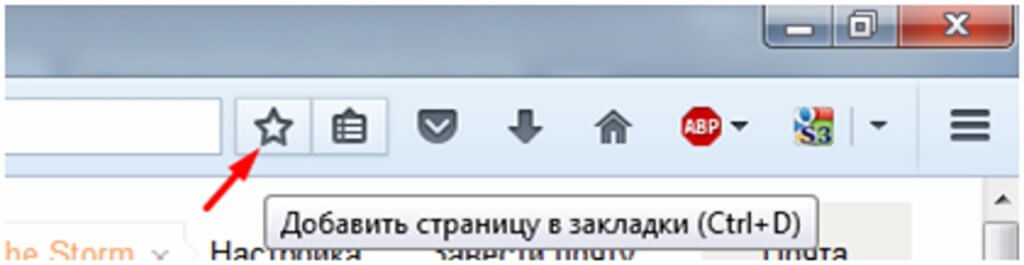
Откроется дополнительное окно, где есть возможность для изменения названия закладки и её местоположение после сохранения. В этом окошке необходимо нажать кнопочку «Готово» и ссылка к интернет-ресурсу сохраниться на пользовательском персональном компьютере в папке Мозилы.
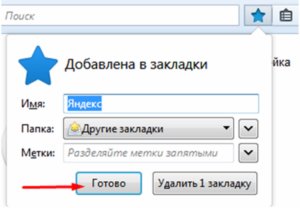
Как найти персональные закладки
Чтобы посмотреть ранее сохранённые закладки, запускаем поисковую систему и в панели инструментов нажимаем кнопочку похожую на планшет со списком (радом со звездочкой). Наводим курсор на папку «Другие закладки» и справа у вас появятся сохранённые вами ранее веб-ресурсы.
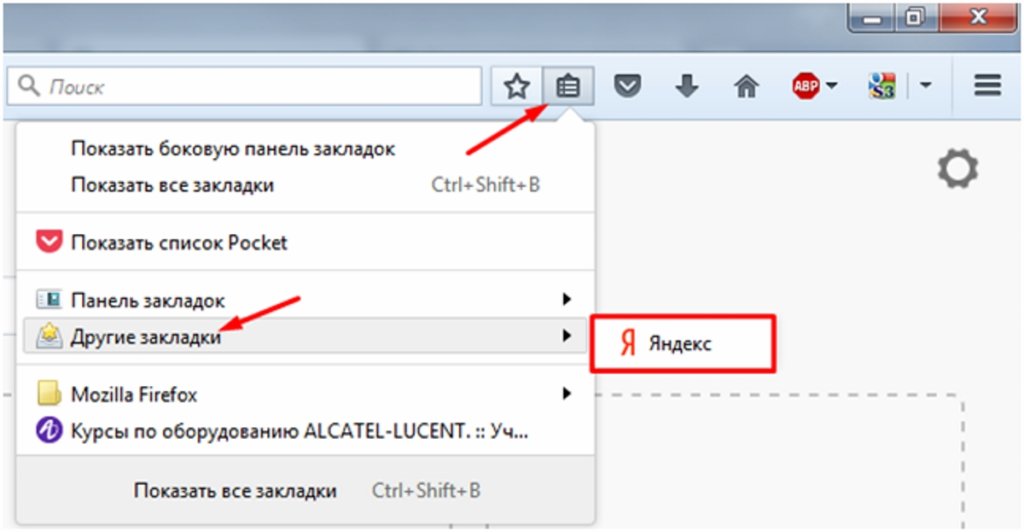
В случае если пользователь не знает, в какой директории сохранились ссылки на сайты, то можно выбрать самую нижнюю функцию показа всех закладок. Для продвинутых пользователей есть вариант использования комбинации горячих клавиш Firefox «Ctrl+Shift+B».
Откроется функциональное окно библиотеки сохранённых файлов. В данном сборнике документов можно найти сохранённые ранее вами закладки.
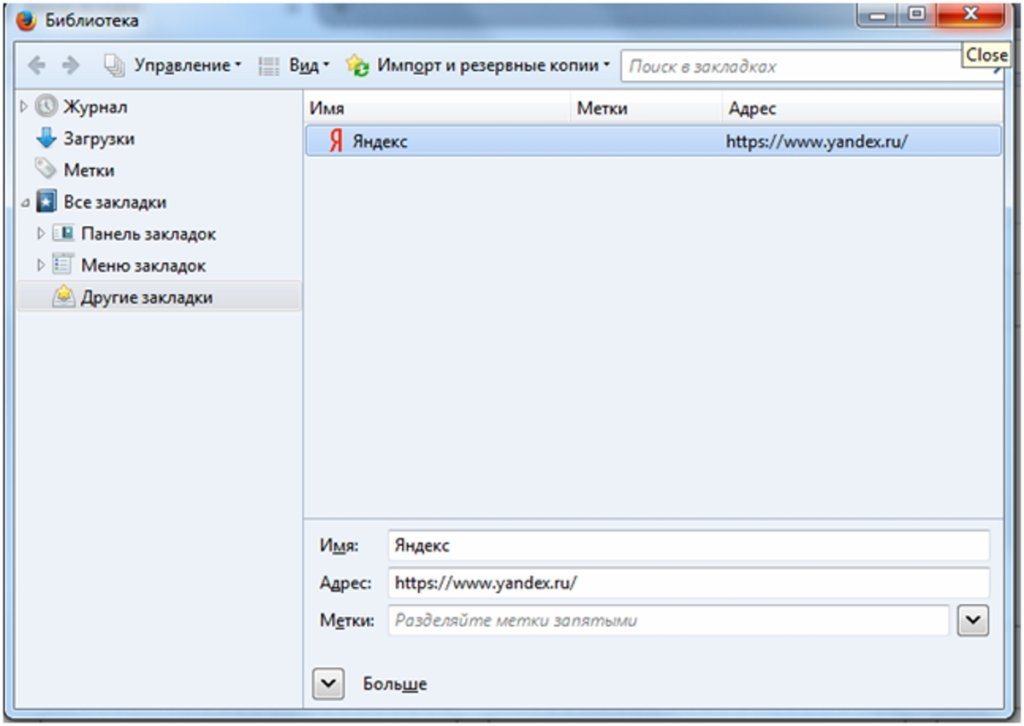
Как импортировать закладки в Firefox
Осуществить импорт закладок в Firefox, которые используются в каком-либо ином интернет поисковике очень просто. Достаточно запустить поисковую систему Mozilla, на панельке инструментов, используя кнопочку изображающую список объектов, выбрать самую последнюю опцию показа всех закладок.
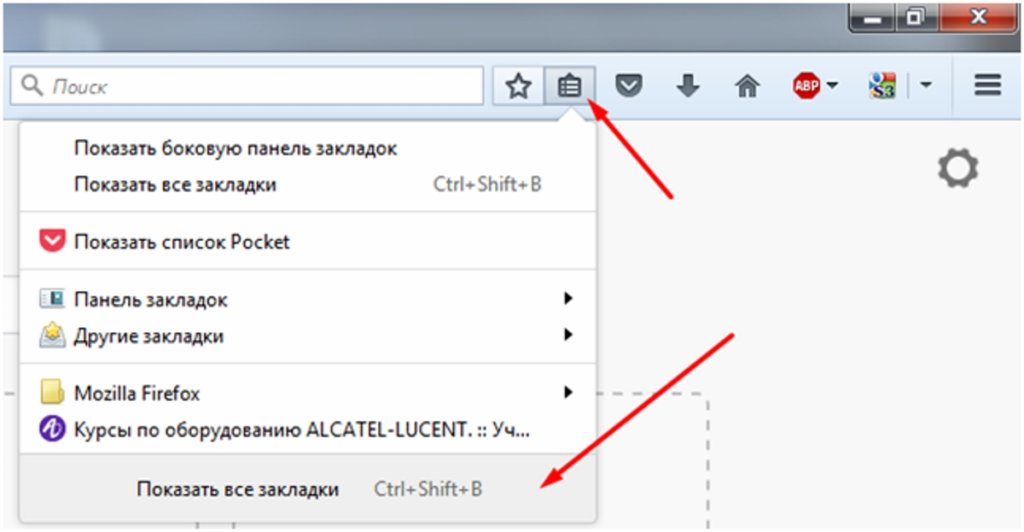
Во всплывающей вкладке «Библиотека» требуется выбрать опцию импорта и резервные копии, кликнуть по самому последнему действию для импорта данных из другого браузера.
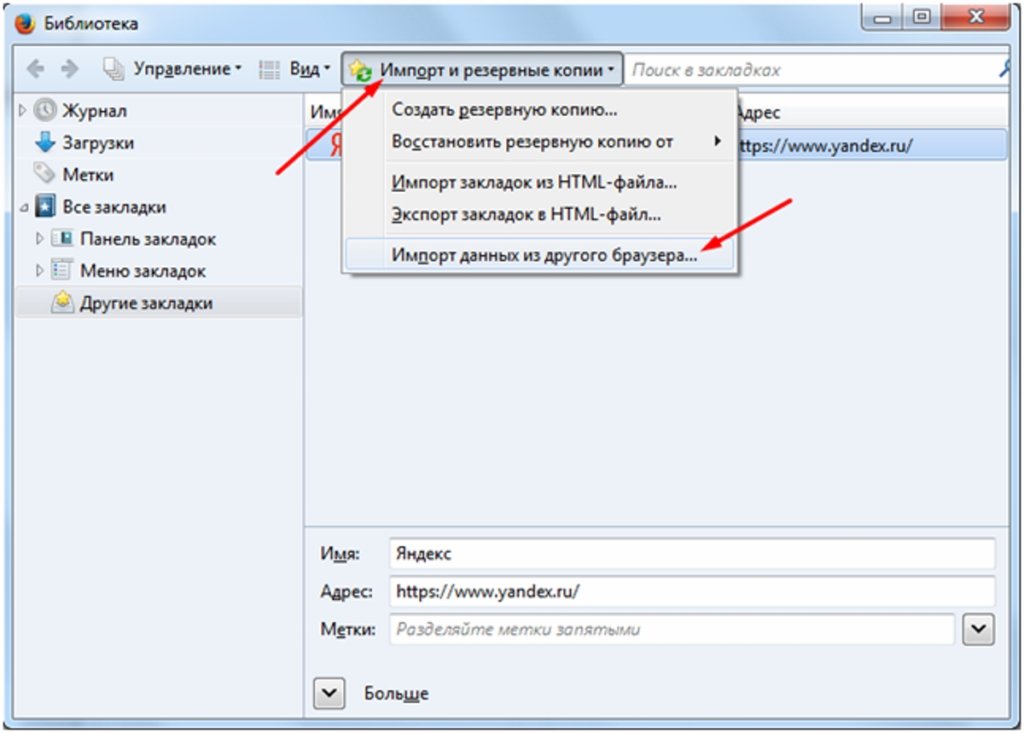
Далее во вкладке «Мастер импорта» надо выбрать требуемый браузер, откуда будем переносить полезные и необходимые пользователю ссылки к сетевым ресурсам, и жмём кнопочку «Далее».
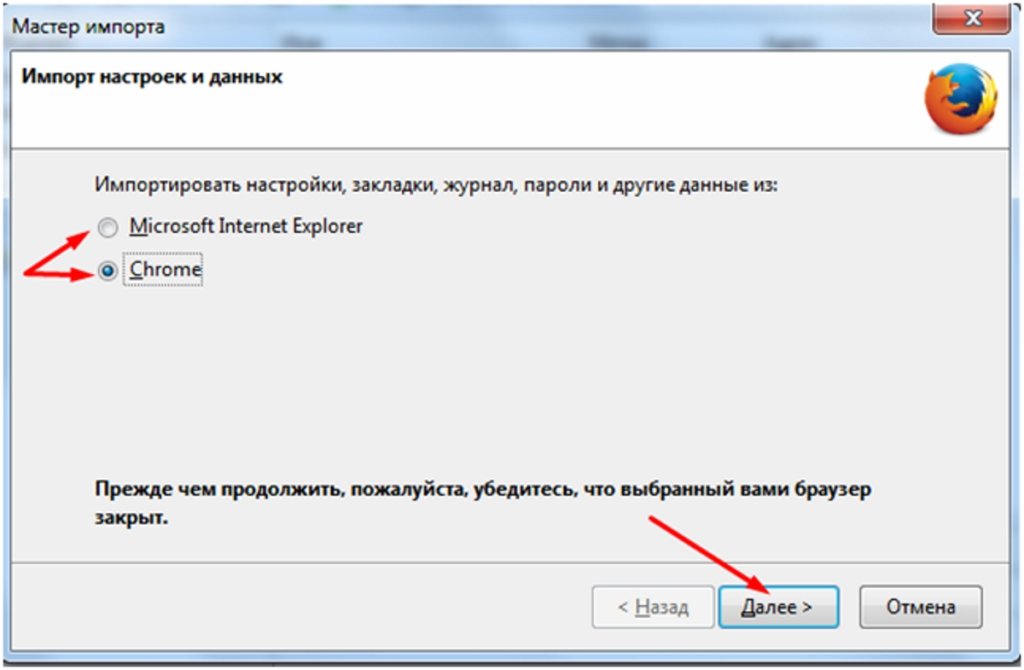
Затем надо поставить галочку слева от слова «Закладки». Кнопа «Далее», чтобы продолжить перенос данных.
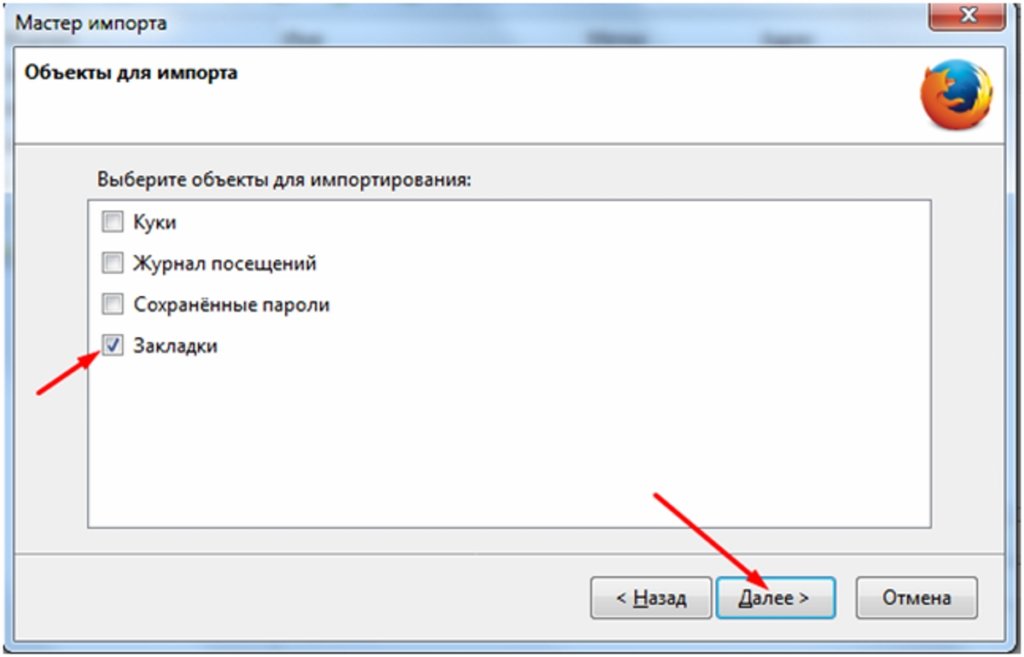
С помощью этой функции можно осуществлять трансфер и прочих данных из интернет обозревателей, установленных на пользовательской вычислительной технике, такие как:
- Файлы cookie;
- Журнал предыдущего просмотра интернет ресурсов;
- Пользовательские личные данные с учётными записями и паролями к ним.
После появления системного сообщения об успешном завершении процесса загрузки сохранённых закладок кнопкой «Готово» завершаем процесс переноса информации.
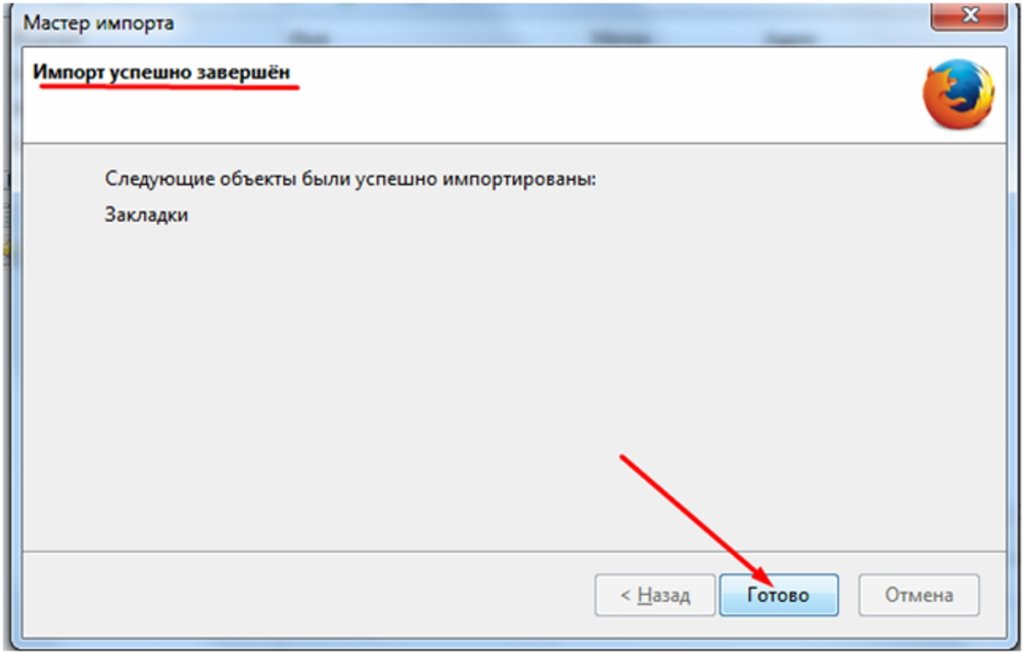
Проделав вышеперечисленные действия, пользовательские закладки, сохранённые в разных поисковых системах, будут отображаться и в браузере Фаерфокс.
Как импортировать закладки в Мозиле иначе
Для получения доступа к сохранённым закладкам, при использовании других устройств, например, ноутбука или планшета есть и альтернативный способ переноса информации. Для достижения поставленной цели необходимо выгрузить свою информацию, в данном случае закладки, в файл в формате html. Это значительно сократит время переноса данных, если бы пользователь копировал и сохранял все важные ссылки в текстовом документе (.txt, .doc, .exl), с последующей передачей этого файла.
Чтобы это осуществить запускаем обозреватель Мозила Фаерфокс, используя иконку, справа от звёздочки в панели оперативного доступа. Выбрав подпункт «Показать все закладки» в хранилище данных. Выбрать функционал «Импорт и резервные копии», в предложенных вариантах опций требуется подпункт «Экспорт закладок в HTML-файл».
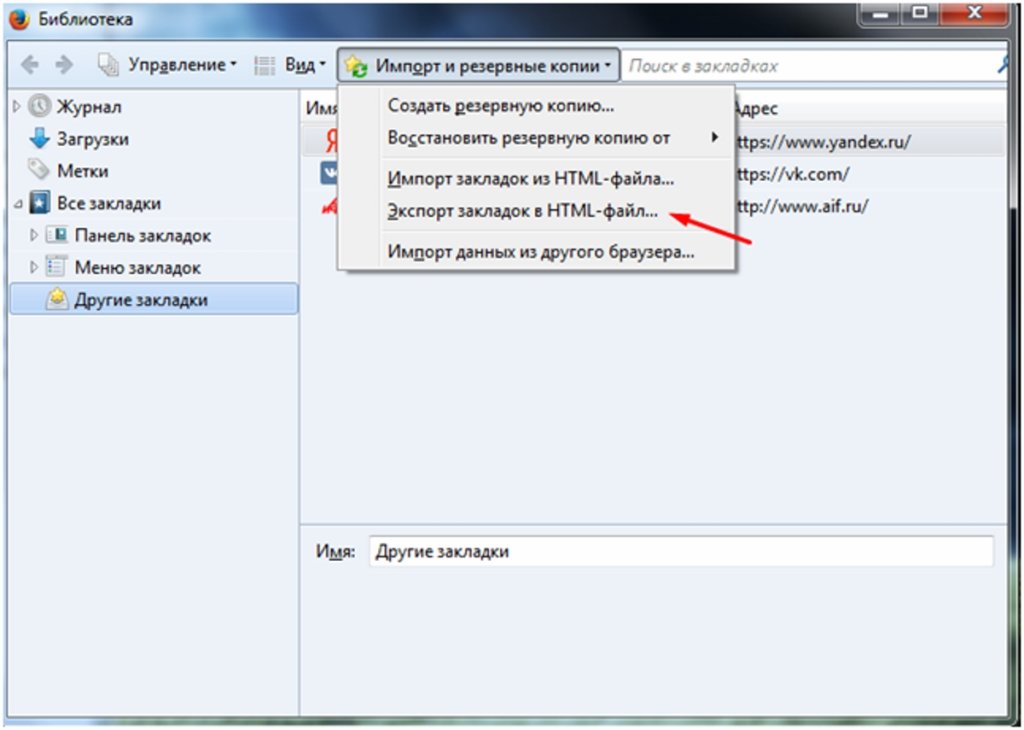
В проводнике указываем директорию, куда необходимо сохранить документ с пользовательскими сохранёнными закладками (при желании есть возможность переименовать этот файл). Осталось использовать кнопку «Save» для подтверждения манипуляции с файлом.
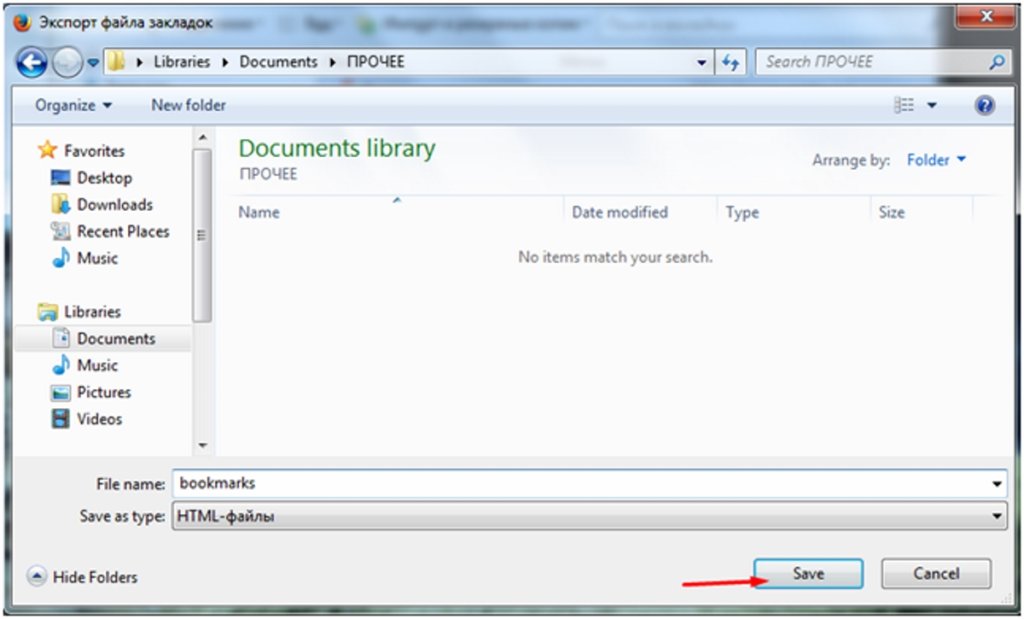
Выполнив эти несложные манипуляции у пользователя всегда будет под рукой файлик, с сохранёнными ссылками на интернет-ресурсы, который можно отправить электронной почтой или скопировать на переносной носитель информации для передачи его на другое устройство. Как вариант, этот файл может пригодиться для сохранения полезных данных в качестве резервной копии.
Затем на другом устройстве необходимо совершить обратный процесс по импортированию сохранённых ранее данных в свой браузер.
Аналогично, как и при экспорте данных запускаем браузер => выбираем функцию показа всех закладок => в инструментарии «Библиотека» пункт для импорта и резервирования => пункт «Импорт закладок из HTML файла…».
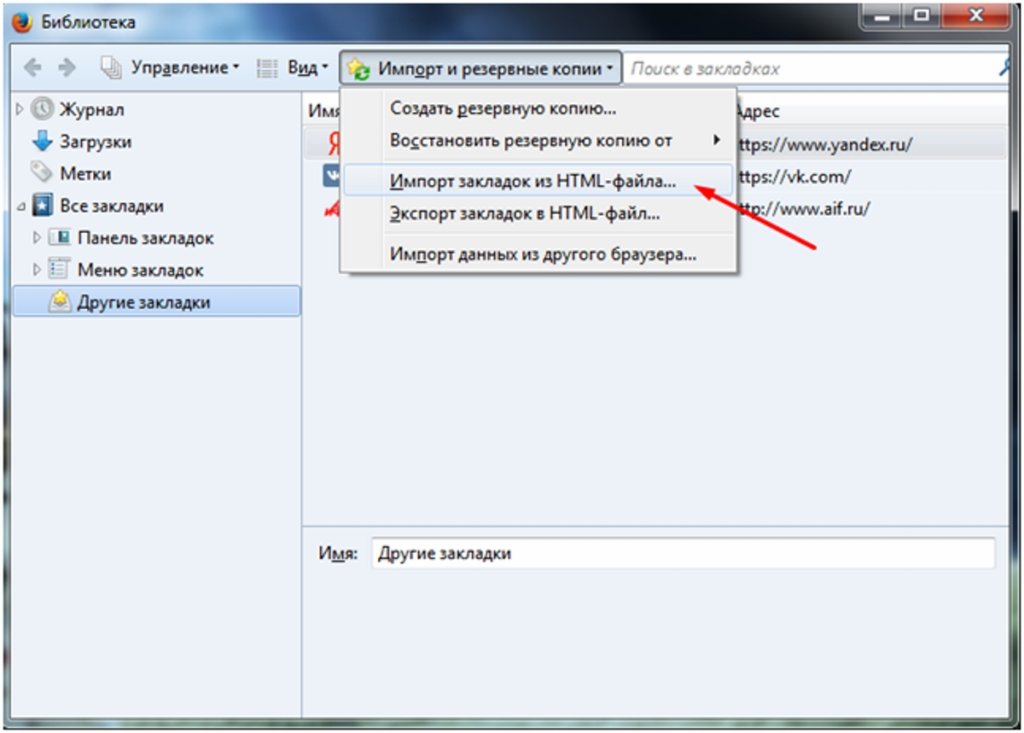
Находим и останавливаем свой выбор на нужном файле кнопкой «Open».
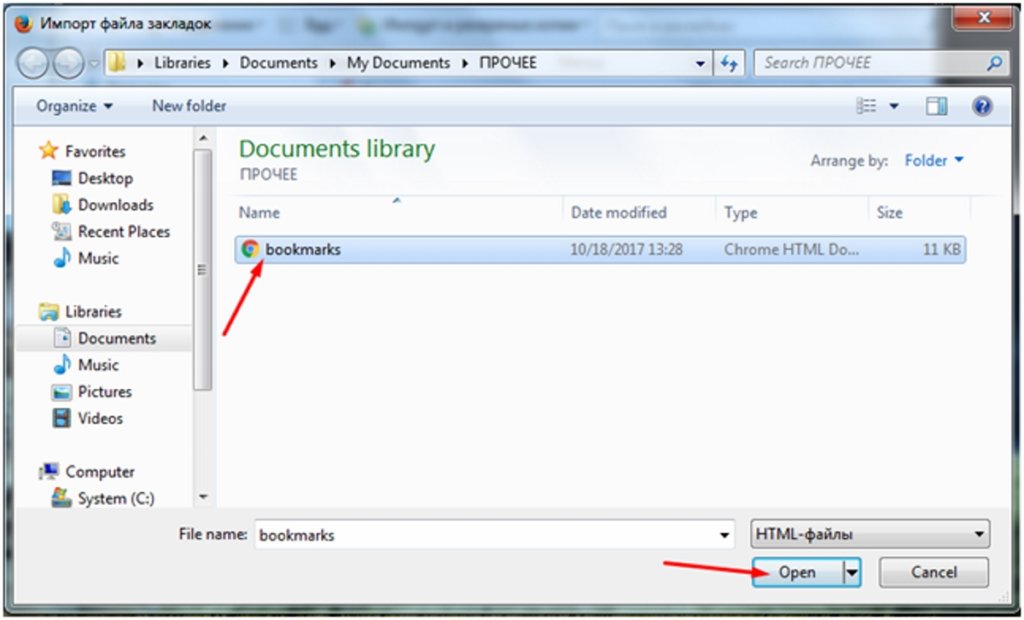
По завершении всех вышеперечисленных действий, у вас на разных устройствах синхронизируются все закладки. Тем самым пользователь избежит процедуры нового открывания всех интернет ресурсов и сохранения их в качестве закладок.
На моём ПК присутствует папка «Old Firefox Data»
В некоторых случаях Firefox может создавать папку на вашем ПК с названием «Old Firefox Data». Эта папка содержит полную резервную копию вашего профиля Firefox и может быть использована для восстановления закладок и другой утерянной информации. Если на вашем ПК есть эта папка, прочитайте статью Восстановление важных данных из старого профиля.
Закладки не отображаются после установки дополнения
Если вы перезапустили Firefox после установки дополнения и ваши закладки исчезли, то, возможно, Firefox мог некорректно закрыться перед перезапуском. Для восстановления ваших закладок перезапустите компьютер.
Я не могу найти свои Закладки после импорта
Если вы импортировали закладки из другого браузера, то можете найти их внутри папки со специальным наименованием, например, Из Google Chrome или Из Microsoft Edge, в зависимости от браузера, в следующих расположениях:
- В конце Панели закладок Firefox.
- Внизу списка Закладок, доступных на кнопки панели Меню закладок .
-
В Библиотеке закладок. Чтобы открыть окно Библиотеки закладок: Щёлкните по кнопке меню , чтобы открыть панель меню.
Щёлкните по кнопке Библиотека на вашей панели инструментов. (Если вы её не видите, щёлкните по кнопке меню , затем щёлкните Библиотекащёлкните по кнопке меню ).
Щёлкните по Закладки и затем щёлкните по панели Показать все закладкиУправление закладками в нижней части.
Если ваших исходные закладки хранились в иерархии папок, структура папок сохраняется внутри папки со специальным именем. При желании вы можете переместить импортированные закладки в другие папки. Чтобы узнать больше об организации ваших закладок, прочитайте статью Как использовать закладки для запоминания и организации ваших любимых сайтов.
Основано на информации с Lost bookmarks (mozillaZine KB)
О браузере Firefox
Mozilla Firefox — быстрая программа, позволяющая искать и просматривать данные Глобальной сети при помощи монитора настольного ПК. Скачать последнюю версию браузера можно бесплатно через поисковую систему.
Импорт, экспорт, синхронизация закладок
Понравившиеся страницы можно сохранить в закладках, а сами закладки — переместить на другой компьютер или другое устройство. Пользователи могут передавать на другие устройства сохраненные страницы (экспортировать) на другие устройства, и получать (импортировать) с других устройств. Процедура передачи информации на удаленный сервис носит название синхронизации. Пошагово каждая из процедур рассмотрена ниже.
Резервная копия
Сохраненные в браузере сайты копируются в специальный файл.
- Нажимаем снова на уже знакомый пункт «Показать все закладки». Открывается опять окно «Библиотека».
- В блоке «Импорт и резервные копии» щелкаем по опции «Создать резервную копию».
- Определяемся с местом, в котором будет находиться документ. При желании можно поменять название. Как видно, все достаточно логично и просто.
Если вы хотите переустановить ОС или просто перенести сайты в браузер на другом компьютере, скопируйте на флешку этот файл. Скопированные сайты можно затем вставить в любой браузер, то есть, произвести импорт.
Сохранить закладки в Firefox пользователь может в отдельном документе, который будет иметь расширение html. Это будет резервная копия данных. Впоследствии вы можете воспользоваться им, если захотите перенести данные в другой браузер, даже если это не Firefox
При этом не важно, сколько у вас было сохраненных ссылок в обозревателе. Файл может просто весить немного больше средних показателей
Вы можете также пользоваться опцией синхронизации. Это достаточно удобно.
Синхронизация в Mozilla
Вышеописанным способом можно только скопировать закладки из Mozilla Firefox. Все остальное: пароли, дополнения (плагины) и прочее сохранено не будет. Но для этого есть другой способ – синхронизация.
Что это? Суть синхронизации заключается в следующем: вы создаете учетную запись, и все пароли и прочие данные привязываются к нему. И в итоге, чтобы получить к ним доступ, вам нужно просто залогиниться под своим аккуантом на любом устройстве – рабочем ПК, смартфоне и т.д. И ничего экспортировать и импортировать не придется.
Чтобы эта функция работала, выполняете следующее:
- Нажмите на значок с 3 полосками и выберите пункт «Войти в синхронизацию».
- Щелкните на кнопку «Создать учетную запись».
- Напишите логин, пароль, укажите свой возраст и нажмите «Создать аккаунт».
- Выберите, что синхронизировать (рекомендуется оставить все галочки) и нажмите «Сохранить параметры».
- Подтвердите свою почту (на нее придет письмо).
Вот таким простым образом осуществляется синхронизация. Чтобы синхронизировать данные на iOS или Android-устройстве, нужно установить специальное приложение (ссылки на них есть в личном кабинете).

С помощью этого способа вы сможете не только сохранить закладки в Firefox, но также все пароли, дополнения и пр.
Альтернативный метод экспорта и импорта закладок Firefox
Вместо HTML-файла мы можем воспользоваться опцией «Создать резервную копию» в том же разделе меню.
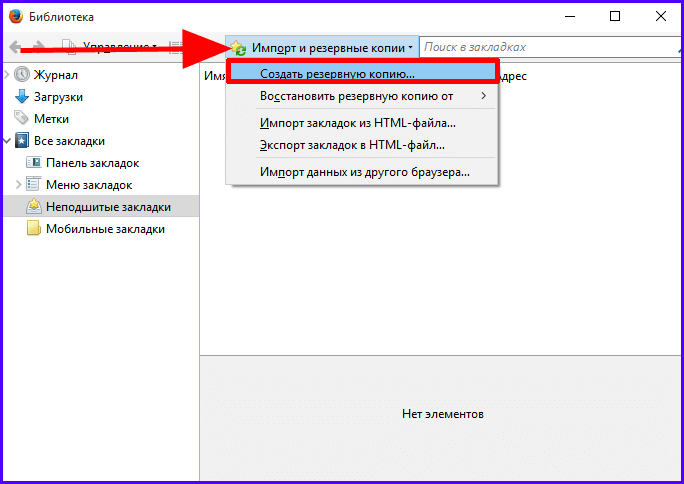
Разница лишь в том, что так мы сможем перенести данные закладок только в другой экземпляр Firefox, но никак не в Chrome или Opera. В этой методике экспорта закладок Firefox использует внутренний формат данных JSON, и никакие другие браузеры, кроме самого Фаерфокса, его попросту не понимают. В свою очередь, HTML – это универсальный формат, который прекрасно распознается всеми другими браузерами, и используя его, мы можем вполне успешно перенести данные о букмарках в любой другой альтернативный веб-навигатор.
