Управление другим компьютером через интернет
Содержание:
- Remote Support позволяет видеть экран другого устройства в реальном времени и общаться с партнером
- Краткий обзор версий программы Тим Вивер
- Как управлять компьютером через телефон/планшет на Android
- MOBILedit Lite
- TeamViewer
- Supremo
- Что такое неконтролируемый доступ?
- Ammyy Admin
- Microsoft Remote Assistance и Microsoft Remote Desktop
- Настройка доступа с помощью ТимВивер
- Управление телефоном Android с компьютера
- Программы для удаленного доступа и управления компьютером
- Программы совместного использования экрана в качестве дополнения
- Logmein
Remote Support позволяет видеть экран другого устройства в реальном времени и общаться с партнером
Произвести все настройки довольно просто. Вам нужно установить Remote Support на устройстве, к которому хотите получить удаленный доступ, а затем установить AirMirror на свой смартфон. После того, как вы установили оба приложения, предоставив им доступ ко всем запрашиваемым разрешениям, вы осуществить соединение. Ваш партнер должен отправить вам свой код подключения, который вам нужно ввести в AirMirror, выбрав опцию Remote Support.

В качестве дополнительной меры безопасности пользователю на другой стороне все еще нужно подтвердить, что он действительно хочет предоставить вам доступ к своему экрану, и только после этого устанавливается соединение — ваш партнер также должен активировать совместное использование экрана со своего устройства вручную. После того, как зеркалирование началось, вам будет предложено множество вариантов для действий, которые могут быть не сразу понятны, поэтому давайте рассмотрим их подробнее.

Теперь вы можете начать общение с партнером, инструктируя его и сообщая, что нажать. Кнопка микрофона в левом нижнем углу интерфейса AirMirror также позволяет отправлять голосовые сообщения, делая общение еще более удобным. Кроме того, у вас даже есть возможность позвонить ему прямо через приложение, нажав иконку наушников справа. Во всплывающем меню скрываются опции для поворота и отключения экрана. Кнопка с иконкой указывающей руки позволяет отправлять свайпы и касания на экран вашего партнера, помогая более точно передать, что ему нужно делать.
Другой участник соединения видит плавающую кнопку в правой части экрана, которая даёт ему возможность писать в чат и отправлять голосовые сообщения или инициировать вызов, а также временно прекратить трансляцию изображения со своего экрана, когда, например, нужно ввести пароль или получить доступ к личной информации.

Несмотря на то, что приложение AirMirror было довольно неудобным в использовании с его маленькими кнопками, и обладало некрасивым интерфейсом, оно все равно позволяло устанавливать стабильное соединение и работало как положено. В отличие TeamViewer и собственного сервиса AirDroid для осуществления удаленного доступа, оно не требует root или каких-то особенных действий со стороны производителя устройства, поэтому оно гораздо более доступно для начинающих пользователей, таких как пожилые родственники, например. Вы можете просто попросить их запустить Remote Support, а затем помочь найти любое приложение, таинственно исчезнувшее с их домашнего экрана.
За удобство использования связки из Remote Support и AirMirror придётся заплатить
Хотя приложение Remote Support можно использовать бесплатно, вам нужно будет заплатить за AirMirror после 24-часового пробного тестирования. С выпуском Remote Support стоимость подписки в AirMirror в настоящее время упала на 50%( до 11,99 долларов в год или 1,99 долларов в месяц). Я думаю, что это справедливая цена за такую функциональность, и она может сделать вашу жизнь намного проще, если вам часто приходится кому-то помогать совладать с современной техникой. Remote Support также доступно на iOS и работает кроссплатформенно, за исключением одного ограничения iOS: у вас не будет возможности отправлять касания и свайпы на iPhone или iPad.
Краткий обзор версий программы Тим Вивер
Первый версия данной программы вышла в 2005 году. В те времена мало кто знал имя разработчика этой программы – компании TeamViewer GmbH. Сегодня же мало кому это имя, а точнее – название программы – не знакомо.
За долгие годы программа росла и развивалась, постепенно обрастая различными функциями и версиями. Хочется буквально в двух словах рассказать об особенностях последних версий Тим Вьювера.
Тим Вивер 13 – это:
- Версия адаптирована под использование мобильных устройств;
- Поддерживает сенсерную панель Macbook Pro Touch Bar;
- Оптимизирован вход в программу;
- Введён режим Android Host Eco-Mode (режим ожидания) для Portable версии;
- Обновлены приложения для Android;
- Налажена поддержка принтеров HP;
- Налажена удалённая печать, в том числе цветная, на macOS;
- Появилась дополнительная панель с информацией (работа устройства, состояние батареи, версия BIOS), доработано меню «Компьютеры и контакты»;
- Быстрый доступ к недавно используемым папкам и файлам, появилась очередь заданий;
- Усовершенствован интерфейс в пользу большей дружественности.
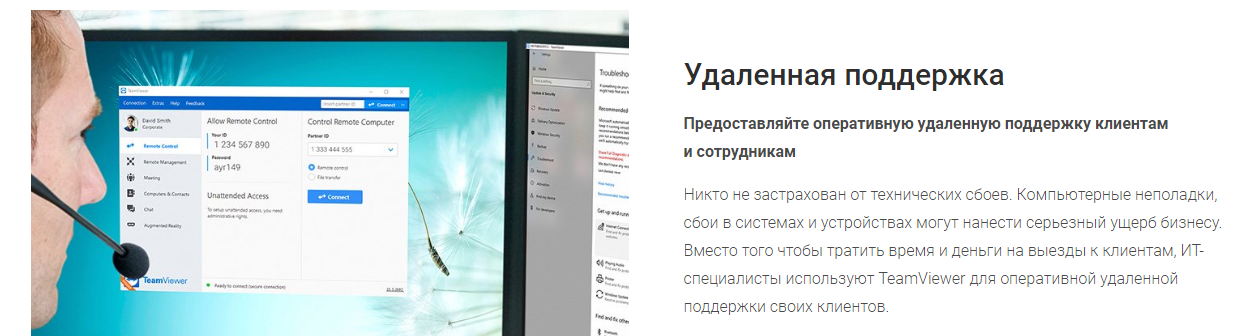
Новое в версии TeamViewer 14:
- В версии Премиум и Корпоративный можно посмотреть информацию об устройствах пользователей, а также есть возможность навести порядок в списке «Компьютер и контакты»;
- Быстрая загрузка сценариев в консоль управления для доступа к управлению устройством;
- Налажена производительность в macOS Mojave;
- Возможность добавления информации о контактах (ОС, производитель, комментарии) в списке «Компьютеры и контакты);
- Увеличена скорость соединения в случае низкой пропускной способности;
- Улучшено качество соединения (подключение не через германские сервера, а через ближайшие сервера по всему миру);
- В модуле QuickSupport появилась возможность создать задачу в службу поддержки.
Кратко Тим Вьювер 15:
- Исправлены багги прошлых версий;
- Налажена расширенная поддержка использования нескольких мониторов;
- Налажена передача файлов, появилась возможность общаться в чате;
- Оптимизирован процесс сохранения настроек для каждого компьютера или устройства;.

TeamViewer Portable функционально не отличается от полной версии программы, работает с компакт-диска или USB-устройства.
TeamViewer QuickSupport работает без установки и прав администратора. Её можно хранить на флешке или на рабочем столе. Эта версия для тех, кто ждёт частой поддержки со стороны.
TeamViewer Host — это инструмент круглосуточной поддержки удалённых компьютеров, отличается повышенной стабильностью соединения. Для использования программы в веб варианте необходимо иметь логин на сайте производителя. Доступ к другому компьютеру осуществляется после авторизации из браузера.
Как управлять компьютером через телефон/планшет на Android
Для того чтобы сделать удалённый доступ к ПК через телефон или планшет, вам следует позаботиться о том, чтобы в вашем распоряжении были следующие вещи:
- устройство с Android, имеющее доступ к интернету;
- компьютер с доступом в интернет (операционная система значения не имеет);
- браузер Google Chrome, установленный на компьютере.
Перед тем, как управлять компьютером через телефон, скачайте и установите на свой Android приложение «Удалённый рабочий стол». Ссылки для скачивания есть ниже.
Удалённый рабочий стол
Скачать файл с Системного блога
Скачать сейчас!449 Загрузки
Удалённый рабочий стол
Скачать файл с Google Play
Скачать сейчас!352 Загрузки
Затем на компьютере откройте браузер Google Chrome, Авторизуетесь в нём, используя аккаунт Gmail, перейдите в магазин приложений и скачайте дополнение для браузера.
Потом в браузере Google Chrome перейдите по адресу chrome://apps/ и откройте только что установленное дополнение «Удалённый рабочий стол».
Появится такое окно, где нужно нажать кнопку «Начало работы».
Затем нажмите кнопку «Разрешить удалённые подключения».
Начнётся скачивание хоста. Скачайте его и установите на компьютер как обычную программу. После этого в Google Chrome нажмите «Ok».
Затем в открывшемся окне дважды введите пин-код. Придумайте что-то сложное, так как, зная этот код, можно получить доступ к вашему компьютеру. Потом нажмите кнопку «Ok».
Теперь перейдите к вашему устройству с Android и запустите на нём ранее установленное приложение «Удалённый рабочий стол». Там вы увидите ваш имя вашего компьютера. Прикоснитесь к нему.
Произойдёт подключение, и потом введите на Android пин-код, который придумали на компьютере. Нажмите кнопку «Подключение».
И всё. После этого на экране вашего девайса появится всё, что творится на экране ПК. И теперь вы знаете, как управлять компьютером через телефон.
Всё можно делать простыми движениями пальца по экрану: перемещать указатель мышки, кликать левой кнопкой (прикосновение одним пальцем), кликать правой кнопкой (прикосновение двумя пальцами), включить клавиатуру, отправить комбинацию Ctrl+Alt+Delete, увеличивать жестом раздвижения пальцами.
Браузер Google Chrome теперь можно закрыть. При дальнейших подключениях его не нужно будет снова запускать.
А если вы владелец устройства на Ios, то вам будет интересен этот материал http://droidway.net/ где есть много полезных и интересных советов.
MOBILedit Lite
Это универсальный менеджер мобильных устройств, который работает не только с платформой «Андроид», но еще и с «Симбиан», «Виндовс», «Бада» и даже iOS. Программа будет полезна в первую очередь тем, кому требуется частый бэкап. Весь процесс происходит максимально удобно и в самые короткие сроки.

С распознаванием мобильных гаджетов здесь также никаких проблем нет. На борту приложения есть богатая база драйверов, которая при необходимости обновляется. Программа не только поддерживает все функции, которые были озвучены в утилитах выше, но и предлагает заметно большие возможности. Здесь есть поддержка офисных приложений от «Майкрософт», передача любых данных по любым беспроводным протоколам, запуск мобильных приложений на компьютере и многое другое.
Естественно, что такой многофункциональный продукт не может быть бесплатным. Разработчик предлагает 7-дневный триальный период, а затем необходимо приобретать лицензионный ключ.
Источник
TeamViewer
TeamViewer, пожалуй, самый известный из всех доступных сторонних инструментов. Ему более 10 лет и лояльная база пользователей.
Он не просто специализируется на совместном использовании экрана и удаленном доступе. Программное обеспечение также позволяет пользователям передавать файлы между подключенными ПК, проводить веб-конференции и проводить онлайн-презентации.
По умолчанию вам нужно ввести PIN-код для подключения к чужому компьютеру. Однако, если вы регулярно подключаетесь к одной и той же группе компьютеров, вы можете создать группу в своей учетной записи, тем самым предоставляя доступ в один клик.
В отличие от некоторых своих конкурентов, программное обеспечение также позволяет групповые сеансы. Находясь в групповом сеансе, вы можете легко передавать управление машиной между пользователями, а не только разрешать односторонний сеанс.
Скачать: TeamViewer (бесплатно)
Supremo
Supremo – это великолепная копия TeamViewer с небольшой примесью Radmin и полностью бесплатным доступом. В данной разработке практически всё, начиная от оформления и заканчивая настройками, заимствовано у TeamViewer. Единственным значительным отличием можно назвать необходимость разрешения подключения с обоих сторон, то есть компьютер, к которому подключаются, должен дать согласие (нажав кнопку и “Старт”), иначе сеанс оборвется. Программа Supremo является одной из самых простых и понятных на просторах интернета, кроме того, она обладает весьма эффективной защитой.
Так же, как и Radmin, Supremo отлично подходит для работы с крупными компьютерными сетями. Однако, в отличие от Radmin, она не требует сложных настроек при подключении, что делает её подходящей не только для администрирования, но и для разовых использований.
Присутствует лишь один значительный минус – софт работает только с Windows. Любая другая операционная система является несовместимой с разработкой.
Подводя итоги, можно сказать, что Supremo — лучшая программа для удаленного управления компьютером. Софт имеет свои минусы, но заметны они будут лишь самым опытным пользователям, которые нуждаются в самых сложных функциях удалённого подключения.
Что такое неконтролируемый доступ?
Первая проблема заключается в том, что некоторые даже не до конца понимают, что такое неконтролируемый доступ. Короткое объяснение поможет получить представление об этом понятии.
Если совсем просто, то это опция, позволяющая без ввода лишних данных, получить доступ к управлению чужим компьютером. Функция неконтролируемого доступа часто используется системными администраторами для обеспечения доступа к другим устройствам, экономя при этом большое количество времени.

После того, как стало более понятно, что представляет неконтролируемый доступ, несложно понять и его основные достоинства. Во-первых, как сказано выше, существенная экономия времени. Пользователю не нужно тратить время для ввода каких-то логинов или паролей, всё происходит автоматически. Тем же системным администраторам, такая функция позволяет быстро устранять неполадки на чужом компьютере без лишнего объяснения, как запустить ТимВивер.
Дожидаться разрешения от подключаемого устройства также нет нужды. Настроить какое-то приложение получится даже тогда, когда за компьютером никого нет. После установки и получения неконтролируемого доступа утилита запускается вместе с запуском системы и работает в фоновом режиме. Иначе говоря, не нужно даже открывать программу для получения удалённого доступа.
Ammyy Admin
Программное обеспечение схоже с TeamViewer. Однако Ammyy Admin отличается более простым интерфейсом, ограниченным функционалом. Утилита бесплатная для некоммерческого использования (до 15 часов в месяц). Для безлимитного доступа к приложению нужно приобрести платную версию. Стоимость ниже, чем у TeamViewer, но и полезных функций в Ammyy Admin намного меньше.
Плюсы ПО:
- понятный интерфейс;
- высокая скорость подключения за счёт оптимизации трафика;
- базовый функционал: возможность управлять файлами, общаться в чате, дистанционно пользоваться устройствами;
- приемлемые цены на платные версии приложения;
- 15 часов работы в месяц в бесплатном тарифе (этого времени вполне достаточно при нечастом пользовании дополнением).
Минусы Ammyy Admin:
- ограниченный функционал, который не подходит для серьёзного администрирования;
- отсутствие мобильной версии;
- неудобное управление несколькими ПК;
- при долгом пользовании происходят обрывы соединения.
Ammyy Admin прост в установке, использовании. Программа работает на высокой скорости. Инструмент подходит для короткого по времени подключения. Например, чтобы помочь непродвинутому пользователю настроить компьютер. Утилита полезна и тем, кому нужен нечастый доступ к ПК.
Microsoft Remote Assistance и Microsoft Remote Desktop
Встроенные инструменты от Windows. Скачивать дополнительно ничего не придется, но вот поколдовать над настройками надо будет. Программы позволяют удаленно управлять компьютером, общаться в чатах и совместно работать. Обмениваться файлами нельзя.
Утилита Remote Desktop отличается тем, что компьютер сервера блокируется, и его невозможно использовать до конца сеанса. Кроме того, придется немного подзапариться и разобраться с IP-адресами и сетевыми портами. Зато подключаться можно к Maс-устройствам и даже смартфонам, а также копировать файлы.
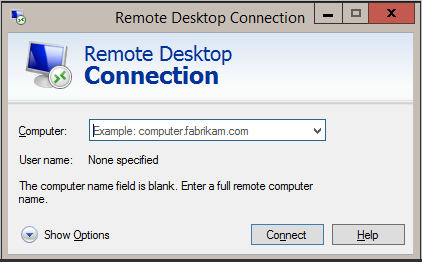
Плюсы:
- ничего не надо искать, скачивать и устанавливать;
- все абсолютно бесплатно и не ограничено по времени.
Минусы:
- не очень широкий функционал в Remote Assistance;
- настройка Remote Desktop требует специфических знаний;
- Remote Desktop называют далеко не самым безопасным инструментом из-за перенаправления портов, что открывает доступ к компьютеру для злоумышленников.
Настройка доступа с помощью ТимВивер
Настроить неконтролируемое соединение с удаленным ПК можно уже при установке программы. Необходимо скачать дистрибутив, кликнуть по нему для начала инсталляции и в появившемся окне поставить метку напротив строки «Установить, чтобы потом управлять этим компьютером удаленно». Далее нужно указать, что утилита будет использоваться только в личных целях, и начать инсталляцию.
После инсталляции загрузится рабочее окно программы и пользователю будет предложено настроить неконтролируемый доступ, придумав и указав личный пароль. Далее рекомендуется создать учетную запись, это позволит более удобно настраивать соединение между устройствами.
Если при установке ТимВивер настройка постоянного доступа была пропущена, выполнить ее можно через опции программы. Необходимо:
- В верхней части окна утилиты нажать «Дополнительно».
- В выпадающем списке выбрать «Опции».
- Перейти на вкладку «Безопасность».
- Придумать «Личный пароль», ввести и подтвердить.
Теперь для подключения к устройству нужно на удаленном компьютере ввести ID пользователя и свой пароль.

Активация постоянного доступа
Управление телефоном Android с компьютера
Разработано несколько приложений, которые предназначены для получения доступа к мобильным устройствам с персонального компьютера. Принцип действия и установки похожи, но различаются по типу подключения и функционалу. Некоторые программы являются бесплатными для частного использования, в других определенные опции предлагаются только в платной версии.
Google аккаунт
Обязательное условия для подключения к ПК при помощи удаленного сервиса Google – наличие учетной записи, ведь в процессе вам потребуется ввести свой логин и пароль на компьютере. Подключение осуществляется через настройки телефона, занимает меньше минуты:
- настройка возможности удаленного доступа;
- подтверждение учетной записи;
- работа с телефоном и ПК.
Встроенное приложение находит телефон на карте, это работает, даже когда в устройство вставлена другая сим-карта. Показывается время и место последней активности телефона. Полезная функция – принудительный звонок, даже если смартфон отключен. Блокировка данных, полный сброс настроек помогает при утере или краже телефона. К плюсам можно отнести доступность, простоту подключения. Минус – усеченный функционал, невозможность удаленного управления данными Android.
Airdroid
Популярное бесплатное приложение, которое предоставляет удаленное управление Android при помощи дистанционного подключения к компьютеру. Существует два способа установки сервиса AirDroid – через аккаунт Гугл, учетную запись на сайте Airdroid или QR-код, но тогда ПК и гаджет должны быть подключены к одной Wi-Fi сети. Для пользования расширенными возможностями необходима дополнительная настройка (предоставление рут-прав).
К плюсам можно отнести простую быструю настройку, удобный функционал, наличие многих функций в бесплатной версии. Минусы – полный вариант требует устанавливать приложение с дополнительными настройками. Некоторые функции доступны за деньги. Возможности работы приложения Airdroid (бесплатно):
- панель управления, работа с данными, музыкой, фото;
- список сообщений;
- поиск телефона при помощи звукового уведомления;
- переключение телефона в беззвучный режим;
- использование фронтальной и обычной камеры (платно);
- передача файлов объемом более 50Мб (платно).

Airmore
Приложение Airmore создано, чтобы предоставить удаленное управление девайсом Android с компьютера. Удаленное подключение не требует сведений об учетной записи, соединение идет через QR-код.Плюсы приложения – программа бесплатна, отсутствует ограничение на размер копируемых файлов, простая установка. К минусам относится отсутствие русскоязычной версии.
Процесс установки несложен: установите через браузер на компьютер, затем нажмите кнопку камеры при сканировании графического кода с окна монитора. Далее скачать приложение с Google Play и поставить его на телефон. Функционал приложения:
- полный доступ к менеджеру файлов, контактами и СМС;
- одновременные оповещения на ПК и мобильник;
- управление камерами блокировка экрана;
- определение местоположение телефона;
- создание резервных копий, передача файлов любого размера.

MobileGo
Функциональная программа для синхронизации мобильных устройств на платформе Android с компьютером. Удобно пользоваться при подключении к ПК при помощи кабеля или соединении по сетям Wi-Fi (понадобится сканирование QR-кода). Нужно скачать приложение на оба устройства, запустить программу. Для некоторых функций могут потребоваться рут-права. С помощью сервиса MobileGo предоставляется:
- работа с контактами, звонки;
- копирование файлов на ПК;
- просмотр и конвертация видеофайлов на мониторе;
- работа с оперативной памятью телефона;
- работа с установленными приложениями и с device manager.

TeamViewer QuickSupport
Популярное приложение для удаленного управления девайсов Android с персонального компьютера, бесплатное для личного использования. Устанавливается на ПК и устройство, затем создается логии и пароль для компьютера. Дополнительно надо ввести идентификационный номер смартфона. Соединение для управления Android-устройством защищено. Работает во всех операционных системах.
Возможности программы TeamViewer QuickSupport:
- работа с файлами, есть опция выбора папки-получателя;
- работа с приложениями;
- трансляция экрана смартфона на монитор, передача скриншотов;
- просмотр сведений о состоянии системы;
- отсутствие лимита на размер передаваемых файлов.
Программы для удаленного доступа и управления компьютером
- TeamViewer
- Ammyy Admin
- AeroAdmin
- AnyDesk
- Radmin
При необходимости управлять чьим-либо компьютером или, наоборот, предоставить управление над своим компьютером через локальную или глобальную сеть используются специальные утилиты для удаленного доступа. Рассмотрим функциональные возможности наиболее популярных программ данной категории.
TeamViewer
TeamViewer — одна из первых программ для удаленного доступа к ПК. На данный момент она установлена более чем на 15 млн. компьютерах по всему миру.
Столь широкую популярность TeamViewer получила благодаря трем факторам — широкие функциональные возможности, простота использования и отсутствие необходимости приобретения лицензии (если утилита используется в личных некоммерческих целях).
Как и в случае со всеми подобными программами, TeamViewer должен быть установлен как на управляющей, так и на управляемой машине.
Получить доступ к компьютеру в локальной сети или на другом конце света можно уже сразу после установки программы. Пользователю лишь достаточно знать идентификационный номер удаленного ПК и пароль.
Эти данные формируются автоматически и каждый раз по-новому при запуске программы.
Главное окно TeamViewer:
Поля «Ваш ID» и «Пароль» — сгенерированные случайным образом уникальные данные. Они требуется для подключения к удаленному компьютеру. Если ваш ПК является управляющим, нужно связаться с владельцем управляемого компьютера и запросить у него ID И пароль. Если же наоборот — потребуется предоставить эти данные владельцу управляющего ПК.
Как видно из изображения выше, подключить к удаленному компьютеру можно в одном из трех режимов:
- Удаленное управление. Полный доступ к монитору, клавиатуре, мышке и другим устройствам удаленного ПК.
- Передача файлов. Режим работы, в котором управляющий компьютер получает доступ к жесткому диску и другим носителям, подключенным к удаленному ПК. Имеется возможность отправки и приема любых файлов.
- VPN. В данном режиме между двумя компьютерами создается виртуальная частная сеть. Т.е. при необходимости подключить два ПК друг к другу по сети так, как если бы они находились в локальной сети, задействуется данный режим работы.
Вкладка «Remote Management»:
Из данной вкладки можно осуществлять мониторинг состояния удаленного компьютера, запускать удаленное сканирование на вирусы и выполнять резервное копирование данных с него с сохранением файлов в облачном хранилище. Настройка параметров работы той или иной функции осуществляется не через программу, а в личном кабинете (веб-интерфейсе) на сайте TeamViewer.
К сожалению, все эти функции — платные. Бесплатно ими пользоваться можно только в течение 14 дней с момента активации (также выполняется на сайте в личном кабинете).
Вкладка «Конференция»:
TeamViewer — это еще и мощная программа для организации конференцсвязи. Здесь доступны следующие функции:
- Демонстрация экрана. Удаленные пользователи смогут просматривать все, что происходит на экране компьютера, но не управлять им.
- Видеозвонок. Установка видеосвязи с одни или более компьютерами.
Программы совместного использования экрана в качестве дополнения
Skype, самое популярное приложение для видеозвонков
Одно из самых популярных приложений для видеосвязи на рынке — Skype. Это программное обеспечение имеет широкий спектр функций, таких как видео и голосовые вызовы, среди которых возможность совместного использования экрана , Во время видеоконференции можно поделиться текущим экраном или использовать окно приложения, чтобы поделиться. Кроме того, мы можем даже записать общий экран . Его главный недостаток в том, что его можно использовать только для доступа к ПК с Windows из удаленного места. Напротив, у него нет параметров конфигурации, как если бы у них есть другие конкурирующие инструменты, такие как С зумом.
Skype — это бесплатное программное обеспечение, которое мы можем скачать с официального сайта , хотя некоторые из его функций требуют, чтобы план оплаты мог использовать их.
Zoom, наиболее полный поделиться
Еще одна из самых выдающихся программ, которые мы находим для видеозвонков, — это возможность совместное использование экрана одна из его лучших функций , У нас будет три варианта поделиться экраном (Базовый, Расширенный и файлы). Basic позволяет делиться текущим экраном или свернутыми приложениями, а также использовать функцию белой доски. С опцией Advanced он позволяет вам использовать часть экрана для совместного использования, а с опцией файлов у нас будет полная интеграция с облачными сервисами, такими как Один диск, Google Drive или Box, откуда можно будет делиться файлами и делиться ими на экране. Его главный недостаток — проблемы безопасности, в которых он участвовал в последнее время, что вызывает некоторую небезопасность у многих пользователей.
Начните использовать Zoom бесплатно, просто доступ к своему веб-сайту , Мы также можем выбрать некоторые из их вариантов оплаты, которые начинаются с $ 14.99 в месяц.
Hangouts, делиться экраном из браузера
Это хорошо известный инструмент Google, используемый для чатов и видеозвонков, но он также имеет функцию совместного использования экрана с другими пользователями. это простой и интуитивно понятный связь заявление это можно использовать взаимозаменяемо на смартфонах, планшетах и компьютерах Android. Оно имеет несколько вариантов обмена Возможность выбора общего доступа к рабочему столу или только окна нашего браузера, что делает его практичным инструментом для доступа к экрану нашего компьютера, поскольку для него не требуется загружать или устанавливать какие-либо проблемы.
Google Hangouts можно использовать из любого веб-браузера доступ к своей официальной странице с нашим именем пользователя и паролем Gmail или с любого мобильного устройства, будь то Android или iOS.
Discord, идеально подходит для обмена экранами между игроками
Это приложение известно в игровом мире, так как оно посвящено общение с командами через интернет в разных кооперативных играх. Среди его функций — возможность делиться экраном компьютера и таким образом планировать стратегии со спутниками игр, чтобы они могли видеть, что мы делаем на нашем компьютере, а также показывать конкретный сайт или контент. У вас есть возможность открыть полный экран или поделиться приложением, которое мы открыли.
Logmein
Logmein – мощное приложение с широким набором функций, позволяющее получить доступ не только к рабочему столу компьютера, но и к файловой системе. Программа для удаленного управления компьютерами имеет простой, интуитивно понятный интерфейс даже несмотря на отсутствие русского перевода. Скорость передачи данных очень высокая для мобильного приложения.

Минусами приложения можно назвать медленную загрузку интерфейса и необходимость установки клиента на ПК для подключения удалённо (клиент для компьютера на русский переведён). Также недостатком можно назвать и то, что программа платная, однако есть возможность воспользоваться пробным периодом в 14 дней.
