Профили — где firefox хранит ваши закладки, пароли и другие пользовательские данные
Содержание:
- Автоматический импорт настроек
- How To Uninstall Internet Explorer
- Структура профиля
- Как перенести закладки из Firefox в Chrome
- Какая информация хранится в моём профиле?
- Перенос профиля в другой раздел
- Настройка панели закладок в мозиле
- Вы внезапно потеряли все закладки (избранное), сохраненные в вашем браузере Firefox? Вот как их быстро восстановить
- Где хранятся закладки в Mozilla Firefox
- Закладки Mozilla FireFox, как сохранить
Автоматический импорт настроек
- Windows
- macOS
Примечание. Импорт паролей из Internet Explorer работает только для OS Windows 8, 10 и выше.
| Импортируемые данные | Яндекс. Браузер | Google Chrome | Mozilla Firefox | Opera | Internet Explorer | Amigo | Edge |
|---|---|---|---|---|---|---|---|
| – | + | + | + | + | – | + | |
| Поисковые системы | + | + | + | + | + | + | + |
| + | + | + | + | + | + | – | |
| + | + | + | + | + | + | + | |
| + | + | + | + | + | + | + | |
| + | + | – | + | + | + | + | |
| + | + | + | + | – | + | – | |
| + | + | – | – | – | + | – | |
| + | + | + | – | – | + | – | |
| + | + | + | – | + | + | + |
| Импортируемые данные | Яндекс. Браузер | Google Chrome | Mozilla Firefox | Opera | Internet Explorer | Amigo | Edge |
|---|---|---|---|---|---|---|---|
| – | + | + | + | + | – | + | |
| Поисковые системы | + | + | + | + | + | + | + |
| + | + | + | + | + | + | – | |
| + | + | + | + | + | + | + | |
| + | + | + | + | + | + | + | |
| + | + | – | + | + | + | + | |
| + | + | + | + | – | + | – | |
| + | + | – | – | – | + | – | |
| + | + | + | – | – | + | – | |
| + | + | + | – | + | + | + |
| Импортируемые данные | Яндекс.Браузер | Google Chrome | Mozilla Firefox | Opera | Safari |
|---|---|---|---|---|---|
| – | + | + | + | + | |
| Поисковые системы | + | + | + | + | – |
| + | + | + | + | + | |
| + | + | + | + | + | |
| + | + | + | + | + | |
| + | + | + | + | – | |
| + | + | + | + | – | |
| + | + | – | – | – | |
| + | + | + | – | – | |
| + | + | + | – | + |
| Импортируемые данные | Яндекс.Браузер | Google Chrome | Mozilla Firefox | Opera | Safari |
|---|---|---|---|---|---|
| – | + | + | + | + | |
| Поисковые системы | + | + | + | + | – |
| + | + | + | + | + | |
| + | + | + | + | + | |
| + | + | + | + | + | |
| + | + | + | + | – | |
| + | + | + | + | – | |
| + | + | – | – | – | |
| + | + | + | – | – | |
| + | + | + | – | + |
How To Uninstall Internet Explorer
Избранное отсутствует или исчезло в Internet Explorer
Microsoft, возможно, запустила браузер Edge по умолчанию для Windows 10, но многие из них продолжают использовать Internet Explorer, возможно, по любви или просто по привычке. Как и все веб-браузеры, Internet Explorer позволяет создавать закладки для любой веб-страницы, и эта «закладка» известна в Internet Explorer как «Избранное». Но иногда вы можете обнаружить, что ваши избранные отсутствуют или исчезли, и вы не можете загрузить какие-либо закладки из браузера. Если вы столкнулись с этой проблемой, возможно, этот пост вам поможет.
Структура профиля
Папка профиля браузером генерируется автоматически. Её название состоит из латинских букв и цифр. В ней хранится информация о пользовательских настройках. Вот только некоторые элементы, находящиеся в профиле, которые необходимы для восстановления созданной конфигурации Mozilla Firefox:
- places.sqlite — закладки, история посещённых страниц и скачанных файлов;
- bookmarkbackups — резерв сохранённых закладок;
- key3.db, logins.json — учётные данные (пароли и логины);
- permissions.sqlite, content-prefs.sqlite — специализированные настройки Фаерфокс (установленный масштаб, размер шрифта, разрешение отображения всплывающих окон для отдельных сайтов);
- search.json.mozlz4 — заданные поисковые системы;
- persdict.dat — дополнительные слова (словарь браузера);
- formhistory.sqlite — данные для автозаполнения полей;
- cookies.sqlite — куки;
- папка extensions — подключенные расширения;
- cert8.db — настройки сертификатов безопасности для защищённых сетевых соединений;
- secmod.db — база модулей защиты;
- mimeTypes.rdf — набор действий браузера для определённых типов файлов (например, для загрузки, просмотра файлов PDF);
- pluginreg.dat — MIME-типы установленных плагинов;
- sessionstore.js — сохранённая интернет-сессия (открытые вкладки, окна);
- xulstore.json — настройки панели инструментов;
- prefs.js — опции, изменённые пользователем.
Создание бэкапа
1. Кликните ярлык утилиты. Нажмите «Next».

2. Убедитесь в том, что в блоке «Operation» включен режим «Backup a profile» (создание бэкапа).

3. Нажмите «Browse», установите директорию для бэкапа.

4. Для перехода выберите «Next».
5. В окне «Question»:
- нажмите «Да», если хотите закрыть доступ к файлу паролем, и введите ключ;
- нажмите «Нет», если пароль не нужен.

6. Выберите данные, которые необходимо скопировать. Установите возле них «птички».

7. По окончании резервирования кликните «Finish».

Восстановление из файла
1. Закройте браузер, откройте MozBackup.
2. Включите режим «Restore a profile» (восстановление).

3. Укажите путь к резервной копии (кнопка Browse).

4. Выберите элементы для восстановления.

5. Подтвердите запуск операции: клацните «Да» в запросе «Question».

Как перенести закладки из Firefox в Chrome
О том, как упорядочить закладки в Хроме мы уже говорили, давайте теперь посмотрим, как их туда перенести из Мозилы. Тут есть два разных варианта:
- Когда браузеры установлены на разных компьютерах.
- Когда оба браузера находятся на одном и том же устройстве.
Импорт закладок из Firefox в Chrome, когда браузеры установлены на разных компьютерах
1 Создайте файл формата HTML с помощью процедуры экспорта закладок в файл.
Для этого:
- С помощью клавиш Ctrl+Shift+B откройте окно»Библиотека».
- Кликните кнопку «Импорт и резервные копии»
- Кликните «Экспорт закладок в HTML файл…»
 Экспорт закладок из Firefox
Экспорт закладок из Firefox
- Выберите папку на Вашем устройстве для сохранения.
- Укажите имя файла. По умолчанию оно создается как «bookmarks», предлагаю добавить к имени дату, так легче ориентироваться впоследствии.
- Нажмите «Сохранить». Все, файл готов.

3 Импортируйте закладки из HTML-файла в браузер Chrome
Откройте браузер Хром.
- В правом верхнем углу рабочего окна нажмите три вертикальные точки.
- Выберите «Закладки» в открывшемся списке-меню.
- Появится очередной список-меню, кликните «Импортировать закладки и настройки».

В открывшемся окне, по умолчанию, установлен импорт закладок из Microsoft Edge. (Кто бы сомневался, конечно, надо максимально облегчить переход пользователей именно от основного конкурента). Выберите последнюю позицию в раскрывающемся списке. «HTML файл с закладками» и укажите путь к файлу.

Нажмите долгожданную кнопку «Импорт». Все закладки из файла будут перенесены в браузер Хром, в папку «Выполнен импорт». Нажмите «Готово». Тут же можете перевести переключатель «Показывать панель закладок» в положение «включено». Это влияет только на отображение строки закладок в верхней части браузера, сразу под адресной строкой браузера. Включить и выключить отображение закладок Вы можете в настройках браузера в любое время.

Перенос закладок из Firefox в Chrome, когда браузеры на одном компьютере
Самый, пожалуй, простой вариант. Откройте Хром. Далее, найдите в меню пункт «Импортировать закладки и настройки»
Теперь, в меню выберите Mozilla Firefox, после чего нажмите «Импорт». Все закладки будут перенесены. Так же, как и в случае с переносом из HTML файла, закладки будут помещены в папку «Выполнен импорт».

Теперь еще один небольшой нюанс.
Какая информация хранится в моём профиле?
Закладки, загрузки и история просмотров:
- places.sqlite Этот файл содержит все ваши закладки Firefox, списки всех загруженных вами файлов и всех посещённых вами веб-сайтов.
- bookmarkbackups Эта папка хранит резервные файлы закладок, которые могут быть использованы для восстановления закладок.
- favicons.sqlite Этот файл содержит значки всех сайтов (favicons) для ваших закладок в Firefox.
Пароли:
- key4.db
- logins.json
Ваши пароли хранятся в этих двух файлах. Для получения дополнительной информации прочитайте статью Сохранённые пароли — Запоминайте, удаляйте, редактируйте пароли в Firefox.
- Специфичные для сайтов настройки:
- permissions.sqlite
- content-prefs.sqlite
В этих двух файлах хранится множество разрешений Firefox (например, каким сайтам разрешено открывать всплывающие окна) или уровни масштаба, устанавливаемые отдельно для каждого сайта (прочитайте статью Размер шрифта и масштаб страниц — увеличьте размер веб-страниц).
search.json.mozlz4 Этот файл содержит поисковые системы, установленные пользователем. Для получения дополнительной информации прочитайте статью Добавление или удаление поисковых систем в Firefox.
Личный словарь:
persdict.dat Этот файл содержит все дополнительные слова, которые вы добавляли в словарь Firefox. Для получения большей информации прочтите статью Как проверять орфографию в Firefox?.
Автозаполнение истории:
formhistory.sqlite В этом файле запоминается, что вы искали в панели поиска Firefox и какую информацию вы вводили в поля на сайтах. Для получения большей информации прочтите статью Управление автоматическим заполнением форм вашей информацией в Firefox.
Куки:
cookies.sqlite Куки — это небольшие фрагменты данных, сохранённые на вашем компьютере посещёнными сайтами. Обычно это что-нибудь вроде настроек сайта или статуса логина. Все куки хранятся в этом файле.
Хранилище DOM:
Хранилище DOM призвано предоставить более вместительную, безопасную и легкую в использовании альтернативу хранению информации в куках.
- webappsstore.sqlite Информация для веб-сайтов хранится в этом файле.
- chromeappsstore.sqlite В этом файле хранится информация для для страниц about:*.
Расширения:
extensions В этой папке, если она существует, хранятся файлы для всех расширений, которые вы установили. Чтобы узнать больше о расширениях Firefox и других дополнениях, посмотрите статью Найдите и установите дополнения, чтобы добавить функции в Firefox.
Настройки сертификатов безопасности:
cert9.db В этом файле содержатся все настройки ваших сертификатов безопасности и все SSL‐сертификаты, которые вы импортировали в Firefox.
Настройки устройств защиты:
pkcs11.txt В этом файле хранится конфигурация модулей защиты.
Действия при загрузке файлов:
handlers.json Этот файл содержит ваши настройки, которые сообщают Firefox что делать, когда он видит файлы определённых типов. Например эти настройки сообщают Firefox, что PDF-файлы надо открывать с помощью Acrobat Reader, когда вы на них нажимаете. Для получения большей информации прочтите статью Изменение действия производимого Firefox при щелчке по файлу или его загрузке.
Сохранённая сессия:
sessionstore.jsonlz4 В этом файле хранятся открытые в данный момент вкладки и окна. Для получения большей информации прочитайет статью Восстановление предыдущей сессии — Настройка когда Firefox отображает Ваши самые последние вкладки и окна.
Настройки панелей инструментов:
xulstore.json В этом файле хранятся настройки панелей инструментов и позиции/размер окон. Для получения большей информации прочтите статью Как настроить панели инструментов, элементы управления и кнопки Firefox.
Пользовательские настройки:
prefs.js В этом файле хранятся настройки, изменённые пользователем, такие как изменения, внесенные вами в диалоговом окне Настройки Настройки Настройки Настройки Firefox. Необязательный файл user.js , если он имеется, перекрывает действие любых изменённых настроек.
Контейнеры:
containers.json В этом файле хранится подробная информация о контейнерах, используемых функцией Вкладки контейнеров, включая созданные такими расширениями, как Facebook Container.
Перенос профиля в другой раздел
Иногда в целях безопасности, экономии свободного пространства на диске C возникает необходимость переместить пользовательский профиль из директории, предустановленной по умолчанию, в альтернативное хранилище (папку), размещённое в другом разделе или винчестере.
Выполняется эта надстройка следующим образом:
1. Создайте папку для хранения профиля.
Например: e:profilefirefox
Где «e:» — это буква раздела диска.
2. Скопируйте содержимое профильной папки в браузере (см. инструкцию по резервированию вручную).
3. Вставьте скопированные данные в подготовленную пустую папку.
4. Укажите в браузере путь к новому месту хранения при помощи одного из ниже описанных способов:
Где искать вкладки быстрого доступа
В главном окне обозревателя, если не менять настроек, находится «Панель закладок».

Она содержит иконки сайтов и их краткие описания. Добавляется эта панель нажатием ПКМ над адресной строкой и выбором пункта «Панель закладок». Установив галочку пользователь увидит панель быстрого доступа.

Это окно всегда фигурирует в Firefox, если включена указанная опция. Скрывается она снятием галочки.
Расположение закладок в Mozilla Firefox
Сами же закладки располагаются в разделе настроек. Чтобы их открыть требуется:
- Нажать на символ «Настройки».
- Перейти в раздел «Библиотека» и там выбрать «Закладки».
- Отсюда и доступен весь перечень закладок, кроме тех, которые вынесены на панель.
Альтернативным способом является нажатие на комбинацию «Ctrl+Shift+B». Это сразу откроет окно редактирования закладок. Отсюда в последствии можно выполнить перенос ссылок.
Перенос папки закладок
Такой подход чуть более сложный. Он требует от пользователя доступа к «скрытым и системным файлам» и уверенности в своих действиях (либо, чёткого следования инструкции). Можно просто скопировать на съёмный носитель нужные файлы и записать их в правильное место на другом компьютере.

Нужный файл находится в следующем расположении: Локальный диск с WindowsПользователиИмя пользователяAppDataLocalMozillaFirefox. Скопировать нужно каталог «Profiles». А потом поместить его на другом компьютере по такому же пути. Если каталога нет – нужно установить браузер и добавить любую закладку.
Важно: Этот способ работает со старыми версиями Firefox. В современных версиях используется алгоритм кодирования для подобных файлов
Переданные таким образом на другой компьютер закладки могут отображаться некорректно или не работать. Следует помнить о таком нюансе заранее.
1 Создание файла резервной копии закладок браузера Firefox
В правой верхней части рабочего окна Вашего браузера Мозила нажмите на иконку с изображением звездочки. В раскрывшемся окне выберите самый последний пункт меню «Показать все закладки». Эти действия можно заменить нажатием «горячих клавиш» Ctrl+Shift+B.

Показать все закладки
Отдельно от браузера откроется окно, «Библиотека». В меню библиотеки нас интересует кнопка «Импорт и резервные копии». Нажмите ее. В раскрывшемся списке выберите строку «Создать резервную копию…».

После этого, в открывшемся проводнике Windows, выберите папку, в которую будет сохранен файл и нажмите «Сохранить». По умолчанию имя файлу присваивается вот в таком формате: «bookmarks-гггг-мм-дд». В качестве даты формата гггг-мм-дд используется текущая дата. Из этого файла Вы всегда сможете восстановить закладки Firefox на соответствующую дату. Кроме этого,удобство такого названия файла еще и в том, что Вы всегда будете точно знать когда последний раз совершали резервное копирование.

Файл готов, теперь его надо перенести на другой компьютер.
2 Перенос файла на другой компьютер
Думаю, что тут все понятно. Полученный в результате экспорта файл можно отправить почтой, можно перенести буквально «физически» используя флешку или любой накопитель, через облачное хранилище.
1 Создайте файл формата HTML с помощью процедуры экспорта закладок в файл.
Для этого:
- С помощью клавиш Ctrl+Shift+B откройте окно»Библиотека».
- Кликните кнопку «Импорт и резервные копии»
- Кликните «Экспорт закладок в HTML файл…»

Экспорт закладок из Firefox
- Выберите папку на Вашем устройстве для сохранения.
- Укажите имя файла. По умолчанию оно создается как «bookmarks», предлагаю добавить к имени дату, так легче ориентироваться впоследствии.
- Нажмите «Сохранить». Все, файл готов.

Настройка панели закладок в мозиле
Панель закладок в firefox – это расположенная в шапке браузера панель, где размещены ссылки на избранные порталы. При этом панель по умолчанию в обозревателе не отображается. Поэтому пользователь самостоятельно включает опцию, чтобы быстро переходить по сохраненным вкладкам в мозиле. Для включения панели закладок в мозиле кликаем по кнопке меню – она изображается как три горизонтальные полосы. Отобразится меню со списком доступных опций. Здесь внизу расположена кнопка Изменить, которую и нажимаем. На экране отобразится окошко с дополнительными инструментами. В самом низу окна выбираем «Показать/скрыть панели». Появится два пункта подменю. Здесь ставим галочку напротив позиции Панель закладок – одноименная панель появится под поисковой строкой обозревателя.
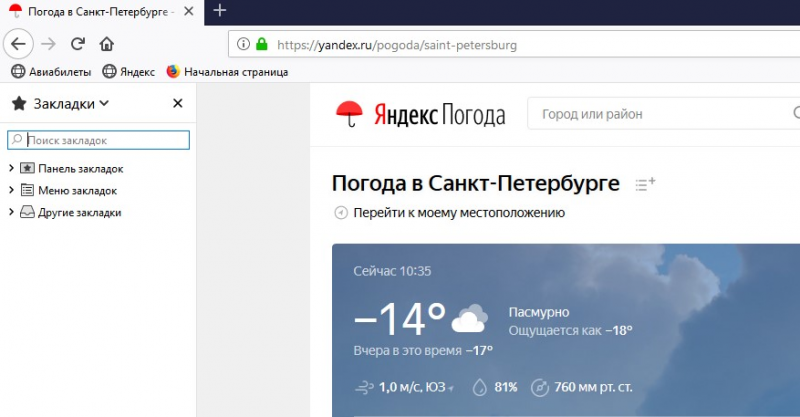
Чтобы настроить вкладки в firefox, отображаемые на появившейся панели, переходим в менеджер закладок. В соответствующей категории отображаются папки с сохраненными ссылками на портал. Если требуется перенести вкладки на панель закладок, переходим в папку со ссылкой и копируем ее удобным способом. Например, нажав горячие клавиши – одновременно Ctrl и V. Скопированную ссылку переносим в папку, озаглавленную как «Панель закладок», и нажимаем Вставить. Или используем комбинацию так называемых горячих клавиш.
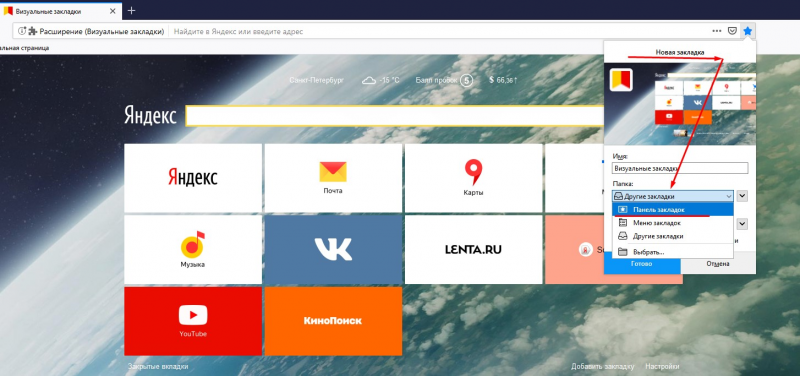
Новые вкладки на панели создаются непосредственно в папке mozilla firefox где хранятся закладки. Способ простой: открываем папку, в свободном месте кликаем правой кнопкой мышки и выбираем в выпадающем контекстном меню «Добавить закладку». В результате на экран выводится окошко с полями, которые пользователь заполняет. Вводится название и адрес портала. При желании добавляется информация о метках, описание страницы.
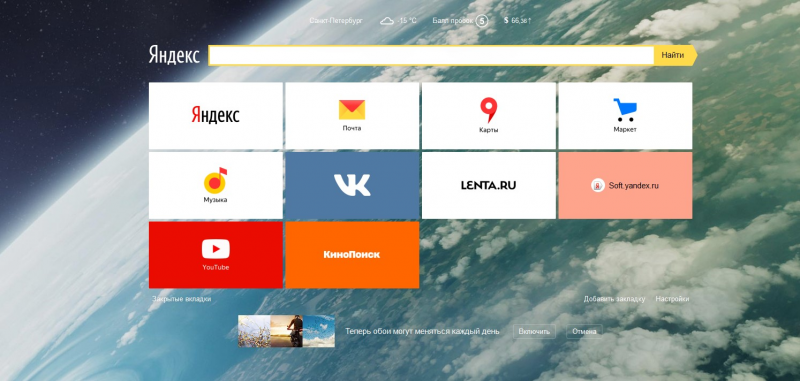
Браузер позволяет сохранять вкладки в неограниченном числе. Но при желании пользователю доступна опция удаления устаревшей информации. В папке, где фаерфокс хранит закладки, кликаем правой кнопкой по выбранной ссылке. Появляется контекстное меню с перечнем операций. Выбираем опцию удаления и так избавляемся от закладки. Такое изменение также отображается на других устройствах при включенной синхронизации.
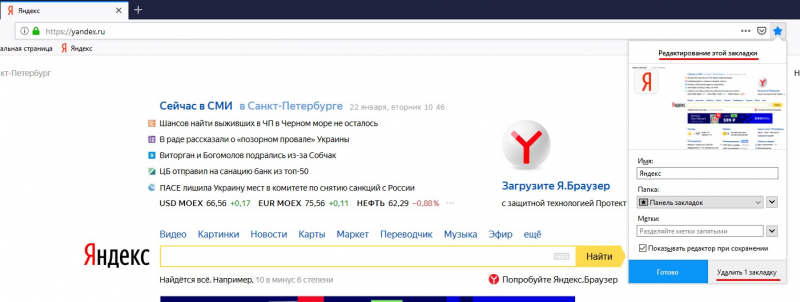
Новые ссылки на порталы сохраняются на панель закладок при нахождении на странице ресурса. Процесс схож с обычным способом сохранения ссылок. Находясь на портале, кликаем по иконке в форме звездочки. Вводим название, адрес. И в графе папок выбираем Панель закладок.
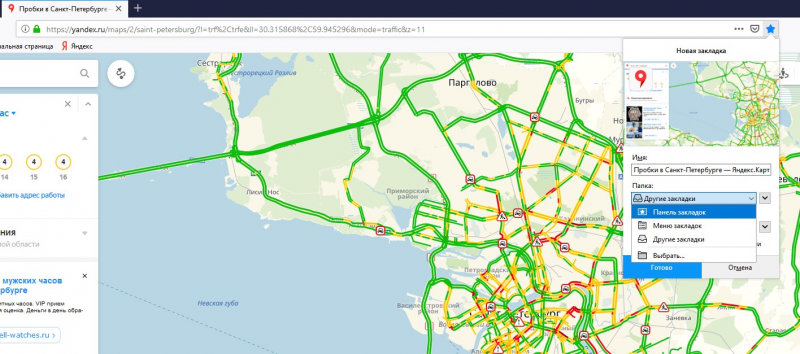
Помимо добавления доступна функция сортировки вкладок на панели. Здесь не требуется выполнять сложные операции. Ссылки перетаскиваются мышкой. Пользователь сам определяет порядок расположения. Чтобы разместить больше ссылок, стоит коротко озаглавливать их. При наличии вкладок с длинными названиями, переименовываем их в пункте Свойства – опция доступна для каждой ссылки. После перехода в указанный раздел, появится окно с полем под названием Имя. Сюда вводим короткое название, чтобы сэкономить место на панели закладок в мозиле фаерфокс.
Вы внезапно потеряли все закладки (избранное), сохраненные в вашем браузере Firefox? Вот как их быстро восстановить
Я использую Firefox реже, так как у меня все синхронизировано в Google Chrome, но я также иногда открываю и использую браузер Firefox, и у меня также синхронизируются мои закладки (избранное или закладки), так что у меня есть все мои любимые веб-сайты просто на расстоянии одного щелчка и быстро откройте их.
Несколько дней назад я вхожу в Firefox, и панель закладок была полностью пустой, через мгновение все закладки, сохраненные в Firefox, исчезли. Фактически, помимо добавленных расширений, я сохраняю все свои избранные в Firefox, которые необходимы для ускорения моей работы в Интернете.
Я не паникую, и после нескольких коротких поисков я обнаружил, что в течение многих лет Firefox автоматически создавал резервную копию закладок ежедневно и для каждого внесенного изменения, так что я могу быстро восстановить их и в несколько кликов получить все назад как раньше.

Как сделать резервную копию закладок в Firefox
Вручную создать резервную копию закладок в Firefox
- Нажмите кнопку меню для доступа к панели меню. Затем нажмите «Закладки» и, наконец, «Управление закладками» внизу.
- В окне «Библиотека» нажмите кнопку «Импортировать и сохранить» и выберите пункт «Сохранить…».
- В открывшемся окне «Сохранить имя файла» выберите место для сохранения файла с именем «закладки» – «данные» .json по умолчанию. Рабочий стол обычно является хорошим выбором, но вы можете выбрать любое место, которое легко найти (например, конкретную папку).
- Сохраните файл закладок json. Окно «Сохранить имя файла» закроется. Теперь вы можете закрыть окно библиотеки.
Восстановить закладки из безопасной копии в Firefox
При восстановлении закладок из резервной копии закладки в Firefox заменяются закладками, содержащимися в файле, из которого вы выполняете восстановление.
- Нажмите кнопку меню для доступа к панели меню. Затем нажмите «Закладки» и, наконец, «Управление закладками» внизу.
- В окне библиотеки нажмите кнопку «Импортировать и сохранить» и выберите пункт «Восстановить».
- Выберите резервную копию, из которой вы хотите восстановить:
- Записи, отмеченные датой, представляют собой резервные копии закладок, автоматически сохраняемые Firefox.
- Пункт Выбрать файл… позволяет восстановить сохраненную вручную резервную копию (прочтите предыдущий абзац).
- После выбора нужной резервной копии и подтверждения вашего выбора закладки, содержащиеся в этой резервной копии, будут восстановлены.
- Закройте окно библиотеки.
Если даже в этом случае вы не можете восстановить закладки, вы должны попытаться восстановить их из папки профиля.
Исчезновение закладок: Восстановление из папки профиля
В Firefox личная информация, такая как закладки, пароли и настройки, сохраняется в определенной папке, называемой профилем, и находится в другом месте, чем программные файлы Firefox. Эти файлы отделены от файлов, необходимых для работы Firefox, которые никогда не изменяются.
Это означает, что вы можете удалить Firefox без потери настроек и что если у вас возникнут проблемы с обновлением, ваша конфигурация не будет повреждена. Это также означает, что вам не нужно переустанавливать Firefox, чтобы очистить вашу информацию или решить проблему.
Найдите папку профиля
- Нажмите кнопку меню а затем щелкните «Справка», затем выберите «Дополнительная информация по устранению неполадок». Страница информации об устранении неполадок откроется в новой вкладке.
- В разделе «Основная информация» рядом с папкой профиля нажмите кнопку «Открыть папку» – откроется папка профиля.
Найдите профиль, не запуская Firefox
По умолчанию папка профиля Firefox создается в этом месте:C: Users AppData Roaming Mozilla Firefox Profiles Папка Данные приложения в Windows он обычно скрыт, но попасть в папку профиля можно так:
- Нажмите + R на клавиатуре, чтобы открыть диалоговое окно «Выполнить».
- Печатать:% APPDATA% Mozilla Firefox Профили
- Щелкните ОК. Откроется окно с папками профиля.
- Дважды щелкните папку профиля, которую хотите открыть. Если у вас только один профиль, соответствующая папка будет содержать слово «по умолчанию» в конце имени.
Кроме того, вы можете найти свой профиль, нажав клавишу и начав вводить:% APPDATA% Mozilla Firefox Profiles
Важные файлы, содержащиеся в папке профиля
- Places.sqlite Этот файл содержит все закладки Firefox, список загруженных файлов и список посещенных веб-сайтов.
- bookmarkbackups Эта папка содержит резервные копии закладок, которые при необходимости можно восстановить.
- favicons.sqlite Этот файл содержит все значки, связанные с закладками Firefox (также называемые «значками»).
Где хранятся закладки в Mozilla Firefox
Все действия, касающиеся изменений веб-браузера Firefox, такие, как: установка плагинов, сохранение пользовательский персональных данных и добавления закладок, сохраняются в служебной папке, под названием «Профиль». Эта папка сохранена отдельно от основных документов поисковика, сделано это для надёжности, чтобы пользователь не теряли свои данные при удалении или переустановке браузера.
Для нахождения своего профиля необходимо следующее:
- Запустить интернет-обозреватель Мозила Фаерфокс;
- Открыть инженерное меню браузера;
- Нажать по иконке, находящейся в самом низу окна меню с изображением вопросительного знака.
Открылось справочное меню. Здесь выбираем опцию «Информация для решения проблем».

Затем у вас открывается новая страница под названием «Информация для решения проблем». Здесь в данных о приложении нужно найти пункт «Папка профиля», напротив этого пункта выбрать кнопочку для открытия папки.

В открывшейся папке, содержащей в себе актуальные изменения, произведенные пользователем в поисковике Мозила.

Другой способ попадания в эту папку, не запуская веб-браузер следующий.
Для этого в меню Windows необходимо нажать кнопку «Пуск» и в окне поиска ввести путь к папке « %APPDATA%\Mozilla\Firefox\Profiles\ » Далее выбирать самую первую папку с английским словом «default».

У вас откроется та же самая папка, которую вы открывали через браузер.
Будьте предельно осторожны, манипулируя информацией в данной папке
Так как, неосторожно удалив некоторые объекты можно испортить производительность поисковой системы Фаерфокс и безвозвратно лишиться некоторых важных данных
Закладки Firefox
– это мощный инструмент для организации рабочего пространства и управления наиболее часто посещаемыми сайтами. Однако работать с этим инструментом еще нужно уметь. И мы расскажем о том, как нужно пользоваться закладками и менеджером.
На самом деле, менеджер закладок Firefox – это довольно мощный инструмент. С его помощью можно добавить любимый сайт и закрепить его на панели. Можно удалять закладки, импортировать их в файл HTML и выполнять множество других действий. Также можно создавать целые каталоги с закладками и управлять ими так, как нужно именно вам. Стоит отметить, что менеджер здесь функциональнее, чем в Google Chrome, Opera или Яндекс Браузере. Потому многие и считают Firefox лучшим из браузеров.
В данном материале мы рассмотрим особенности работы с менеджером закладок и поговорим о том, как выполнять с его помощью некоторые действия. Начнем с самого простого и потом перейдем к более сложным процедурам.
Некоторые пользователи не знают, как добавить закладки в браузер Мозила Фирефокс. Однако это самая простая процедура из всех возможных. Для этого даже не нужно копаться в настройках веб-обозревателя.
Все, что нам нужно располагается прямо в адресной строке. Поэтому процесс довольно простой. Но на всякий случай мы предоставим подробную инструкцию, рассказывающую о том, что и как нужно делать. Так будет понятнее.

Теперь нужная страница сохранена в библиотеку. Именно там ее и можно найти. Как видите, процесс по добавлению страницы в избранное довольно простой. Однако теперь давайте поговорим о том, как удалить закладку в Мозиле. Для этого нужно сделать следующее.

После этого запись будет навсегда удалена из веб-обозревателя. Это были самые простые действия, которые только можно выполнить при помощи менеджера Firefox. Теперь стоит рассмотреть более сложные варианты.
Закладки Mozilla FireFox, как сохранить
 Сегодня пользователи компьютеров пользуются различными браузерами для работы в Интернет. Кому-то больше нравится Google Chrom, кому-то Mozill FireFox или Opera, как говорится, кому, что нравится. При работе в Интернет, рано или поздно, появляются проблемы с любым браузером – появляется реклама, происходят «глюки» в работе. Основной причиной возникающих проблем являются постоянные атаки на Ваш компьютер.
Сегодня пользователи компьютеров пользуются различными браузерами для работы в Интернет. Кому-то больше нравится Google Chrom, кому-то Mozill FireFox или Opera, как говорится, кому, что нравится. При работе в Интернет, рано или поздно, появляются проблемы с любым браузером – появляется реклама, происходят «глюки» в работе. Основной причиной возникающих проблем являются постоянные атаки на Ваш компьютер.
Защита в виде различных настроек и антивирусных программ не всегда помогает и рано или поздно приходится чистить компьютер от различного мусора. Иногда проблему удается решить простой переустановкой браузера и выполнением по новой всех настроек. Бывает и так, что назревает необходимость в переустановке системы в целом.
Подавляющее большинство пользователей делают в браузерах закладки, которые позволяют быстро попадать на любимые сайты, заходить на свои ресурсы по сохраненным ранее паролям и так далее. Но при переустановке браузеров или системы, ранее сохраненные закладки, пропадают навсегда и их надо снова восстанавливать.
В данной статье будет рассмотрено, как сохранить закладки в браузере Mozilla Firefox заблаговременно, а в случае переустановки браузера или системы восстановить их в пару кликов. Сам я пользуюсь двумя браузерами Mozilla Firefox и Google Chrom. Судя по статистике посещения моего блога, эти браузеры являются самыми популярными. Если интересно, статистику можете посмотреть в статье на блоге «Блогосфера, статистика блога от LiveInternet«. Это вопрос не только блогосферы и Инфобизнеса, он касается всех пользователей.
Итак, рассмотрим на практике, как сохранить закладки в браузере Mozilla Firefox? Для сохранения закладок в Mozilla Firefox, в верхней части браузера необходимо нажать кнопку «Закладки», будут показаны все ранее сделанные закладки (смотрите скрин).
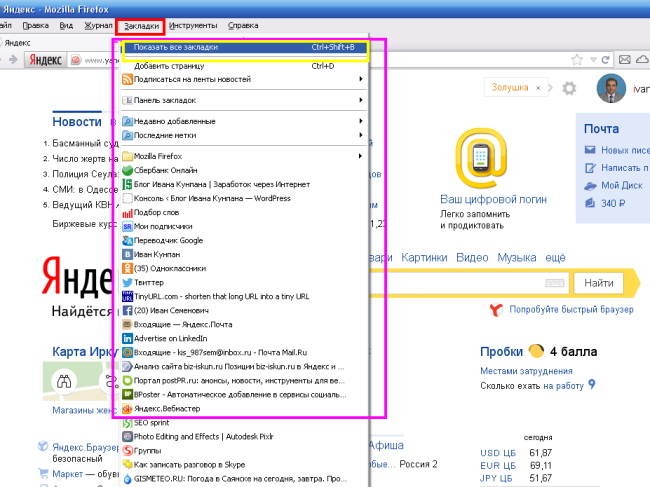
Теперь нажимаем надпись «Показать все закладки» после чего открывается новое окно «Библиотека» (смотрите скрин 2), где необходимо нажать кнопку «Импорт и резервные копии».
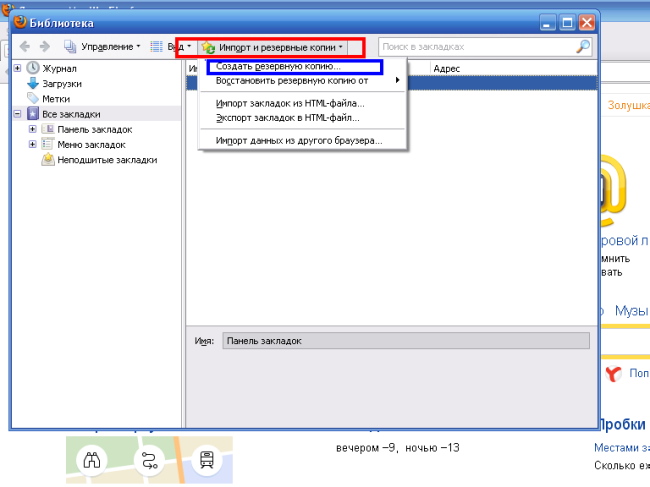
Всплывает новое окно, в нем нам надо выбрать диск и папку, куда будем сохранять наши закладки, и нажимаем «Сохранить». Формат сохраненного файла json.
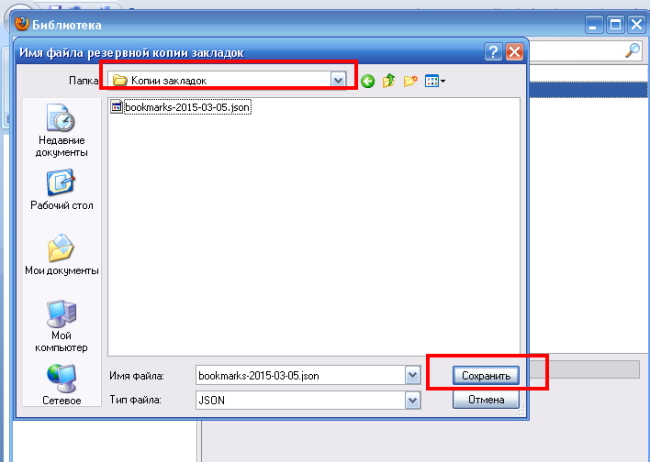
Сохранять закладки на диск С (там, где установлена система), не рекомендуется, если система «слетит», то эти данные пропадут. Для этого файла лучше создать отдельную папку, чтобы легко было её найти. На этом работа закончена.
Теперь рассмотрим, как восстановить закладки в браузере Mozilla Firefox. После переустановки браузера Mozilla Firefox нажимаем кнопки «Закладки», «Показать все закладки» (скрин 1), в открывшемся окне «Библиотека» (скрин 2) открываем «Импорт и резервные копии». Выбираем функцию «Восстановить резервную копию», далее «Выбрать файл». Находим папку, где сохранили ранее наши закладки, нажимаем по этому файлу и нажимаем открыть «Открыть», смотрите видео:
Появляется диалоговое окно, где надо нажать «ОК», закладки восстановлены. В статье мы рассмотрели вопрос, как сохранить закладки в браузере Mozilla Firefox – как видите, делается это легко и просто. Подобным способом можно сохранить закладки и в других браузерах. Кстати, можно сохранять закладки и с помощью html файлов, а также можно сохранять весь профиль браузера, но это не тема этой статьи. Используйте данный способ и он сэкономит Вам немало времени и нервов.
Просмотров: 1020
