Как не потерять пароли при переустановке браузера mozilla firefox
Содержание:
- Если Мозила не сохраняет пароли сайтов
- Пароли в Firefox — сохранить,просмотреть,настроить Мастер паролей
- Импорт паролей из другого браузера в Мозилу
- Как экспортировать пароли из Mozilla Firefox?
- Импорт паролей Firefox
- Включите импорт пароля CSV через командную строку (CMD) или терминал.
- Экспорт учётных данных
- Экспортируем пароли Mozilla Firefox — 3 способа
- Перенос паролей в другой браузер
- Opera
- Перенос паролей Firefox
- Используйте DevTools для отображения опции импорта.
- Google Chrome
- Мастер паролей в Firefox
- Как не потерять пароли при переустановке браузера Mozilla Firefox — восстановить..?
Если Мозила не сохраняет пароли сайтов
Это означает, что эти страницы были добавлены в исключения. Чтобы добавить сайт в исключения (его имя пользователя и пароль никогда не будут сохранены в браузере), просто когда вас попросят его запомнить, нажмите на стрелку рядом со словом «Запомнить» и из выпадающего меню – из в нижнем меню выберите пункт «Никогда не запоминайте пароль для этого сайта».

Чтобы проверить, действительно ли он находится в предоставленном списке, и удалить его оттуда, выполните следующие действия.
Идем по уже знакомому нам пути, нажимаем на настройки и переходим в раздел «Безопасность», находим подраздел «Доступ» и нажимаем кнопку «Исключения».

Находим в списке адреса, которые ищем. Если вы хотите удалить некоторые из них, выберите и нажмите соответствующую кнопку:

Пароли в Firefox — сохранить,просмотреть,настроить Мастер паролей
Firefox включает в себя функцию, позволяющую ему сохранять пароли, которые браузер впоследствии будет автоматически вставлять в соответствующие поля для входа на веб-сайты.
Сохранение паролей в Firefox
Если вы вводите пароль в веб-форму, но не видите сообщения с вопросом «хотите те ли вы, чтобы Firefox запомнил пароль», убедитесь, что настройка “Запоминать логины для сайтов” включена в Настройки-> Защита-> Логины.
Поставьте галочку возле пункта «Запоминать логины для сайтов». Теперь, если вы зарегистрируетесь на каком-либо веб-ресурсе, браузер предложит вам сохранить пароль.
Еще одна из причин, когда Firefox может не предлагать запомнить логин, – просмотр сайтов в «Приватном режиме». Узнать об этом можно зайдя в Настройки -> Приватность -> История-> Firefox.
Если у вас выбрано «не будет запоминать историю», то ваш браузер не будет вам предлагать запоминание паролей.
Где хранятся пароли в Firefox
Firefox хранит пароли в папке вашего профиля и начиная ещё с версии 2.0 эти данные сохраняются в зашифрованном виде.
- В Windows 2000 и Windows XP, папки профиля находятся по умолчанию по этому пути: • C: Documents and Settings Application Data Mozilla Firefox Profiles
- В Windows Vista, 7 и выше папки профиля находятся по умолчанию в:
- Ваши пароли хранятся в двух разных файлах, оба из которых необходимы:
• C: Users AppData Roaming Mozilla Firefox Profiles .
- key3.db – содержит ключ к расшифровке сохраненных логинов и паролей;
- logins.json – сохранённые логины и пароли в зашифрованном виде.
Важно отметить, что хоть Firefox и хранит данные в зашифрованном виде, любой, кто имеет доступ к вашему компьютеру, сможет легко просмотреть эти пароли и логины
Как посмотреть пароли в Firefox
Если вам нужно узнать пароль для конкретного сайта, то сделать это достаточно просто. Выберите Настройки -> Защита -> Сохраненные логины.
В новом диалоговом окне нажмите «Отобразить пароли» и ответьте положительно на вопрос «Вы уверены…», которые появится в окне предупреждения.
Теперь вы можете видеть свои пароли.
Как импортировать пароли в Firefox
Вы можете произвести импорт паролей из других браузеров с помощью встроенного в Firefox инструмента «Мастер импорта». В диалоговом окне «Сохраненные логины» нажмите на «Импорт» и в новом окне мастера выберите, из какого браузера будет производиться импорт данных.
Нажмите «Далее», затем снимите галочки с тех данных, которые вы не хотите импортировать.
После того как мастер сообщит что импортирование успешно завершено, нажмите «Готово»
Экспорт паролей из Firefox
Первый способ. Вы можете экспортировать пароли из Firefox, сделав копию файлов “key3.db” и ” logins.json “, которые находятся в вашем профиле, перенеся и их, например, в другой профиль Firefox на другом компьютере либо сохранить на флешке, внешнем накопителе или в «облачном хранилище».
Второй способ. Экспорт можно произвести с помощью специальных дополнений, например, Password Exporter.
После установки дополнения перейдите на Настройки -> Защита -> Логины. Нажмите на кнопку «Импорт/Экспорт Паролей».
В новом окошке вы сможете выбрать, шифровать ли экспортированные пароли, а также задать сайты, к которым экспорт не будет применен.
Логины и пароли можно будет сохранить в файлах с разрешением .xml, а в .csv.
Третий способ. Функция «Синхронизация» является ещё одним вариантом, который позволит вам экспортировать собственные данные, произведя синхронизацию с другими устройствами, где установлен браузер Mozilla Firefox.
Импорт паролей из другого браузера в Мозилу
Если вам необходимо перенести сохраненные логины и пароли из одного любого другого браузера установленного на пользовательском персональном компьютере в Фаерфокс, то для этого не нужно скачивать и устанавливать никаких дополнительных расширений или плагинов. Данная функция есть в оболочке популярного интернет обозревателя. Для этого достаточно зайти в поисковую систему Мозила Фаерфокс, открыв меню (значок в правом верхнем углу окошка), выбрать в открывшемся списке пункт «Настройки».
В левой части инженерного меню выбираем параметр «Защита», в подпункте «Логины» нажимаем кнопочку «Сохранённые логины…»
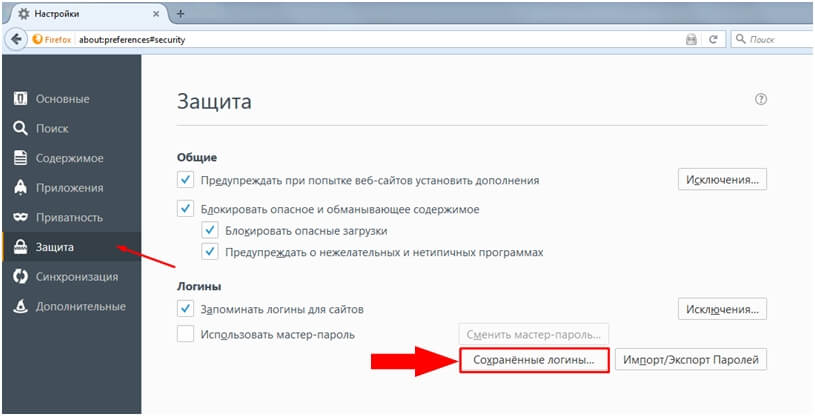
На этом этапе можно просмотреть все сайты с персональными данными (имя пользователя и пароль для входа).
Далее нажимаем кнопочку «Импорт…» для транспортировки пользовательских данных в новый браузер.
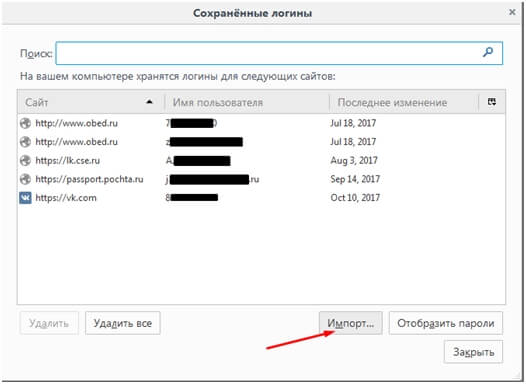
Далее необходимо выбрать браузер, из которого вы хотите перенести (импортировать) данные в Мозилу
Обратите внимание, что при проделывании данной операции, необходимо убедиться, что поисковик, из которого вы переносите данные, закрыт. Нажимаем кнопочку «Далее»
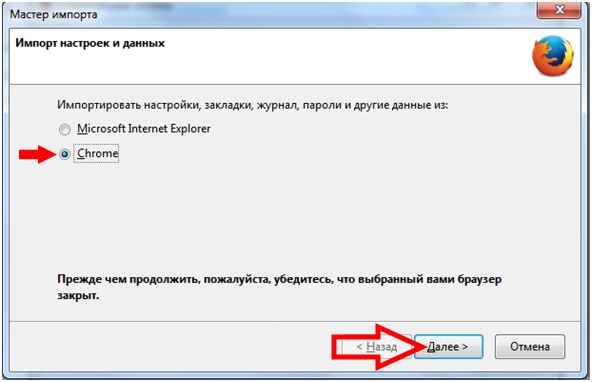
Затем вам предлагают выбрать объекты для импортирования. Отметьте галочками интересующие вас пункты и нажмите кнопочку «Далее».
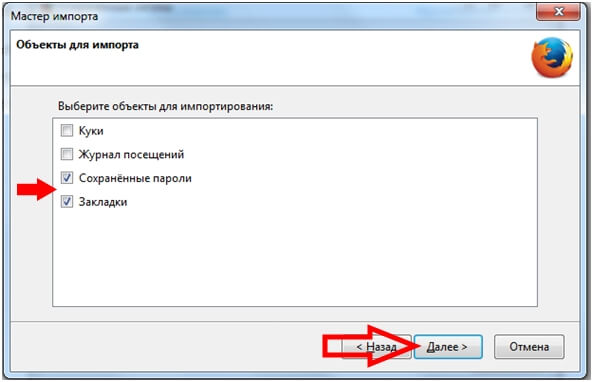
Если перемещение объектов прошло удачно, появиться окошко Мастера импорта с успешным завершением переноса данных.
Жмём кнопку «Готово».
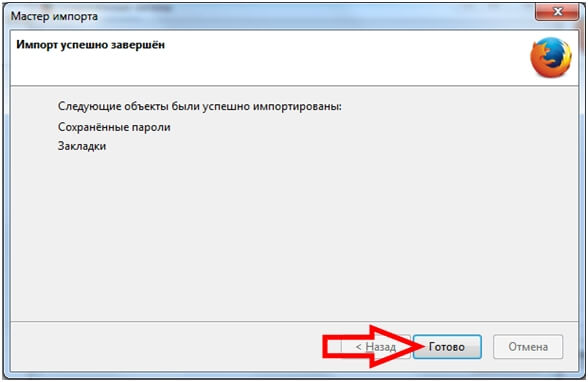
После этого все данные, которые вы отметили галочками, успешно скопированы в веб-браузер Фаерфокс.
Как экспортировать пароли из Mozilla Firefox?
1. Не покидая меню управления расширениями, около установленного Password Exporter щелкните по кнопке «Настройки».

2. На экране отобразится окно, в котором нас интересует блок «Экспорт паролей». Если вы хотите экспортировать пароли для того, чтобы впоследствии импортировать их уже в другом Mozilla Firefox также с помощью данного дополнения, то обязательно поставьте галочку около пункта «Шифровать пароли». Если же вы хотите экспортировать пароли в файл для того, чтобы не забыть их, галочку ставить не следует. Щелкните по кнопке «Экспортировать пароли».

3. На экране отобразится проводник Windows, в котором вам понадобится указать месторасположение, куда будет сохранен HTML-файл с паролями. При необходимости, задайте паролю нужное название.

В следующее мгновение дополнение сообщит о том, что экспорт паролей был выполнен успешно.

Если вы откроете сохраненный на компьютер HTML-файл, при условии, конечно, что он не был зашифрован, на экране высветится окно с текстовой информацией, в котором будут отображены все логины и пароли, которые были сохранены в браузере.

В том случае, если вы экспортировали пароли для того, чтобы впоследствии импортировать их в Mozilla Firefox на другом компьютере, то вам потребуется на него точно так же установить дополнение Password Exporter, открыть настройки расширения, но на этот раз обратить внимание на кнопку «Импортировать пароли», нажатие по которой отобразит проводник Windows, в котором понадобится указать прежде экспортированный HTML-файл

Надеемся, данная информация была для вас полезна.
Импорт паролей Firefox
Для импорта паролей необходимо запустить браузер Mozilla => открыть Меню => зайти в Настройки => выбрать в левой части окна пункт Защита => в подпункте «Логины» нажать кнопочку «Импорт/Экспорт Паролей» => для начала загрузки данных кнопкой «Импортировать пароли» необходимо начать процесс.
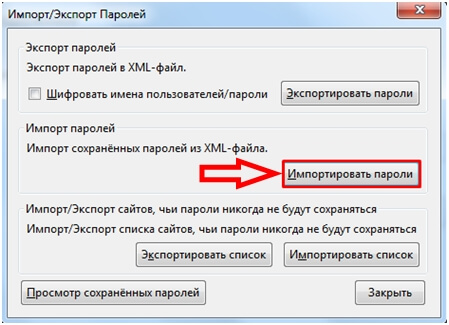
Затем в открытом окошке, выбрав файл в формате «XML» для загрузки, кликнем кнопку «Open».
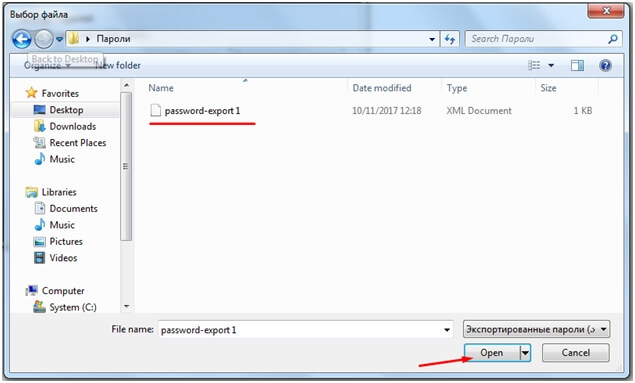
В окошке «Импорт/Экспорт Паролей» начнется процесс копирования входных данных, после его завершения можно просмотреть детали данного действия. В этом окне отображаются подробные детали по импортированию персональных данных. Таким образом, благодаря дополнительному расширению «Password Exporter» вы можете с легкостью выгружать и загружать свои персональные данные (имена пользователей, пароли, сетевые ресурсы), перемещать их с компьютера на компьютер, а также восстанавливать утраченные данные в случаи непредвиденных обстоятельств.
Включите импорт пароля CSV через командную строку (CMD) или терминал.
Если флаг импорта паролей недоступен в Chrome, вы можете использовать командную строку (Windows) или терминал (macOS), чтобы принудительно активировать возможность импорта паролей через CSV. Однако вы должны выполнять эти действия каждый раз, когда хотите использовать эту функциональность. Но учитывая, что вы вряд ли будете постоянно импортировать пароли, это не должно быть проблемой.
Заметка: Перед началом работы закройте все запущенные экземпляры Google Chrome. Вы можете использовать другой браузер, чтобы выполнить указанные ниже действия, или скопировать их в автономном режиме для справки.
Google Chrome – Windows
Шаг 1: Откройте меню Пуск, введите cmd, а затем щелкните Открыть.


Шаг 2: Скопируйте и вставьте приведенную ниже команду в консоль командной строки и нажмите Enter:
cd "Program Files (x86)GoogleChromeApplication"


Шаг 3: Скопируйте и вставьте следующую команду, а затем нажмите Enter:
chrome.exe -enable-features=PasswordImport


После выполнения команды Chrome запустится автоматически.
Шаг 4: Перейдите в Настройки Chrome> Пароли, а затем щелкните трехточечный значок рядом с Сохраненными паролями.


Нажмите на опцию «Импорт», а затем выберите CSV-файл, из которого вы хотите импортировать пароли.
Google Chrome – macOS
Шаг 1: Откройте Finder, нажмите «Перейти», а затем нажмите «Утилиты».


Шаг 2: Дважды щелкните Терминал.


Шаг 3: Введите следующую команду в Терминал и нажмите Enter:
/Applications/Google Chrome.app/Contents/MacOS/Google Chrome -enable-features=PasswordImport


Chrome запустится автоматически после выполнения команды.
Шаг 4: Перейдите в Настройки Chrome> Пароли, а затем щелкните значок с тремя точками рядом с Сохраненными паролями.


Используйте параметр «Импорт», который теперь отображается, чтобы импортировать пароли из файла CSV.
Экспорт учётных данных
Вы можете экспортировать пароли в Firefox несколькими способами:
Способ №1: аддон Password Exporter
Внимание! Этот способ подходит только для версий браузеров не ранее 57-й. 1
Откройте страницу – https://addons.mozilla.org/ru/firefox/addon/Password-Exporter/
1. Откройте страницу – https://addons.mozilla.org/ru/firefox/addon/Password-Exporter/

2. Завершите установку, перезапустите веб-браузер.
3. В меню выберите: Инструменты → Параметры.

4. На вкладке «Безопасность» нажмите кнопку «Импорт / экспорт паролей».

5. В открывшемся окне активируйте нужную команду: «Экспорт пароля» или «Экспорт списка».

Способ №2: утилита MozBackup
1. С http://mozbackup.jasnapaka.com/download.php загрузите утилиту MozBackup для резервного копирования профиля пользователя в Firefox. Установите его в систему и запустите.
2. В блоке «Операция» выберите «Резервное копирование профиля», нажмите «Далее».

3. Нажмите «Обзор», чтобы указать папку, в которой следует сохранить копию данных.

4. Выберите вариант сохранения. Если вы хотите ограничить доступ к файлу резервной копии паролем, нажмите «Да» и укажите ключ. Чтобы не использовать надстройку, соответственно нажмите «Нет».

5. На панели инструментов нажмите «Неизвестные файлы».

6. И убедитесь, что в дополнительном списке установлен флажок рядом с файлами, в которых хранятся учетные данные (logins.json).

7. Теперь резервную копию, сохраненную с данными авторизации, можно перенести в Firefox на другой компьютер. Или в каталоге переустановленного дистрибутива.
Похожие видео:
Экспортируем пароли Mozilla Firefox — 3 способа
Я уже замучился ждать, когда в браузере Mozilla Firefox появится прежнее количество уникальных полезных дополнений и он хотя бы сравняется по скорости работы с хромо-конкурентами (реально, а не на словах и на рекламных лозунгах).
Доля этого некогда очень популярного и любимого многими пользователями браузера в сети Интернет падает со скоростью метеорита (с этой же скоростью она замещается Яндекс.Браузером). Поэтому я и решил ускорить свою миграцию из «Рыжей лисы» в… другой (-ие) обозреватель (-и).
Визуальные закладки мои легко синхронизировались с новой «рабочей лошадкой», а вот сохранённые пароли из Mozilla Firefox экспортировать оказалось не так просто — встроенных средств в браузере нет для этого.
Перенос паролей в другой браузер
Чтобы перенести пароли в другой браузер на другом устройстве, достаточно:
- Скопировать куки из корневой папки браузера.
- Сохранить их в облачное хранилище или на физический носитель.
- Загрузить из облака на новый ПК.
- Скопировать в идентичную папку другого браузера или той же «Мозилы».
- Авторизоваться под своим основным аккаунтом «Гугла».
Весь перенос не займёт у вас более 10 минут, и это позволяет сэкономить время. Ведь больше нет необходимости запоминать каждую комбинацию под логины для всех сайтов. Одновременно с тем стоит использовать сгенерированные пароли и увеличить безопасность сохранности информации.
Opera
Для экспорта паролей в Opera понадобится установить расширение Bookmarks:
- Откройте меню и найдите список дополнений.
- Среди них выберите нужное и включите его.
- Перезапустите браузер.
- Кликните по значку дополнения и следуйте подсказкам.
- Данные сохранятся в отдельный документ.
После этого откройте новый браузер и загрузите через команду «Импорт» полученную информацию. Если вам необходимо перенести пароли на другой компьютер, где также установлена «Opera», то можно поступить следующим образом:
- Откройте в меню браузера раздел «О программе».
- Здесь вы увидите наименование «Профиль» и ссылку на файл, которых хранит все данные о пользовательских предустановках.
- Перейдите по пути и найдите в общем списке элемент speeddial.ini.
- Скопируйте его, например, на флешку.
- Откройте «Opera» в другом ПК, войдите в ту же папку с данными о профиле и вставьте туда скопированный файл.
Таким образом, все ваши настройки, закладки и остальное перенесется в новый браузер. Теперь разберёмся, как импортировать пароли в «Оперу»:
- Снова откройте расширение Bookmarks.
- Выберите команду «Импорт».
- Укажите путь к документу с паролями.
Перенос паролей Firefox

Тема паролей в веб-браузере Mozilla Firefox является очень актуальной для большинства интернет-пользователей. В статье «Пароли в Firefox» мы рассмотрели некоторые действия, касающиеся логинов и паролей. А именно, такие темы как:
- процесс запоминания паролей,
- просмотр сохраненных логинов,
- удаление входных данных на различные интернет-порталы,
- и частично затронули вопрос о местоположении паролей в firefox.
В этой рубрике мы поговорим о возможности выгрузки и загрузки логинов и паролей в поисковой системе Mozilla Firefox.
Импорт паролей из другого браузера в Мозилу
Если вам необходимо перенести сохраненные логины и пароли из одного любого другого браузера установленного на пользовательском персональном компьютере в Фаерфокс, то для этого не нужно скачивать и устанавливать никаких дополнительных расширений или плагинов. Данная функция есть в оболочке популярного интернет обозревателя. Для этого достаточно зайти в поисковую систему Мозила Фаерфокс, открыв меню (значок в правом верхнем углу окошка), выбрать в открывшемся списке пункт «Настройки».
В левой части инженерного меню выбираем параметр «Защита», в подпункте «Логины» нажимаем кнопочку «Сохранённые логины…»
Далее нажимаем кнопочку «Импорт…» для транспортировки пользовательских данных в новый браузер.
Далее необходимо выбрать браузер, из которого вы хотите перенести (импортировать) данные в Мозилу
Обратите внимание, что при проделывании данной операции, необходимо убедиться, что поисковик, из которого вы переносите данные, закрыт. Нажимаем кнопочку «Далее»
Затем вам предлагают выбрать объекты для импортирования. Отметьте галочками интересующие вас пункты и нажмите кнопочку «Далее».
Если перемещение объектов прошло удачно, появиться окошко Мастера импорта с успешным завершением переноса данных.
Жмём кнопку «Готово».
После этого все данные, которые вы отметили галочками, успешно скопированы в веб-браузер Фаерфокс.
Импорт паролей Firefox
Для импорта паролей необходимо запустить браузер Mozilla => открыть Меню => зайти в Настройки => выбрать в левой части окна пункт Защита => в подпункте «Логины» нажать кнопочку «Импорт/Экспорт Паролей» => для начала загрузки данных кнопкой «Импортировать пароли» необходимо начать процесс.
Затем в открытом окошке, выбрав файл в формате «XML» для загрузки, кликнем кнопку «Open».
В окошке «Импорт/Экспорт Паролей» начнется процесс копирования входных данных, после его завершения можно просмотреть детали данного действия. В этом окне отображаются подробные детали по импортированию персональных данных.
Примечание: Имена пользователей и пароли должны быть использованы только с английской раскладкой. Кириллицу документы формата «XML» не воспринимают и заменяют русские буквы абракадаброй. Файл с данными с такими непонятными символами импортировать в дальнейшем в браузер Mozilla Firefox не удастся!
Используйте DevTools для отображения опции импорта.
Альтернативный способ принудительно активировать возможность импорта паролей – использовать встроенные функции DevTools в Chrome, чтобы «показать» параметр импорта. Но, как и в случае с описанным выше методом, вы должны выполнять это каждый раз, когда хотите импортировать пароли через CSV в Chrome.
Шаг 1: Перейдите в Настройки Chrome> Пароли, а затем щелкните значок с тремя точками рядом с Сохраненными паролями. Затем щелкните правой кнопкой мыши «Экспорт паролей» и выберите «Проверить».


Шаг 2: На панели DevTools, которая отображается в правой части экрана, найдите слово с надписью «скрытый». Он расположен чуть выше выделенного по умолчанию элемента.


Шаг 3: Дважды щелкните «скрытый», чтобы выбрать его.


Шаг 4: Нажмите клавишу Delete, чтобы удалить выбранное слово. Затем нажмите клавишу Enter. Результат должен выглядеть примерно так, как показано на скриншоте ниже.


Шаг 5: Переместите фокус с панели DevTools на экран паролей. Щелкните значок с тремя точками рядом с «Сохраненные пароли», и вы должны увидеть параметр «Импорт», указанный внутри. Затем вы можете использовать его для импорта паролей из файла CSV.


Google Chrome
Экспорт паролей из Google Chrome в файл осуществляется следующим образом:
- В «Поиск» браузера нужно вставить: «chrome://flags/#password-import-export» (без кавычек и пробелов) и нажать «Enter».
- Значение в поле «Импорт/Экспорт» нужно поменять с «По умолчанию» на «Включить».
- Перезапустите серфер, откройте «Настройки» и разверните «Дополнительные».
- Теперь выберите «Пароли» и напротив строчки «Предлагать сохранение» нажмите кнопочку дополнительных опций.
- Далее выберите «Экспорт».
- У вас запросят пароль, который прикреплен к вашему профилю в Microsoft.
- После укажите папку, в которой будет храниться файл с экспортируемыми данными.
Как прошить модем zte mf 180
Лучше всего как можно скорее перенести полученный файл в защищённый архив или зашифровать его, чтобы пароли Chrome не стали достоянием посторонних людей. Таким же путём можно импортировать пароли из документа: выполните всё, что описано выше, только в пункте 5 выберите «Импорт» и укажите путь к файлу. Также можно обойтись без данных манипуляций, если новый браузер поддерживает считывание сохранённых паролей со своего предшественника и предлагает перенести их. Таким свойством обладают почти все популярные интернет-серферы.
- https://lotto-game.ru/kak-importirovat-paroli-v-opera/
- https://operaru.ru/faq/passwords-export-and-import-in-opera
Мастер паролей в Firefox
Как вы видите, если у постороннего человека есть доступ к вашему компьютеру, то он сможет cделать всё что угодно с вашими паролями, хранимыми в Firefox. Для ограничения доступа к конфиденциально информации, в Mozilla есть «Мастер-пароль
».
Мастер паролей защищает всю вашу личную информацию с помощью одного пароля, заданного пользователем.
Для включения функции перейдите по пути Настройки -> Защита -> Логины
и поставьте галочку возле строки «Использовать мастер – пароль
».
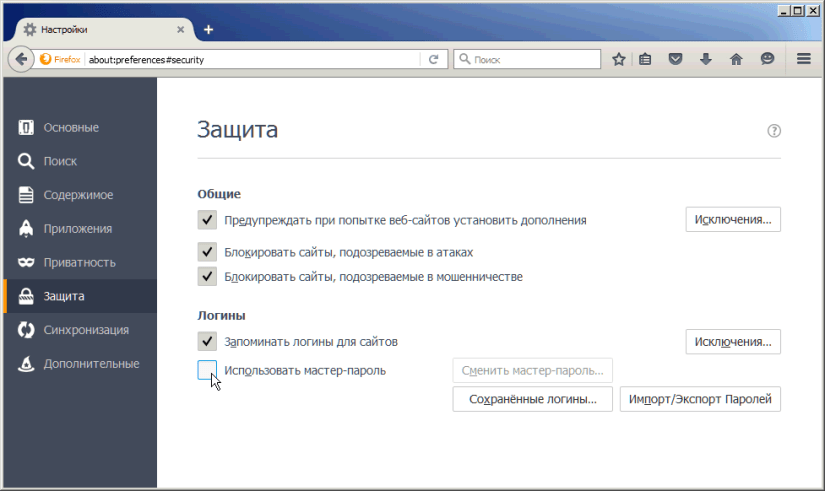 Откроется новое окошко, где вам предложат придумать, ввести и запомнить ваш главный пароль.
Откроется новое окошко, где вам предложат придумать, ввести и запомнить ваш главный пароль.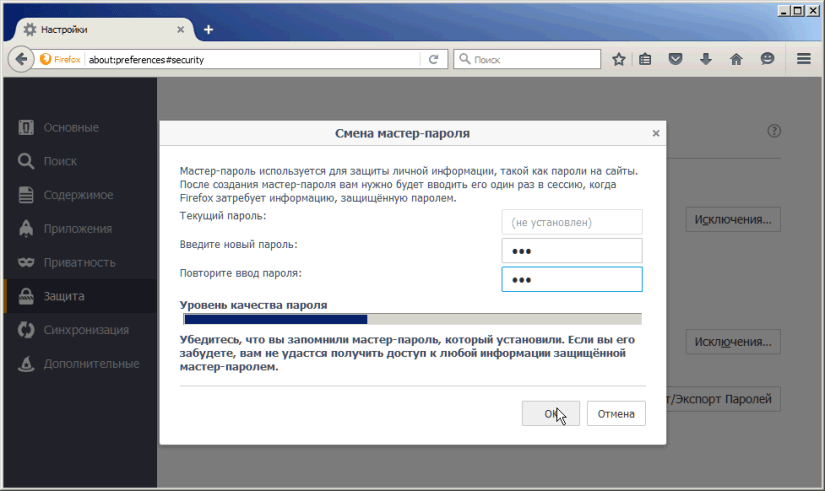 Теперь, чтобы просмотреть пароли, сделать импорт или их экспорт, Firefox затребует с вас мастер-пароль, который вы должны запомнить.
Теперь, чтобы просмотреть пароли, сделать импорт или их экспорт, Firefox затребует с вас мастер-пароль, который вы должны запомнить.
Как не потерять пароли при переустановке браузера Mozilla Firefox — восстановить..?

Если Вы частенько переустанавливаете браузер Firefox, опасаясь за сохранённые пароли… то — эта статья для вас. В самом деле, через какое-то время браузер начинает тормозить, глючить и прочая тормозная фигня — раздражают!
В определённых случаях здорово поможет переустановка обозревателя Фаерфокс (да и вообще, любые браузеры так лечатся). Однако — переустановка здорово пугает неопытного пользователя: и немудрено ! кому охота восстанавливать все свои наработанные данные браузера?? всё это отнимает уйму времени.
Этот пост подробно пояснит — как сохранить пароли, куки и прочие данные закладок при переустановке браузера Фаерфокс… кстати, такая переустановка отнимет не более пяти минут!
Помогут очень простые шаги, с которыми справится даже самый несведущий пользователь…
Вперёд:
где находится профиль браузера Фаерфокс, файлы: пароли, закладки
…изучите сию статью, и пользуйтесь себе на благо в дальнейшем…
Такой совет: создайте где-то в недрах компьютера тайную папку, в которой станете хранить все свои важные файлы с архивами запасных профилей браузера… Папку можно засекретить паролем, или скрыть…
А как только придёт время переустанавливать браузер фаерфокс, тут же обратитесь к этому сохранённому архиву: делайте запаски почаще, чтобы иметь под рукой самую полную копию наработанных данных — паролей, кук, закладок…
Все наши с вами важные личные данные браузера хранятся в независимом профиле обозревателя… скажем так: системные файлы браузера никаким образом не связаны с нашими данными профиля.
Таким образом, при переустановке сломанного браузера, возможно восстановить работоспособный вариант браузера со всеми наработками… Как? …просто-напросто переносите сохранённый профиль в только что установленный обозреватель. И всё!
Однако, сегодня речь о том, как сохранить и восстановить файлы — пароли, куки, закладки при переустановке Фаерфокс…
Этим вариантом я и сам частенько пользуюсь, ибо всякие фоновые картинки и прочая пользовательская фигня не так и важны (их легко перенастроить), а вот — пароли, куки — это оч. важная для нас информация!
…итак, научимся
как перенести пароли, куки файлы в новый браузер Фаеофокс
Чтобы перенести в новый браузер все свои пароли и пр. данные из прежнего обозревателя, потребуется всего-то добавить три файла в новый профиль браузера… и — этот новый браузер вспомнит все наши с вами пароли: т.е будет полностью работоспособен…
Вот эти файлы:
cookies.sqlite — конечно же, это файл хранения кук
key3 — пароли ( может быть и дополнительный файл key4 — и его копируйте чистоты для )
logins.json — логины
Следует скопировать эти три файла и перезаписать те, которые будут в установленном: можно просто удалить новые, и заместо них вставить «старые», а можно перенести с заменой…
Вот и всё!
Однако нужно ещё отыскать папку профиля браузера.
профиль браузера Фаерфокс
Итак, чтобы отыскать профиль пользователя Фаерфокс, существуют несколько способов. Рассмотрим парочку: 1 — ниже (для виндовс 7) и второй, подходящий абсолютно для всех систем!
Копируете фразу, показанную ниже:
%APPDATA%\Mozilla\Firefox\Profiles
…и вписываете в меню «Пуск» в окошко поиска…
В окне «Пуск» покажется папка профиля что-то типа такого имени Profiles, кликните по этой папке, откроется проводник и уже сама папка профиля Фаерфокс… qwroq23j.default (скрин ниже)
Если откроете эту папку профиля, то как раз и найдёте необходимые фалы, которые были описаны выше в тексте статьи.
Далее остаётся произвести необходимые для нас манипуляции…
Как эпилог:
А пока, узнаем…
как открыть профиль Фаерфокс — в любой версии ОС виндовс
В верней панели меню открытого браузера Фаерфокс наводите на подменю «Справка»…. в выпавшей подменюшке выбираете «Информация для решения проблем» — кликаете… откроется новая вкладка браузера: вот на этой страничке, для пользователя сосредоточено управление браузером Фаерфокс.
Останется кликнуть и — перед вами Ваш профиль.
Как и говорил, сохраняйте все расположенные в папке профиля файлы для последующего восстановления…
Если вам необходимо перенести в новый установленный браузер — прежний рабочий профиль целиком — стирайте все файлы нового профиля и заменяйте прежними.
Папку профиля целиком переносить нельзя: имя папки профиля должно оставаться таким, которое создано системой браузера… примерно такое qwroq23j.default.
Вот всё что внутри и переносите… ну или только необходимые файлы…
Например — закладки расположены в этой bookmarkbackups папке, по датам…
МИГ подписки – ЭРА полезных знаний!!



