Руководство по удалению антивируса avast в windows 10
Содержание:
- Часть 4. Как удалить Avast с помощью iMyMac PowerMyMac
- Функционал бесплатной версии
- Как удалить антивирус Avast с компьютера — в чем беда?!
- Зачем удалять Аваст
- Временная деактивация защиты
- Отключение антивируса Avast на компьютере (Windows)
- Часть 3. Как удалить Avast для Mac с помощью прилагаемого деинсталлятора
- Как отключить Аваст на время установки программы
- Как отключить антивирус Avast Free в Windows 10/8/7
- Стандартный путь удаления Аваст с Виндовс 7, 8, 10
- Особенности защиты
- Использование инструмента AvastClear
- Как удалить антивирус Avast из Windows 11/10?
Часть 4. Как удалить Avast с помощью iMyMac PowerMyMac
Помимо двух методов, которые мы упомянули выше, есть еще один способ, который вы можете сделать для вас: полностью удалить Avast с вашего устройства Mac. Это с помощью стороннего приложения, которое позволит вам удалить Avast и одновременно все файлы и папки, связанные с приложением.
Стороннее приложение, о котором мы говорим, — это не что иное, как iMyMac PowerMyMac.
PowerMyMac — мощный инструмент, который можно использовать для удалить любое приложение которые у вас есть на вашем Mac, а также очистите все ненужные файлы на вашем Mac. Таким образом, вы сможете освободить дисковое пространство на вашем Mac а также улучшить производительность вашего Mac.
Он обязательно удалит любые приложения и удалит любые остатки одним нажатием одной кнопки. Чтобы вы могли узнать, как работает iMyMac PowerMyMac (он также может удалить Microsoft Office), вот пошаговое руководство, которому вы можете легко следовать:
Шаг 1. Загрузить и установить
Во-первых, конечно, вы должны загрузить iMyMac PowerMyMac онлайн с его официального сайта по адресу www.imymac.com. Вы можете получить и загрузить программу бесплатно и получить бесплатную пробную версию. После того, как вы успешно загрузили iMyMac PowerMyMac, продолжайте и установите его на свое устройство Mac.
Шаг 2. Запустите iMyMac PowerMyMac.
После загрузки и установки iMyMac PowerMyMac запустите программу на своем устройстве. Затем в главном интерфейсе программы вы сможете заметить, что состояние сети вашего Mac будет отображаться на вашем экране. Данные, которые вы фактически видите на экране, — это информация о вашем Mac в реальном времени.

Шаг 3. Выберите Деинсталлятор
С левой стороны интерфейса, просто выберите инструмент Uninstaller. Таким образом, вы сможете начать процесс удаления приложения Avast с вашего Mac.

Шаг 3. Сканирование всех приложений на Mac
После того, как вы выбрали Деинсталлятор, iMyMac PowerMyMac попросит вас разрешить программе сканировать ваш Mac. Таким образом, деинсталлятор сможет сканировать все приложения, которые вы сохранили на своем Mac. Чтобы начать процесс сканирования, все, что вам нужно сделать, это нажать кнопку «Сканировать». Затем начнется процесс сканирования, поэтому вам просто нужно дождаться его завершения.

Шаг 4. Просмотр всех результатов
Как только процесс сканирования будет завершен, у вас появится возможность просматривать все приложения, просканированные PowerMyMac. Теперь из списка приложений, которые программа удаления просканировала на вашем Mac, найдите приложение Avast из списка. Вы можете прокрутить вниз и найти их вручную, или вы также можете использовать панель поиска, чтобы легко найти приложение, которое вы ищете.

Шаг 5. Очистите файлы и удалите Avast из Mac
После того, как вы нашли приложение, которое хотите удалить с вашего Mac, все, что вам нужно сделать, — это щелкнуть приложение. После этого все файлы и папки, связанные с этим приложением, появятся в правой части экрана.
Оттуда вы можете пойти дальше и выбрать все файлы или папки, которые вы хотите удалить с вашего Mac. Вы можете выбрать файлы по одному. Или вы можете просто нажать кнопку «Выбрать все», чтобы выбрать все файлы, которые вы уважаете за ребенка.
После этого вы выбрали все файлы, которые хотите полностью удалить с вашего Mac. Оттуда все, что вам нужно сделать, это нажать кнопку «Очистить». Отсюда все, что вам нужно, это дождаться, пока программа удаления PowerMyMac завершит весь процесс.

Вот и все! Вы успешно удалили Avast со своего Mac и в то же время удалили все оставшиеся файлы одним щелчком мыши! Если вы также хотите удалить антивирус Malwarebytes на своем Mac, не стесняйтесь следовать это руководство.
Функционал бесплатной версии
Что может предложить пользователям Avast Antivirus Free? Возможностей на самом деле очень много. И сейчас мы рассмотрим наиболее интересные функции. Представим их в виде списка. Так будет нагляднее и понятнее.

- Экран файловой системы. Обеспечивает полную защиту файлов пользователя и способен в реальном времени мониторить угрозы. Постоянно сканирует файлы на наличие вредоносных объектов.
- Экран поведения. Отслеживает активность программ и блокирует те, которые выглядят подозрительно. Иногда способен заблокировать заведомо безопасный софт. Исправляется путем добавления программы в исключения.
- Веб-экран. Постоянно сканирует посещаемые сайты. Если на них есть вредоносные элементы, то антивирус блокирует доступ к странице. Ошибок, как правило, не случается. Экран противодействует краже личных данных при помощи фишинговых сайтов.
- Экран почты. Быстро и безболезненно проверяет всю поступающую почту на наличие вирусов и подозрительных исполняемых файлов. Работает очень быстро. Его функционирование происходит в фоне и практически незаметно.
- Software Updater. Инструмент, проверяющий актуальность программ, установленных на компьютере и рекомендующий их обновить. Сам обновлением заниматься не может. Но способен подсказать.
- Проверка Wi-Fi. Инструмент, который способен просканировать все устройства, подключенные к модему и просигнализировать о той или иной уязвимости. Он же может все эти уязвимости исправить. Очень полезная штука.
- Хранилище паролей. Хранит в себе все логины и пароли, используемые для входа на различные сайты. Доступ к хранилищу защищен мастер-паролем. Его также нужно вводить при попытке входа на сайты.
- Игровой режим. Очень полезная опция, которая снижает потребление ресурсов антивирусом до минимума в том случае, если запущена какая-нибудь игра. Способен включаться и выключаться автоматически.
Все это есть в бесплатной версии антивируса. Согласитесь, вряд ли где-нибудь есть подобная программа. Поэтому Avast и набирает все большую популярность среди пользователей. Однако теперь стоит перейти к практике.
Как удалить антивирус Avast с компьютера — в чем беда?!
Не могу сказать с чем это связано (да и наверняка точно никто не знает) почему не получается удалить антивирус Avast Free Antivirus — но со мной как раз произошла данная ситуация. При попытке удаления через панель управления система говорила что Avast находится в процессе установки и не разрешала ничего сделать… я пробовал перезагружать систему, откатываться назад — удалить его не получалось, штатный деинсталлятор просто думал что процесс установки еще не завершен.
Для удаления любого антивируса Avast у вас есть несколько правильных и верных способов:
- Удаление через штатное приложение деинсталлятора через панель управления;
- Использование фирменной утилиты Avastclear
По возможности используйте штатную программу установки/удаления программ, если ничего не выходит — используем утилиту
Удаляем Avast Free Antivirus штатными средствами системы
Каким образом выглядит процесс удаления антивируса Avast с вашего компьютера? — Переходим в «Панель управления», «Программы и компоненты», находим в списке Avast Free Antivirus (это может быть и Avast Internet Security или любой другой антивирусный защитник Avast) и жмем кнопку «Удалить».

Если в системе никаких ошибок нет и установка была произведена корректно, то запустится утилита удаления Avast Free Антивирус… тут можно переустановить антивирусное нажав кнопку «Восстановить», изменить состав компонентов (это то окно, с настройками перед установкой) и соответственно искомая кнопка «Удалить» — она то нам и нужна.

Останется только дождаться окончания удаления и перезагрузить компьютер — на этом этапе можно считать процедуру деинсталляции успешной
Утилита удаления Avast — Avastclear
Если бы антивирусное ПО Avast всегда удалялось без проблем, я бы и не написал данную заметку. К сожалению встроенными в систему утилитами не всегда получается удалить антивирус Аваст, именно поэтому разработчики припасли для нас фирменную утилиту avastclear, цель которой — найти все файлы относящиеся к своему софту и корректно удалить их.
В отличии от подобных решений от тех же Eset — мне авастовский софт понравился больше… все корректно работает даже с Windows 10. Итак, перейдем к делу — топаем на страницу загрузки и качаем avastclear
https://www.avast.ru/uninstall-utility
Данную заметку можно было бы сократить заставив вас предварительно перезагрузившись в безопасном режиме, но в Windows 10 способ входа туда неудобный и разработчики утилиты сделали оригинальное решение — они принудительно ребутят комп в безопасном режиме и автоматически запускают утилиту удаления (с вашего согласия конечно же)
Ждем пока утилита Avast Antivirus Clear просканирует ваш компьютер и запустится (этот процесс может занимать достаточно продолжительный промежуток времени, к примеру у меня на запуск ушло около минуты)

После успешного старта нас уведомят, что лучше запускать программу в безопасном режиме — это в целом логично, в безопасном режиме антивирус не будет запущен и его можно будет корректно вычистит из вашей системы. Соглашаемся на перезагрузки и при старте ничего не трогаем — автоматом в списке операционных систем появится пункт с Avast Antivirus Clear.

После запуска вашего компьютера в безопасном режиме автоматом запустится утилита удаления продуктов Avast. Если вы не вносили никаких изменений в Avast при установке — оставляйте все по умолчанию, данный тип настроек поможет в 9 случаях из 10. Жмем большую зеленую кнопку «Удалить»…

…и ждем пока антивирус Avast удалится с вашего компьютера. После корректного удаления компьютер нужно перезагрузить, как и раньше запустится ваша копия Windows, а пункт с антивирусом автоматически пропадет.

ОФФТОП. Наверное можно рекомендовать данный способ всегда, ведь он наиболее эффективный и уже с самого начала исключает случай неудачного удаления антивируса Avast… однако вам решать, какой способ для вас ближе
Зачем удалять Аваст
В интернете можно встретить огромное множество самых разнообразных вирусов от безобидных шуточных, до сложных червей и троянов. Они проникают в систему, передают своим хозяевам все данные о пользователях, передают нажатия клавиш и даже могут посылать вашему провайдеру вредоносные запросы, чтобы через него заразить больше компьютеров. Если в ПК попал сложный вирус, или тот, которого ещё нет в вирусных базах Аваста, то он его может не увидеть и сам зловред может повредить антивирусную программу.
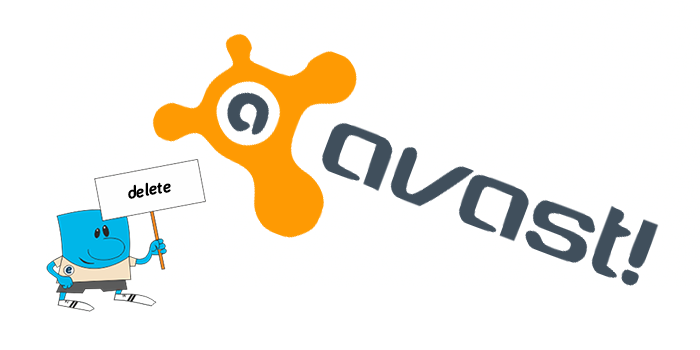
Вылечить программу от заражения можно только удалением и переустановкой. Но чтобы в следующий раз, когда вы будете устанавливать другой антивирус не возникло проблем, делать это нужно правильно. В этой статье мы собрали три способа, которыми обычно пользуются юзеры. Каждый из которых обладает рядом плюсов и минусов. Но обо всем по порядку.
Временная деактивация защиты
Инструкция для этого действия предельно простая:
- Раскройте трей Windows (это область в нижней правой части экрана, рядом с указателем времени и даты).
- Кликните ПКМ по иконке в виде кляксы с буквой «а» в центре.
- Отобразится контекстное меню с основными элементами управления. Наведите курсор мышки на пункт «Управление экранами…».
- Выберите время деактивации защиты.
Оптимальный вариант – «Отключить до перезапуска компьютера». В таком случае вы не столкнетесь с ситуациями, когда антивирус активировался слишком рано или вы забыли сделать это самостоятельно.
Вы отключили Аваст на время. Потом его можно включить вручную, выполнив аналогичную операцию:
- Вновь кликните ПКМ на «кляксу» в трее.
- Наведите курсор на тот же пункт.
- Но на этот раз нажмите на опцию «Включить все экраны…».
Активация системы безопасности произойдет незамедлительно, даже подтверждать ничего не нужно.
Продвинутый вариант
Антивирус Avast имеет в себе модульную систему защиты. А значит, отдельные ее элементы выйдет вручную деактивировать, хотя остальные будут работать. Например, вам не нужна только повышенная безопасность в сети. Это довольно удобный подход для многих пользователей.
Ручная настройка системы безопасности осуществляется так:
- Откройте основное окно программы.
- Вызовите подменю «Защита».
- Нажмите на пункт «Основные компоненты защиты».
- Изначально все доступные модули активны, об этом свидетельствуют зеленые ползунки. Чтобы что-то убрать, нужно кликнуть по соответствующему ползунку, а потом выбрать время, на которое будет выбранная функция отключена в антивирусе Avast.
- В отобразившемся окошке на затемненном фоне дайте подтверждение на выполнение операции.
Отключение антивируса Avast на компьютере (Windows)
Мы живем в опасное время. Вирусы подстерегают нас как в реальной жизни, так и цифровой. Поэтому нужна надежная защита – антивирус. Одним из которых является Avast. Справляется он с поставленными задачами хорошо. Но иногда пользователю может потребоваться отключить антивирус Avast на время или полностью. Например, в случае, если антивирусное ПО блокирует установку или запуск какой-нибудь программы, приложения, игры или запрещает посещение определенного сайта из-за того, что ошибочно определяет данные действия как потенциально опасные. Также полная деактивация защиты антивируса может потребоваться владельцам слабых компьютеров и ноутбуков, которые не могут одновременно выполнять несколько поставленных ресурсоемких задач без причинения дискомфорта пользователю.
В этой статье мы рассмотрим инструкцию по временному и полному отключению защиты антивируса Аваст на ПК под управлением Windows.
Часть 3. Как удалить Avast для Mac с помощью прилагаемого деинсталлятора
Avast — это одно из приложений, которое после того, как вы установите его на свой Mac, также сопровождается определенным процессом удаления, который позволит вам удалить программу с вашего Mac. Тем не менее, вы должны иметь в виду, что любое дополнительное удаление остатка. Как и при ручном способе удаления программы, вам все равно нужно удалить все файлы и папки, связанные с Avast.
Чтобы вы знали, как удалить Avast для Mac, используя его собственный деинсталлятор, вот шаги, которые вы должны выполнить.
- Перейдите и дважды щелкните установочный пакет программы, который вы скачали онлайн.
- Нажмите Удалить Avast. С этого момента процесс удаления начнется.
- следуйте инструкциям, которые вам предложит мастер удаления.
Как отключить Аваст на время установки программы
Отключение антивируса Avast бывает полезно, если:
- Вы не хотите удалять Аваст (проверка на вирусы выполняется по расписанию);
- Компьютер тормозит или нуждается в дополнительных ресурсах (вы запустили Photoshop, Chrome с десятком открытых вкладок или устанавливаете программу)
В таких случаях можно просто отключить антивирус, и далее мы рассмотрим два способа, как это сделать. Эти методы равно применимы к операционным системам Windows 7 и Windows 10, а также более старым версиям ОС.
Первый способ: отключение компонентов антивируса
- Открываем главное окно программы Avast, запустив ее с рабочего стола или выбрав в Панели уведомлений в контекстном меню пункт “Открыть интерфейс пользователя Avast”. (Панель уведомлений в Windows XP, 7, 10 и прочих находится в нижнем правом углу. )
- Переходим в раздел “Защита” — “Основные компоненты защиты”. Отключаем, при ненадобности, следующие компоненты:
- Защита файлов
- Анализ поведения
- Веб-защита
- Защита почты
Второй способ (как временно закрыть Аваст через настройки)
- Переходим в раздел “Защита” – “Основные компоненты защиты”.
-
Ставим ползунок в состояние “Выключено”. В диалоговом окне «Действительно отключить этот экран?» устанавливаем интервал отключения Avast: от 10 минут до следующей перезагрузки.
- Нажмите “ОК”, чтобы подтвердить отключение.
В течение данного времени вирусная защита файловой системы будет полностью отключена. Не забудьте включить защиту Avast, когда это будет необходимо. В Центре уведомлений Windows 10 появится переключатель “Включение защиты от вирусов и угроз”.
Таким же образом отключаются другие компоненты антивируса — Веб-экран, экран почты и прочие компоненты, установленные пользователем.
Третий способ (через панель уведомлений)
Для приостановки антивируса выполняем следующие действия:
- Правая кнопка мыши по значку Avast в Панели уведомлений.
- “Управление экранами Avast” > “Отключить все экраны” (можно выбрать временной интервал дезактивации).
Учитывая, что каждый из компонентов антивируса “отъедает” свою часть ресурсов ПК, отключение каждого модуля может увеличить производительность. Особенно это полезно для маломощных компьютеров, бюджетных ноутбуков.
На этом все; если у вас есть вопросы про антивирус Avast – задавайте их через форму обратной связи. Удачи в борьбе с вирусами!
Как отключить антивирус Avast Free в Windows 10/8/7
В следующем разделе описаны методы отключения полных или индивидуальных антивирусных щитов Avast. Давайте посмотрим на подробные инструкции.
Как полностью закрыть Avast (Все щиты)
По сути, отключение всех щитов Avast означает полную остановку или отключение всей активной защиты этого бесплатного антивируса. Таким образом, вы должны знать, что делаете. Как правило, следующая процедура также позволяет остановить работу Avast в фоновом режиме.
Шаг 1. Управляйте Avast Shields
1. Перейдите на панель задач в Windows 10/8/7, щелкните правой кнопкой мыши значок Avast, и вы увидите некоторые параметры, касающиеся пакета безопасности.
Панель задач Windows 10 не работает — как решить эту проблему
Если вы обнаружите, что панель задач Windows 10 не работает, не паникуйте, у меня есть полезные методы, чтобы помочь.
Читать большеНаконечник:
2. Выберите Контроль щитов Avast .
3. Выберите один вариант в зависимости от того, как долго вы хотите, чтобы Avast не работал. Чтобы отключить Avast навсегда, вы можете выбрать последний. Чтобы временно отключить Avast, доступны три первых варианта.
Шаг 2: Подтвердите операцию
После выбора варианта программа попросит вас подтвердить. Все экраны будут выключены или остановлены
Это может вызвать атаку вредоносного ПО, поэтому выполняйте эту операцию с осторожностью. Затем щелкните Хорошо продолжать
Шаг 3: вернитесь в главное окно
Позже откройте основной интерфейс, и вы обнаружите, что это программное обеспечение выдает сообщение красным цветом: « Все твои щиты выключены ». Это означает, что вы не защищены Avast. Чтобы использовать его снова, вы должны нажать РАЗРЕШИТЬ .
Как отключить Avast (указанные щиты)
Выше мы показали, как полностью закрыть Avast. Иногда вам может потребоваться отключить или остановить только определенные экраны. Теперь давайте посмотрим на пошаговое руководство.
Шаг 1. Запустите Avast Free Antivirus в Windows 10/8/7. Затем перейдите к его Защита интерфейс, где вы можете нажать Основные щиты выбрать основные средства защиты.
Шаг 2: Выберите щит, который вы хотите выключить или остановить, и нажмите на переключатель.
Шаг 3. Avast предлагает четыре варианта: Остановитесь на 10 минут , Остановка на 1 час , Остановить до следующего перезапуска , и Остановить на неопределенный срок . Выбирайте тот, который вам нужен.
Наконечник:Остановить на неопределенный срок
Шаг 4. После подтверждения вы увидите, что переключатель становится ВЫКЛ. в Защита таб. Чтобы включить его, вы можете изменить переключатель с ВЫКЛ. к НА .
Наконечник:Межсетевой экранЗащита
Как отключить Avast при запуске Windows
Некоторые пользователи могут захотеть остановить запуск этого антивируса при запуске. Если вы один из них, выполните следующие действия.
Шаг 1. Щелкните правой кнопкой мыши на панели задач и выберите Диспетчер задач .
8 лучших способов: исправить диспетчер задач, не отвечающий Windows 7/8/10
Диспетчер задач не отвечает в Windows 10/8/7? Теперь получите полные решения, чтобы исправить Диспетчер задач, если вы не можете его открыть.
Читать больше
Шаг 2. Перейдите к Запускать таб.
Шаг 3. Щелкните правой кнопкой мыши Компонент AvLaunch и выберите Отключить . После этого он не будет запускаться автоматически при включении Windows 10/8/7.
Заметка:
Стандартный путь удаления Аваст с Виндовс 7, 8, 10
Простейший вариант, как правильно удалить Аваст с компа – использовать системную оснастку управления установленным ПО, которую можно найти в панели управления. В каждой ОС к ней нужно добираться своим способом.
Вот как удалить Avast Free Antivirus с компьютера, где установлена Windows 7:
- Вызовите Панель управления;
- Перейдите к компоненту, отвечающему за удаление;
- Выберите программу Avast Software, чтобы показались кнопки – одна отвечает за то, как с компьютера удалить приложение, вторая позволяет Виндовс 7 подкорректировать текущую установку.
- Чтобы убрать программу Аваст с ПК, нажмите на скромную кнопку в нижней части.
- Если включена самозащита (а по умолчанию для программы Аваст это именно так), то необходимо дать согласие на выполнение операции.
- В то время, как инсталлятор будет вычищать Аваст с ноутбука, можно ответить на несколько вопросов: зачем выполняется удаление антивируса, что повлияло на решение и сколько довелось использовать программу до того, как удалить ее.
- В конце потребуется перезапустить систему.
Стандартный деинсталлятор рекомендуется использовать в первую очередь. Если он не справился – используйте более мощные средства из перечисленных далее вариантов.
Особенности защиты
- Настойки этой программы по умолчанию включают в себя защиту от удаления. Поэтому для решения проблемы требуется отключение защиты. Как удалить антивирус Аваст, подробно рассмотрим в этой статье.
- Если неправильно удалить эту антивирусную программу, то в реестре остаются записи с параметрами, в результате чего, другая антивирусная программа не устанавливается, пока не будет полностью чистым реестр, и не встретится каких-либо упоминаний об Авасте. Вручную избавиться от остатков антивируса практически невозможно. Для этой задачи оптимальным решением будет простенькая программа CCleaner, посредством которой можно будет очистить реестр от ненужных записей. Также эта программа способна удалить аваст полностью с компьютера.
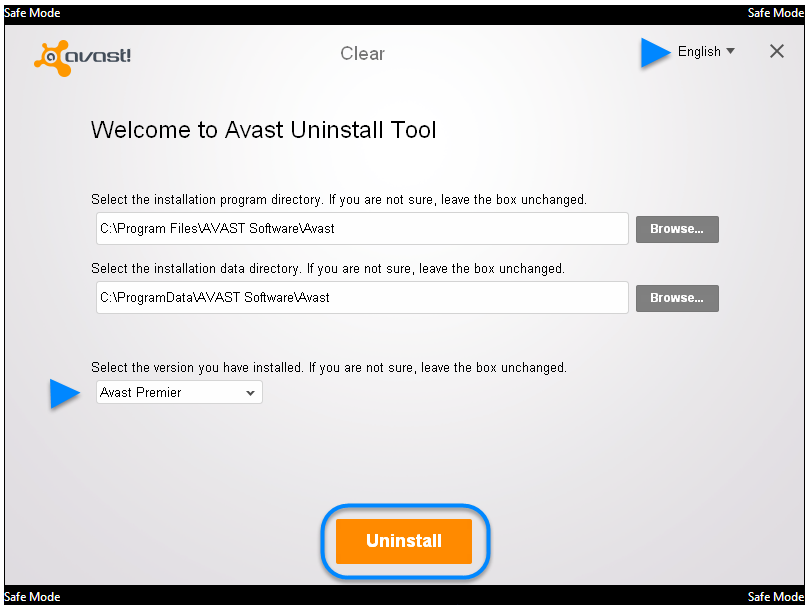
Вопрос, как удалить аваст полностью с виндовс 7, является достаточно сложным, так как стандартный набор данной утилиты не предрасположен к удалению, так как в своем составе не содержит файла uninstall.exe. Однако можно найти в интернете и скачать программу avast uninstaller, после осуществить перезагрузку, запустить эту программу и выполняя инструкции осуществить полное удаление.
Использование инструмента AvastClear
После скачивания и запуска этого приложений появится сообщение, где рекомендуют перезагрузиться в безопасный режим. Вы можете нажать «ДА» или «НЕТ». Сперва попробуем использовать программу в обычном режиме.
Выберите версию, которую нужно удалить. Путь обычно стоит по умолчанию, поэтому остаётся нажать кнопку «Удалить».
После этого программа будет удалена. Не забудьте перезагрузить ПК.
Прежде чем задаться вопросом «как временно отключить антивирус Аваст?» , необходимо оценить угрозу данного действия. Полная безопасность системы зависит от непрерывной работы приложения. Его приостановка возможна только в случае отсутствия вредоносного ПО и отключении работы домашней сети. Поэтому мы не несём ответственности за возможные негативные последствия, вызванные блокировкой, а наше руководство размещено в ознакомительных целях.
Наиболее частой причиной для приостановки антивирусного ПО, является тайм-аут на время установки программы, загруженной на сторонних веб-ресурсах. Как правило, в инсталлятор пиратского софта входят файлы для взлома лицензии. Они представляют собой прототип вредоносного кода и воспринимаются, как угроза. Это не причина для временной блокировки защиты, так как под видом безопасных расширений, могут проникнуть реальные вирусы.
Более того, попадание вредоносных объектов через сеть не ограничивается банальными загрузками из сомнительных источников. Онлайн заражению подвержены все уязвимые элементы операционной системы, включая устаревшие приложения, аппаратное обеспечение и съёмные носители. Именно в момент отключения антивирусного ПО происходит активация кибератак. Чтобы избежать подобных проблем, рекомендуем загружать софт только с официальных сайтов, а подозрительные файлы запускать в «песочнице» — специальном модуле в облачном пространстве, полностью изолированном от системы ПК.
Наиболее частые причины приостановки защиты
Как правило, производительность слабых компьютеров страдает от одновременной работы нескольких служб. Чтобы облегчить нагрузку, необходимо остановить работу ненужного софта, например, во время игры или работы с ресурсоёмким ПО. В этом случае, целесообразно отключить антивирусную защиту, но с условием выхода из сети
При этом нужно учесть, что онлайн игры не берутся во внимание, для них разработан специальный режим «Без уведомлений»
Также на Виндовс 7 и других платформах данной линейки, продукты Software могут блокировать инсталляцию конкурентных дистрибутивов. Несмотря на то, что разработчики решили эту проблему, в некоторых версиях данный вопрос остался открытым. Чтобы установить защиту других компаний, необходимо временно прекратить мониторинг Avast, иначе лицензионный файл будет блокирован на стадии загрузки или помещён в карантин.
Инструкция: как отключить Аваст на время
На самом деле, этот процесс занимает всего лишь несколько секунд, буквально пару кликов мышки. Для этого необходимо.
У многих пользователей возникает необходимость временно отключить антивирус Аваст на компьютере в целях установки игры, программы или перехода на веб-страницу, которые он блокирует, а также для запуска дополнительных антивирусных сканнеров и изменения некоторых настроек Windows, брандмауэра, замены системных файлов и добавления в системные директории необходимых динамических библиотек.
Стоит отметить то, что выключить антивирусник Avast на время получится лишь в том случае, когда используются его специальные опции. Подключение сторонних утилит и прочих программных «хитростей» для решения этой задачи чревато последствиями.
Из этой статьи вы узнаете, как временно отключить антивирус Аваст, а также как выполнить отключение проверки указанных файлов, папок и веб-страниц. Пошаговые руководства рассматриваются на примере дистрибутива Avast Free Antivirus (Аваст Фри), но их также можно применять и на версии «Секьюрити».
Как удалить антивирус Avast из Windows 11/10?
Avast не удаляется?
Используйте один из следующих методов для успешного и полного удаления или деинсталляции антивируса Avast с вашего ПК с Windows 11/10:
- Используйте утилиту удаления Avast,
- Используйте настройки Windows,
- Используйте панель управления,
- Используйте сторонний инструмент для удаления,
- Использование командной строки для удаления.
Чтобы узнать больше об этих шагах, продолжайте читать.
1) Использование «Avast Uninstall Utility»
«Avast Uninstall Utility» — это официальный деинсталлятор антивируса, который можно использовать для удаления практически любой программы этой компании.
Его можно загрузить бесплатно, и вы можете легко использовать его, не выполняя никаких действий по установке.
Для начала сделайте следующее:
- Загрузите «Avast Uninstall Utility» с официального сайта,
- Дважды щелкните файл с расширением «.exe»,
- Щелкните «Да» в командной строке UAC,
- Щелкните на кнопке «Нет»,
- В раскрывающемся списке выберите антивирус Avast,
- Нажмите кнопку «Удалить»,
- Нажмите кнопку «Перезагрузить компьютер».
К вашему сведению, вам необходимо вручную выбрать тип антивируса из раскрывающегося списка.
Если вы используете бесплатную версию, выберите вариант «Avast Free Antivirus» и нажмите кнопку «Удалить».
Если хотите, вы можете загрузить «Avast Uninstall Utility» с сайта support.avast.com.
2) Использование настроек Windows
Как и большинство другого установленного программного обеспечения, вы можете удалить антивирус Avast с компьютера под управлением Windows 11/10 с помощью панели настроек Windows.
Для этого вы можете сделать следующее:
- Нажмите сочетание клавиш «Win + I», чтобы открыть настройки Windows,
- Перейдите в «Параметры — Приложения»,
- Найдите антивирус Avast, который хотите удалить,
- Щелкните значок с тремя точками и выберите кнопку «Удалить»,
- Подтвердите удаление, снова нажав кнопку «Удалить».
Теперь откроется окно антивируса Avast для завершения удаления.
3) Использование панели управления
Вы можете использовать старый метод для удаления антивируса Avast с помощью «Панели управления» в Windows 11/10.
Для этого вам необходимо выполнить следующие шаги:
- Найдите «Панель управления» в поле поиска на панели задач,
- Щелкните по индивидуальному результату,
- Установите «Просмотр — Категории» справа,
- Нажмите на опцию «Программы — Удалить программу»,
- Выберите антивирус «Avast» из списка,
- Нажмите кнопку «Удалить».
После этого на вашем экране появится запрос, и вы должны будете следовать инструкциям на экране, чтобы выполнить задание.
4) Использование стороннего инструмента
Есть несколько инструментов для удаления программного обеспечения, которые можно использовать для удаления антивируса Avast со своего компьютера.
Независимо от того, используете ли вы платную или бесплатную версию, вы можете использовать эти инструменты для удаления антивируса с вашего ПК.
Если вы хотите установить другое программное обеспечение для удаления Avast, есть список бесплатных программ-деинсталляторов для Windows 11/10, которые вы можете использовать.
5) Как удалить антивирус Avast с помощью командной строки?
Чтобы удалить эту программу из командной строки:
- Откройте командную строку с повышенными привилегиями,
- Введите «wmic» и нажмите Enter,
- Затем введите «product get name» и нажмите Enter,
- Через минуту вы увидите заполненный список установленных программ,
- Найдите название продукта. В нашем случае это будет «Avast Free Antivirus»,
- Наконец, введите «product where name=”Avast Free Antivirus” call uninstall» и нажмите Enter,
- Avast будет удален.
Не удается удалить Avast?
Если вы не можете удалить Avast, вы можете сделать следующее:
- Следуйте этому руководству, чтобы удалить Avast из автозагрузки,
- Используйте официальную утилиту удаления Avast, чтобы удалить Avast,
- В большинстве случаев Avast создает проблему, когда он уже работает в фоновом режиме,
- В этой ситуации вы можете использовать диспетчер задач, чтобы завершить задачу Avast и пройти процесс удаления.
Является ли Avast вредоносным ПО?
Иногда вы можете обнаружить Avast в качестве предустановленной программы на вашем компьютере.
Этого достаточно, чтобы многие люди сочли это лишним (ненужным) ПО или даже вредоносным ПО.
Но нет, Avast не является вредоносным ПО.
Совершенно наоборот. Avast — надежный антивирус, защищающий ваш компьютер от различных угроз.
Вот и все! Надеюсь, эти руководства помогли вам удалить антивирус Avast с вашего компьютера.
До скорых встреч! Заходите!
