Как удалить антивирус avast
Содержание:
- При помощи AVASTCLEAR
- Удаление Аваста утилитой Avastclear
- Почему важно правильно избавиться от Аваста
- Утилита avastclear.exe для удаления Avast
- Подготовка к удалению — Отключение самозащиты
- Подробности
- Что это за программа
- Avast Removal Tool Download
- Часть 1. Почему стоит удалить Avast на Mac
- Рассмотрим шаги по использованию утилиты
- Зачем удалять Аваст
- Использование набора утилит AV Uninstall Tools Pack
- Способы загрузки в безопасном режиме для утилиты
- Стандартный способ Windows для удаления программ
- Способы удаления Аваст
- СПОСОБ №3: деинсталляция антивируса утилитой Revo Uninstaller Pro
- Деинсталляция с помощью средств Windows 10
- Почему важно правильно удалить Аваст
- Часть 5. Вывод
При помощи AVASTCLEAR
Другой способ полностью удалить Avast с компьютера – применить утилиту, которую можно скачать с сайта создателей Аваст (она распространяется бесплатно)
Обратите внимание, что программа для очистки доступна в двух версиях:
- для современных ПК – https://files.avast.com/iavs9x/avastclear.exe;
- для старых машин, у которых процессор не совместим с SSE2 – http://public.avast.com/supp/kb/avkb10/avastclear10r4.exe.
Если у вас Win 10, то можете смело брать первый вариант, он почти наверняка корректно сработает. Если же ПК старый и возникает вопрос, почему не могу удалить Avast, попробуйте второй.
После запуска, утилита самостоятельно предложит перейти в безопасный режим, как более подходящий для того, чтобы полностью удалить Аваст (работает с Виндовс 8 и другими).
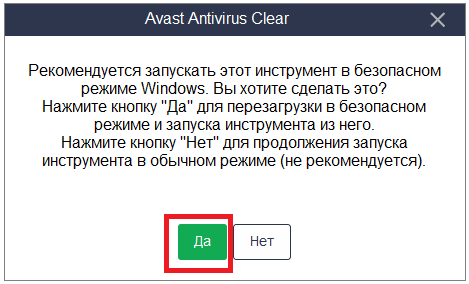
После согласия утилита напомнит о необходимости сохранить результаты работы (если вы параллельно держали открытыми другие программы), чтобы ничего не потерять.
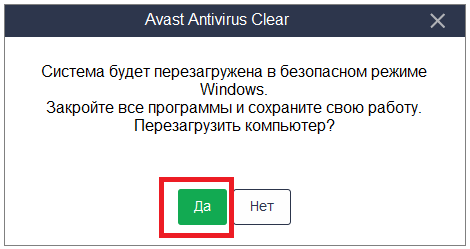
После этого система перезагрузится и автоматически войдет в безопасный режим. Не потребуется даже нажимать какие-либо клавиши с ПК или искать, как в него попасть с w10, чтобы удалить Аваст.
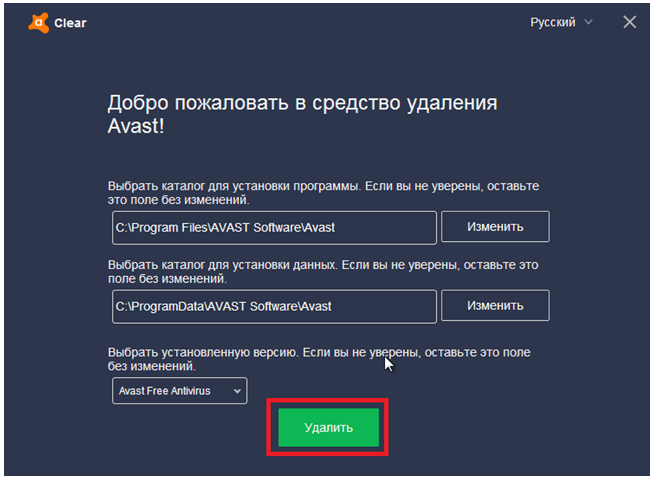
По итогу потребуется еще одна перезагрузка, как и при использовании штатного деинсталлятора.
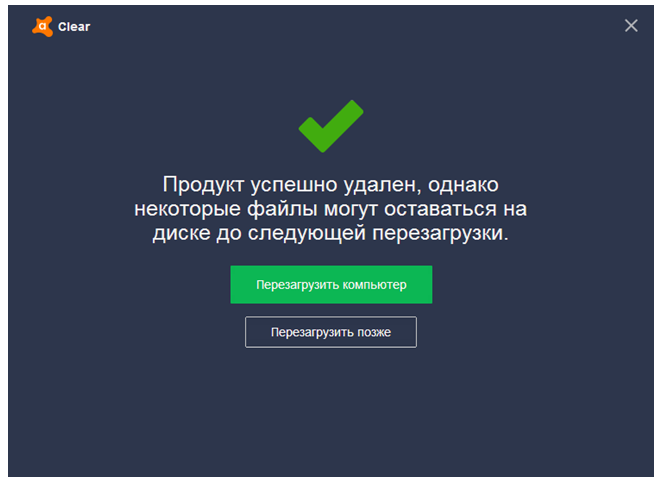
К сожалению, этот вариант не идеален и тоже оставляет следы.
Удаление Аваста утилитой Avastclear
По многочисленным просьбам пользователей, разработчики написали специальный скрипт для абсолютно полного удаления антивируса Аваст с компьютеров Windows версий 7,8 и 10.
Скачать утилиту можно бесплатно на официальном сайте по адресу https://www.avast.ru/uninstall-utility.
Этот способ хорош, так как задача удаления Аваста решается максимально просто, безопасно и с полным уничтожением всех остаточных файлов и записей в реестре, что довольно проблематично и рискованно встроенными инструментами Виндовс.
Загрузите исполняемый файл avastclear.exe на локальный диск компьютера. Утилита работает в Безопасном режиме операционной системы. После запуска Avastclear появится предложение произвести перезагрузку системы в защищенном режиме
Обратите внимание, папка, в которую устанавливается Avastclear, после деинсталляция антивируса тоже будет удалена со всем содержимым. Запустите удаление Аваст
По окончании процесса перезагрузите компьютер для окончательного уничтожения всех остатков.
Полное удаление антивируса Avast! специальными программами
Многие пользователи уже имеют на своих компьютерах числящие утилиты, приложения All-in-One для комплексной оптимизации системы либо специализированные дистилляторы.
- Revo Uninstaller
- IoBit Uninstaller
Преимуществом использования таких многофункциональных деинсталляторов является то, что все задачи решается в формате «включил и забыл». От пользователя не требуются никакие специальные знания. Программные алгоритмы сами находят все, от чего необходимо избавиться и не затрагивают важных системных файлов, не нарушают записей в Реестре.
Более того, после удаления проблемных приложений типа мощных антивирусов, можно запустить функцию «Ремонт реестра» и все возникшие некорректности в записях будут исправлены.
Указанные в списке утилиты поддерживаются на «Десятке», Виндовс 7 и Виндовс 8.
Алгоритм окончательного и полного удаления Аваст с Windows предельно прост.
- Запустите утилиту-деинсталлятор.
- Найдите в списке пункт Avast.
- Запустите удаление.
Перед началом процесса автоматически создается точка восстановления системы на случай форс-мажора.
После этого программа сама найдет собственный деинсталлятор удаляемого приложения и запустит его. После окончания удаления встроенным деинсталлятором начнется процесс «Глубокого сканирования», в процессе которого весь компьютер исследуется на предмет обнаружения всех остатков антивируса в файлах и реестре.
После окончательного удаления антивируса Аваст любым из описанных способов рекомендуется перезагрузка системы.
Видео по теме — «Полная деинсталляция Аваста утилитой Avastclear»:
Почему важно правильно избавиться от Аваста
Основная причина, по которой пользователи желают полностью удалить Аваст с компьютера – замена защитника на аналогичную программу, возможно, более мощную. Дело в том, что остатки приложения могут препятствовать установке иных программ для обеспечения вашего компьютера должным уровнем безопасности.
Так, например, остаточные файлы Аваста не позволяют установить антивирус Касперского, выдавая ошибку при этом, сообщив, что стоит другая антивирусная защита.
Мы рассмотрим, как удалить Avast с компьютера под управлением Windows 7 полностью, для Windows 8 (есть некоторые особенности, о них расскажем позже) и Windows 10 процесс будет выглядеть идентичным образом.
Утилита avastclear.exe для удаления Avast
Для великого начала скачайте avastclear.exe на ваш персональный компьютер — утилита :
Скачиваем, запускаем утилиту …
Будет предложено удаление антивируса в безопасном режиме: что рекомендовано!
Для этого следует перезагрузиться… выбирая безопасный режим загрузки… В общем-то утилита сама предложит этот вариант, вам только останется соглашаться — перезагрузка выполнится автоматически.
Для тех, у которых это окно не появится, придётся выбирать «Безопасный режим» вручную…
Как оперативно запустить Безопасный режим, можно прочесть в этой статье.

Следующий шаг:
В этом окошке (не очень продвинутому пользователю) вряд ли что-то стоит менять: программа устанавливается в свой личный каталог по умолчанию — если же у вас было иначе (указывали иные папки) стоит указать их здесь. Только внимательнее, иначе всё, что ни было в папке — улетит напрочь!

И самый изящный шаг в нашем нынешнем представлении — это, нажать кнопочку «Удалить» !!

Здесь можете поступать разно: либо перезагружайте комп, кликая на «Перезагрузить к…» либо же оставте это дело до очередной плановой перерагрузки «Перезагрузить попозже».
Помните, что полная финальная очистка произойдёт только после перезагрузки!
Антивирус Аваст (Avast) будет полностью зачищен, то есть чистенько удалён!
Подготовка к удалению — Отключение самозащиты
Прежде, чем получите возможность удалить антивирус Avast со своего компьютера, следует отключить модуль самозащиты (SD). Он создан с целью противостоять продвинутым вирусам, способным делать это в автоматическом режиме путём отключения и деинсталляции важнейших компонентов и редактирования записей в реестре системы.
Из-за этой функции, которая повышает степень защиты программы, многие пользователи и не могут удалить Аваст с Виндовс 7 – 10. Давайте поговорим, как отключить самозащиту антивирусного приложения, перед удалением.
1Разворачиваем пользовательский интерфейс через ярлык запуска программы или контекстное меню иконки в трее (возле часов).
2Кликаем «Настройки» слева снизу.

Рис. 1 – Вызываем «Настройки» программы
3Переходим во вкладку «Устранение неисправностей».

Рис. 2 – Переходим во вкладку «Устранение неисправностей»
4Снимаем флажок, который стоит возле опции «Включить модуль самозащиты».

Рис. 3 – Отключение самозащиты
5Читаем появившееся оповещение, в котором сказано, что при отключении функции самозащиты, повышается риск заражения ПК, и кликаем «ОК».

Рис. 4 – Сохраняем настройки
Самозащита выключена, теперь можно удалять программу при помощи стандартного деинсталлятора Avast, специальных программ или утилит для удаления Аваст.
Подробности
Просто так избавится от Avast не выйдет, так как разработчики программы предусмотрели защиту от ложного стирания вирусами или от неаккуратных действий пользователя. Можно выделить следующие причины, почему при попытке деинсталляции антивируса возникают проблемы и ошибки:
- включена самозащита;
- вредоносное ПО не позволяет совершить удаление;
- остаточные файлы в реестре системы;
- перемещения ярлыка с рабочего стола в корзину.
Обновления Avast выходят довольно часто. Разработчики трудятся над антивирусом, внедряя новые инструменты и различные функции. При установке, Аваст проникает глубоко в «корни» системы для наилучшей защиты, из-за чего при попытке избавится от защитника, как пользователем, так и вирусами, возникает проблема. Для таких случаев разработчики добавили функцию самозащиты
Поэтому важно правильно удалить Avast — как это сделать читайте в подробной пошаговой инструкции далее
Что это за программа
К сожалению, Avast – это как раз то приложение, которое практически невозможно правильно удалить стандартным способом (при помощи инструмента «Программы и компоненты» в Windows).
Поэтому существует специальная утилита для удаления, которая называется Avast Cleaner (Clear в некоторых случаях). Она помогает сделать все правильно и затратить на это минимум усилий. По-другому правильно удалить антивирус не получится.
Данная утилита может работать на компьютерах под управлением операционных систем Microsoft Windows XP SP3, Vista, 7, 8, 8.1 и 10. Причем разрядность систем никакого значения не имеет. Для Linux или Mac OS, к сожалению, такой программы нет.
Утилита способна удалить следующие продукты: Avast Free Antivirus, Avast Pro Antivirus, Avast Internet Security, Avast Premier и Avast Business Security. Причем удаляются все файлы из выбранного каталога. Даже те, которые не относятся к антивирусу.
В целом, программа неплохо справляется со своей работой. Однако нужно подробно рассмотреть процесс удаления антивируса с ее помощью, так как он довольно-таки специфический. Его можно разделить на несколько этапов.
Этап 1. Скачивание программы
Вот и все. Программа скачана. Теперь можно будет переходить к следующему этапу. И он не менее важен, чем сам процесс удаления антивируса. О нем мы поговорим прямо сейчас. В следующей главе нашего материала.
Этап 2. Вход в безопасный режим
Программа Аваст Клеар может правильно и полностью удалить антивирус только в безопасном режиме. Такова особенность продукта. Поэтому систему нужно сначала загрузить в этом режиме. И вот тут могут начаться трудности.
Дело в том, что в Windows 10 загрузиться в этом режиме – целая история. И новички легко могут запутаться в пунктах меню. Поэтому мы предоставляем подробную инструкцию, рассказывающую о том, как и что нужно делать:
- Сначала нажимаем кнопки Win + I для вызова меню «Параметры».
- Далее кликаем по разделу «Обновление и безопасность».
- Теперь переключаемся на вкладку «Восстановление».
- Здесь нужно найти кнопку «Перезагрузить сейчас» в блоке «Особые варианты загрузки» и кликнуть по ней.
- Откроется окошко с выбором вариантов. Нужный нам режим будет под номером 4. Это значит, что на клавиатуре нужно нажать F4.
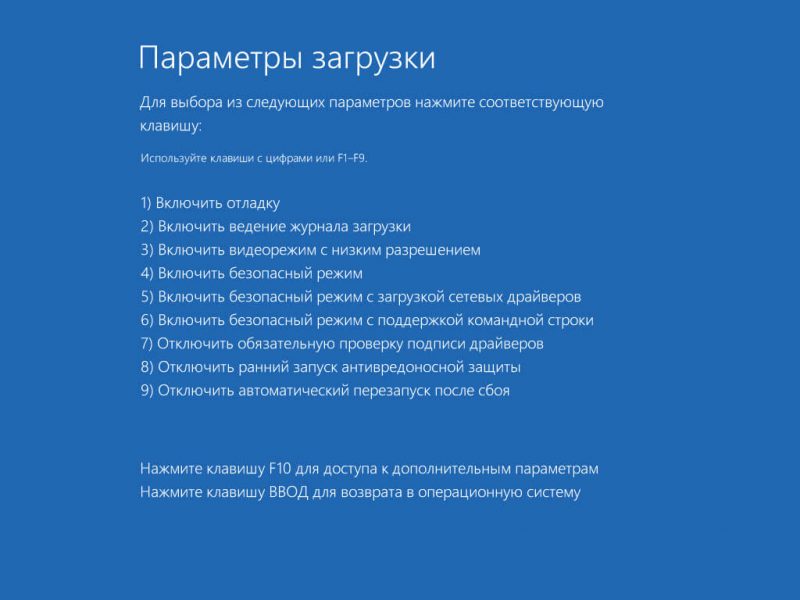
Сразу же начнется перезагрузка компьютера. И после рестарта вы попадете в безопасный режим. После этого можно будет приступать к удалению антивируса при помощи соответствующей утилиты. И данный процесс мы рассмотрим в следующей главе.
Кстати, если вы не хотите вручную включать безопасный режим, то достаточно будет запустить Avast Clear от имени администратора. Программа сама предложит загрузить компьютер в этом режиме. Особенно удобно в случае с Windows 10. Не нужно будет выполнять огромное количество различных действий.
Этап 3. Использование программы
Теперь поговорим об использовании Avast Clear. В самом процессе ничего сложного нет. Но интерфейс может показаться немного необычным. Впрочем, русский язык в программе присутствует. Так что особых проблем возникнуть не должно:
- Ищем скаченный ранее файл с именем «avastclear.exe» и кликаем по нему правой кнопкой мыши.
- В появившемся меню щелкаем по пункту «Запуск от имени администратора».
- Появится главное окно приложения. В соответствующей строке выберите версию антивируса.
- Чуть ниже укажите папку с установленной программой (если вы меняли путь инсталляции).
- Затем просто нажмите «Удалить».
Через несколько секунд антивирус будет деинсталлирован с вашего компьютера полностью. Учтите, что если вы указали другую папку, то все ее содержимое будет удалено. Так что аккуратнее с программой. Она способна уничтожить все.
Avast Removal Tool Download
Avast removal tool is a small program which you can easily download by clicking on the link provided below. You should preferably download and save this program on your desktop as it will be easier to locate when you decide to run it in the future. It is recommended to run this tool in safemode.
| Avast Removal Tool – Uninstall Utility | 11.9 MB | Download |
This removal tool is fully compatible with Windows 7 to Windows 10 operating systems. Also, you can use this application to remove all Avast products, be it Avast Free version, Avast Business Edition, Avast Internet Security, etc. For the proper removal process, read the next section.
Часть 1. Почему стоит удалить Avast на Mac
Avast Mac Security известен как уязвимый антивирус для Mac, который вы можете использовать для обнаружения небезопасные приложения, Учитывая, что утилита распространяется бесплатно и достаточно эффективно устраняет большинство цифровых угроз, многие интернет-пользователи используют ее для защиты своей системы. Тем не менее, опытные члены семейства Apple понимают, что не стоит экономить на безопасности.
Поэтому они выбирают коммерческие антивирусы, которые характеризуются лучшей производительностью в нескольких ключевых областях и усиливают защиту своего Mac, маскируя свои действия в Интернете с помощью Avast SecureLine VPN. В частности, многие пользователи разочарованы чрезвычайно низкой скоростью сканирования Avast, чрезмерным потреблением ресурсов и отвлекающими всплывающими окнами. Кроме того, вы можете столкнуться с проблемой Avast, например «Avast уже установлен, сначала удалите предыдущую версию». Поэтому они ищут правильные способы удаления антивируса. Итак, как удалить Avast на компьютере Mac?
Рассмотрим шаги по использованию утилиты
Шаг №1. Скачать программу:
Загрузить утилиту для удаления с сайта разработчика. Вам нужно найти страничку с файлом avastclear.exe на официальном сайте Аваст.
Шаг №2. Предварительные настройки:
Необходимо загрузить операционную систему, войдя в так называемый безопасный режим. Если производить удаление Аваст в обычной загрузке, то не всегда оно пройдет полностью и без ошибок.
Не бойтесь упустить вышеописанный шаг, если вы начнёте установку в обычном режиме, появится сообщение о необходимости перевести работу устройства в нужный режим. Затем последует два варианта возможных действий пользователя: «да» — для перезагрузки компьютера и перехода к нужному экрану; «нет» — для продолжения работы в обычном режиме.
Шаг №3. Запуск утилиты Аваст Clear:
Запустите программу-деинсталлятор. Если нужная версия программы антивируса Аваст не отобразилась автоматом, то укажите её вручную, это может произойти, если первоначальная установка проводилась в папку отличную от заданной в настройках. Выберите путь к каталогу с антивирусной программой. Нажмите кнопку «Uninstall» чтобы полностью удалить продукт Аваст из системы с компьютера.
Чтобы изменения вступили в силу, перезагрузите систему. Этот пункт обусловлен блокировкой некоторых файлов, удаление с компьютера которых происходит только под DOS, посредством команды утилиты.
Зачем удалять Аваст
В интернете можно встретить огромное множество самых разнообразных вирусов от безобидных шуточных, до сложных червей и троянов. Они проникают в систему, передают своим хозяевам все данные о пользователях, передают нажатия клавиш и даже могут посылать вашему провайдеру вредоносные запросы, чтобы через него заразить больше компьютеров. Если в ПК попал сложный вирус, или тот, которого ещё нет в вирусных базах Аваста, то он его может не увидеть и сам зловред может повредить антивирусную программу.
Вылечить программу от заражения можно только удалением и переустановкой. Но чтобы в следующий раз, когда вы будете устанавливать другой антивирус не возникло проблем, делать это нужно правильно. В этой статье мы собрали три способа, которыми обычно пользуются юзеры. Каждый из которых обладает рядом плюсов и минусов. Но обо всем по порядку.
Использование набора утилит AV Uninstall Tools Pack
Запускать AV Uninstall Tools Pack нужно также в безопасном режиме.
В папке, куда вы распаковали программу, находится файл autorun.exe – он открывает окно выбора инструмента. Найдите в списке продуктов Avast! Antivirus Removal Tool и щелкните по указанной на картинке кнопке:
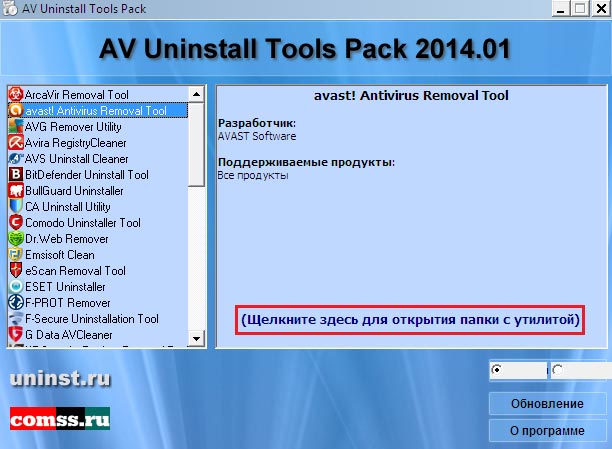
Это откроет папку, где находится знакомый нам Avastclear.exe и инструкции по его использованию на русском и английском языках. Дальнейшую работу с утилитой мы уже рассмотрели.
На этом, пожалуй, можно остановиться. Теперь у вас достаточный арсенал средств, чтобы справиться с Авастом, если вдруг он не захочет добровольно покидать вашу “гостеприимную” систему. Выбирайте способ на свой вкус и – вперед. Вы справитесь!
Способы загрузки в безопасном режиме для утилиты
Безопасный режим является методом избавления от неполадок в Виндовс, при котором все запускается в лимитированном виде, ограниченным наборе компонентов и служб. В разных версиях Виндовс запуск осуществляется из различных мест. Например, в операционной системе Windows 10 осуществляется при помощи нажатия кнопки Windows и выбора пункта «Параметры», далее — «Обновление и восстановление» и «Восстановление». Выберите в подразделе «Особые варианты загрузки» параметр «Перезагрузить сейчас». Перезагрузив систему, вы окажетесь в среде Windows RE, где нужно выбрать пункт «Диагностика». Перейдите в «Дополнительные параметры», «Параметры загрузки» и нажмите «Перезагрузить». При помощи клавиш F4-F6 войдите в один из доступных видов безопасного режима. Далее запускайте утилиту удаления антивируса.
Запустить безвредный статус в Windows 8, 8.1 можно в меню выключения системы. Для этого выберите раздел «Перезагрузка», удерживая клавишу Shift. Если немного подождать, открывается меню, которое восстанавливает систему. Здесь можно выбрать необходимый режим.
Второй способ включения состоит в написании в командной строке задачи shutdown /r /o /t 0. После этого заходите в пункт «Диагностика», далее — в «Дополнительные параметры», а потом — в «Параметры загрузки».
Чтобы полностью войти в нужный режим на компьютерах с ОС Windows 7, Vista, XP при включении нажмите кнопку F8. А потом в разделе «Дополнительные варианты загрузки» отметьте стрелками «Безопасный режим» и нажмите Enter.
Стандартный способ Windows для удаления программ
Никто не отменял и обычный проверенный временем способ деинсталляции – через «Программы и компоненты» Windows 10. Почему бы и нет? После такого метода Avast Free Antivirus также навсегда покинет оперативную память, запущенные процессы и автозагрузку.

Жаль, но даже после работы фирменного приложения Clear и деинсталлятора в Windows есть высокая вероятность, что остатки программы все-таки останутся висеть в системе. И хоть на потреблении оперативной памяти и нагрузке процессора это не скажется, у некоторых людей неприятный осадок все-таки будет. Для таких перфекционистов и предназначено дальнейшее действие.
Способы удаления Аваст
Если стандартным способом антивирус не удаляется, можно воспользоваться специализированной утилитой для деинсталляции Avast или же применить одну из программ для принудительного удаления приложений.
Способ 1: Удаление утилитой Avast Uninstall Utility
Прежде всего следует попробовать воспользоваться программой Avast Uninstall Utility, которая является утилитой разработчика Аваст.
- Входим в систему в «Безопасном режиме». Проще всего это сделать во время запуска компьютера. Для этого при загрузке ПК зажимаем кнопку F8, после чего откроется окно, где выбираем нужный режим.
Урок: Как зайти в безопасный режим в Windows 10, Windows 8, Windows 7

После загрузки компьютера запускаем утилиту и в открывшемся окне жмем на кнопку «Удалить».

Утилита производит процесс деинсталляции и перезагружает компьютер после нажатия соответствующей кнопки.

Способ 2: Принудительное удаление Avast
Если решение выше по каким-то причинам не помогло или не может быть выполнено, стоит воспользоваться одним из специализированных приложений для принудительного удаления программ. Одним из лучших среди них считается Uninstall Tool.
- Запускаем приложение Uninstall Tool. В открывшемся списке программ ищем наименование Avast Free Antivirus. Жмем на кнопку «Принудительное удаление».

Появится окно с предупреждением, в котором будет говориться, что использование данного способа удаления не приведет к запуску деинсталлятора программы, а просто удалит все имеющиеся файлы, папки и записи реестра, связанные с ней. В некоторых случаях подобное удаление может быть некорректным, так что его стоит использовать только тогда, когда все остальные способы не дали ожидаемого результата.
Предположим, что мы действительно не можем удалить Аваст другими способами, поэтому в диалоговом окне жмем кнопку «Да».

Начинается сканирование компьютера на наличие элементов антивируса Avast.

После завершения этого процесса нам предоставляется список папок, файлов и записей в реестре системы, которые относятся к данному антивирусу. При желании мы можем снять галочку с любого элемента, тем самым отменив его удаление. Но выполнять на практике это не рекомендуется, так как если мы решили удалить программу таким способом, лучше это делать полностью, без остатка. Поэтому просто жмем на кнопку «Удалить».

Происходит процесс удаления файлов антивирусной программы. Скорее всего, для полного удаления Uninstall Tool потребует перезагрузку компьютера. После повторного запуска ОС Avast полностью будет удален.
Как видим, существует несколько способов удаления антивируса Аваст, если он не удаляется стандартным методом. Но, пользоваться принудительным удалением рекомендуется только в самом крайнем случае.
Опишите, что у вас не получилось.
Наши специалисты постараются ответить максимально быстро.
СПОСОБ №3: деинсталляция антивируса утилитой Revo Uninstaller Pro
Универсальное решение: подойдёт как для опытных, так и для начинающих пользователей. Единственное условие — наличие утилиты на винчестере ПК.
1. Запустите Revo Uninstaller, найдите в списке программ Avast. 2. Наведите курсор на иконку антивируса, нажмите ПК мыши и выберите команду «Удалить». 3. Активизируется «родной» деинсталлятор программы. Воспользуйтесь им, нажав «Продолжить». 4. По окончанию деинсталляции выберите команду «Перезагрузить позже». 5. Перейдите в окно Revo Uninstaller, установите тип сканирования «Продвинутый» и кликните кнопку «Сканировать».

6. Отметьте все найденные утилитой папки и файлы («Выбрать всё»), нажмите «Удалить», а затем «Готово». Аналогичные действия проведите с выявленными записями реестра.

После процедуры удаления, очистите корзину и перезапустите Windows!
Второй и третий способы можно использовать при удалении других антивирусных продуктов. Принцип и задачи аналогичны — полная очистка OC.
Успехов Вам в освоении ПК, уважаемый читатель!
Деинсталляция с помощью средств Windows 10
Встроенное в Windows 10 средство может оказаться полезно для удаления Антивируса Аваст и его остатков. Пользоваться им нужно так:
- Перейти в Пуск.
- Кликнуть на кнопку с шестерёнкой слева.
- Откроются Параметры, где нужно найти Приложения.
- В разделе Приложения и возможности найти Аваст и кликнуть по нему.
- Щёлкнуть на Удаление.
- Откроется окно с Аваста, где будут кнопки для удаления (Рисунок 3).
- Везде нужно согласиться с удалением программы.
Остаётся только перезапустить ПК.
Рисунок 3. Деинсталяция антивируса через Панель Управления
От имени администратора
В этом методе, что описан выше, важно отметить одну деталь – чтобы удалить Avast с компьютера, потребуются права администратора. Дело в том, что удаление средствами Windows 10 – не стандартное, так как все остаточные файлы будут найдены и удалены автоматически вместе с основной утилитой
А для этого нужны права админа
Дело в том, что удаление средствами Windows 10 – не стандартное, так как все остаточные файлы будут найдены и удалены автоматически вместе с основной утилитой. А для этого нужны права админа.
Почему важно правильно удалить Аваст
Аваст довольно сложная программа. Он интегрируется очень глубоко в систему, чтобы вредоносный код не мог ему навредить, отключить, чтобы пользователь случайными действиями не удалил или не отключил защитника. Потому что в противном случае вся система останется беззащитной и может быть подвержена вирусной атаке. Даже в идеальных условиях просто так удалить антивирус нельзя. У него включена самозащита. Прежде чем пытаться удалить Аваста нужно отключить самозащиту.
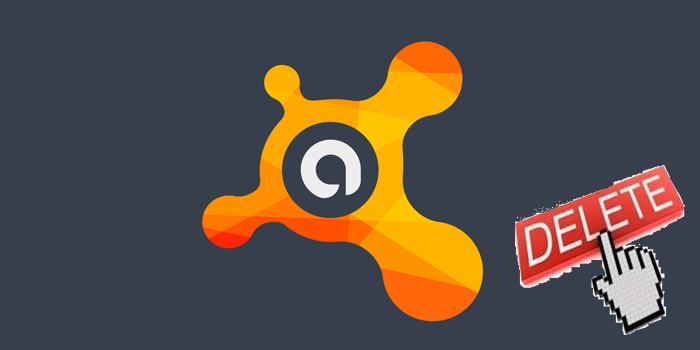
Отключение самозащиты
Отключение самозащиты обязательно. В противном случае антивирус не дает себя удалить, «предположив», что это вредоносная атака.
- Откройте интерфейс антивируса и дальше нажмите кнопку «Меню» в правом верхнем углу.
- В выпадающем списке выберите «Настройки».
Находясь на вкладке «Общее» переключитесь в раздел «Устранение неисправностей».
Здесь снимите галочку с чекбокса в пункте «Включить самозащиту».
Подтвердите действие.
Часть 5. Вывод
Как вы можете видеть, удаление программного обеспечения Avast с вашего Mac может быть немного сложнее. И удаление его вручную заставит вас тратить больше времени на это. Тем не менее, вам не нужно больше беспокоиться, потому что у нас есть iMyMac Mac Uninstaller.
Используя этот инструмент для удаления приложения Avast с вашего Mac, вы также можете удалить все оставшиеся файлы и папки, которые есть в приложении, всего одним нажатием кнопки.
Итак, если у вас есть отличный способ удалить любое приложение на вашем Mac, то идеальный инструмент, который вы можете использовать, — это программа удаления iMyMac PowerMyMac.
IMyMac PowerMyMac также может делать больше, чем вы ожидаете. Этот инструмент определенно может стать тем, что вам нужно для вашего Mac. Вы можете использовать iMyMac PowerMyMac в любом аспекте, например сканирование фотографий на Mac и очистка дубликатов, чтобы очистить ваш Mac и повысить его производительность.
И как только вы скачали iMyMac PowerMyMac, вам больше не нужно будет загружать какие-либо дополнительные программы для выполнения других задач, необходимых вашему Mac. Установите эту программу на свой Mac, и тогда вы сможете лучше очистить свое устройство Mac.
Прекрасно Спасибо за ваш рейтинг.





