Как закрыть фоновые приложения на андроиде
Содержание:
- Как открыть закрытую вкладку в Firefox для Андроид
- Как закрыть программу, если она зависла и не закрывается
- Второй способ
- Недостатки оборудования
- Способ закрыть приложение на Андроид с помощью меню настроек
- Почему стоит отключить работу Android приложений в фоновом режиме
- ART
- Второй способ
- Как посмотреть и отключить приложения, работающие в фоновом режиме?
- Как принудительно закрыть приложения и игры на смартфоне Android: распространенные способы
- Методы закрытия и удаления фоновых приложений
- Первый способ
- Вывод
Как открыть закрытую вкладку в Firefox для Андроид
В последней версии мобильного браузера Firefox доступно три способа возврата закрытых вкладок. По сути, они абсолютно идентичны тем же функциям восстановления страниц, встроенным в Chrome. Тем не менее, дабы у вас сложилась четкая картина о доступных в Фаерфоксе фичах, остановимся на них более подробно.
1-ый метод
Допустим, на вашем смартфоне открыто несколько активных вкладок, открытых в Firefox, и вы буквально несколько секунд назад случайно закрыли одну из них. Как вернуть вкладку в этом браузере? Сделать это можно в один тап, нажав кнопку «Отменить», появляющуюся сразу же после закрытия одной из вкладок. Этот способ неудобен тем, что реагировать на восстановление нужной вкладки в Мозилле нужно довольно быстро, да и позволяется вернуть лишь последнюю закрытую страницу.
Как восстановить вкладку через историю браузера Mozilla Firefox
2-ой метод
Находясь на домашнем экране Firefox (сами разработчики именуют его «умным»), листайте перечень доступных категорий вправо, пока не наткнетесь на опцию «Последние вкладки». Именно здесь, в списке, можно увидеть все недавно открытые пользователем вкладки, и вернуть их в случае необходимости.
3-ий метод
Еще одна присутствующая на Умном экране категория – это история браузера. Открыв ее в Mozilla, можно увидеть полный перечень веб-сайтов, открытых на вашем мобильном девайсе, а в случае предварительной синхронизации Firefox’а с облачным сервисом, – и на ПК.
Резюме. Как видим, вариантов восстановить закрытую вкладку довольно много (мы описали 9 решений — по 3 на каждый браузер, Хром, Оперу и Мозиллу). Все, что вам остается сделать — это выбрать для себя наилучший способ возврата вкладки, и знать, что в описанных мобильных браузерах любые, даже самые старые вкладки являются восстанавливаемыми, вернуть их можно довольно быстро с минимумом усилий.
Как закрыть программу, если она зависла и не закрывается
Доброго всем дня.
Вот так работаешь, работаешь в программе, а потом она перестает реагировать на нажатие кнопок и зависает (причем, часто не дает даже сохранить результаты работы в ней). Причем, при попытки закрыть такую программу — часто не происходит ничего, то есть она так же никак не реагирует на команды (часто в эти моменты курсор становится в видео «песочных часов»)…
В этой статье рассмотрю несколько вариантов того, что можно сделать, чтобы закрыть зависшую программу. Итак…
Вариант №1
Первое, что я рекомендую попробовать (раз уж крестиком в правом углу окна программа не срабатывает) — это нажать кнопки ALT+F4 (или ESC, или CTRL+W). Очень часто такая комбинация позволяет быстро закрывать большинство подвисших окон, которые не реагируют на обычные нажатия мышкой.
Кстати, эта же функция есть и в меню «ФАЙЛ» во многих программах (пример на скриншоте ниже).

Выход из программы BRED — осуществляется по кнопке ESC.
Вариант №2
Еще более простой — просто нажмите правой кнопкой мышки по зависшему значку программы в панели задач. Должно появиться контекстное меню из которого достаточно выбрать «Закрыть окно» и программа (по прошествии 5-10 сек.) обычно закрывается.
Закрыть программу!
Вариант №3
В тех случаях, когда программа не реагирует и продолжает работать — приходится прибегать к помощи диспетчера задач. Для его запуска нажмите кнопки CTRL+SHIFT+ESC.
Далее в нем нужно открыть вкладку «Процессы» и найти зависший процесс (часто процесс и название программы одинаковы, иногда несколько различаются). Обычно, напротив зависшей программы, диспетчер задач пишет «Не отвечает…».
Чтобы закрыть программу, просто выберите ее из списка, далее щелкните по ней правой кнопкой мышки и во всплывшем контекстном меню выберите «Снять задачу». Как правило, таким образом закрываются большинство (98,9% :)) зависших программ на ПК.

Снять задачу (диспетчер задач в Windows 10).
Вариант №4
К сожалению, не всегда в диспетчере задач удается найти все процессы и приложения, которые могут работать (связано это с тем, что иногда название процесса не совпадает с названием программы, а значит идентифицировать ее не всегда просто). Не часто, но бывает и так, что диспетчер задач не может закрыть приложение, или просто с закрываемой программой ничего не происходит минуту, второй и т.д.
Process Explorer
Оф. сайт: https://technet.microsoft.com/ru-ru/bb896653.aspx (Ссылка на загрузку программы находится справа в сайдбаре).

Убить процесс в Process Explorer — клавиша Del.
Пользоваться программой очень просто: достаточно ее запустить, затем найти нужный процесс или программу (кстати, отображает она все процессы!), выбрать этот процесс и нажать кнопку DEL (см. скриншот выше). Таким образом ПРОЦЕСС будет «убит» и вы сможете спокойно продолжить работу.
Вариант №5
Самый простой и быстрый вариант закрыть зависшую программу — это перезагрузить компьютер (нажать кнопку RESET). Вообще, делать я так не рекомендую (кроме самых исключительных случаев) по нескольким причинам:
- во-первых, потеряете не сохраненные данные в других программах (если забудете про них…);
- во-вторых, проблему это вряд ли решит, а часто перезагружать ПК — не есть хорошо для него.
Кстати, на ноутбуках, чтобы их перезагрузить: просто зажмите кнопку питания на 5-10 сек. — ноутбук автоматически перезагрузится.
Кстати, очень часто многие начинающие пользователи путают и не видят разницы между зависшим компьютером и зависшей программой. Для тех у кого проблемы с зависанием ПК, рекомендую ознакомиться со следующей статьей:
http://pcpro100.info/zavisaet-kompyuter-chto-delat/ — что делать с ПК, который часто зависает.
http://pcpro100.info/zavisaet-pc-pri-podkl-vnesh-hdd/ — зависание ПК при подключении внешних носителей.
На этом у меня все, удачной работы! Буду благодарен за дельные советы по теме статьи…
Социальные кнопки:
pcpro100.info
Второй способ
Закрыть приложение можно с помощью настроек операционной системы. Делаем мы вот что.
Найдите значок «Настройки» на рабочем столе и нажмите на него. Вы окажетесь в меню настроек.
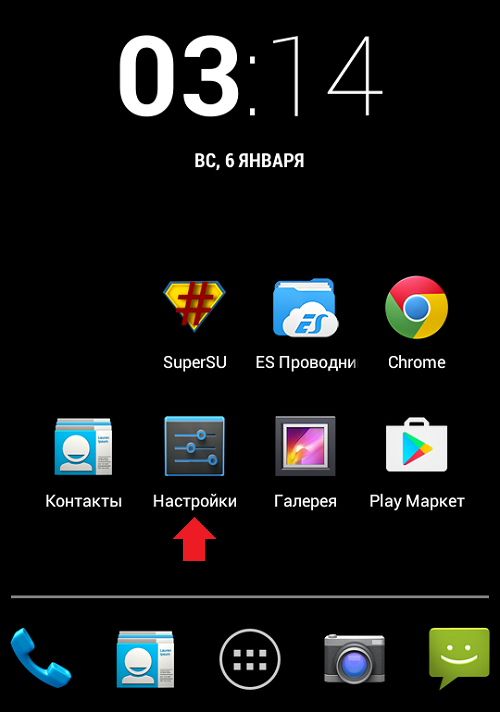
Найдите раздел «Приложения» и откройте его.
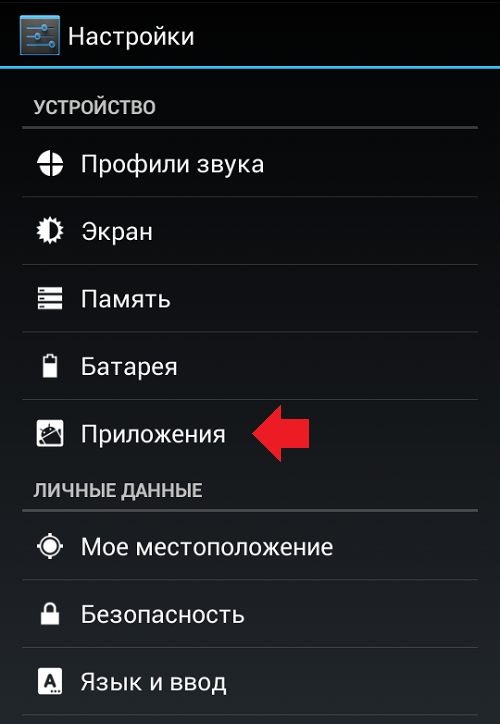
Вы увидите перед собой установленные на устройстве приложения. Выберите нужное из них и тапните по его иконке.
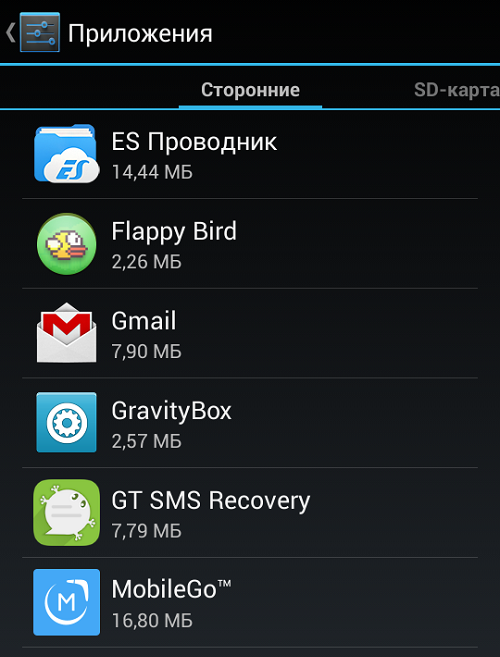
Оказавшись на странице приложения, нажмите на кнопку «Остановить».
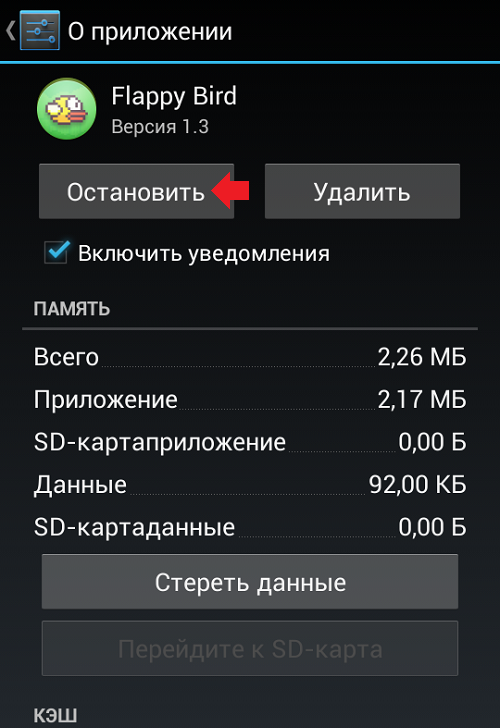
Приложение закрыто, больше от вас ничего не требуется делать.
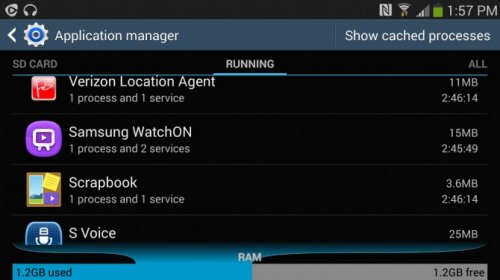
Вот как закрыть приложения, работающие в фоновом режиме, которые вы больше не используете.
1. Откройте меню последних приложений. Доступ к этому меню может отличаться от устройства к устройству. На HTC One, например, необходимо дважды нажать кнопку «Домой», чтобы открыть последние приложения, в то время как то же меню открывается физической кнопкой Samsung Galaxy S4, а на Nexus 5 для этого есть специализированная кнопка на экране.
2. Найдите приложение (-я), которые вы хотите закрыть, в списке с помощью прокрутки сверху вниз.
3. Нажмите и удерживается изображение приложения и перетащите его вправо. Это действие должно закрыть приложение и освободить немного оперативной памяти.
4. Перейдите на вкладку «Приложения» в настройках, если ваш смартфон всё ещё медленно работает. На телефонах Samsung это меню называется «Диспетчером приложений».
5. Выберите вкладку «Запущенные», чтобы увидеть приложения, которые всё ещё работают.
6. Вернитесь на вкладку «Все приложения», выделите приложение (-я), которое собираетесь закрыть и нажмите на него.
7. Нажмите «Принудительное завершение», чтобы гарантированно закрыть приложение.
Недостатки оборудования
Сегодня появились такие программы и игры, которые могут установиться уже не на все компьютеры. Так они могут предъявлять особые требования к видеокартам, оперативной памяти, процессору.
Решить такую проблему докачиванием каких-то файлов не получится. Здесь нужно апгрейдить свой компьютер и докупать железки.
(11
оценок, среднее: 4,18
из 5)
Далеко не секрет что установка приложений скачанных с интернета в формате APK ставит рядовых пользователей в тупик. Для того чтобы Вы смогли без проблем ставить приложения на свой смартфон под управлением андроид и написана данная статья.
Итак, приложения для Android имеют расширение .apk
. Существует несколько способов их установки (все способы дают одинаковый результат).
- Для работоспособности способов № 2, 3, 4 и 5 в Android версии 4.х надо зайти в «Настройки (Settings) -> Безопасность -> » и установить галку.
- Для работоспособности способов № 2, 3, 4 и 5 в Android версиях ниже 4.х надо зайти в «Настройки (Settings) -> Приложения (Application Settings) -> Неизвестные источники (Unknown Sources)
» и установить галку.
- Установите приложение через программу Google Play на коммуникаторе. Программа требует доступ в Интернет. Если Google Play не предустановлен на вашем устройстве, пользуйтесь иными способами установки приложений. Чтобы можно было использовать приложение Google Play, необходимо зарегистрировать аккаунт google и зайти в него с телефона. Если у вас есть почта gmail, у вас есть аккаунт google. Чтобы можно было покупать приложения в маркете (устанавливать платные приложения), необходимо привязать свою карточку к кошельку google (google wallet, google checkout).Установить программу можно с компьютера через , нажать установить, и при следующем подключении вашего устройства к интернету произойдёт установка приложения. При этом на вашем устройстве должен быть установлен Google Play и вы должны войти в свою учётную запись google.
- Если в вашем устройстве установлен какой либо файловый менеджер
( , и т.д.), положите установочный файл Android приложения (*.apk) на карту памяти. С помощью файлового менеджера найдите на карте памяти нужный установочный файл и откройте его, система предложит установить приложение.Если в вашем устройстве файловый менеджер не установлен, установите его через Google Play. В качестве файлового менеджера можно использовать офис (qiuck office, polaris office и другие приложения). - Для владельцев устройств HTC: установить программу на компьютер и установить приложение, пользуясь этой программой.
- Поместите на карту памяти установочный файл Android приложения (*.apk) и запомните его название. В качестве примера файл будет называться program.apk. Откройте приложение «Браузер», в адресной строке введите content://com.android.htmlfileprovider/sdcard/program.apk
, нажмите Enter. После этого система предложит установить приложение.Примечание:
если приведённая команда не работает, то в адресную строку требуется вводить следующее file:///sdcard/program.apk
. - Приложение можно установить без наличия Google аккаунта через интернет обозреватель из интернета. Для этого интернет обозревателем (inernet browser) загрузите файл. Например, можно зайти на сайт и нажать на загрузку APK файла, обозреватель загрузит его и по окончании автоматически предложит его установить.
-
Программу можно установить через командную строку ПК с использованием утилиты adb (cкачиваний: 4989)
Архив распаковывается в корень диска С: т.е. получается C:fastboot-tools. В данную папку закидываем файл, который нужно установить. ФАЙЛ должен быть в формате.apk!В меню: Настройки > Приложения > Разработка > Отладка по USB
. Ставим галочку.На ПК запускаем командную строку, в ней вводим:cd C:fastboot-tools
adb-windows.exe install имя.apk
В этой статье расскажем все способы установить приложения Android. Несколько способов установить APK с магазина Google Play, файлообменников и с помощью adb.
Способ №1. Установить приложения Android
С устройства в официальном магазине
Практически на всех устройствах Android установлен магазин приложений Google Play. В данном магазине вы можете найти миллионы всевозможных приложений — видео и аудио плееры, навигация, спорт, офис, а также игры.
Для того чтобы загрузить и установить приложения с Google Play необходимо:
Способ закрыть приложение на Андроид с помощью меню настроек
Ещё одним способом остановить работу приложения на Андроид является использование меню настроек вашего телефона.
Процедура заключается в следующем:
- Откройте настройки вашего телефона;
- Перейдите в раздел «Приложения». На ряде телефонов Самсунг данное меню называется «Диспетчер приложений». На телефонах LG будет необходимо нажать на «Настройки», затем «Основные», а потом – «Приложения»;Выберите в меню «Приложения»
- Далее выберите вкладку «Все приложения»;
- Найдите приложение, работу которого хотите остановить и нажмите на него;Тапните на приложение, которое хотите закрыть
- Войдя в его настройки, нажмите на «Остановить» (Force Stop);Нажмите на «Остановить»
- При необходимости подтвердите операцию.
Почему стоит отключить работу Android приложений в фоновом режиме
Операционная система Android, как известно, одна из самых «прожорливых» в плане энергопотребления. И виновники этому — приложения, которые в данной системе по умолчанию работают в фоновом режиме. Мало того, что они сокращают ресурс аккумулятора, так они к тому же с течением времени «забивают» кеш устройства, отчего смартфон начинает глючить. Но и это не все: многие программы, даже если их не запускать, потребляют трафик устройства! Чтобы такого не было, нужно запретить приложениям работать в фоне. Почему стоит отключить работу Android приложений в фоновом режиме будет описано ниже.

Запрет на потребление трафика в фоне
Потребление трафика приложениями, которые пользователь даже не открывает — это распространенная проблема. Идет нагрузка на сеть, соответственно, расходуется и заряд батареи. Пакет трафика, предоставленный оператором, также стремительно сокращается (факт: за пару месяцев редко открывающаяся игра израсходовала почти 450 Мб трафика в фоновом режиме!). Благо, запретить расходовать трафик без надобности возможно крайне просто:
- необходимо зайти в настройки смартфона;
- перейти в пункт «Приложения и уведомления»;
- нажать «Показать все приложения»;
- в списке поочередно войти в параметры каждой программы, коснувшись — для этого строки с ее названием;
- в параметрах приложения выбрать «Контроль трафика»;
- в данном меню сдвинуть ползунок влево с пункта «Фоновый режим».
После этого программа уже не сможет расходовать трафик.

Высвобождение приложений из памяти
Пользователь Android смартфона даже за короткий период времени может открыть множество приложений. Однако, когда они не закрываются, а сворачиваются, то еще примерно пол часа находятся в фоне. Иными словами, они расходуют ресурсы оперативной памяти. Когда ее много — это удобно, так как программа даже спустя несколько минут запускается мгновенно. Однако, если оперативной памяти в устройстве мало, то оставленные в фоне приложения (а их там может находиться с десяток), будут замедлять работу устройства. Чтобы все их закрыть, необходимо нажать функциональную сенсорную клавишу на корпусе или экране смартфона. Откроется меню режима многозадачности, из которого нужно просто извлечь все приложения простым их смахиванием в левую или правую сторону (иногда вверх).

Запрет работы в фоне через настройки
Здесь нужно зайти в настройки, далее перейти в раздел «Батарея», в списке последних приложений найти программы с повышенным аппетитом, кликнуть на них и в открывшемся меню снять галочку с графы «Работа в фоновом режиме».

Принудительная остановка
Потребуется опять открыть настройки телефона и перейти в них в раздел с установленными приложениями. В списке всех выбрать то, которое используется крайне редко. В его настройках нажать на кнопку «Остановить». Это закроет приложение и не позволит ему запуститься. Однако все обновления такого приложения будут удалены. Не рекомендуется в целях стабильной работы устройства и его безопасности отключать сервисы Google.

Закрытие программ и очистка кеша с помощью сторонних утилит
Вообще, очистить кеш приложений можно и в настройках смартфона, но это неудобно, так как придется взаимодействовать с каждой программой. Гораздо проще установить такие утилиты как: Greenify, Clean Master, CCleaner, ES Task Manager, Advanced Task Manager, ShutApp или Naptime. Они умеют закрывать программы, работающие в фоне, и проводить очистку кеша всего в один клик!

Если хотите быть в курсе всех изменений и событий, то обязательно ставьте лайки, делитесь материалами и подписывайтесь на канал. Наша задача — доносить к вам только полезную и актуальную информацию.
ART
В Android 4.4 появилась замена Dalvik — ART, Android Runtime. Она обеспечивает AOT-компиляцию. Для того чтобы разобраться, что это такое и в чем состоит преимущество ART, придется сделать краткий экскурс в историю.
Во времена, когда закладывался фундамент под Android, в качестве языка программирования был выбран Java — в наибольшей степени из-за того, что предполагалось использовать ОС на самых разных платформах. И всем-то он был хорош, кроме одного — скорость работы Java-приложений была достаточно низкой. Происходило это потому, что код фактически интерпретировался.
Шло время. В Android 2.2 в виртуальную машину Dalvik добавили JIT-компиляцию. Это позволило добиться довольно значительного прироста скорости, но всех проблем не решило. И вот в версии KitKat появилась ART, позволяющая компилировать приложения даже не во время исполнения — во время установки. Включить ее можно в том же самом меню разработчика, где мы отключали эффекты. Это, с одной стороны, увеличивает время установки и размер, а также при первом включении требуется значительное время для преобразования всех уже установленных приложений в нативный код. С другой же стороны, увеличение скорости после ее включения в среднем составляет 50%, а для отдельных приложений и того больше (в частности, прокрутка стала гораздо более плавной).
Но есть у ART и недостатки. Некоторые из них очевидны — например, несовместимость с отдельными обфускаторами и приложениями
На отдельных же просто не концентрируют внимание, хотя стоило бы. К таковым я отнесу возможные проблемы с безопасностью. Проведенные относительно недавно (на майской конференции HITB) эксперименты показывают, что в случае подсовывания специально сформированного DEX-файла транслятор (dex2oat) вылетает
Кроме того, если найти уязвимости в самой ART, появится возможность создавать user-mode-руткиты. Помимо этого, образ boot.oat, генерируемый транслятором, имеет фиксированный базовый адрес (0×700000), что позволяет при некоторых условиях обойти ASLR
Проведенные относительно недавно (на майской конференции HITB) эксперименты показывают, что в случае подсовывания специально сформированного DEX-файла транслятор (dex2oat) вылетает. Кроме того, если найти уязвимости в самой ART, появится возможность создавать user-mode-руткиты. Помимо этого, образ boot.oat, генерируемый транслятором, имеет фиксированный базовый адрес (0×700000), что позволяет при некоторых условиях обойти ASLR.
В то же время с точки зрения реверс-инжиниринга статический анализ OAT-файлов пока что затруднен — по той причине, что привычных нам имен методов в коде попросту нет. Оно и понятно. Зато, поскольку формат OAT-файлов фактически представляет собой ELF, можно использовать инструменты, предназначенные для последнего, такие как GDB. Что же до динамического… Инструментарий для него как таковой отсутствует.
ART будет включена по умолчанию в пятой версии ОС от Google (а Dalvik, соответственно, будет удалена). На мой взгляд, с учетом потенциальных проблем с безопасностью полностью отказываться от Dalvik рановато, так что тут я с политикой Google не согласен. Однако (с учетом этого) тем более стоит включить ART на KitKat, чтобы протестировать нужные приложения.
Второй способ
А этот способ куда менее удобен, зато позволяет полностью остановить приложение до его повторного запуска. Удобно, если вам нужно отключить приложение, которое предыдущим способом нельзя полностью выгрузить из памяти, например, мессенджер. Пример будет показан на смартфоне Samsung.
Находите значок «Настройки» на рабочем столе и нажимаете по нему.
Находите раздел «Приложения», нажимаете.
В списке приложений находите то, которое вам нужно отключить. Тапаете по нему.
Нажимаете на кнопку «Остановить».
Подтверждаете свой выбор.
Теперь приложение будет полностью выгружено из памяти до перезагрузки устройства, либо до того момента, пока вы не запустите приложение.
Как посмотреть и отключить приложения, работающие в фоновом режиме?
Узнать, какие приложения работают в фоновом режиме, можно, обратившись к информации о расходе батареи. Для выполнения каких-либо действий программа требует энергию и, если данная задача не была запущена пользователем, приложение самостоятельно работает в фоновом режиме.
Уточнить информацию можно следующим образом: необходимо зайти в Настройки – Батарея.
В верхнем правом углу имеется кнопка меню, которая позволяет узнать более подробную информацию об использовании энергии. Все ранее запущенные приложения будут отображены в списке ниже графика расхода заряда.
Из этого раздела можно ограничить работу приложения, выбрав его из списка.
Произвести отключение можно и через настройки приложения. Необходимо открыть список установленных программ и выбрать необходимый объект.

Через пункт “дополнительно” найти раздел батарея и включить ограничение работы в фоновом режиме.
Пользователь должен иметь в виду, что ограничения работы могут вызвать перебои в получении своевременной актуальной информации. Не стоит удивляться, что сообщения из соцсетей не приходят на телефон, пока неактивно приложение, если у программы нет возможности обновить статус.
Устройства на базе андроид (за редким исключением старых моделей) оснащены функцией многозадачности. Это значит, что пользователь может переключаться между рабочими окнами, не теряя информации, быстро перейти в недавно открытое приложение, разделить экран на два рабочих стола и т.д.
Для закрытия программы недостаточно просто нажать кнопку домой. Необходимо зайти в список недавних приложений и закрыть все активные окна. Это можно сделать, переместив окно с приложением за пределы экрана либо нажав кнопку «закрыть все». Процедура поможет очистить оперативную память и отправить ранее использованные программы в сон.
Как принудительно закрыть приложения и игры на смартфоне Android: распространенные способы
Андроид едва ли не с первых дней существования получил многозадачность. А если несколько программ могут работать одновременно, то у пользователя должна иметься возможность какие-то из них закрывать. Или даже отключать, но об этом мы поговорим чуть ниже. Закрытие приложения подразумевает собой его выгрузку из оперативной памяти, заодно программа перестанет нагружать процессор
Способ первый: При помощи функции последние приложения
Если вы ищете самый быстрый способ закрыть приложения на вашем устройстве, используйте меню последних приложений.
- Запустите меню последних приложений. В зависимости от вашего устройства, есть разные способы доступа к этому меню. Некоторым из вас нужно слегка провести пальцем вверх от нижней части главного экрана, коснуться квадратного значка в нижней части экрана или выбрать нужную кнопку на телефоне.
- Найдите приложение, которое хотите закрыть. Проведите пальцем вверх или вниз (влево или вправо на некоторых устройствах), чтобы найти приложение, которое вы хотите закрыть.
- Нажмите, удерживайте и проведите пальцем, чтобы закрыть приложение. Если ваши приложения находятся в горизонтальном списке, вам нужно провести вверх, чтобы сделать это. Но если ваши приложения находятся в вертикальной ориентации, проведите пальцем влево или вправо, чтобы закрыть приложение.
- Если вы хотите закрыть все запущенные приложения, есть функция «ЗАКРЫТЬ ВСЕ» или «ОЧИСТИТЬ ВСЕ», чтобы вам не приходилось закрывать все из них вручную
Как принудительно остановить работу приложений – пошаговая инструкция
Для того, чтобы это сделать воспользуйтесь следующей инструкцией:
- Перейдите в меню приложений. Перейдите к настройкам в панели уведомлений или в панели приложений. Прокрутите вниз и нажмите на приложения.
- Выберите приложение, которое вы хотите закрыть. Измените меню и покажите все приложения на вашем устройстве. Оттуда найдите приложение, которое вызывает проблемы, и выберите его.
- Выберите Force Stop. На странице приложения, на которой вы находитесь, найдите кнопку «Force Stop» и выберите кнопку. Если вы решили, что приложение вам не нужно, вы также можете удалить его оттуда.
- Подтвердите. Как только вы убьете работающее приложение, оно не перезапустит и не запустит свои процессы, если вы не запустите приложение самостоятельно. Таким образом, приложение не будет продолжать вас беспокоить, даже если вы не удалили его.
Методы закрытия и удаления фоновых приложений
Вопрос, как отключить фоновые приложения на Android, имеет несколько вариантов решения проблемы:
- При помощи стандартного отключения программы.
- Методом принудительного закрытия приложения.
- С помощью специальной программы, оптимизирующей работу гаджета, которая автоматически отключает «ненужные» фоновые процессы на смартфоне или планшете.
Первый вариант предполагает вход в меню устройства, работающего на ОС Android, под названием «Статистика процессов», согласно описанной выше инструкции, с дальнейшим выбором приложений, имеющих высокий коэффициент ресурсопотребляемости, и выключить программы подтверждением команды «Остановить».
Иногда, после описанных манипуляций, завершающих работу фоновых утилит, отключённые приложения запускаются автоматически, спустя некоторое время, что требует более радикального метода борьбы с фоновыми процессами, чтобы не закрывать их вручную систематически, однако, и не удалять. С этой целью рекомендуется использовать софт под названием Greenify.
Первый способ
Самый простой и удобный. На смартфоне Android, как правило, есть три кнопки под экраном: «Назад», «Домой» и «Приложения». Нажав на кнопку «Приложения», вы всегда можете открыть список запущенных приложений. Другое дело, что на различных смартфонах эта кнопка расположена по-разному.
Вот эта кнопка на Google Nexus 5:
А вот — на Google Nexus 5X:
Обратите внимание, что кнопка наэкранная. На Samsung Galaxy A5 она расположена слева, причем уже под экраном:
На Samsung Galaxy A5 она расположена слева, причем уже под экраном:
Но каким бы ни было расположение этой кнопки, нажатие на нее открывает раздел с запущенными приложениями, например:
Чтобы закрыть приложение, нужно нажать на крестик рядом с ним или попросту смахнуть в сторону.
Чтобы закрыть все приложения разом, надо нажать на кнопку «Закрыть все».
Обратите внимание, что на некоторых устройствах кнопки «Закрыть все» нет, а где-то она попросту не имеет обозначения
Вывод
В статье мы подробно рассмотрели, что такое фоновый режим в андроид. В фоне выполняются задачи, не требующие внимания пользователя, что облегчает управление, расширяет функциональность и мультизадачность мобильного устройства. При этом недостаточная оптимизация фоновой работы отдельных программ ухудшает автономность. А единственный способ решения проблемы – отключить или заморозить процессы такого приложения.
<index>

Без обмена информацией с сервером некоторые приложения работают некорректно. Самым простым примером являются мессенджеры. Постоянное обновление текущей информации позволяет программе получать сообщения, обновления ленты и другие актуальные новости, после чего устройство оповещает о событиях пользователя (через уведомления). Виджеты, демонстрирующие погоду, состояние баланса также используют скрытое интернет-подключение.
Не всем приложениям нужен доступ в сеть по умолчанию для работы. Некоторые программы при соединении с сетью выводят на экран рекламные объявления, которые могут мешать работе и раздражать владельца.
