Как настроить алису на андроиде
Содержание:
- Как запустить Алису через Google Ассистент
- Дополнительные настройки Яндекс Лончера
- Навык «Теле2 найти»
- Как активировать Алису?
- Как включить на компьютере
- Набор навыков Яндекс Алисы
- Как включить Алису в Яндекс навигаторе?
- Подключение «Алисы» к телевизору
- Как установить и включить определить номера Алиса
- Для чего нужно устанавливать Алису?
- Как работает приложение
- Как включить Алису на Андроиде через Google Ассистент
- Что умеет Алиса
- Как включить Алису не включая Яндекс?
- Проверить Яндекс станцию на подписку
- Как включить Алису на телефоне?
- Подключение «Алисы» к интернету
- Как поставить Алису на телефон
- Как включить Алису в Яндексе на компьютере
- Включение при использовании продукции Apple
- Подключение других колонок
- Где скачать Алису для Яндекс.Браузера
- Как работает приложение
- Как включить Алису в Яндексе на телефоне
- Что умеет Алиса
- Как включить микрофон на планшете
Как запустить Алису через Google Ассистент
Для начала вам необходимо установить Google Ассистент и активировать функцию Voice Match. К сожалению, функция Voice Match не работает на некоторых андроидах, например на телефонах Xiaomi (из-за особенностей оболочки MIUI).
- После того, как вы установили Google Ассистент и настроили функцию Voice Match, заблокируйте телефон. Скажите «Окей, Гугл». Телефон разблокируется и запустится Google Assistant в режиме ожидания голосовой команды.
- Скажите «Открой Яндекс» или «Открой приложение Яндекс».
- Откроется приложение «Яндекс» (в него встроена Алиса). Скажите «Слушай, Алиса» или «Привет, Алиса».
- Активируется голосовой помощник Алиса.
- Наконец, теперь вы можете её что-нибудь спросить, например «расскажи новости технологий».
Конечно, описанный способ активации Алисы на заблокированном экране не так удобен как у Гугл Ассистента – вам приходится называть 3 голосовых команды вместо одной. Но, судя по политике компании Google, другие способы запускать Алису голосом у нас появятся не скоро. Летом 2018-го года в продажу поступила умная колонка Яндекс Станция со встроенной Алисой – вот там голосовой помощник от Яндекса работает в режиме «Всегда слушать» по умолчанию.
Мы сделали справочное приложение по командам российского помощника, которое регулярно обновляем. Установив это приложение, у вас всегда будет самый актуальный список команд :
В помощь пользователям компания “Яндекс” разработала новую программу – голосового помощника Алису. С ее помощью возможен поиск ответов в Интернете или папок на ПК, счет денег, прокладывание маршрута и многое другое. Но, как и в любом софте, тем более выпущенном пока еще в пробной версии, в голосовом помощнике имеются различные ошибки. Сегодня я расскажу о действиях, которые я предпринял когда Яндекс Алиса не слышала меня.

Дополнительные настройки Яндекс Лончера
- Нажимаем на иконку Яндекс Лончера с надписью «Настройки», чтобы посмотреть возможности управления функциями лаунчера.
- В настройках вы можете менять обои, темы оформления и стиль иконок, управлять виджетами, рабочим столом, сеткой иконок и эффектами переходов. Также в настройках можно изменить «Поиск» по умолчанию например поменять поиск Яндекс на Google или Bing.
- Для вас будет полезна функция отключения голосовой активации Алисы. Нажимаем на пункт «Алиса».
- Для отключения активации Алисы голосом нажимаем «Голосовая активация».
- Для отключения надоедливых рекомендуемых приложений заходим «Рекомендации приложений».
- Нажимаем на два переключателя, чтобы отключить рекомендации в папках и списке приложений.
Yandex постоянно добавляет новые возможности и команды для своего голосового ассистента. Мы сделали справочное приложение по командам российского помощника, которое регулярно обновляем. Установив это приложение, у вас всегда будет самый актуальный список команд:
Команды для Алиса
Платформа: Android
Цена: Бесплатно
Команды для Алиса
Платформа: iOS
Цена: Бесплатно
Если у вас есть вопросы, оставляйте их в . Подпишитесь на YouTube канал и Telegram канал, чтобы узнавать больше об Алисе.
Команды для Алисы
Все возможности помощника от Яндекс
УстановитьX
Навык «Теле2 найти»
Примечание 2: с Билайном возможны сбои при регистрации (отправка SMS). Примечание 3: на момент редактирования статьи (июль 2020) навык от Теле 2 работал с регулярными сбоями и в итоге снят с публикации.
Навык Теле2 привязывается к конкретной колонке. Если у вас несколько устройств — продедуру придётся повторить для каждой. Зато к каждой можно привязать собственный номер телефона (в детской — детский, например).
Итак:
- Говорим любой колонке: «Алиса, попроси теле 2 найти мой телефон» ;
- Следуем инструкции:
- назвать номер подключаемого телефона (с цифры 8! Не «+7»!);
- продиктовать колонке код из СМС-сообщения.
Готово! Теперь можете сказать колонке "Алиса, попроси теле 2 найти мой телефон" - и просто ждать звонка.
Как активировать Алису?
Запуск помощницы достаточно прост, однако немного отличается на смартфоне и компьютере. Поэтому детально разберем, как вызвать Алису голосом.
На компьютере
Чтобы провести успешную активацию Алисы голосом на компьютере, нужно убедиться в том, что на нем установлен Яндекс.Браузер или сам помощник. Если ни того, ни другого нет, то необходимо произвести инсталляцию. Скачать саму Алису или Яндекс.Браузер можно на официальном сайте. Из других источников скачивать эти приложения не рекомендуется.

Далее нужно:
- Открыть обозреватель и перейти в раздел «Настройки».
- В строке, находящейся около диалогового окна, нужно набрать «Алиса». Именно там и находятся параметры помощника.
- Там можно ее отключить и включить.
Для отдельного приложения никаких действий производить не нужно.
После этого активировать помощницу не составит труда. Можно позвать её при открытом браузере, и она откликнется на нужный вопрос, либо на панели задач нажать на иконку микрофона. Бот активируется, тем самым можно задавать ему различные вопросы и вести беседу.

На смартфоне
Перед вызовом Алисы голосом на Андроиде, стоит убедиться в том, что установлено приложение от Яндекса. Его можно сказать в Play Market. На смартфонах помощник идет отдельным приложением, либо скачивается в комплекте с лаунчером от Яндекса. Достаточно его включить, и помощница будет работать.
Активация происходит со слов «Привет, Алиса!». Бот начнет работать. Также можно кликнуть на фиолетовый значок возле панели поиска в Яндексе, тем самым также её активировать.

Как пользоваться Chrome cleanup tool
Как включить на компьютере
Для начала ответим на вопрос, может ли Алиса работать в фоновом режиме. Бот доступен пользователям только при использовании Лончера, Навигатора, Браузера или непосредственно приложения «Голосовой помощник».
Разобрались – теперь перейдем к тому, как включить Алису в фоновом режиме на компьютере:
- Откройте Яндекс браузер;
- Нажмите на кнопку настроек (три горизонтальные полоски) и откройте «Настройки»;
- Выберите строку «Поиск»;
- Поставьте галочку напротив пункта «Включить голосовую активацию».
В выдвигающемся меню снизу есть иконка бота:
- Кликните на иконку;
- Выберите значок в виде шестеренки;
Переведите тумблер «Голосовая активация» во включенное положение.
Набор навыков Яндекс Алисы
Чтобы усовершенствовать работу Алисы и сделать максимально эффективное взаимодействие с пользователем. С этой целью разработчики учат ее новым полезным навыкам. При этом процесс включает несколько этапов. Все навыки проходят тестирование, а также проверяются и должны быть одобрены модераторами. Только после этого соответствующее нововведение попадает в общедоступный каталог. Все навыки будут в открытом доступе для всех приложений Яндекс благодаря синхронизации.
Ознакомиться с каталогом пользователь может сразу же после начала применения помощника. Для этого будет отображаться системное оповещение, через которое можно сразу открыть нужную страницу.
Также доступ к каталогу предоставляет кнопка в правом углу окна Алисы.
Базовым преимуществом каталога выступает обширный выбор на любой вкус. Там можно найти и заготовленные команды, что позволяет с большим комфортом пользоваться Алисой на Android . Набор навыков включает такие подразделы:
Каждая категория включает огромное количество навыков, которые регулярно пополняются разработчиками. Также предусмотрена возможность для всех желающих, чтобы создавать собственные навыки, которых еще нет в каталоге. Подробности об этом можно узнать на официальном сайте Яндекс.
Как включить Алису в Яндекс навигаторе?
Разработчики внедрили нового ассистента и в навигатор. Теперь каждый человек может воспользоваться его услугами, отдавая голосовые команды.
Первоначально нужно установить приложение на мобильное устройство. Его скачивают с Google Play для смартфонов на базе Android и с Apple Store для iOS. Если программа уже установлена, то ее необходимо обновить до последней версии.
Сразу после установки нужно разрешить приложению записывать аудио. Если этого не сделать, то с ассистентом нельзя будет общаться голосом.
В новой версии навигатора Алиса включена по умолчанию. Ее активация проводится путем произнесения кодовых слов или нажатием на ярлык.
Благодаря голосовому помощнику функционал навигатора значительно расширился. Он может построить маршрут, найти нужный адрес, АЗС или парковку, поставить отметку на карте. В общем, через него можно совершить все действия, предусмотренные программой. Также с ним можно просто поболтать, поиграть в игру или попросить рассказать анекдот. Он сообщит о штрафах, установленных камерах или подскажет автомобильный код региона.
Для автолюбителей внедрение такого ассистента имеет особое значение. Ведь теперь им не нужно отвлекаться от вождения, чтобы совершить необходимое действие. Достаточно дать голосовую команду. Если кому-то не нужна новая функция, то ее можно просто отключить в настройках.
Есть ли в вашем навигаторе Алиса?
ДаНет
Подключение «Алисы» к телевизору
Обратите внимание: подключить к телевизору вы сможете только большую «Яндекс.Станцию», а не «Мини». С помощью такой «Алисы» вы сможете смотреть фильмы и ТВ-каналы на большом экране
Большая «Яндекс.Станция», таким образом, будет играть роль телевизионной приставки, но без пульта ДУ — все команды выполняются только голосом. Как подключить станцию «Алиса» (колонку)? Все просто: подсоедините колонку к телевизору посредством кабеля HDMI. Если подключение прошло удачно, на дисплее вы увидите привычный интерфейс «Алисы» с текстовым представлением голосовых запросов и результатов поиска по ним.
Как установить и включить определить номера Алиса
Данная опция будет доступна вам только в том случае, если вы установите браузер Яндекса, но только не стандартную версию, а с Алисой. Программа бесплатно распространяется в сервисе Google Play. Поэтому порядок действий следующий:
- Зайдите в Play Маркет и введите там запрос «Яндекс с Алисой»;
- Далее нажмите «Установить», выбрав данный браузер;
- Как только инсталляция на вашем смартфоне будет завершена, откройте браузер.
Включение определителя от Яндекс Алиса
- При первом запуске браузера вам нужно будет нажать вкладку «Начать работу»;
- Далее система уведомит вас о том, что требуется доступ к определению местоположений, если вы хотите использовать все преимущества браузера. Здесь вы уже решаете сами: если вам нужны встроенные карты, то разрешаете, если же нет – можно отключить. Это и дополнительный заряд батареи сэкономит;
- На следующем этапе появится запрос о предоставлении записи аудио. Это необходимо для использования голосового помощника Алиса. В данном случае рекомендуем вам нажать «Разрешить»;
- Как только все необходимые разрешения будут предоставлены, в правом верхнем углу вам нужно нажать вкладку «Войти», чтобы авторизоваться под своей учетной записью в Яндексе. Если ее нет, то заведите. У нас есть отдельная статья о том, как зарегистрировать электронную почту на Андроиде;
- Вошли в свою учетную запись? Теперь вам нужно перейти в сервисы Яндекса. Для этого можете нажать на вкладку внизу с четырьмя квадратиками, как у нас на скриншоте;
- Перед вами появится полный список сервисов Яндекса. В нем вам нужно найти «Определитель номера» и нажать по нему;
- Появится примерное описание сервиса, где вам нужно будет нажать вкладку «Включить»;
- После этого переходите в настройки сервиса, нажав вкладку «Перейти в настройки»;
- Система автоматически переадресует вас в настройки операционной системы Google, где вы попадаете в раздел «Помощник и голосовой ввод». Здесь вам нужно кликнуть по вкладке «Помощник» и выбрать в качестве помощника Яндекс, так как по умолчанию там стоит Google;
- Подтверждаете операцию, нажав «Ок», и нажимаете «Продолжить», перейдя в дополнительный список настроек сервиса определитель Алиса от Яндекса;
- У вас на экране появится уведомление о том, разрешаете ли вы доступ к абонентской книжке вашего телефона. Вам нужно выбрать «Разрешить», чтобы система могла просканировать список всех абонентов;
- На следующем этапе вам нужно разрешить приложению управлять звонками, поэтому нажимаете «Разрешить»;
- Следующий этап – добавление виджета в телефоне. Перед вами появится отдельная вкладка с виджетом во время звонка, где вам нужно нажать «Открыть настройки»;
- Вы будете переадресованы в раздел «Поверх других приложений», где для Яндекса нужно поставить ползунок в состояние «Активно» напротив пункта «Показывать поверх других приложений».
На этом этапе настройка определителя от Яндекса и Алисы завершена. Да, поисковая система требует большое количество дополнительных разрешений и манипуляций, чтобы определять номера в автоматическом режиме, но это вынужденная мера, так как без дополнительной настройки не получится использовать все преимущества сервиса «Определитель» Yandex.
Кстати, вы могли еще через голосовой поиск сказать «Алиса, включи определитель номера на моем телефоне», и система автоматически осуществила бы переход к данной опции, однако некоторые настройки и разрешения вам все равно придется делать в ручном режиме, подтверждая каждое действие.
Внимание! Если вы житель Украины, то вам необходимо будет активировать встроенный VPN-сервер в браузере Яндекса, причем для этого будет своя отдельная настройка на том этапе, что мы описывали. Браузер покажет уведомление о том, что нужно добавить конфигурацию VPN для вашего телефона
Вы выбираете «Хорошо», подтверждаете действия и можете наслаждаться комфортной работой. Если же хотите использовать другой сервис, ознакомьтесь с материалом о том, как включить ВПН на Андроиде.
Для чего нужно устанавливать Алису?
Голосовой ассистент способен выполнять как простые, так и сложные манипуляции на вашем устройстве, а именно:
- Найти информацию о знаменитостях или исторических личностях, рассказать интересные факты из области науки, политики, искусства и т. д.
- Ответить на несложные вопросы: «сколько времени?», «какое сегодня число» и прочее. Узнайте какие вообще есть автоответчики на android.
- Управлять программами, установленными и предустановленными на смартфоне.
- Переходить по ссылкам или открывать вкладки в браузере.
- Осуществлять быстрый обзор региональных новостей, погоды, времени и курса валют.
- Устанавливать будильник и таймер.
- Вызывать такси по указанному адресу.
- Осуществлять любые математические действия.
- Отслеживать ситуации на дороге.
- Поддерживать простую беседу на заданную тему.
- Звонить по продиктованному номеру или контакту из записной книжки.
- Включать музыку: как отдельные треки, так и производить поиск по автору, тексту или настроению. Вы знали, что можно поставить музыку на звонок смартфона?
Алиса – это детище разработчиков Яндекса, созданное специально для русскоговорящих пользователей, и являющийся конкурентом, а также во многом аналогом Google Assistant, который до сих пор не лучшим образом оптимизирован к русскому языку. Благодаря самообучающемуся алгоритму, словарный запас голосового помощника постоянно пополняется.
Как работает приложение
Alice является кроссплатформенным помощником, ее инсталлируют на компьютеры и смартфоны. Алиса распознает человеческую речь благодаря основным параметрам звука — частоты и длины звуковой волны.
В основе программы лежат нейронные сети, то есть, искусственный интеллект. Она работает не хуже прочих сервисов Yandex. Ассистент автоматически обучается, взаимодействуя с пользователями. Она изучает их поведение, вопросы и прочее, затем обрабатывает полученные данные. Также в создании алисы применялось машинное обучение. Пользователи могут оценивать правильность выданных Alice ответов, помогая ей развиваться.
Как включить Алису на Андроиде через Google Ассистент
Изначально нужно установить Google Ассистент и активировать функцию Voice Match. Не стоит забывать о том, что эта функция работает не на всех смартфонах Андроид. К примеру, её нет на мобильниках Xiaomi, из-за особенностей фирменной оболочки MIUI.
- После того как Гугл Ассистент настроен, следует заблокировать смартфон. Потом говорят фразу «Окей, Гугл». Телефон разблокируется и запустится Гугл ассистент в режиме ожидания голосовой команды.
- Говорят «Открой Яндекс» или «Открой приложение Яндекс».
- Открывают приложение Яндекс, именно здесь встроен искусственный интеллект Алиса. Дальше нужно сказать «Привет, Алиса».
- Эта фраза активирует голосового помощника.
- Вот теперь можно задавать вопросы, которые интересуют пользователя. Можно спросить о погоде или каких-то уникальных фактах.
Что умеет Алиса
Основной задачей голосового помощника является помощь в повседневных делах, которые связаны с поиском в сети интернет. У Алисы много функций.
- Проведение поиска в Яндексе, в соответствии с запросом пользователя;
- Выдача прогноза погоды;
- Поиск удобного маршрута и предупреждение о пробках;
- Нахождение адреса заведения по его названию. Это могут быть гостиницы, рестораны, торговые центры и другие объекты;
- Сообщение текущего курса валют;
- Решение задач и примеров;
- Поиск и проигрывание музыкальных треков по запросу пользователя;
- Поддержание разговора с пользователем. При этом точность распознавания речи достаточно высокая;
- По голосовой команде запускаются некоторые приложения сторонних разработчиков.
Отвечает помощник приятным женским голосом, который по интонации максимально приближен к человеческой речи. Иногда возникают проблемы в строении отдельных предложений и склонении слов, но на это надо сделать скидку, так как речь идёт о машине, а не о человеке.
Те пользователи, которым по какой-то причине не нравится голос искусственного интеллекта, могут отключить звуковое сопровождение. В этом случае ответы Алисы будут выводиться на экран в виде текста.
Как включить Алису не включая Яндекс?
Если Алиса установлена на компьютер или ноутбук, то ее можно активировать, не запуская Яндекс.Браузера. Такой же возможностью обладают пользователи, на мобильное устройство которых установлен Яндекс.Лаунчер. Тогда браузер запускать не нужно – ассистента можно вызвать голосовой командой. Распознав кодовые слова, система автоматически откроет диалоговое окно. В ином случае доступ к помощнику открывается только из интерфейса Яндекс.Браузера.
Таким образом, для включения Алисы на различных устройствах в большинстве случаев необходимо просто скачать и установить виджет Яндекс или иную программу от Yandex. Все они являются бесплатными.
Проверить Яндекс станцию на подписку
Поэтому перед покупкой обязательно включите колонку, подключите ее к своему аккаунту, на котором должна быть подписка «Яндекс Плюс» и протестируйте. В том случае если колонка просит подписку и не синхронизируется с вашим аккаунтом, значит в 95 % умное устройство ранее было приобретено по подписке.
Если сомневаетесь в колонке, напишите в службу технической поддержки Яндекс на электронный адрес: Station@support.yandex.ru запрос о проверке Станции на подписку, в письме необходимо указать ваш логин в яндексе и идентификационный номер устройства. Номер находится на коробке, а также его можно посмотреть в приложении Яндекс (четыре квадратика внизу -устройства- яндекс станция-об устройстве), а также при установке нового устройства и обновлении номер указывает в низу экрана.
ВИДЕО ЗАБЛОКИРОВАННОЙ ЯНДЕКС СТАНЦИИ ПОДПИСКОЙ
Также при приобретении яндекс станции с рук необходимо проверить ее на внешние дефекты, порезы, царапины, следы вскрытия, путем визуального осмотра.
На реакцию — путем передачи голосовых команд, а также путем использования жестов (яндекс мини). Голосовые команды умная колонка улавливает если вы находитесь в одной комнате и говорите с обычной «разговорной громкостью».
Проверьте вывод фильмов на экране через кабель HDMI, запросите рассказать новости, сказать погоду, курс валют и другое.
Проверьте работоспособность кнопок на колонке и пульте (Яндекс Макс), работу экрана у последней версии.
Как включить Алису на телефоне?
Бота Yandex можно установить на смартфоны как на базе Android, так и на iOS. Для этого нужно загрузить виджет Яндекс или Яндекс браузер. Ассистент встроен в обе программы. Также он есть в навигаторе этой же компании.
Скачав любое из указанные приложений, человек получает возможность общаться с ботом и давать ему голосовые команды. Активация происходит путем нажатия на соответствующий значок или произнесения кодовых слов.
Как включить Алису на андроиде?
Чтобы включить бота на устройстве андроид, следует скачать приложение Yandex из Google Play. Его активация возможна после входа программу. Выполнив указанное действие, нужно назвать слова-активаторы или кликнуть на значок микрофона. Чтобы упростить задачу, ярлык приложения выводят на главный экран. Тогда бота можно будет включать в одно касание.
Как включить Алису на айфоне?
Поклонники продукции Apple также могут пользоваться услугами бота Yandex. Хотя они и имеют собственного помощника – Сири – популярность отечественной разработки от этого не ослабевает.
Первое, что нужно сделать – загрузить на смартфон приложение от Яндекс. Ассистент установится автоматически. После этого его можно будет запускать, нажав на соответствующий значок в программе или вызвав голосовой командой.
Ассистента также можно вывести на главный экран – следует сделать свайп вправо и нажать кнопку «Изменить».
Пользователь попадет в список виджетов. Здесь он находит «Яндекс.Сегодня», кликает «+». Теперь программа будет находиться на главном экране.
Подключение «Алисы» к интернету
Если вы только что приобрели колонку, то, чтобы ее активировать, дайте доступ устройству к интернету. Перед вами алгоритм, как подключить колонку «Алиса» к Wi-Fi:
- Включите колонку в розетку.
- На телефоне подсоединитесь к той Wi-Fi-сети, к какой планируете подключить колонку (частота — на уровне 2,4 ГГц).
- Скачайте официальное приложение «Яндекс» в Google Play или App Store. Если софт уже установлен на девайсе, обновите его до самой свежей версии.
- Как подключить «Алису» (колонку) через телефон? Откройте программу на девайсе, выполните вход в свой «Яндекс»-аккаунт.
- В случае, когда у вас есть подписка «Яндекс+», войдите в профиль, на котором она активирована — вы сможете пользоваться подпиской и на колонке.
- Продолжим разбирать, как подключить «Яндекс»-колонку «Алиса» через телефон. В программе «Яндекс» опуститесь к пункту «Устройства».
- Затем проследуйте по пути: Управление устройствами — Добавить — Умная колонка.
- Как подключить колонку «Алиса» к интернету? Из списка выберите нужную вай-фай сеть, при необходимости наберите код.
- Положите телефон к колонке, кликните на «Проиграть звук».
- В продолжение нескольких секунд установится подключение — об этом скажет сам голосовой помощник.

Как поставить Алису на телефон
Чтобы установить Алису на смартфон или планшет, работающие на ОС Андроид, необходимо войти в магазин приложений Google Play. Открыв его в строку поиска вводят запрос Яндекс, далее нажимают на клавишу Поиск или сразу кликают по первой подсказке, которая появится в списке.
Находят в списке приложений «Яндекс – с Алисой, кликают по названию и переходят на страницу установки.
Нажимают на кнопку Установить, чтобы начать скачивание программы на мобильный телефон или планшет.
Чтобы запустить Алису, необходимо нажать на ярлычок Яндекс, который расположен на рабочем столе. При первом запуске голосового помощника следует нажать на кнопку Начать работу. Кроме того, перед запуском можно ознакомиться с лицензионным сообщением, для этого кликают на кнопку, расположенную ниже кнопки Старт.
Для полноценной работы приложения ему необходимо дать все разрешения. После этого установка будет полностью завершена, и можно будет работать с голосовым помощником.
Как включить Алису в Яндексе на компьютере
Как включить голосовой помощник в Яндекс Браузере
Во-первых, скачайте и установите браузер. Если программное обеспечение от Яндекс у вас уже установлено, но голосовой помощник не работает, просто скачайте браузер снова. Когда нажмете «Установить», он не переустановится, а обновится, сохранив все ваши закладки и настройки.
Во-вторых, потребуется активировать программу кликом мыши по значку на панели задач. При этом работать помощник будет как в браузере, так и без него. Если голосовой ассистент не начал работать автоматически, а иконка программы не появилась на десктопе, то посмотрите, как включить Алису в Яндекс браузере, открыв настройки. Скорее всего, потребуется включить приложение кликом мыши в соответствующем разделе.

Как настроить активацию голосом
В настройках браузера также есть функция активации фразой. Обедая за рабочим местом дома или в офисе перед компьютером, вам больше не придется отвлекаться и пачкать клавиатуру пальцами, набирая текст поиска в Интернете. Приложение откликается на «слушай, Алиса». Голосовой помощник запустить получится только при включенном и настроенном микрофоне.

Как снова включить приложение, если отключил
При желании отключите голосовой помощник и удалите значок из панели задач. Для этого кликните по нему правой кнопкой мыши и нажмите «Выключить Алису».
Если не знаете, как включить Алису на компьютере, если отключил, не спешите переустанавливать приложение. Активировать голосовой ассистент можно в окне настроек браузера от Яндекс, поставив галочку в соответствующем разделе.
Безотносительно того, включен голосовой ассистент на компьютере или выключен, программой все равно можно воспользоваться в любом окне браузера. Для этого направьте курсор в нижний левый угол и вызовите контекстное меню, затем кликните по знакомому значку.

Включение при использовании продукции Apple
Чтобы приступить к общению с помощницей, необходимо запустить обозреватель, нажав на соответствующий значок на рабочем столе.
Загрузится стартовая страница, где расположена поисковая строка. В левой ее части необходимо нажать на значок микрофона, произнести команду.
Пользователю разрешается добавлять фотографии в чат с роботом, чтобы она могла определить, что изображено на картинке или ответила, где сделано фото. Чтобы воспользоваться инструментом, в запустившемся чате справа, нажмите на иконку фотоаппарата.
Если приложению запрещен доступ к камере, серферу будет предложено обратиться к настройкам и разрешить использовать фотоаппарат и альбомы для достижения цели. Кликните по кнопке «Разрешить».
Запустятся настройки, где необходимо передвинуть бегунок вправо.
После выполнения таких простых действий, пользователь сможет изучить все возможности необычной помощницы.
Подключение других колонок
Если вам не хватает глубины, громкости звука на самой колонке «Алиса», вы можете дополнительно подключить к ней внешнюю акустик-систему. Так, подобное расширение поддерживает «Яндекс.Станция Мини». Как подключить умную колонку «Яндекс-Алиса» к другой колонке? Для коннекта между ними вам потребуется приобрести провод для AUX-выходов с двумя штекерами.
Как подключить «Алису» к блютуз-колонке? Существуют также неофициальные способы соединения в пару «Алисы» с колонками, имеющими bluetooth-модуль:
- Используйте в качестве «промежуточного звена» компьютер либо медиасервер. Подключите посредством линейного выхода колонку к ПК, а затем в настройках ОС выберите, на какую (как беспроводную, так и проводную) акустику, подключенную к компьютеру, требуется передавать звук от «Алисы».
- Приобретите bluetooth-передатчик с аудиовыходом 3,5 мм (стоимость самых дешевых моделей на «Алиэкспресс» начинается от 300-400 рублей, но имейте ввиду, что они аккумуляторные, а не портативные), подсоедините его к AUX входу на своей «Яндекс.Станции».
Summary

Article Name
Как подключить колонку Алиса? Пошаговая инструкция подключения колонки Алиса к телефону, компьютеру или ноутбуку — FAQ от Earphones-Review
Description
Как подключить колонку Алиса к интернету? В статье приведено пошаговое руководство по подключению колонки Алиса к телефону, компьютеру или ноутбуку. Гайд и советы по подключению станции Алиса. Как подключить станцию Алиса к другой колонке?
Author
Publisher Name
earphones-review.ru
Publisher Logo

Где скачать Алису для Яндекс.Браузера
Скачать Яндекс.Браузер с Алисой можно на официальном сайте. Также она доступна для Андроид версии 5.0 и выше и IOS 9 версии и выше, в мобильном браузере Яндекс.
Там же вы найдете инструкцию, как её установить.
Инструкция для ПК
Скачать Яндекс браузер с Алисой на ПК можно на официальном сайте: https://alice.yandex.ru/windows

Скачивая программу вы подтверждаете, что согласны с лицензионным соглашением и при желании отметьте пункт «Сделать браузером по умолчанию».

Дождитесь окончания установки и дальше настройте браузер: выберите фон, дождитесь переноса закладок, включите синхронизацию со своим аккаунтом в яндексе.
После всех настроек откроется табло с плитками сохраненных сайтов в закладках и лентой Дзена. А также в левом нижнем углу вы увидите кнопку активации интерактивного помощника. При нажатии на которую Алиса будет запускаться в панели инструментов компьютера.

Рассмотрим вариант, когда Яндекс.Браузер уже установлен и вам нужно инсталлировать только голосовой помощник.

Далее вы попадаете на страницу активации голосового помощника. Поскольку браузер уже установлен, нам нужно кликнуть «Скачать Алису».

После скачивания дистрибутива найдите его на своем компьютере и установите обычным способом.
Инструкция для Андроид
Скачать Яндекс.Браузер с Алисой на Андроид можно в Play Маркет, причем абсолютно бесплатно. Также на официальном сайте есть кнопка для скачивания мобильной версии из Google Play.
- Откройте Плей Маркет на своем мобильном устройстве.
- Напишите в поиске «Алиса голосовой помощник» и выберите одно из найденных предложений.
- Нажмите «Установить», дождитесь окончания установки и можно пользоваться браузером с умным ассистентом.
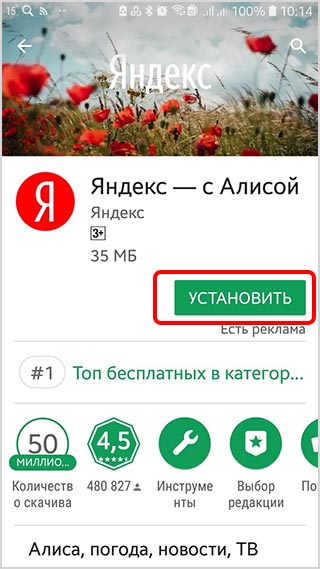
Инструкция для iPhone
На Айфон установить интерактивного помощника от Яндекса также просто. Приложение доступно App Store для устройств под управлением операционной системы IOS. По сравнению со встроенной Siri с мёртвым голосом, смышленые ответы Алисы вызывают улыбку и интерес.
- В магазине App Store найдите Браузер Яндекс с голосовым помощником.
- Установите его как обычное приложение.

После инсталляции приложения ассистент будет доступен на вашем смартфоне с IOS версии 9 и выше.

Как работает приложение
Alice является кроссплатформенным помощником, ее инсталлируют на компьютеры и смартфоны. Алиса распознает человеческую речь благодаря основным параметрам звука — частоты и длины звуковой волны.
В основе программы лежат нейронные сети, то есть, искусственный интеллект. Она работает не хуже прочих сервисов Yandex. Ассистент автоматически обучается, взаимодействуя с пользователями. Она изучает их поведение, вопросы и прочее, затем обрабатывает полученные данные. Также в создании алисы применялось машинное обучение. Пользователи могут оценивать правильность выданных Alice ответов, помогая ей развиваться.
Как включить Алису в Яндексе на телефоне
На смартфонах Android
Чтобы запустить Алису на смартфоне с операционной системой Андроид, установите пакет из Play Market «Яндекс с Алисой», который включает в себя браузер и виджет с голосовым помощником. При клике по фирменной иконке приложение будет запускаться. Для начала поиска в Интернете скажите «Привет, Алиса» и продиктуйте поисковый запрос.
Снять блокировку с телефона, пролистнуть рабочий стол и запустить приложение нажатием неудобно и небезопасно, если вы находитесь за рулем автомобиля. Чтобы воспользоваться Алисой на заблокированном экране, потребуется сначала установить приложение для голосовой разблокировки телефона, если это не предусмотрено версией операционной системы. Когда программа будет установлена, в отношении заблокированного телефона потребуется сказать «Ок, Google, открой Яндекс», а затем поздороваться с Алисой.

На iPhone
Чтобы использовать Алису на iPhone, потребуется скачать приложение Яндекс из магазина приложений AppStore. Голосовой помощник будет запускаться аналогичным с Android-системой образом: по клику на разблокированном экране или голосом из интерфейса приложения.
Можно сократить время активации Алисы, используя встроенный голосовой ассистент — Siri. Голосовая разблокировка голосом для iPhone доступна только с модели 6S.
Попросите Siri на заблокированном экране включить для Яндекс, а после обратитесь к Алисе с поисковым запросом. Голосовой помощник предоставит вам результаты недавнего спортивного матча, прогноз погоды, новости из мира технологий и другое.

Что умеет Алиса
Основной задачей голосового помощника является помощь в повседневных делах, которые связаны с поиском в сети интернет. У Алисы много функций.
- Проведение поиска в Яндексе, в соответствии с запросом пользователя;
- Выдача прогноза погоды;
- Поиск удобного маршрута и предупреждение о пробках;
- Нахождение адреса заведения по его названию. Это могут быть гостиницы, рестораны, торговые центры и другие объекты;
- Сообщение текущего курса валют;
- Решение задач и примеров;
- Поиск и проигрывание музыкальных треков по запросу пользователя;
- Поддержание разговора с пользователем. При этом точность распознавания речи достаточно высокая;
- По голосовой команде запускаются некоторые приложения сторонних разработчиков.
Отвечает помощник приятным женским голосом, который по интонации максимально приближен к человеческой речи. Иногда возникают проблемы в строении отдельных предложений и склонении слов, но на это надо сделать скидку, так как речь идёт о машине, а не о человеке.
Те пользователи, которым по какой-то причине не нравится голос искусственного интеллекта, могут отключить звуковое сопровождение. В этом случае ответы Алисы будут выводиться на экран в виде текста.
Как включить микрофон на планшете
Если не работает микрофон на планшете, это не значит, что он как-то случайно выключился или пользователь куда-то не туда нажал. Поэтому первое, что нужно усвоить — на планшете невозможно выключить записывающее устройство.
Конечно, можно отключать микро в отдельных приложениях, например, в Скайпе, но это не повлияет на работу этой детали в целом, и такой проблемы, как микрофон перестал работать при звонке, не должно возникнуть.

Поэтому с тем, чтобы разобраться как включить эту функцию, стоит работать точечно.
Например, если у вас не работает стандартный голосовой поиск Google, который есть на всех девайсах, работающих под управлением операционной системы Android, скорее всего проблема в отключенном или нерабочем интернете.
Если сеть функционирует, можно попробовать обновить утилиту голосового поиска.

Другой пример, когда встроенная гарнитура не работает в каком-либо приложении. Стоит посмотреть, не выключили вы функцию в настройках микрофона в программе. Зачастую причина настолько проста и очевидна.
