Как удалить алису из яндекс браузера
Содержание:
- Что собой представляет голосовой помощник Алиса
- Как удалить Алису со смартфона
- Как убрать Алису из Яндекса на компьютере
- Как удалить голосовой помощник Алиса с компьютера в Windows 10
- Что умеет программа?
- Как избавиться от приложения?
- Убираем Алису с панели задач на компьютере Windows
- Как отключить звук у Алисы
- Где и как включить голосовой помощник Алиса
- 3Как удалить Алису с компьютера с помощью Ccleaner?
- Как удалить переписку с Алисой с компьютера
- Немного о приложении
- Как включить Алису, после отключения
- Установить Алису
- Отключить Алису
- Удалить Алису
Что собой представляет голосовой помощник Алиса
Как было упомянуто ранее «Алиса» – это виртуальный помощник, управляемый посредством голоса. Производство ассистента в «Яндексе» началось еще в 2020 году. Идея создания виртуального помощника не была новаторской, в крупных западных компаниях уже были представлены Siri от Google и Alexa от Amazon. Разработка такого крупного проекта как создание голосового ассистента – это задача не из легких. Тем не менее специалисты «Яндекс» справились на отлично и уже 10 октября 2020 года программа была добавлена в поисковое приложение компании, а значит любой желающий мог поинтересоваться: «Алиса, как у тебя дела?»
Это интересно: специалисты «Яндекса», создавая помощника, опирались на опыт западных компаний
Обратите внимание, что Siri, Alexa и Cortana разговаривают женскими голосами. А почему бы не проявить чуточку оригинальности?
Как и ожидалось, виртуальный помощник, распознающий живую речь, многим пришелся по душе. Всего за каких-то полгода «Алису» установили более 50% пользователей на свои смартфоны. Если желаете установить программу на свой ПК, но не знаете, как это сделать – читайте далее.
Как удалить Алису со смартфона
Алиса работает не только на компьютерах, но и в смартфонах, где её тоже можно легко и быстро деактивировать.
С операционной системой «Андроид»
Чтобы убрать помощницу из системы Android, выполните следующие шаги:
-
Переходим на мобильном устройстве в раздел с настройками — прокручиваем меню и открываем блок «Приложения».
-
Ищем во вкладке со всеми или с загруженными программами «Алису» или «Яндекс» (возможно, придётся удалить и браузер или сервис «Яндекс» полностью).
-
Убираем сначала все данные и очищаем кэш. После этого жмём на «Удалить».
-
На некоторых телефонах приложение можно удалить с помощью добавления иконки приложения в корзину. Для этого зажимаем пальцем значок Алисы в меню и переносим его в появившуюся корзину вверху или внизу.
-
Удаление возможно и в «Плей Маркете» — ищем его через поиск либо находим в разделе «Мои приложения».
- В некоторых версиях «Андроида» доступен ещё один способ удаления — так же зажимаем иконку.
- В появившемся меню подтверждаем удаление.
С операционной системой iOS
На «Айфоне» вы сможете удалить Алису только вместе с браузером от Яндекса. Выполните такие указания:
- В настройках девайса зайдите в раздел «Основные», а в нём в блок «Использование хранилища и iCloud».
-
Перейдите в раздел для управления. Отыщите пункт обозревателя.
-
Тапните по кнопке «Удалить программу».
-
Возможно также удаление через иконку приложения в меню — удерживайте на ней палец, а затем нажмите на крестик в правом верхнем углу значка.
Удалить Алису с компьютера можно с помощью встроенных средств «операционки» (через «Панель управления» и в окне «Параметры Виндовс»), а также с помощью сторонних деинсталляторов (Your Uninstaller, Uninstall Tool, Revo Uninstaller и других). Если убрать помощницу всё никак не получается, очистите жёсткий диск вручную: отыщите в «Проводнике» все папки и файлы, связанные с Алисой, с помощью строки поиска, а затем удалите их. После этого очистите таким же образом реестр в окне редактора. Удалять программу на «Андроиде» и iOS нужно через меню с настройками. В Android доступна очистка через Google Play Market.
Как убрать Алису из Яндекса на компьютере
Начнем с того, как отключить Алису в Яндекс на компьютере.
Для того чтобы удалить Алису из Яндекс браузера, требуется удалить установленное приложение с ней. Вы сразу заметите, что работа ОС стала быстрее и продуктивнее за счет освобождения памяти. В операционной системе Windows встроенные средства удаления, если же с этим возникают какие-либо проблемы, то можно прибегнуть к сторонним программным решениям.
Если вы хотите убрать Алису из браузера встроенными средствами, то следуйте инструкции:
- Запустите “Пуск”. Для его вызова в версии Windows 10 зажмите правую кнопку мыши;
- Найдите строчку с названием “Программы и компоненты”. Активируйте его;
- В появившемся списке будут представлены все приложения, что установлены на вашем устройстве. Найдите среди них голосового помощника Алису и удалите его.
После этого откроется Яндекс бразуер, и компанией будет предложено пройти опрос “Почему вы удаляете наш голосовой помощник?”. Если вы потратите немного времени на ответы и опишете свою проблему, то, возможно, разработчики прислушаются к вам и сделают приложение более подходящим для вашего случая.
Если же вы достаточно искушены в вопросах безопасности и чистоты своего компьютера, то можно прибегнуть к работе сторонних приложений. К примеру, к CCleaner. Эта программа отлично подчищает все, что только можно подчистить за удаляемым объектом, и в будущем вы не столкнетесь с ненужным мусором и остаточными файлами, которые может не заметить стандартный набор очистки от Windows. Благодаря этому удалить Алису из Яндекс браузера можно навсегда.
Удалить Алису с панели задач
Вопрос как удалить Алису с панели задач, решается похожим методом. Иногда этот сервис занимает слишком много места в панели задач и мешает работать с наиболее часто используемыми программами. А вот удаление Алисы с главного экрана необходимо, если вы пользуетесь другим голосовым помощником.
Можно не удалять Алису из Яндекс браузера, а сделать ее более компактной. Для этого выполните следующие действия:
- Откройте настройки, обозначенные значком шестерни. Они расположены в левом нижнем углу;
- В открывшемся окне прокрутите список настраиваемых компонентом и найдите строку “Внешний вид”;
- Выберите вид иконки, который вам подходит.
Если же этот вариант вам не подходит, то удалите Алису по схеме, описанной выше. Вы также можете настроить свою панель задач, открепив или закрепив на ней нужные вам элементы.
Для этого:
- Нажмите правой кнопкой мыши на интересующий вас элемент (к примеру на Алису);
- Выберите действие, которое вас интересует (открепление или закрепление).
Как отключить Алису в Яндекс на Андроид
Теперь перейдем к вопросу о том, как отключить Алису в Яндекс браузере на Андроиде.
Если вам требуется убрать Алису из браузера своего устройства, то следуйте нижеперечисленным шагам:
- Откройте приложение Яндекс бразуера;
- Войдите в меню Яндекс бразуера. Для этого нажмите на три полоски, расположенные в углу, либо на три точки (в зависимости от версии и устройства эти обозначения могут разниться);
- Откройте пункт “Настройки”;
- Прокрутите список настраиваемых параметров до строки “Голосовой помощник”;
- Переведите переключатель активации голосом в положение выключения. Ползунок станет бледным.
- Для проверки попробуйте выйти из меню настроек и произнести «Привет, Алиса». Если голосовой помощник не реагирует, то вы все сделали правильно.
Какого-то другого способа для замены голосового поиска на старый, к сожалению, нет. Яндекс активно продвигает Алису как один из своих самых новых и полезных продуктов.
Как удалить Алису из Яндекс браузера на iOS
Отключить Алису в Яндекс можно выполнив действия:
- Нажмите на значок “Меню”. Он обозначается в виде трех горизонтальных полос;
- Найдите пункт “Настройки” и откройте его;
- Прокрутив список ниже, вы заметите надпись “Голосовой помощник”;
- Откройте настройки “Голосового помощника”;
- Переведите ползунок в положение выключения;
- Если он станет блеклым, то все сделано правильно. Для проверки результата выйдите из меню настроек и попробуйте активировать Алису в браузере голосом. Когда ассистент не реагирует, значит вы справились с задачей.
Как удалить Алису с Яндекс браузера: Видео
Как удалить голосовой помощник Алиса с компьютера в Windows 10
В операционной системе Windows 10 можно удалить Алису другим способом, пройдя несколько шагов:
- Из меню «Пуск» запустите приложение «Параметры».
- В окне «Параметры» войдите в «Приложения».
- В разделе «Приложения и возможности» найдите программу «Голосовой помощник Алиса».
- Щелкните левой кнопкой мыши по названию приложения.
- Нажмите на кнопку «Удалить».

- В окне с предупреждением согласитесь на удаление голосового помощника с компьютера.
Если, пользователя не удовлетворяет удаление программ средствами операционной системы Windows, воспользуйтесь помощью специализированной программы — деинсталлятора.
Вам также может быть интересно:
Лучшие деинсталляторы — программы для удаления программ
Что умеет программа?
Помощница от небезызвестного российского вендора:
- Дает ответы на простейшие вопросы из серии «Который час?» и «Как твои дела?».
- Открывает Yandex для осуществления поиска по более сложным голосовым запросам пользователя.
- Способна найти по данным Яндекс.карт ближайшие рестораны, торговые центры, клубы, аптеки: любое место по запросу пользователя.
- Умеет запускать приложения на смартфоне, в т. ч. проигрывать музыку, видео, открывать игры и т. д.
- Показывает курс валют на сегодня.
- Может играть с владельцем устройства в «Города».

У программы много скрытых интересных функций. После введения того или иного голосового сообщения Алиса сохраняет его в списке последних запросов. Как удалить историю поиска? Для этого потребуется:
- Перейти на главную страницу браузера и открыть свою учетную запись.
- Зайти в меню «Настройка», далее выбрать «Настройки портала».
- Появится окно настроек – зайти во вкладку «Поиск» — «Настройка».
- Найти слова «Поисковые подсказки» и нажать на «Очистить историю».
- Введенная как посредством голоса, так и вручную, информация в поисковой системе будет стерта.
Далее пойдет речь об отключении и удалении приложения «Слушай, Алиса».

Как избавиться от приложения?
Прежде чем удалять Алису с компьютера полностью, можно попробовать отключить ее голосовую активацию. Данное действие позволит решить проблемы бесконечной активации приложения в самые неподходящие моменты, а также поможет сэкономить оперативную память ПК для увеличения быстродействия системы.
Отключить приложение можно тремя известными способами:
- в настройках Яндекс-браузера;
- через контекстное меню Windows;
- через панель инструментов
Для отключения Alice на ПК или ноутбуке первым способом потребуется:
- Зайти в Yandex-browser.
- В правом верхнем углу экрана найти изображение трех параллельных прямых, расположенных друг над другом, нажать по данному значку.
- Найти изображение шестеренки, расположенное сразу после «Режима инкогнито», кликнуть по Settings.
- Для ускорения процесса ввести в появившейся справа сверху строке поиска ключевое слово. Напротив «Голосовая активация помощника» и «Включить ГП» убрать галочки.
- После проведения данной операции значок А с панели инструментов ПК будет скрыт. Для того чтобы вернуть возможность голосового поиска, потребуется активировать функцию в новой вкладке браузера, нажав на значок белой капельки или треугольника, – кто как видит в фиолетовом круге.
Для деактивации программы в контекстном меню нужно:
- Нажать правой кнопкой мышки по характерному значку фиолетового цвета.
- Перейти в раскрывающемся меню в первый пункт – «Settings».
- Убрать тумблер с функции «Голосовая активация»: во включенном состоянии меню окрашено в желтый цвет, при выключенном – в серый. Также потребуется отключить «Голосовые ответы», «Поисковые подсказки», «Уведомления» и «Слушай, Alice».
Произвести указанную операцию пользователь может также, воспользовавшись панелью инструментов Windows 7-10. Для этого:
- кликнуть правой кнопкой мышки по свободному полю панели инструментов;
- перейти в меню «Панели»;
- напротив «Голосового помощника» убрать соответствующую отметку.
Если пользователь твердо решил удалить Алису Яндекс с компьютера без возможности последующего восстановления, тогда подойдет следующая инструкция:
- Перейти в панель управления ПК.
- Зайти в раздел Programs, после чего перейти во вкладку «Удаление».
- Воспользоваться поиском соответствующей program либо пролистать и найти в списке вручную.
- Удалить помощника Алису с компьютера.
Чтобы удалить программу Алиса с компьютера полностью при помощи CCleaner, нужно:
- Загрузить одноименное приложение с официального сайта.
- Запустить Клинер и войти во вкладку «Сервис», расположенную в левой части экрана.
- Перейти в меню «Удаление программ».
- В раскрывшемся списке предустановленных приложений отыскать вручную или при помощи поисковой строки приложение Алиса или любое другое, которое нужно удалить с компьютера.
- Для старта процесса выбрать «Деинсталляцию».
- После того как процесс завершится, следует почистить реестр и систему от остаточных файлов.
Для очистки реестра после удаления голосового помощника Алисы с ноутбука или ПК в CCleaner понадобится:
- Запустить Клинер, перейти в «Реестр» в левом боковом меню, запустить функцию «Поиск проблем».
- Начнется проверка системы на наличие ошибок, которая может длиться несколько минут. После завершения процесса следует выбрать «Исправить…» — опцию в правом нижнем углу приложения.
- Система предложит зарезервировать текущие данные реестра – нужно дать согласие, так как в случае непредвиденных сбоев информация пригодится для отката системы из сохраненной копии.
- После резервирования данных программа отобразит список найденных ошибок и проблем системного уровня. Нажать на «Исправить отмеченные», затем приложение выполнит свою задачу в устранении ошибок.
- По факту исправления высветится окно с информацией о том, что чистка окончена. На этом работу в приложении можно закончить и не переживать о наличии на компьютере остаточных файлов от удаленной программы Алисы.
Далее будет инструкция для продвинутых пользователей, которые уже научились действовать от имени Администратора на своем устройстве. Для них доступен неочевидный способ удаления голосовой Алисы с компьютера через командную строку. Для этого:
- Зайти в командную строку от имени Admin.
- Ввести короткую команду «wmic».
- Далее прописать следующую команду – «product get name».
- В отобразившейся консоли будет список со всеми инсталлированными на ПК программами.
- Для стирания любой из них нужно всего лишь ввести команду name= «здесь вставляем название помощника, которое указано в списке» call uninstall.
- Приложение будет стерто из системы, после чего рекомендуется почистить остаточные файлы доступным способом.
Убираем Алису с панели задач на компьютере Windows
Голосовой помощник может установиться в составе какой нибудь программы (типа бесплатного антивируса) где в приоритете сервисы Яндекса. При этом не обязательно в составе Яндекс-Браузера.
И тогда мы получаем на панели задач дополнительные значки от Алисы или строку поиска от яндекса.
Если вы хотите просто убрать эти значки с панели задач — наведите курсор мыши на значок голосового помощника (, щелкните по нему правой кнопкой мыши:
В последней версии значок выглядит как медиатор. Кстати, ужасная «Строка поиска» в панели задач отключается аналогичным образом, правой кнопкой мыши. Вы таким способом только отключите Алису не удаляя ее.

Как отключить звук у Алисы
Еще один вариант – это отключить звук. Это не означает, что нужно удалить приложение. Для отключения звука нужно использовать настройки не самого браузера и Алисы, а только настройки смартфона. Этот метод означает, что ассистент больше не будет беспокоить пользователя, так как у приложения не будет разрешения для этого. Для того чтобы отключить звук, необходимо провести пару действий.
Обратите внимание! Как только отключится звук, Алиса не будет реагировать на пользовательские команды
- Для начала необходимо открыть настройки смартфона. Чаще всего необходимо тапнуть на иконку, под которой написано «настройки». Или же можно найти его в поисковике телефона;
- Теперь стоит отыскать специальный пункт «Приложения». Находим при помощи прокрутки до нужного значения;
- Теперь необходимо найти среди приложений нужно – «Яндекс». Там его можно удалить;
- Далее нужно кликнуть на пункт «Разрешения». В нем собрано все то, что доступно программе, какое право она имеет на пользовательские данные и много другое;
Находим пункт, который соответствует микрофону. В нем можно отключить другие разрешения. Все делается по пользовательскому усмотрению. Отключение происходит при помощи ползунка.
Как только ползунок переведён в неактивное состояние, Алиса не может вмешаться в пользовательскую рутину, если человек ее даже произнесет её имя. На это у программы нет прав.
Где и как включить голосовой помощник Алиса
Для начала работы с данным ресурсом вам потребуется:
- Включить Яндекс браузер.
- Нажать на фиолетовую кнопку на главной странице обозревателя.
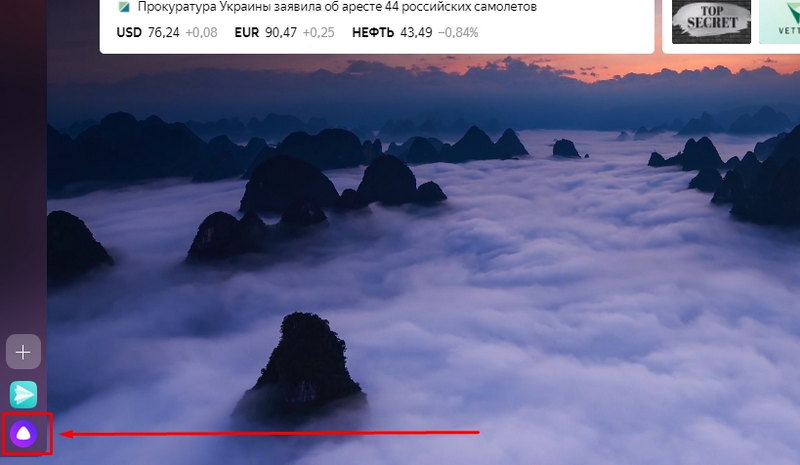
После этого ваш ассистент Алиса откроется в новой вкладке. Чтобы работать в голосовом режиме выполните одно из следующих действий:
- Произнесите: «Слушай, Алиса» или «Слушай, Яндекс».
- Нажмите на значок сервиса.
У Алисы есть одна особенность, для взаимодействия с помощником веб-сёрфер не обязательно должен быть включён, но при удалении Яндекса с вашего устройства сервис сотрется вместе с ним и иных способов удаления пока не существует.
Как пользоваться Алисой
Софт создан на базе данных, которые она получает от своего юзера. Программа идентифицирует слова и находит нужную информацию по запросу. Обычно ответ выводится в голосовом или текстовом варианте, но, если сведения по вашему вопросу не найдены, помощник откроет страницу Яндекса для дальнейшего самостоятельного поиска. Вы можете адаптировать поисковик под себя, используя ряд настроек.
- Выключить запуск голосом, чтобы Алиса не слушала вас все время.
- Отключить воспроизведение ответа голосовым путем.
- Поставить кнопку поиска вместо строчки для сохранения свободного пространства на экране.
- Управлять файлами.
- Удалять историю диалога.
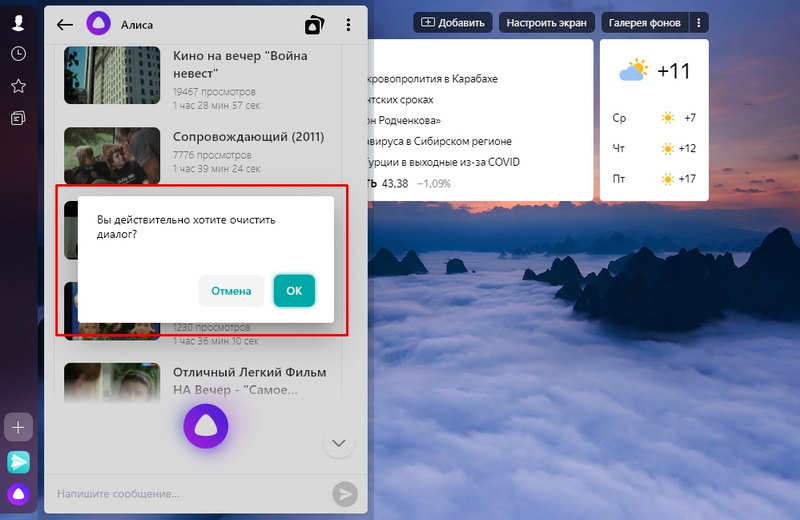
Следуя предложенным вариантам, вы настроите ассистента для дальнейшей продуктивной работы.
Что умеет Алиса?
Основные функции, которыми располагает данный сервис:
- Находит информацию.
- Выслеживает файлы.
- Контролирует некоторые функции компьютера.
- Следит за ситуацией на дороге и прокладывает лучший путь.
- Проигрывает музыку.
- Беседует на любую тематику.
- Открывает многие приложения.
- Вызывает такси с авто нахождением вашего местоположения.
- Соперничает с вами в интеллектуальных играх.
- И еще много сподручных опций.
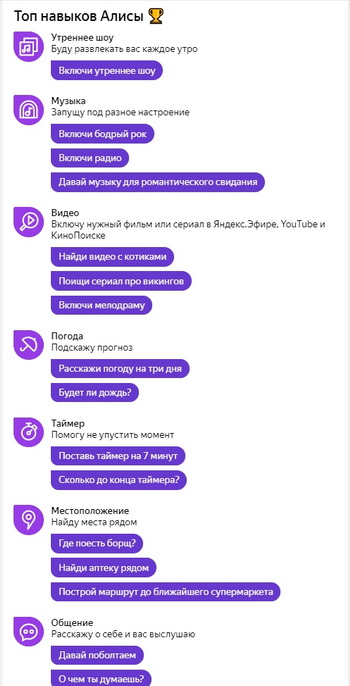
С таким спутником ваша жизнь станет проще и рациональнее. Вам банально не нужно будет долго размышлять о выборе одежды по погоде и курсе валют.
3Как удалить Алису с компьютера с помощью Ccleaner?
Специальный софт по удалению программ и чистке компьютера поможет вам сделать всё быстрее и легче. Так, вы имеете возможность сразу же почистить кэш.
Откройте вашу программу Ccleaner, зайдите в раздел “Tools”. Здесь находятся все программы, которые сейчас установлены на ваш компьютер. Найдите Алису и нажмите по ней курсором. Справа сверху отыщите кнопку “Run Uninstaller”, нажав на нее Алиса будет удалена.
Теперь нужно почистить кэш, чтобы все остатки программы были также стерты, и больше не беспокоили вас. Зайдите в раздел “Cleaner”. Сначала выберите вкладку “Windows” и нажмите “Run Cleaner”, а затем войдите в “Applications” и проделайте то же самое.
Теперь Алиса удалена с вашего компьютера со всеми компонентами.
Как удалить переписку с Алисой с компьютера
Приложение было разработано для упрощения процедуры использования поисковика. Управлять браузером и самим компьютером теперь можно с помощью голоса, задавая любые вопросы и получая моментальные ответы. Теперь пользоваться интернетом стало намного проще. Достаточно сказать «Привет, Алиса» и приступить к своим вопросам. Ответы произносятся вслух и выводятся на экран в форме переписки.
Многие пользователи Сети не хотят, чтобы их запросы в строке браузера стали известны третьим лицам. В таком случае можно воспользоваться дополнительной функцией – очищение истории. Приложение удаляет всю информацию, сохраненную от начала использования и до конца.
Для удаления набранных сообщений и ответов следует выполнить следующие действия:
- Запускаем программу и кликаем по знаку «Настройки», который имеет вид шестеренки и расположен в нижнем левом углу.
- Переходим в раздел «История диалога» и нажимаем «Очистить».
Интерфейс программы разработан таким образом, что даже неопытные пользователи смогут разобраться в функционале на интуитивном уровне.
Немного о приложении
Ассистент Алиса – это аналог яблочной Siri, которая понравилась не только иностранным владельцам техники Apple, но и российскому потребителю. Российская версия ненамного отличается от своей коллеги из-за рубежа, а подчас бывает и более интересной. Она умеет прокладывать маршруты, поддерживает диалог, шутит, включает музыку, запускает сторонние программы. Программа имеет интеллект. Яндекс внедряют в свои сервисы нейросети, которые анализируют действия пользователя и на основе его оценок системы улучшают работу. Аналогичным образом работает Алиса. Если она что-то не может, то через очень скоро обязательно научиться новым функциям. В силу того, что программа работает в он-лайн режиме, история беседы и ее оценка осуществляется автоматически, то есть разработчики получают оперативную информацию от своего детища и вносят коррективы. Интересно то, что бот автоматически обновляется и все это происходит совершенно без вмешательства пользователя. Установить голосовой помощник можно на ноутбуки Леново, Асер и других производителей. Никаких ограничений с этой точки зрения тут нет. Операционные системы, которые поддерживают ассистента, начинаются с Виндовс 7 и очевидно, что не закончатся на современной Windows 10. Ввиду популярности Алисы, которая еще и в игры умеет играть, постоянно растет, поэтому ее поддержка и развитие продолжится и дальше.

Для установки бота на Windows 8, а также другие версии ОС потребуется лишь скачать яндекс браузер. Алиса активируется в нем по умолчанию, но ее можно удалить или отключить. Активация ассистента осуществляется командой приветствия — «Слушай, Алиса» или «Привет, Алиса» откроется диалоговое окно. Здесь можно писать задания для бота или произносить их устно. Главное, чтобы ноутбук Lenovo или Asus (любой бренд) были оснащены микрофоном. Важный нюанс — подключение к интернету. В противном случае бот с голосом Скарлетт Йоханссон работать не сможет. Тем, кому не довелось осуществить разговор с Алисой, я рекомендую попробовать. Это как минимум весело, а если Вы пользователь и других ресурсов от Яндекс, то это еще и удобно. Если Вам надоела эта интересная программа, то убрать Алису с Виндовс 8 и других версий не составит труда по инструкции выше.
Подписывайтесь на обновления и приходите еще! До новых встреч!
Как включить Алису, после отключения
Если появится желание вновь воспользоваться говорящим голосовым помощником, то чтобы включить Алису, если она отключена нужно:
- Открыть Яндекс браузер;
- В правом верхнем углу экрана нажать на значок 3-х горизонтальных полос;
- Перейти в пункт «Дополнения»;
- Найти Алису в списке и активировать переключатель на «Вкл».
Отключить Алису в Яндекс браузере
Надеюсь, статья «Как удалить чат-бота Алису с компьютера или ноутбука полностью / как убрать приложение (программу) голосовой помощник Алиса с панели задач Windows» была вам полезна.
Не нашли ответ? Тогда воспользуйтесь формой поиска:
Установить Алису
После обновления Яндекс.Браузера Алиса появляется автоматически. Если этого не произошло, попробуйте установить Алису одним из способов:
- скачайте последнюю версиюЯндекс.Браузера;
- откройте страницу и нажмите кнопку Установить Алису;
- скачайте Алису отдельно.
Совет. Если во время установки на экране появляется сообщение «Ошибка записи в файл», запустите установочный файл от имени администратора.

Вы можете изменить режим отображения Алисы, оставив только значок микрофона:

Отключить Алису
Примечание. Проблемы с активацией в неподходящий момент или большим расходом оперативной памяти можно решить, не отключая Алису. Достаточно отключить голосовую активацию.
После этого значок Алисы исчезнет с панели Windows. Чтобы включить Алису обратно, откройте новую вкладку в Яндекс.Браузере и нажмите значок слева под Табло.
Удалить Алису
Вы можете удалить Алису с компьютера, не удаляя Яндекс.Браузер:
AliceЯндекс.БраузераЯндекс.Браузера
Что умеет Алиса?
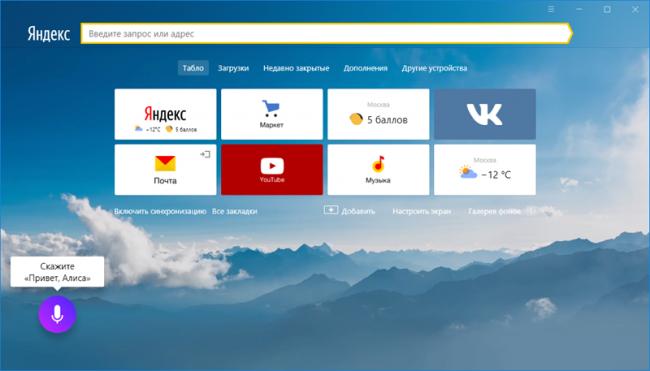
При создании виртуального ассистента использовалась другая разработка Яндекса – технология синтеза и распознавания речи SpeechKit. Точность распознавания при запросах на общие темы составляет 84%, при запросах по адресу и названию объекта – 94%. Кстати, Алиса общается голосом актрисы Татьяны Шитовой, которая дублирует Скарлетт Йоханссон в российском прокате. На данный момент «подружка» Cortana и Siri работает с такими сервисами «Яндекса» как «Поиск», «Карты», «Музыка», «Погода», по команде может открыть в Yandex.Browser сайты или YouTube, восстановить закрытую вкладку.
И это не все! Alice также легко запустит стороннее ПО, откроет настройки экрана, поставит любимую песню, отрегулировав громкость звучания (на нейтральную просьбу проиграть музыку включится «Яндекс.Радио»). Далее, при текстовом или речевом общении с «помощницей» ее не смутят неполные предложения или высказывания, где надо учитывать контекст. А при необходимости завершить работу после «Выключи компьютер!» героиня обзора немедленно выполнит сказанное.
Для установки и запуска Алисы следует инсталлировать Яндекс.Браузер версии 18.2.1 и выше, поддерживаются десктопы (ноутбуки) с Windows 10, Windows 8 (8.1) и Windows 7.
Отключаем (включаем) Алису в Яндекс.Браузере
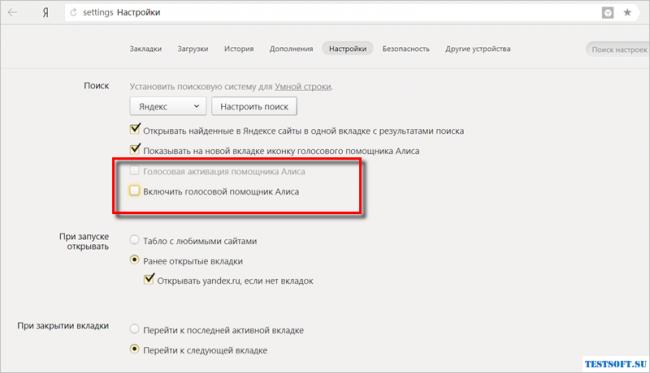
Включение и отключение ассистента производится в настройках имеющейся системы. Алиса «оживает» после клика по кнопке с микрофоном в панели задач или иконке на новой вкладке в Яндекс.Браузере. Если в browser://settings включена голосовая активация, достаточно сказать в микрофон «Привет, Алиса» или «Слушай, Алиса«.
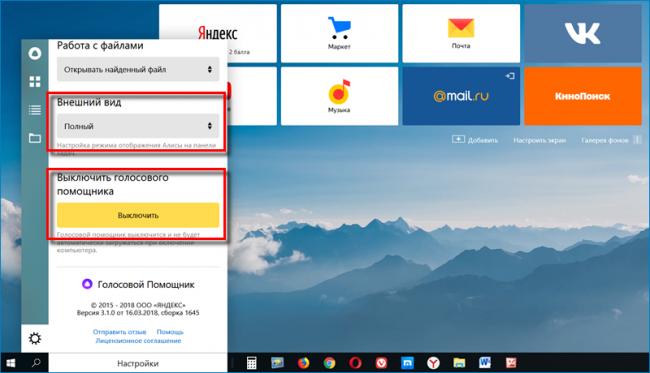
Для смены режима отображения щелкните правой клавишей мыши по значку в поле поиска и выберите «Настройки» → в разделе «Внешний вид» поменяйте «Полный» на «Компактный» или «Скрытый» режим.
- https://urfix.ru/udalit-alisa-pc/
- https://yandex.kz/support/browser/alice/install.html
- http://testsoft.su/kak-otklyuchit-vklyuchit-alisu-v-yandex-brauzere/
