Как настроить алису яндекс для windows на компьютере и ноутбуке
Содержание:
- Как удалить голосовой помощник Алиса с iPhone (ОС iOS)
- Отключение Алисы
- Как удалить Алису с компьютера полностью в Windows
- Второй способ: простое удаление на экране
- Шаг 3: Настройка
- Выключение компьютера
- Как убрать Алису с ПК: избавляемся от надоедливого голосового помощника
- Отключение голосового помощника на компьютере
- Шаг 2: Активация и запуск
- Как убрать Алису из Яндекса на компьютере
- Как удалить Алису Яндекс с компьютера
- Как отключить приложение Алиса с телефона IOS?
- Алиса от Яндекса: для чего используют и почему юзер может захотеть удалить сервис
- Как отключить Алису
- Что делать, если Алиса не удаляется
- Что делать, если не работает Алиса
- «Алиса» от «Яндекса»: что умеет помощник и на каких девайсах его можно использовать
Как удалить голосовой помощник Алиса с iPhone (ОС iOS)
Первый, самый легкий и быстрый способ для удаления голосового помощника с iPhone:
- На экране телефона найдите иконку Алисы.
- Зажмите иконку пальцем до тех пор, пока она не начнет колебаться. В верхнем левом углу иконки появится крестик удаления.
Второй способ – более расширенный. Результат тот же, но достигается он немного иначе.
- В разделе Настройки найдите пункт Основные.
- Выберите Хранилище iPhone. Через несколько секунд появится полный список приложений.
- Находим приложение голосовой помощник Алиса.
- Откроется страница с информацией о приложении и кнопкой Удалить программу
- Подтвердите удаление.
В поздних моделях iPhone приложения находятся по другому пути. В пункте меню Основные найдите Статистика. Если программы нет в списке, нажмите Показать все программы. Откроется полный перечень приложений, которые установлены на устройстве. Выберите нужное приложение и удалите его одним из вышеперечисленных способов.
Если на iPhone стоят ограничения на деинсталляцию приложений, то сделайте следующее:
- В меню Настройки найдите пункт Основные.
- Отыщите пункт Ограничения и введите пароль, который был ранее установлен для ограничения любых действий на телефоне.
- В открывшемся меню с ползунками активируйте функцию Удаление программ.
- Чтобы проверить, снято ограничение на деинсталляцию приложений или нет, попробуйте удалить Алису с помощью первого, самого простого способа.
Отключение Алисы
Деактивировать Алису можно на любом из устройств: компьютере, телефоне, планшете. Отключив её, вы не лишитесь остальных функций, предоставляемых приложениями от «Яндекс». Единственное последствие: пользоваться Алисой вы не сможете до тех пор, пока её не включите снова.
Windows
Независимо от того, какой версией операционной системы вы пользуетесь (Windows 7, 10), вы сможете отключить Алису двумя способами: через параметры помощника или настройки браузера. Использовать можно любой метод, результат будет один — голосовой помощник перестанет нагружать компьютер.
При помощи параметров помощника
После того как Алиса установилась на ваш компьютер, в панели быстрого доступа, расположенной в нижней части экрана, появился её значок с сине-фиолетовым градиентом. У него несколько форм: поисковая строка с иконкой и кнопкой в виде микрофона или просто иконка
Какой из них отображается у вас в данный момент — неважно, нужно сделать следующие действия:
-
Кликните по логотипу правой клавишей мыши.
- Выберите функцию «Выключить Алису». Готово, помощник отключён.
- Если данной функции у вас нет в контекстном меню, то выберите пункт «Настройки».
-
Пролистайте список параметров до самого конца и нажмите на большую жёлтую кнопку «Выключить». Готово, Алиса деактивирована.
При помощи настроек браузера
Чтобы настроить работу Алисы через параметры браузера, пройдите следующие шаги:
-
Развернув «Яндекс.Браузер», откройте его меню, кликнув по иконке в виде трёх параллельных полос, расположенной в верхнем правом углу.
- В меню выберите пункт «Настройки».
- Пролистайте страницу с параметрами до блока, посвящённого Алисе. Если не можете его найти, воспользуйтесь встроенной поисковой строкой.
-
Снимите галочку с пункта «Включить голосовой помощник». Готово, Алиса деактивирована.
Android
На телефонах и планшетах, работающих под управлением Android, Алиса связана с мобильным браузером «Яндекс». Поэтому, чтобы отключить её, нужно изменить параметры браузера:
-
Оказавшись на главной странице браузера, разверните меню, нажав на кнопку в виде трёх точек, выстроенных в ряд.
-
Перейдите к настройкам браузера.
-
Снимите галочку с пункта «Голосовая активация». Готово, помощник отключён.
iOS
Чтобы отключить Алису на iPad и iPhone, работающих под управлением iOS, нужно пройти следующие шаги:
-
Оказавшись на главной странице браузера, разверните меню, нажав на кнопку в виде трёх точек, выстроенных в ряд.
-
Выберите раздел «Настройки».
-
Прокрутив страницу настроек, отыщите пункт «Голосовая активация». Перегоните ползунок, находящийся напротив него, так, чтобы он стал серым. Готово, помощник отключён.
Как удалить Алису с компьютера полностью в Windows
Сначала посмотрим, как удалить Алису с Виндовс в операционных системах: Windows 7, Windows 8, Windows 8.1, Windows 10. При этом способе, удаление приложения проходит одинаково в разных версиях ОС.
Для удаления Алисы с ноутбука или стационарного ПК, выполните следующие действия:
- Войдите в Панель управления (читайте здесь как войти в панель управления в Windows 10), выберите «Программы и компоненты».
- В окне «Удаление или изменение программы» найдите приложение «Голосовой помощник Алиса».
- Выделите программу, щелкните по ней правой кнопкой мыши, в контекстном меню выберите «Удалить».
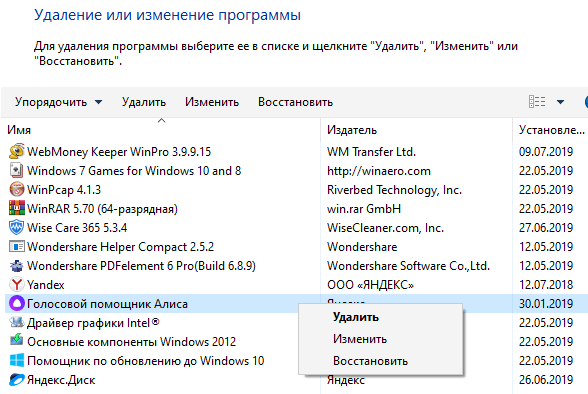
Второй способ: простое удаление на экране
Удалить Алису с Андроида можно непосредственно через иконку приложения. Однако, большинство смартфонов в данном случае подразумевают уничтожение ярлыка программы, при этом все приложение остается. Рассмотрим, как это делается на примере мобильного устройства, которое позволяет полностью исключить все «хвосты».
- Находим программу с Алисой в перечне всех имеющих приложений на телефоне.
Как пользоваться Алисой в Яндексе — принцип работы голосового помощника
- Далее удерживающим нажатием пальца выполняем клик по красному ярлыку «Яндекс», так чтобы в верхней части экрана появилась «Корзина».
Перетащив в корзину отпускайте программу. После этого появится сообщение, требующее подтвердить действие удаления. Нажмите на кнопку «ОК».
Шаг 3: Настройка
После выполнения инсталляции и включения Яндекс Алисы по представленным выше в этой статье инструкциям, помощника можно считать задействованным и доступным для использования на вашем девайсе. При этом для приведения Ассистента в более полное соответствие собственным потребностям и получения доступа ко всем его возможностям может потребоваться дополнительное конфигурирование:
- Установите Алису голосовым помощником в Android по умолчанию:
-
Откройте «Настройки» операционной системы девайса, перейдите в раздел «Приложения и уведомления». Затем нажмите «Приложения по умолчанию».
-
Выберите «Помощник» в открывшемся списке, тапните по первому из пунктов на открывшемся экране «Помощник и голосовой ввод».
-
Коснитесь наименования включающего в себя Алису приложения, подтвердите поступивший из системы запрос и затем закройте «Настройки» ОС.
-
-
Для быстрого вызова Ассистента от Яндекс добавьте его виджет на Рабочий стол своего устройства. Длительным нажатием в свободной от иконок приложений области домашнего экрана перейдите к возможности его конфигурирования, затем коснитесь «Виджеты» и
выберите соответствующий вашим предпочтениям вид добавляемого в интерфейс операционки блока.
- Параметры взаимодействия Ассистента и софта, в комплект которого он включён, регулируются через «Настройки» последнего:
-
В приложении Яндекс коснитесь фото своего профиля в расположенной внизу экрана панели разделов, нажмите «Настройки» в открывшемся меню. Пролистайте открывшийся перечень опций до категории «АЛИСА».
Отсюда вы сможете перейти к выбору фразы для работы функции «Голосовая активация» или отключить данный метод вызова Алисы;
переместиться в «Настройки» ОС, чтобы сделать рассматриваемого ассистента «Основным помощником»;
активировать/деактивировать возможность использования модулем передаваемых с гарнитуры голосовых данных для своего открытия.
-
В Яндекс.Браузере с целью управления голосовым помощником перейдите в «Настройки» из меню, которое открывается после тапа по расположенным справа в поисковой строке трём точкам. В открывшемся перечне параметров обозревателя найдите блок «Поиск»
и в нём нажмите на пункт «Голосовые возможности».
Далее у вас появится возможность включить/отключить Алису; активировать/деактивировать её отдельные функции: «Голосовая активация», «Чтение страниц»; добавить ярлык (виджет) помощника на домашний экран Андроид.
-
Если вы пользователь Яндекс.Лончера, вызовите его «Настройки» длительным нажатием в свободной от иконок приложений и виджетов области любого из доступных Рабочего стола. Пролистайте перечень блоков с параметрами, найдите озаглавленный «Алиса и поиск».
Здесь вы можете деактивировать или, наоборот, включить, тапнув «Алиса», вызов помощника голосом;
и также настроить «Поисковый виджет».
-
Выключение компьютера
- Добавляем новое правило-GET под названием «Выключить компьютер».
- В «URL управления устройством, доступный из интернета» копируем ту самую строку с ключом и командой.
- Вместо «Привет» пишем то, что нужно передать ПК («Выключить компьютер», «Перезагрузить компьютер» итд).
Даже если у вас ноутбук, в команде должен указываться именно "компьютер". Если Вы хотите управлять именно ноутбуком (или другим названием устройства), то в программе Laitis во вкладке "Команды" найдите соответствующую команду и добавьте фразу для запуска действия, содержащую Ваше желаемое слово. В команде не должно быть лишних пробелов, только по 1 пробелу между словами. Это требования программы.
Получится строка вида https://laitis.ru/send?key=pyWUHrcx8E&phrase=выключи компьютер
Параметр Key у вас будет свой, уникальный! Если ключ изменится в приложении, то его нужно обязательно обновить и в Кузе.
- Добавляем новое устройство типа «Розетка» и называем его «Компьютер».
- В поле «Правило на выключение» указываем наше правило-GET «Выключить компьютер», созданное в прошлом пункте.
- Идём в приложение Яндекс -> Устройства -> (+) -> Другое устройство.
- Находим навык «Домовёнок Кузя», объединяем/обновляем список устройств.
Всё, в списках устройств появится розетка «Компьютер», и наш компьютер успешно выключится командой «Алиса, выключи компьютер».
Как убрать Алису с ПК: избавляемся от надоедливого голосового помощника
Инструкция по удалению Алисы с ПК написана с использованием скриншотов на ОС Windows 10, но все действия актуальны и для Windows 7.
Чтобы удалить Яндекс Алису с компьютера или ноутбука на ОС Windows, в том числе и убрать значок Алисы с панели задач, можно воспользоваться стандартной функцией установки и удаления программ Windows.
Инструкция:
- Следует открыть Панель управления Windows. Сделать это можно из меню «Пуск» или – вбив в строку поиска фразу: «Панель управления», как это показано на скриншоте ниже;
- Активировать пункт «Крупные значки» в режиме просмотра и перейти в «Программы и компоненты»;
-
В открывшемся окне будет список всех установленных на комп программ, в том числе и голосовой помощник Яндекс. Чтобы удалить Алису с компьютера полностью следует найти в списке «Голосовой помощник Алиса» (Для удобства можно воспользоваться строкой поиска, расположенной чуть выше списка). Затем — нажать левой кнопкой мыши по Алисе и в выехавшей панели нажать кнопку «Удалить».
Как удалить голосовой помощник Алиса в Windows 10
- Появится новое окно, информирующее, что данное приложение и все его данные будут удалены, в котором следует подтвердить свои действия, нажав еще раз кнопку «Удалить».
Вот так вот легко и просто можно удалить голосовой помощник Алиса с компьютера навсегда. После проделанных действий Алиса-лаунчер будет удалена с ПК и из панели задач Windows. Окно поиска Алисы более не будет появляться при фразах: «Слушай Алиса», «Скажи Алиса», «Привет Алиса».
Интересный факт: если вбить в голосовом помощнике фразы «Пока Алиса я тебя удаляю» или «Алиса я тебя сейчас удалю», то Яндекс ассистент будет всячески сопротивляться и отговаривать от этого.
Пока Алиса я тебя удаляю
Видео: Как удалить Алису с компьютера:
Отключение голосового помощника на компьютере
Если вы ранее скачивали и устанавливали Алису на свой компьютер, а теперь не нуждаетесь в данном приложении, удалите программу из памяти, чтобы не тормозить работу ОС. Есть два способа ликвидации голосового помощника – встроенными средствами Windows и с помощью сторонних приложений. Сначала рассмотрим штатную панель управления. Находится она в кнопке “Пуск” (при работе в Windows 10 для доступа к функционалу нужно на “Пуск” нажать ПКМ). Затем делаем следующее:
- ищем меню “Программы и компоненты”;
- в открывшемся окне выбираем “Голосовой помощник Алиса” и нажимаем “Удалить”;
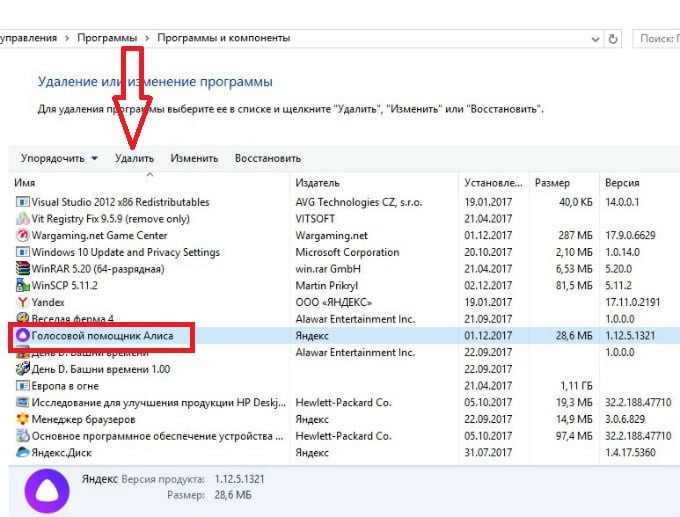 Удаление Алисы при помощи панели управления
Удаление Алисы при помощи панели управления
после подтверждения действий Алиса будет удалена с компьютера.
После этого включится Яндекс.Браузер и на странице вы увидите небольшой опрос на тему “Зачем вы удаляете Голосовой помощник”. Ответьте на вопросы – это поможет разработчикам понять что нужно совершенствовать в данном приложении.
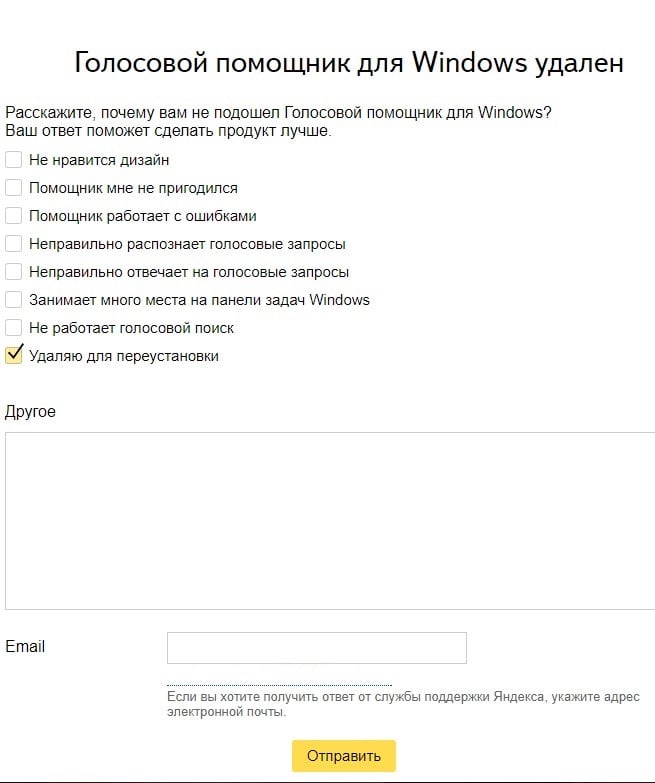 Опрос на тему удаления Алисы
Опрос на тему удаления Алисы
Опытные пользователи советуют удалять ненужные приложения не штатными средствами, а при помощи особых программ-чистильщиков. Можно воспользоваться достаточно распространенным софтом CCleaner. Он не только удалит все данные с компьютера, но и зачистит все “хвосты”, оставшиеся в памяти.
Шаг 2: Активация и запуск
После установки укомплектованного Алисой софта на девайс она появится на устройстве, но функционировать сразу же не будет. Чтобы активировать голосовой ассистент, потребуется выполнить нижеописанные действия. В зависимости от выбранного вами на предыдущем шаге и инсталлированного варианта приложения, пройдите один из таких путей:
-
Яндекс – с Алисой:
-
Тапните по иконке средства на Рабочем/меню приложений Андроид, нажмите «Начать работу» на его приветственном экране.
-
Предоставьте требуемые системой разрешения на доступ к программно-аппаратным модулям устройства,
по желанию установите приложение средством для открытия веб-страниц по умолчанию.
-
Нажмите «Войти» в верхнем правом углу экрана, авторизуйтесь в экосистеме Яндекса путём ввода данных существующего аккаунта или зарегистрируйте новую учётную запись.
-
На этом включение Алисы можно считать завершённым, а её вызов из приложения Яндекс осуществляется путём нажатия на кнопку-иконку ассистента в расположенной внизу экрана панели разделов.
После запуска и закрытия помощника впервые появится предложение добавить его виджет на домашний экран девайса – сделайте это по своему желанию (такая операция доступна для выполнения в любой момент и описана в следующем разделе этой статьи).
-
-
Яндекс.Браузер:
-
Откройте обозреватель, тапнув по его ярлыку в перечне доступного с вашего девайса софта, смахните влево первый и второй информационные экраны, нажмите «НАЧАТЬ ПОЛЬЗОВАТЬСЯ» на третьем.
-
Нажмите «ПОПРОБОВАТЬ» под появившимся внизу экрана окне с запросом включения голосового ассистента. Выдайте приложению требуемое им разрешение на доступ к геолокации и предоставьте возможность записывать аудио.
-
Авторизуйтесь в сервисах разработчиков рассматриваемого ассистента — нажмите «Войти в Яндекс» в области отображающегося после первого запуска обозревателя и вверху его главной страницы виджета или из вызываемого тапом по трём точкам в поисковой строке меню.
Предоставьте системе логин и пароль имеющейся у вас учётки либо зарегистрируйте новую.
-
Вызов Алисы в процессе работы в Яндекс.Браузере осуществляется тапом по фиолетовой кнопке «Микрофон» слева в строке «Поиск», а также путём нажатия на значок ассистента в отображающейся внизу экрана после открытия какого-либо сервиса компании в обозревателе панели инструментов.
-
-
Яндекс.Лончер:
-
Откройте приложение, коснитесь «Начать работу» на его приветственном экране.
По желанию выполните «Выбор обоев» и «Включите все функции».
-
Нажмите «Сделать» под предложением установки лончера в системе по умолчанию, в открывшемся меню нажмите «Yandex Launcher», затем «Всегда».
-
На этом практически все – тапните по значку вызова Алисы в поисковом виджете на домашнем экране лончера либо нажмите на ярлык открытия помощницы в меню приложений.
Предоставьте Ассистенту доступ к программно-аппаратным модулям девайса.
-
Чтобы персонализировать выполняемые голосовым помощником действия, авторизуйтесь в экосистеме его создателей. Один из вариантов данного действия, если на устройстве из приложений Яндекс установлен только Лончер: перейдите в «Настройки» ОС Android, откройте раздел «Аккаунты», коснитесь «Добавить аккаунт»
Выберите «Яндекс», введите данные существующего профиля в соответствующие поля на открывающихся экранах или зарегистрируйте новую учётку.
-
Как убрать Алису из Яндекса на компьютере
Начнем с того, как отключить Алису в Яндекс на компьютере.
Для того чтобы удалить Алису из Яндекс браузера, требуется удалить установленное приложение с ней. Вы сразу заметите, что работа ОС стала быстрее и продуктивнее за счет освобождения памяти. В операционной системе Windows встроенные средства удаления, если же с этим возникают какие-либо проблемы, то можно прибегнуть к сторонним программным решениям.
Если вы хотите убрать Алису из браузера встроенными средствами, то следуйте инструкции:
- Запустите “Пуск”. Для его вызова в версии Windows 10 зажмите правую кнопку мыши;
- Найдите строчку с названием “Программы и компоненты”. Активируйте его;
- В появившемся списке будут представлены все приложения, что установлены на вашем устройстве. Найдите среди них голосового помощника Алису и удалите его.
После этого откроется Яндекс бразуер, и компанией будет предложено пройти опрос “Почему вы удаляете наш голосовой помощник?”. Если вы потратите немного времени на ответы и опишете свою проблему, то, возможно, разработчики прислушаются к вам и сделают приложение более подходящим для вашего случая.
Если же вы достаточно искушены в вопросах безопасности и чистоты своего компьютера, то можно прибегнуть к работе сторонних приложений. К примеру, к CCleaner. Эта программа отлично подчищает все, что только можно подчистить за удаляемым объектом, и в будущем вы не столкнетесь с ненужным мусором и остаточными файлами, которые может не заметить стандартный набор очистки от Windows. Благодаря этому удалить Алису из Яндекс браузера можно навсегда.
Удалить Алису с панели задач
Вопрос как удалить Алису с панели задач, решается похожим методом. Иногда этот сервис занимает слишком много места в панели задач и мешает работать с наиболее часто используемыми программами. А вот удаление Алисы с главного экрана необходимо, если вы пользуетесь другим голосовым помощником.
Можно не удалять Алису из Яндекс браузера, а сделать ее более компактной. Для этого выполните следующие действия:
- Откройте настройки, обозначенные значком шестерни. Они расположены в левом нижнем углу;
- В открывшемся окне прокрутите список настраиваемых компонентом и найдите строку “Внешний вид”;
- Выберите вид иконки, который вам подходит.
Если же этот вариант вам не подходит, то удалите Алису по схеме, описанной выше. Вы также можете настроить свою панель задач, открепив или закрепив на ней нужные вам элементы.
Для этого:
- Нажмите правой кнопкой мыши на интересующий вас элемент (к примеру на Алису);
- Выберите действие, которое вас интересует (открепление или закрепление).
Как отключить Алису в Яндекс на Андроид
Теперь перейдем к вопросу о том, как отключить Алису в Яндекс браузере на Андроиде.
Если вам требуется убрать Алису из браузера своего устройства, то следуйте нижеперечисленным шагам:
- Откройте приложение Яндекс бразуера;
- Войдите в меню Яндекс бразуера. Для этого нажмите на три полоски, расположенные в углу, либо на три точки (в зависимости от версии и устройства эти обозначения могут разниться);
- Откройте пункт “Настройки”;
- Прокрутите список настраиваемых параметров до строки “Голосовой помощник”;
- Переведите переключатель активации голосом в положение выключения. Ползунок станет бледным.
- Для проверки попробуйте выйти из меню настроек и произнести «Привет, Алиса». Если голосовой помощник не реагирует, то вы все сделали правильно.
Какого-то другого способа для замены голосового поиска на старый, к сожалению, нет. Яндекс активно продвигает Алису как один из своих самых новых и полезных продуктов.
Как удалить Алису из Яндекс браузера на iOS
Отключить Алису в Яндекс можно выполнив действия:
- Нажмите на значок “Меню”. Он обозначается в виде трех горизонтальных полос;
- Найдите пункт “Настройки” и откройте его;
- Прокрутив список ниже, вы заметите надпись “Голосовой помощник”;
- Откройте настройки “Голосового помощника”;
- Переведите ползунок в положение выключения;
- Если он станет блеклым, то все сделано правильно. Для проверки результата выйдите из меню настроек и попробуйте активировать Алису в браузере голосом. Когда ассистент не реагирует, значит вы справились с задачей.
Как удалить Алису с Яндекс браузера: Видео
Как удалить Алису Яндекс с компьютера
Говоря о том, как удалить голосовой помощник Алиса, следует рассказать о двух вариантах, которые доступны пользователю: полная деинсталляция программы с компьютера или ноутбука и отключение работы приложения (если все же планируется спустя время вернуться к работе).
Способ 1: Удаление Алисы
Данный способ позволит убрать Алису из Яндекса, то есть сам браузер, если он установлен на компьютер, удален не будет, а будет деинсталлирован лишь сам ассистент.
Для начала следует открыть поисковую строку Windows и прописать в ней запрос «Панель управления». На экране отобразится результат, который и потребуется открыть.

В верхней правой области открывшегося окна изменить режим отображения пунктов меню на «Мелкие значки». Открыть раздел «Программы и компоненты».

На экране высветится список программ, установленных на компьютер. В нем потребуется найти «Голосовой помощник Алиса», сделать щелчок правой кнопкой мыши и перейти к пункту «Удалить».

Далее высветится окно, в котором следует подтвердить деинсталляцию программы.

Начнется сам процесс деинсталляции. Как только он будет завершен, голосовой ассистент исчезнет из панели задач, а значит, удаление окончено.

Способ 2: Отключение Алисы
Если впоследствии все же планируется обращаться к помощи голосового ассистента, рационально отключить Алису Яндекс, а не удалять программу полностью. Это позволит вернуться к работе с ней в любой момент.
Следует щелкнуть правой кнопкой мыши по Алисе, расположенной на панели задач. Во всплывшем контекстном меню понадобится перейти к пункту «Настройки».

Потребуется найти раздел «Выключить голосового помощника», а затем щелкнуть по кнопке «Выключить».

Голосовая помощница пропадет c панели задач Виндовс. И для того, чтобы начать работать с ней вновь, следует открыть системный поиск на компьютер и отыскать приложение «Голосовой помощник Алиса» — его и потребуется запустить. Теперь электронный ассистент доступен на компьютере вновь.

Как отключить приложение Алиса с телефона IOS?
Для того чтобы удалить Алису на айфоне, который работает на основе IOS следует запустить окно Яндекса. В появившейся консоли в верхнем левом углу найти три линии, расположенные по горизонтали. Это и есть меню с настройками. Далее нужно зайти в соответствующий раздел с названием Настройки. Выбрать необходимо пункт с голосовым помощником.
После нажатия на него, появится переключатель с бегунком, его следует сделать неактивным и сдвинуть в левую сторону. Желтая подсветка автоматически преобразуется в серую. Это означает, что пользователь отключил приложение и голосовую активацию Алисы.

Алиса от Яндекса: для чего используют и почему юзер может захотеть удалить сервис
Алиса — голосовая помощница (аналог Siri и Google Assistant), разработанная отечественной компанией «Яндекс». Вышла она в середине осени 2017 года. Помощница распознаёт речь на русском языке, а также умеет шутить. Она поддерживает все популярные мобильные и компьютерные ОС: Windows, Android, iOS и другие.

Приложение голосовой помощницы доступно на телефоне с Android и iOS
Перечислим некоторые из её возможностей:
-
поиск любой информации в интернете посредством голоса и через текст как в обычном поисковике;
- запуск аудиозаписей, видео даже при отсутствии в запросе конкретного названия материала;
- показ курса валют и помощь в конвертировании;
- описание погоды;
-
вызов такси и многое другое.
Удаляют помощника по одной из следующих причин:
- недостаточно места на устройстве;
- необходимость переустановки сервиса на девайсе;
-
снижение производительности после установки Алисы на устройстве — удаление может повысить скорость работы девайса, так как уйдёт фоновая нагрузка;
- возникновение неполадок в работе помощницы;
- несоответствие системным требованиям Алисы («Андроид» не ниже 4.4, iOs не ниже 8.1, «Виндовс» от версии 7).
Также программа может быть попросту не нужна юзеру. Возможно, Алиса пришлась не по душе пользователю.
Как отключить Алису
Если вы не уверены, пригодится ли вам Алиса от Яндекса в дальнейшем, её можно не удалять, а просто отключить, для этого:
- Нажмите правой кнопкой мыши по иконке Алисы (или по полю ввода, если она отображается в расширенном режиме) и выберите пункт «Настройки» в меню.
- В нижней части окна настроек нажмите по кнопке «Выключить» для отключения Алисы.
При этом я заметил, что такое отключение работает только для Алисы, которая устанавливается автоматически, а если скачать её вручную с Яндекса — то в настройках нет пункта «Выключить» (но удалить её можно так же, как описано в предыдущем способе).
Возможные проблемы при настройке Wi-Fi роутера
- https://urfix.ru/udalit-alisa-pc/
- https://kompukter.ru/kak-ubrat-alisu-s-kompyutera/
- https://nastroika.pro/delete-alice-yandex/
Что делать, если Алиса не удаляется
В процессе деинсталляции продукта Яндекс пользователи могут сталкиваться с различными проблемами. Как правило, либо в окне «Панель управления» будет отсутствовать программа Алиса, либо после проведения удаления она так и не пропадет с панели задач. Решить неполадку можно следующим образом:
Для начала потребуется загрузить актуальную версию голосового ассистента без Яндекс.Браузера. Для этого на официальном сайте разработчика следует выбрать пункт «Скачайте Алису отдельно».

- На компьютер будет загружен установочный файл, который потребуется запустить. Спустя минуту программа будет переустановлена.
- Теперь следует повторить все этапы удаления, как это описано в первом способе статьи.
- По окончании деинсталляции рекомендуется выполнить перезагрузку операционной системы.

Удалить программу Яндекс Алиса очень просто, однако, стоит ли избавляться от такого полезного помощника.
Что делать, если не работает Алиса
Иногда бывают такие ситуации, когда Алиса не работает. Причин у этого может быть несколько:
- не работает микрофон;
- изменились параметры голосовой активации;
- работу программы блокирует антивирус.
Для того чтобы голосовой помощник снова заработал, необходимо для начала проверить микрофон. Если же он исправен, можно заглянуть в настройки и посмотреть, не изменилась ли команда для голосовой активации. Для этого нужно зайти в меню браузера, затем в настройки и там промотать до блока с параметрами Алисы. Если же и это не помогло, необходимо попробовать добавить голосовой помощник в исключения для антивируса, если он видит в ней угрозу.
Проверить работу микрофона можно в любом сервисе с голосовой связью, например, Skype.
«Алиса» от «Яндекса»: что умеет помощник и на каких девайсах его можно использовать
Сервис «Яндекс.Алиса» — это новый голосовой помощник, доступный для скачивания в качестве компонента известного «Яндекс.Браузера». Разработчиком является, конечно же, компания Yandex. Это русский аналог Google Assistant и Siri, созданный в 2017 году. Сервис призван сделать работу юзера на ПК более быстрой, продуктивной и комфортной. Данный ассистент распознаёт как голосовые, так и текстовые запросы. Помощница работает на компьютерах на базе «Виндовс» (Windows 10, 7, 8 и другие версии), а также на мобильных гаджетах с «Андроидом» или iOS.
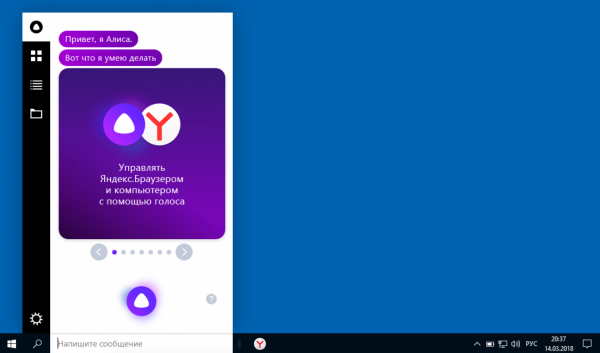
На панели «Алиса» можно вводить текст
Программа понимает русский язык и свободно на нём общается — как на письме, так и с помощью голоса. Озвучивала «Алису» актриса по имени Татьяна Шитова. «Алису» очень тщательно обучили, поэтому она способна отвечать даже на неоднозначные или незаконченные вопросы и шутить.
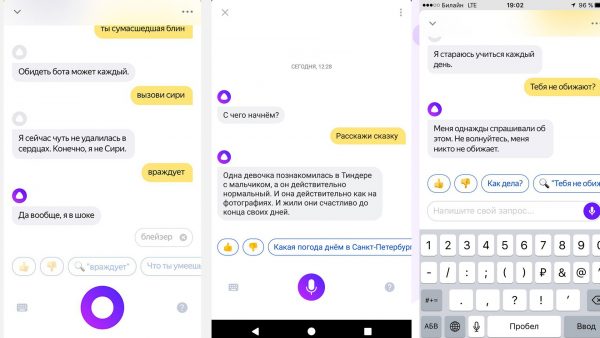
У ассистента «Алиса» есть чувство юмора
Расскажем лишь о некоторых её возможностях (на самом деле их гораздо больше):
- ищет нужную информацию в поиске Yandex;
- выключает и перезагружает ПК;
- запускает некоторые установленные на компьютере утилиты (WhatsApp, «Одноклассники», Microsoft Word и другие);
- находит в памяти нужные папки, файлы и т. д.;
- помогает проложить маршрут к тому или иному адресу;
- показывает погоду и советует, что надеть, чтобы чувствовать себя комфортно при такой погоде;
- говорит, есть ли пробки на дорогах и где именно;
- вызывает такси с помощью специального сервиса от того же «Яндекса»;
- играет в интеллектуальные игры;
- общается с юзером на разные темы;
- выводит курс валюты и при необходимости конвертирует;
- ищет музыку и многое другое.






