Как удалить голосовой помощник алиса с телефона (android/ios) и с компьютера (windows)
Содержание:
- Как удалить Яндекс Алису с телефона
- Как удалить Алису с Android телефона навсегда
- Алиса В Фоновом Режиме
- Как включить Алису на Андроиде через Google Ассистент
- Как удалить голосовой помощник Алиса с iPhone (ОС iOS)
- Отключение Алисы
- Возможности помощника
- Шаг 3: Настройка
- Как удалить Алису с телефона Андроид навсегда
- Как можно отключить Алису в Яндекс браузере на Андроид
- iPhone
- Как удалить Алису с телефона Андроид навсегда
- Как удалить Алису
- Для чего приходится удалять или отключать Алису?
- Как просто отключить «Алису» и убрать на Андроиде и Айфоне
- Как отключить Алису в Яндекс браузере на Android телефоне
- Удаление помощника «Алиса» с компьютера (Windows 7, 8, 10)
- Что умеет программа?
Как удалить Яндекс Алису с телефона
Рассмотрим, как удалить Алису с телефона Андроид и Айфон полностью или частично. И узнаем, как убрать значок приложения голосового помощника Яндекс на экране смартфона.
Надоел голосовой помощник браузера? Вы можете отключить его в любое время — описываем разные способы, как удалить Алису с Андроида и iPhone.
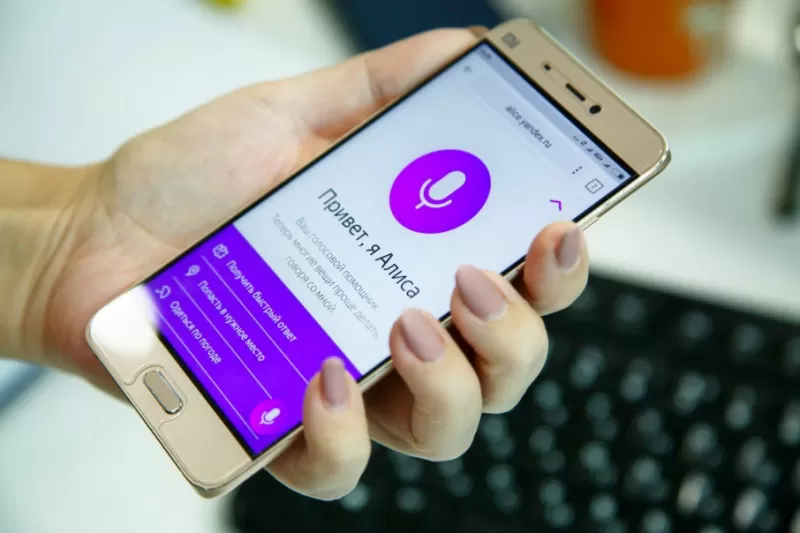
Яндекс несколько лет назад вывел на рынок собственный браузер с голосовым помощником, который получил нежное женское имя. Со временем многие пользователи начали отказываться от помощи робота, но браузер от известного поисковика им полюбился. Поэтому стал актуален вопрос, как удалить приложение Алиса с телефона. Чтобы убрать из памяти телефона уже неактуальные приложения, можно воспользоваться двумя способами: удалить приложение вообще или устранить только голосовые подсказки Алисы.
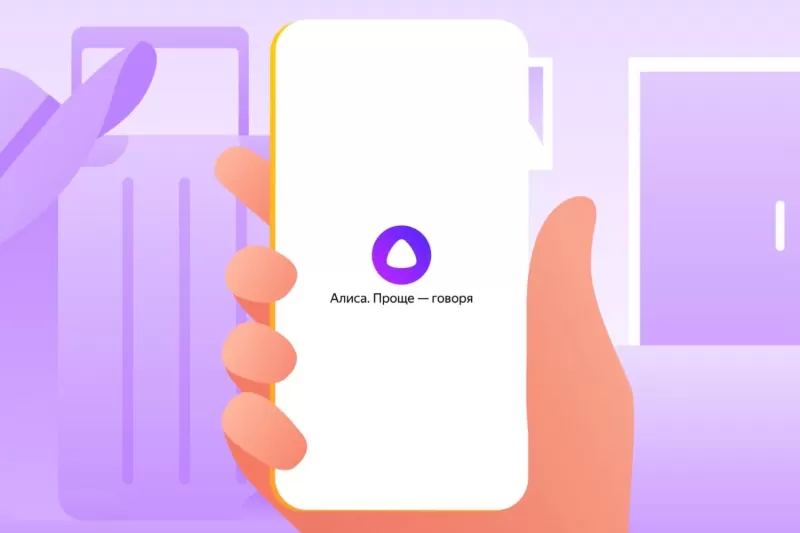
Как удалить Алису с Android телефона навсегда
Что же, если предыдущие инструкции не помогли вам избавиться от голосового помощника, то его можно просто удалить. Выполнить процедуры деинсталляции правильно поможет следующее руководство:
- На рабочем столе находим иконку приложения. Заметим, что при необходимости убрать ассистента, встроенного в Яндекс браузер, придется удалить сам веб-обозреватель. Других вариантов помимо отключения, к сожалению, нет.
- Удерживаем палец на значке программы, а после перемещаем его на кнопку «Удалить».
- Подтверждаем удаление, нажав в появившемся окне «Ок».

Также деинсталляцию можно выполнить другим способом – через настройки. По традиции в этом вам поможет пошаговая инструкция:
- Переходим в настройки.
- Заходим в раздел «Все приложения» или «Все программы».
- Находим нужную программу в списке. Для ускорения процесса воспользуйтесь поисковой строкой, конечно, если она имеется.
- Открываем страницу с приложением и нажимаем по кнопке «Удалить».
- Подтверждаем деинсталляцию, выбрав в появившемся окне «Ок».

Казалось бы, неужели можно удалить программу как-то ещё? Да, и для этого мы переходим в Play Market. А далее следуем рекомендациям инструкции:
- Переходим на страницу с установленным приложением. Это можно сделать как через поисковую строку, так и через меню «Мои приложения и игры».
- Под названием программы нажимаем по кнопке «Удалить».
- Подтверждаем деинсталляцию, выбрав «Ок».

Теперь приложение удалено, а это значит, что голосовой помощник больше не будет вас беспокоить.
Подводя итоги отметим, что оптимальным способом считается не удаление, а отключение Алисы в настройках браузера. Если же ассистент запускается случайно по голосовой команде, то ограничьте ему доступ к микрофону на странице с приложением.
—>
- https://alisayandeks.ru/kak-udalit-s-telefona-android/
- https://usvinternet.ru/otklyuchit-alisu-na-android/
- https://setphone.ru/rukovodstva/kak-udalit-alisu-na-android/
- https://kak-izbavitsya.online/kak-otklyuchit-alisu-na-telefone.html
- https://smartphonus.com/как-отключить-и-удалить-алису-с-android/
Алиса В Фоновом Режиме

Единственный в мире ой помощник Алиса получил широкое распространение на территории России, поэтому многие пользователи хотят, чтобы он работал в фоновом режиме.
Как сделать, чтобы Алиса работала в фоновом режиме?
Как сделать, чтобы Алиса работала в фоновом режиме? Ассистент Алиса работает с Навигатором, браузером Яндекс, графической оболочкой для организации рабочего стола на смартфонах с системой Android или лончером, а так же приложением «Голосовой помощник».
Полностью в фоновом режиме на заблокированном неактивном устройстве Алиса доступна только на устройствах компании Яндекс: Яндекс. Станции и Яндекс-телефоне.
На компьютере
Чтобы Алиса работала в фоне на компьютере, нужно: • Запустить яндекс-браузер; • Зайти в «Настройки»; • Перейти к «Поиску»; • Отметить «включить ой помощник Алиса» и «Голосовая активация помощника Алиса»; • В нижней части экрана в появляющемся меню найти и нажать значок бота; • Затем кликнуть по значку настройки ого помощника; • Включить ую активацию.
Алиса будет работать, пока открыт Яндекс-браузер.
На Android телефонах и планшетах
На смартфонах Android и планшетах перед запуском ого помощника Алисы необходимо скачать и установить Яндекс с Алисой или Яндекс-браузер с Алисой. После установки, в браузере можно найти фиолетовый кружок с микрофоном. Это значок Алисы. Нажатие на него активирует ого помощника. Для удобства пользователя значок бота можно переместить на экран смартфона, тогда Алиса будет всегда под рукой. Делается это так:
- На пустом месте экрана запускаем режим настроек путем длительного нажатия;
- Открываем «Виджеты»/«Приложения и виджеты» и ищем виджеты от Яндекса, листая страницы;
- Находим ярлык Алисы и зажимаем его пальцем, пока не переместиться на рабочий экран;
- Не отпуская значок, определяем ему место и отпускаем;
- Теперь Алиса доступна с рабочего стола смартфона.
Этот метод подходит для тех, у кого еще не был установлен Яндекс-браузер. Если пользователь давно использует Яндекс на своем смартфоне или планшете, то:
- Откройте браузер;
- Перейдите в настройки;
- Запустите ую активацию, выбрав один из предложенных вариантов.
К сожалению Гугл не позволяет активировать Алису на своих гаджетах напрямую, но есть возможность запуска с помощью функции Voice Match (данная функция не работает на некоторых марках смартфонов, например Xiaomi) в приложении Google Ассистент. Для этого необходимо установить приложение и настроить функцию Voice Match. Затем смартфон нужно заблокировать и активировать Google Assistant фразой «Окей, Гугл».
Дальнейшие команды для запуска Алисы: «Открой Яндекс» – «Привет, Алиса» или «Слушай, Алиса». Алиса будет реагировать на ые команды до тех пор, пока телефон не перейдет в режим ожидания и не погаснет экран.
Как и на Android, на смартфонах с iOS необходимо установить Яндекс с Алисой, где ой помощник доступен по умолчанию, и убедиться, что ая активация запущена. Но запустить голосом Алису не так-то просто. Для этого необходимо обойти ого ассистента Сири.
Чтобы пользователь смог запускать Алису голосом, нужно:
• В настройках смартфона нажать «Siri и поиск»; • Включить «Слушать «Привет Siri»» и «Siri с блокировкой экрана»; • Отключить блокировку смартфона. Делается это так: Настройки – Touch ID и код-пароль – Разблокировать iPhone перевести в неактивный режим. Далее отыскать и выключить код-пароль.
После этого выключить экран смартфона и голосом запустить Сири: «Привет, Сири» – «Открой Яндекс» – «Привет, Алиса».
Как отключить фоновый режим?
Отключить Алису, работающую в фоновом режиме, легко, так как на любом из перечисленных устройств, кроме Яндекс.Станции и Яндекс.Телефона, ой помощник Алиса не может работать постоянно.
На Android телефонах и планшетах
На мобильных устройствах с системой Андроид Алиса отключается автоматически, как только гаджет переходит в режим ожидания и отключается экран. Так же можно отключить Алису, дав команду ому ассистенту Гугл.
Слушает ли Алиса в фоновом режиме?
Сказать, что Алиса доступна в фоновом режиме на устройствах с разными ОС нельзя. Но в момент работы Яндекс. Браузера на компьютере или при условии подключения возможности ого управления на мобильных гаджетах, приложение Алиса может слышать команды, отданные голосом, находясь в фоновом режиме.
( 3 оценки, среднее 2 из 5 )
Как включить Алису на Андроиде через Google Ассистент
Изначально нужно установить Google Ассистент и активировать функцию Voice Match. Не стоит забывать о том, что эта функция работает не на всех смартфонах Андроид. К примеру, её нет на мобильниках Xiaomi, из-за особенностей фирменной оболочки MIUI.
- После того как Гугл Ассистент настроен, следует заблокировать смартфон. Потом говорят фразу «Окей, Гугл». Телефон разблокируется и запустится Гугл ассистент в режиме ожидания голосовой команды.
- Говорят «Открой Яндекс» или «Открой приложение Яндекс».
- Открывают приложение Яндекс, именно здесь встроен искусственный интеллект Алиса. Дальше нужно сказать «Привет, Алиса».
- Эта фраза активирует голосового помощника.
- Вот теперь можно задавать вопросы, которые интересуют пользователя. Можно спросить о погоде или каких-то уникальных фактах.
Как удалить голосовой помощник Алиса с iPhone (ОС iOS)
Первый, самый легкий и быстрый способ для удаления голосового помощника с iPhone:
- На экране телефона найдите иконку Алисы.
- Зажмите иконку пальцем до тех пор, пока она не начнет колебаться. В верхнем левом углу иконки появится крестик удаления.
Второй способ – более расширенный. Результат тот же, но достигается он немного иначе.
- В разделе Настройки найдите пункт Основные.
- Выберите Хранилище iPhone. Через несколько секунд появится полный список приложений.
- Находим приложение голосовой помощник Алиса.
- Откроется страница с информацией о приложении и кнопкой Удалить программу
- Подтвердите удаление.
В поздних моделях iPhone приложения находятся по другому пути. В пункте меню Основные найдите Статистика. Если программы нет в списке, нажмите Показать все программы. Откроется полный перечень приложений, которые установлены на устройстве. Выберите нужное приложение и удалите его одним из вышеперечисленных способов.
Если на iPhone стоят ограничения на деинсталляцию приложений, то сделайте следующее:
- В меню Настройки найдите пункт Основные.
- Отыщите пункт Ограничения и введите пароль, который был ранее установлен для ограничения любых действий на телефоне.
- В открывшемся меню с ползунками активируйте функцию Удаление программ.
- Чтобы проверить, снято ограничение на деинсталляцию приложений или нет, попробуйте удалить Алису с помощью первого, самого простого способа.
Отключение Алисы
Деактивировать Алису можно на любом из устройств: компьютере, телефоне, планшете. Отключив её, вы не лишитесь остальных функций, предоставляемых приложениями от «Яндекс». Единственное последствие: пользоваться Алисой вы не сможете до тех пор, пока её не включите снова.
Windows
Независимо от того, какой версией операционной системы вы пользуетесь (Windows 7, 10), вы сможете отключить Алису двумя способами: через параметры помощника или настройки браузера. Использовать можно любой метод, результат будет один — голосовой помощник перестанет нагружать компьютер.
При помощи параметров помощника
После того как Алиса установилась на ваш компьютер, в панели быстрого доступа, расположенной в нижней части экрана, появился её значок с сине-фиолетовым градиентом. У него несколько форм: поисковая строка с иконкой и кнопкой в виде микрофона или просто иконка
Какой из них отображается у вас в данный момент — неважно, нужно сделать следующие действия:
-
Кликните по логотипу правой клавишей мыши.
- Выберите функцию «Выключить Алису». Готово, помощник отключён.
- Если данной функции у вас нет в контекстном меню, то выберите пункт «Настройки».
-
Пролистайте список параметров до самого конца и нажмите на большую жёлтую кнопку «Выключить». Готово, Алиса деактивирована.
При помощи настроек браузера
Чтобы настроить работу Алисы через параметры браузера, пройдите следующие шаги:
-
Развернув «Яндекс.Браузер», откройте его меню, кликнув по иконке в виде трёх параллельных полос, расположенной в верхнем правом углу.
- В меню выберите пункт «Настройки».
- Пролистайте страницу с параметрами до блока, посвящённого Алисе. Если не можете его найти, воспользуйтесь встроенной поисковой строкой.
-
Снимите галочку с пункта «Включить голосовой помощник». Готово, Алиса деактивирована.
Android
На телефонах и планшетах, работающих под управлением Android, Алиса связана с мобильным браузером «Яндекс». Поэтому, чтобы отключить её, нужно изменить параметры браузера:
-
Оказавшись на главной странице браузера, разверните меню, нажав на кнопку в виде трёх точек, выстроенных в ряд.
-
Перейдите к настройкам браузера.
-
Снимите галочку с пункта «Голосовая активация». Готово, помощник отключён.
iOS
Чтобы отключить Алису на iPad и iPhone, работающих под управлением iOS, нужно пройти следующие шаги:
-
Оказавшись на главной странице браузера, разверните меню, нажав на кнопку в виде трёх точек, выстроенных в ряд.
-
Выберите раздел «Настройки».
-
Прокрутив страницу настроек, отыщите пункт «Голосовая активация». Перегоните ползунок, находящийся напротив него, так, чтобы он стал серым. Готово, помощник отключён.
Возможности помощника
Голосовой помощник — это программа, которая умеет воспринимать команды на слух, то есть распознавать ваш голос и выполнять то, что вы попросили сделать. На данный момент существует несколько наиболее известных помощников: Кортана от Microsoft, Google Assistant — ассистент от Google, Алиса от российской компании «Яндекс».
Вызвав при помощи кодовой фразы «Слушай, Алиса» помощника, вы сможете задать ему следующие команды:
- открой браузер;
- покажи погоду;
- набери номер;
- определи песню;
- поиграй со мной (доступно достаточно много мини-игр. Например, игра «Города»);
- определи предмет на фото;
- построй маршрут и т. д.
Алиса может сделать достаточно много. Её главная задача — избавить человека от рутинных действий, которые не требуют его личного вмешательства. Поэтому, используя Алису, вы можете заметно сократить список действий, выполняемых вами вручную.
Причины для отключения
Несмотря на то что помощник — это удобно, в некоторых случаях его стоит отключить. Например, потому что его иконка, автоматически закрепляемая на панели быстрого доступа в Windows, может мешаться.
Но основная причина заключается в том, что Алиса, как и любая другая программа, требует некоторой части системных ресурсов. Тем более ей приходится работать не только во время того, как вы попросили её что-либо сделать, но и в фоновом режиме, чтобы всегда быть готовой услышать кодовую фразу «Слушай, Алиса». Конечно, разработчики предпринимают меры, сокращающие нагрузку на устройство, создаваемые Алисой в фоновом режиме, но они всё равно остаются. Поэтому, если для вашего компьютера, телефона или планшета критичны нагрузки, вызванные Алисой, стоит отключить помощника.
Алиса потребляет ресурсы в фоновом режиме
Шаг 3: Настройка
После выполнения инсталляции и включения Яндекс Алисы по представленным выше в этой статье инструкциям, помощника можно считать задействованным и доступным для использования на вашем девайсе. При этом для приведения Ассистента в более полное соответствие собственным потребностям и получения доступа ко всем его возможностям может потребоваться дополнительное конфигурирование:
- Установите Алису голосовым помощником в Android по умолчанию:
-
Откройте «Настройки» операционной системы девайса, перейдите в раздел «Приложения и уведомления». Затем нажмите «Приложения по умолчанию».
-
Выберите «Помощник» в открывшемся списке, тапните по первому из пунктов на открывшемся экране «Помощник и голосовой ввод».
-
Коснитесь наименования включающего в себя Алису приложения, подтвердите поступивший из системы запрос и затем закройте «Настройки» ОС.
-
-
Для быстрого вызова Ассистента от Яндекс добавьте его виджет на Рабочий стол своего устройства. Длительным нажатием в свободной от иконок приложений области домашнего экрана перейдите к возможности его конфигурирования, затем коснитесь «Виджеты» и
выберите соответствующий вашим предпочтениям вид добавляемого в интерфейс операционки блока.
- Параметры взаимодействия Ассистента и софта, в комплект которого он включён, регулируются через «Настройки» последнего:
-
В приложении Яндекс коснитесь фото своего профиля в расположенной внизу экрана панели разделов, нажмите «Настройки» в открывшемся меню. Пролистайте открывшийся перечень опций до категории «АЛИСА».
Отсюда вы сможете перейти к выбору фразы для работы функции «Голосовая активация» или отключить данный метод вызова Алисы;
переместиться в «Настройки» ОС, чтобы сделать рассматриваемого ассистента «Основным помощником»;
активировать/деактивировать возможность использования модулем передаваемых с гарнитуры голосовых данных для своего открытия.
-
В Яндекс.Браузере с целью управления голосовым помощником перейдите в «Настройки» из меню, которое открывается после тапа по расположенным справа в поисковой строке трём точкам. В открывшемся перечне параметров обозревателя найдите блок «Поиск»
и в нём нажмите на пункт «Голосовые возможности».
Далее у вас появится возможность включить/отключить Алису; активировать/деактивировать её отдельные функции: «Голосовая активация», «Чтение страниц»; добавить ярлык (виджет) помощника на домашний экран Андроид.
-
Если вы пользователь Яндекс.Лончера, вызовите его «Настройки» длительным нажатием в свободной от иконок приложений и виджетов области любого из доступных Рабочего стола. Пролистайте перечень блоков с параметрами, найдите озаглавленный «Алиса и поиск».
Здесь вы можете деактивировать или, наоборот, включить, тапнув «Алиса», вызов помощника голосом;
и также настроить «Поисковый виджет».
-
Как удалить Алису с телефона Андроид навсегда
Так как голосовой помощник работает вместе с браузером, то все действия будут касаться самого веб-обозревателя. Существует 3 метода деинсталляции Яндекс Алисы, о которых написано далее.
Способ 1: через настройки
Первым делом открываем приложение с настройками, кликнув по иконке на рабочем столе.
Теперь переходим в категорию со всеми программами.
В открывшемся списке находим приложение «Браузер». Именно так после установки именуется веб-обозреватель от Яндекса. Для удобства можно воспользоваться строкой поиска.
Затем открываем страницу с софтом и кликаем кнопку «Удалить». После подтверждаем операцию нажатием клавиши «ОК».
Вместе с браузером удалось удалить Алису с телефона Android.
Способ 2: с помощью рабочего стола
Здесь принцип действий основывается на деинсталляции обычной программы. Просто удерживаем иконку до появления значка корзины вверху дисплея. Также вместо мусорного ведра может отображаться интерактивная кнопка «Удалить».
Затем перемещаем значок браузера на верхнюю иконку. Система спрашивает разрешение на деинсталляцию, кликаем «Удалить».
Обратите внимание, что вместе с голосовым помощником придется лишиться и браузера!
У нас получилось убрать Алису со смартфона.
Способ 3: через Play Market
Сначала заходим в Google Play.
Далее ищем программу «Яндекс Браузер – с Алисой». Можно воспользоваться боковым меню и перейти во вкладку «Мои приложения и игры», а лучше ввести название дополнения в строку поиска.
Попадаем на окно с голосовым помощником, где нажимаем белую кнопку «Удалить». Подтверждаем свое намерение клавишей «ОК».
Как видим, удалить Алису с телефона Андроид проще простого. Данный метод универсальный и работает на Самсунге, Xiaomi, Huawei и всех других смартфонах.
Как можно отключить Алису в Яндекс браузере на Андроид
Иногда пользователь интернета делает вывод, что виртуальный голосовой помощник ему не нужен и даже мешает. Алиса может реагировать на речь человека, когда он обращается не к ней, вмешиваться в процесс поиска, поэтому это вызывает некоторые трудности. В результате обладатели смартфона решают сменить поисковую систему. В таких ситуациях виртуального ассистента можно отключить навсегда.
При установке браузера Яндекс на смартфон голосовой помощник автоматически приобретается с ним. Но он нужен только в тех случаях, когда без него совсем не обойтись. Так как же выключить Алису на Андроиде:
- Запустить приложение Яндекс.
- В правом нижнем углу браузера найти кнопку настроек и нажать на нее (в зависимости от модели телефона это может быть значок в виде 3-х полосок либо 4-х квадратов).
- Далее пользователь должен найти значок шестеренки, на некоторых Андроидах он сопровождается надписью «Настройки».
- Выбрав данное меню, можно найти раздел «Алиса».
- В разделе присутствует пункт «Голосовая активация».
- В данном пункте нужно выбрать функцию «Использовать голосовую активацию» и деактивировать ее. В других смартфонах для активации предлагаются фразы «Алиса» или «Яндекс». Необходимо отключать каждую.
Процедура отключения Алисы
Как отключить Алису на Андроиде, если на смартфоне установлена обычная версия браузера Яндекс? Для этого надо сделать следующее:
- Открыть приложение Яндекс.
- Кликнуть по значку в виде 3-х вертикальных точек, которые находятся возле поисковой строки.
- Выбрать иконку «Настройки» с изображением шестеренки.
- Далее перейти во вкладку «Голосовые возможности» в подпункте «Поиск».
- В открывшемся окне нужно активировать пункт «Не использовать голос».
В том случае, когда пользователь не хочет избавляться от Алисы, но ему мешает озвучивание ею найденной информации, можно отключить микрофон в Яндексе:
- В «Настройках» смартфона выбрать раздел «Приложения и уведомления» или «Все программы».
- Кликнуть на «Яндекс».
- Далее выбрать «Расширения».
- Возле строки «Микрофон» убрать галочку.
Все модели смартфонов отличаются друг от друга интерфейсом и настройками. В некоторых телефонах может отсутствовать какая-либо функция или названия разделов могут быть немного иными. Все зависит от версии Андроида и прошивки. Поэтому пользователю необходимо внимательно изучить меню браузера перед началом работы.
Процесс деактивации
iPhone
Голосового помощника от Яндекс браузера на айфоне можно отключить таким методом:
- На главной странице рассматриваемого сайта найдем три точки, которые находятся в правой части строчки поиска. Кликаем один раз по ним.
- На экране появится три раздельных окна. В первом окошке увидим графу «настройки». Жмем на неё.
- На открывшейся странице найдем меню с настройкой поиска. А именно, строчку «Голосовая активация». Она должна иметь у вас следующий вид:
- Щелкаем один раз на белый квадрат. Таким образом, мы сделали голосовую активацию не активной.
Если вы случайно включили Алису, то сделайте несколько простых действий:
- В правой верхней части экрана находится строчка «Закрыть». Кликаем один раз на неё.
- Вот и все. Таким образом, мы отключили Алису.
Теперь вы знаете, как отключить голосового помощника от Яндекс браузера. Выше вы ознакомились с основными способами отключения Алисы с различных устройств.
Как удалить Алису с телефона Андроид навсегда
Так как голосовой помощник работает вместе с браузером, то все действия будут касаться самого веб-обозревателя. Существует 3 метода деинсталляции Яндекс Алисы, о которых написано далее.
Способ 1: через настройки
Первым делом открываем приложение с настройками, кликнув по иконке на рабочем столе.
Теперь переходим в категорию со всеми программами.
В открывшемся списке находим приложение «Браузер». Именно так после установки именуется веб-обозреватель от Яндекса. Для удобства можно воспользоваться строкой поиска.
Затем открываем страницу с софтом и кликаем кнопку «Удалить». После подтверждаем операцию нажатием клавиши «ОК».
Вместе с браузером удалось удалить Алису с телефона Android.
Способ 2: с помощью рабочего стола
Здесь принцип действий основывается на деинсталляции обычной программы. Просто удерживаем иконку до появления значка корзины вверху дисплея. Также вместо мусорного ведра может отображаться интерактивная кнопка «Удалить».
Затем перемещаем значок браузера на верхнюю иконку. Система спрашивает разрешение на деинсталляцию, кликаем «Удалить».
Обратите внимание, что вместе с голосовым помощником придется лишиться и браузера!
У нас получилось убрать Алису со смартфона.
Способ 3: через Play Market
Сначала заходим в Google Play.
Далее ищем программу «Яндекс Браузер – с Алисой». Можно воспользоваться боковым меню и перейти во вкладку «Мои приложения и игры», а лучше ввести название дополнения в строку поиска.
Попадаем на окно с голосовым помощником, где нажимаем белую кнопку «Удалить». Подтверждаем свое намерение клавишей «ОК».
Как видим, удалить Алису с телефона Андроид проще простого. Данный метод универсальный и работает на Самсунге, Xiaomi, Huawei и всех других смартфонах.
Как удалить Алису
Если голосовой помощник работает, как независимое приложение или его не получается отключить, то вы можете просто удалить его с телефона или планшета. Инструкция:
Шаг 1. Откройте «Настройки» и выберите «Все приложения» (в зависимости от версии Android данный пункт может носить разные названия). Здесь найдите в списке нужное приложение. В нашем случае это Яндекс.

Шаг 2. На открывшейся странице нажмите на кнопку «Удалить» (в зависимости от версии Android может находиться в разных местах) и подтвердите действие.

Шаг 3. Если в списке найти нужное приложение не получается, то вы можете удалить его иначе. Для этого вернитесь на главный экран и сделайте долгое нажатие по иконке голосового помощника. После этого перетащите ее в поле «Удалить» и подтвердите действие.

Теперь вы знаете, как удалить Алису с телефона Андроид
Если вам не нравится, что в любимое приложение по умолчанию встроен голосовой помощник, то вместо того, чтобы полностью отказываться от него, обратите внимание на упрощенные версии приложений. Такие, как Яндекс.Браузер Лайт
Для чего приходится удалять или отключать Алису?
Далеко не всегда столь кардинальные методы вызваны тем, что ассистент мешает или отвлекает от повседневных дел. Среди поводов разобраться с приложением следует отметить:
- используемый смартфон обладает слабым железом и наблюдаются подтормаживания;
- программа занимает внушительное место в памяти смартфона и ее деинсталляция – доступный способ освободить место для личных файлов;
- на телефоне слишком медленный или дорогостоящий мобильный интернет, вследствие чего использование Алисы превращается в настоящую трудность.
Стоит помнить и о том, что вернуть удаленные программы получится в любой момент, загрузив их через учетную запись на Яндекс или Play Market.
Как просто отключить «Алису» и убрать на Андроиде и Айфоне
Не хочется прощаться с программным обеспечением навсегда, так как нет уверенности в том, что он не пригодится в ближайшем будущем? Не проблема, ведь помимо радикальных решений существуют и более щадящие методы, позволяющие переводить работу ассистента в своеобразный спящий режим.
Примечательно, что таким же образом можно опять включить ассистент, справившись с поставленной задачей в считанные минуты.
Благополучное удаление браузера с компьютера не является поводом для расслабления, ведь стать его жертвой могут и владельцы мобильных устройств, работающих на таких популярных платформах, как Android и iOS. Что касается чистки системы, то существует универсальный алгоритм, который поможет удалить помощник с любого смартфона или планшетного компьютера.
Для этого следует перейти в настройки гаджета, выбрать в них раздел, отвечающий за приложения и уведомления, кликнуть по значку Яндекс-приложений, а потом и по ассистенту, воспользовавшись опцией его удаления или временного отключения.
Стоит отметить, что любое из перечисленных действий подразумевает обязательную перезагрузку устройства или браузера, если изменение настроек производилось в нем, а не в системе ПК, смартфона или планшета.
Как отключить Алису в Яндекс браузере на Android телефоне
Представленный способ является оптимальным, так как он не требует удаления веб-обозревателя. Всё что нужно – отключить голосовой помощник в настройках браузера. Это делается легко, но для наглядности рекомендуем воспользоваться инструкцией, представленной ниже:
- Открываем браузер от Яндекса. Для этого нажимаем по иконке приложения на рабочем столе, или кликаем по кнопке «Открыть» в Google Play.
- Нажимаем по значку в виде «трёх вертикальны точек», расположенному возле поисковой строки.
- В открывшемся окне переходим во вкладку «Настройки». Для этого нажимаем по иконке в виде шестерёнки.
- В разделе с настройками находим вкладку «Голосовые возможности» и заходим в неё. Она, кстати, расположена в подпункте «Поиск».
- Теперь ставим галочку в пункте «Не использовать голос» и возвращаемся на начальную страницу браузера.

Как видите, принцип отключения ассистента довольно простой, так что с ним справится любой пользователь. Но трудности могут возникнуть, если вы используете приложение «Яндекс – с Алисой». Эта утилита отличается от привычного Яндекс Браузера, поэтому предыдущая инструкция вам не подойдёт. Для отключения Алисы в этой программе воспользуйтесь следующим руководством:
- Запускаем приложение, нажав по иконке на рабочем столе или кнопке «Открыть» в Google Play.
- Кликаем по иконке в виде «трёх вертикальных полосок», расположенной в правом нижнем углу программы.
- В открывшемся меню выбираем «Настройки».
- Листаем вниз до подпункта «Алиса», а далее переходим в раздел «Голосовая активация».
- Убираем галочку возле строки «Использовать голосовую активацию». Для сохранения изменений возвращаемся на стартовую страницу браузера или просто закрываем его.

Хотите полностью отключить голосовой помощник? Тогда запретите ему доступ к микрофону смартфона. Сделать это правильно поможет пошаговая инструкция, представленная ниже:
- Заходим в настройки.
- Переходим в раздел «Все приложения» или «Все программы». Заметим, что в зависимости от версии Android и установленной прошивки название может быть другим.
- В открывшемся списке находим нужную программу. В нашем случае – это «Яндекс» или «Яндекс Браузер». Для удобства рекомендуем воспользоваться поисковой строкой.
- На странице с программой нажимаем по пункту «Разрешения приложения». Затем убираем галочку возле строки «Микрофон». Сохраняем изменения, закрыв настройки или вернувшись обратно.

Всё, на этом инструкция по отключению Алисы в Яндекс Браузере завершена. Не поленитесь и потратьте несколько минут, если голосовой помощник вам мешает.
Удаление помощника «Алиса» с компьютера (Windows 7, 8, 10)
К сожалению, чем дальше, тем все большее количество экспертов и простых юзеров вынуждены констатировать факт агрессивного навязывания собственной продукции компанией Яндекс. Вот и голосовой помощник производителя, который по неосмотрительности можно скачать на ПК вместе с браузером, даже не заметив этого, у многих пользователей вызывает откровенное раздражение.

Причин для подобной реакции действительно немало – начиная с автоматической активации и занятия места на панели задач, и заканчивая необходимостью очистки памяти и бесполезностью ассистента, часто откровенно не справляющегося со своими прямыми обязанностями.
С помощью Удаления программ
Итак, «Яндекс.Браузер» установлен, а вместе с ним и «Алиса», однако, со временем выясняется, что в использовании этого или любого другого голосового управления на ПК нет особой необходимости. Что же делать в таких случаях?
По мнению специалистов, сегодня существует два способа решения проблемы, выбор которых напрямую зависит от того, хочется ли скрыть ассистента из видимости, вернув в случае надобности все на свои места, или вообще удалить его из операционной системы.

Намного проще воплотить в реальность именно второй вариант, ведь все, что нужно сделать для полного удаления приложения — это зайти в панель управления, выбрать раздел «Программы» и перейти в единственный его подраздел «Удаление программы».
Для его деинсталляции нужно будет кликнуть правой кнопкой мыши по строке и выбрать соответствующую команду.
Если ее нет в программах
В случае если голосовая поддержка по какой-то причине отсутствует в общем списке приложений, необходимо перейти в обозреватель браузера, чтобы отключить ее в исходных настройках.
Для этого необходимо выбрать «Инструменты» в настроечном меню и проставить галочку напротив ассистента, после чего осуществляется перезапуск браузера и проверка эффективности проведенных ранее действий.

Через командную строку полностью
Конечно же, перечень универсальных методов для борьбы с навязчивым приложением не ограничивается одним только удалением и отключением в браузерных настройках, и при желании избавиться от него можно и с помощью старой доброй командной строки.
Для этого необходимо запустить ее от имени Админа и прописать в открывшемся окне команду wmic. Следующий шаг предполагает введение комбинации product get name, автоматически открывающий доступ к общей консоли ПО, где можно произвести безвозвратное удаление, просто вбив команду name= «Голосовой помощник Алиса» call uninstall.

Специальные программы, если она не удаляется
Удаление программы голосового управления является возможным и посредством применения некоторых эффективных деинсталляторов. В качестве наглядного примера можно привести утилиту Revo Uninstaller, которую необходимо установить на свой ПК, выполнить ее запуск, выбрать соответствующую опцию деинсталлизации, найти в открывшемся перечне компьютерных программ надоевший ассистент, выделить его и произвести утилизацию.

Что умеет программа?
Помощница от небезызвестного российского вендора:
- Дает ответы на простейшие вопросы из серии «Который час?» и «Как твои дела?».
- Открывает Yandex для осуществления поиска по более сложным голосовым запросам пользователя.
- Способна найти по данным Яндекс.карт ближайшие рестораны, торговые центры, клубы, аптеки: любое место по запросу пользователя.
- Умеет запускать приложения на смартфоне, в т. ч. проигрывать музыку, видео, открывать игры и т. д.
- Показывает курс валют на сегодня.
- Может играть с владельцем устройства в «Города».

У программы много скрытых интересных функций. После введения того или иного голосового сообщения Алиса сохраняет его в списке последних запросов. Как удалить историю поиска? Для этого потребуется:
- Перейти на главную страницу браузера и открыть свою учетную запись.
- Зайти в меню «Настройка», далее выбрать «Настройки портала».
- Появится окно настроек – зайти во вкладку «Поиск» — «Настройка».
- Найти слова «Поисковые подсказки» и нажать на «Очистить историю».
- Введенная как посредством голоса, так и вручную, информация в поисковой системе будет стерта.
Далее пойдет речь об отключении и удалении приложения «Слушай, Алиса».


