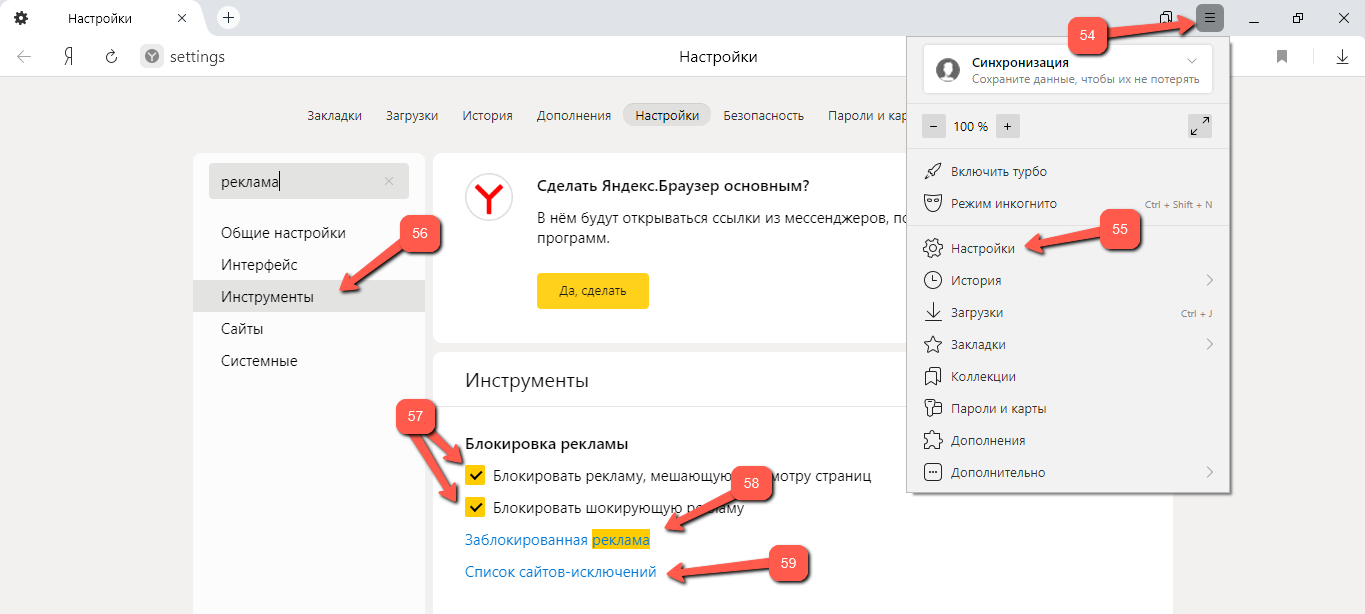Как установить яндекс браузер для windows 7
Содержание:
- Восстановление данных из бэкапа
- Установка Яндекс.Браузера
- Установка и настройка Яндекс браузера
- Как перейти в магазин с дополнениями
- Преимущества и недостатки Яндекс.Браузера
- Особенности
- Как поступить, если при запуске Яндекс браузера зависает компьютер
- Способы обновления интернет-обозревателя
- Яндекс.Браузер для Windows 7 на русском
- Удаление «Яндекс.Браузера»
- Отличительная особенность старой версии
- Ограничение отображения рекламы
- Как переустановить
- Как настроить Яндекс.Браузер на телефоне Андроид
- Настройки
- Назад в прошлое
- Решение
- Важные моменты перед удалением
Восстановление данных из бэкапа
Перед использованием новой версии, нужно восстановить пароли и пользовательские данные. Для этого нужно войти в профиль и выполнить несложные действия.
Как запустить браузер и восстановить настройки:
- Кликните по иконке Yandex, появившейся на рабочем столе.
- Нажмите на кнопку «Продолжить».
- В открывшемся окне нажмите на клавишу «Не переносить».
- Браузер перезапустится.
- Введите логин и пароль для входа в аккаунт Yandex.
- Кликните по клавише «Восстановить».
Браузер автоматически восстановит тему, установит используемые ранее расширения, загрузит сохраненные пароли и настройки. Для выполнения операции нужно подключение к интернету. Во время синхронизации не отключайте веб-браузер.
Переустанавливать обозреватель Yandex с сохранением паролей, настроек, закладок и пользовательских данных можно на компьютере и ноутбуке. Опция синхронизации сохраняет все установки и восстанавливает их за несколько минут.
Установка Яндекс.Браузера
Рассмотрим, как установить Яндекс.Браузер на устройства с различными операционными системами.
На Windows
Рассмотрим, как установить обозреватель на Windows.
- Скачайте установочный файл.
- Запустите установщик. Откроется специальное окно, здесь можно ознакомиться с лицензионным соглашением, выбрать Яндекс.Браузер обозревателем по умолчанию и закрепить голосового помощника.
- После установки значок браузера закрепляется на панели задач и появляется ярлык на рабочем столе.
- При первом запуске появится вопрос «Сделать основным браузером по умолчанию». Если вы не планируете делать этот обозреватель основным, можно поставить отметку «Больше не спрашивать».
- Появится окно переноса данных, можно выбрать, из каких браузеров их необходимо выгрузить. Если хотите использовать обозреватель с нуля, нужно выбрать «Не переносить».
- Отобразятся поля для ввода логина и пароля для сервисов Яндекса. Этот шаг можно пропустить.
После этого браузер готов к работе. В стартовом окне слева будут инструменты, справа виджеты сервисов Яндекса.
Яндекс.Браузер для Windows 10
На MacOS
Последовательность действий для установки на операционную систему MacOs.
- Загрузите официальный установщик Яндекс.Браузер.
- Подтвердите сохранение файла под названием «Yandex.dmg».
- Откройте скачанный файл, появится окно установки.
- Дважды нужно кликнуть на картинку слева «Yandex».
- Начнется процедура установки, после окончания появится иконка на панели внизу экрана, с помощью которой можно запустить браузер.
На Linux
В версии Яндекс.Браузера для Linux есть новые функции, но пользователи жалуются на проблемы со стабильностью работы обозревателя. На устройство с этой операционной системой можно установить только бета-версию. Рассмотрим, что для этого нужно сделать.
- Зайти на страницу и сохранить предложенный deb-пакет.
- Открыть его, после этого отобразится окно распаковщика.
- Запустить установку.
- Подтвердить действия, если потребуется – ввести логин и пароль.
- Подождать, пока закончится распаковка.
На Android
Последовательность действий для установки Яндекс.Браузера на устройство с Android.
- Зайти в Google Play Market и ввести в поисковой строке запрос «Яндекс Браузер».
- Выбрать первый пункт из появившегося списка.
- Запустить установку, если нужно – дать соответствующие разрешения.
- Дождаться окончания загрузки.
На iOs
Последовательность действий для установки на устройства с iOs.
- Зайти в App Store, ввести в поисковый запрос «Яндекс браузер».
- Перейти на страницу приложения и начать загрузку, подтвердив выполнение действия.
- После окончания загрузки, значок появится на экране смартфона или планшета.
Установка и настройка Яндекс браузера
После запуска инсталлятора на мониторе появиться окно. В нём будет предоставлена возможность ознакомления с лицензионным соглашением и возможность сделать поисковик браузером по умолчанию. После ознакомления с содержимым окна необходимо кликнуть на клавишу «Установить», то же самое нужно будет сделать, если нужно скачать яндекс браузер для windows 7 бесплатно.

Далее Windows вероятно запросит
подтверждение действия. Здесь нужно кликнуть на кнопку «Да».
После подтверждения
стартует процесс установки, он займёт не много времени.
По окончании загрузки
всех необходимых компонентов из сети на ноутбук или стационарный компьютер,
Яндекс.Браузер автоматически откроется. В нижней части рабочего стола, на
панели для быстрого доступа, теперь можно найти ярлык самого браузера и ярлык
голосового ассистента Алисы.
Далее необходимо
выполнить несложную настройку. Кликаем «Продолжить».
На первом этапе настройки
пользователю предлагается перенести закладки из других поисковиков, имеющихся
на ноутбуке или компьютере. При ненадобности этого действия, от него можно
отказаться.
Затем пользователю
предлагается выбрать фон. Программистами предусмотрена возможность
каждодневного обновления заднего фона браузера. Если хочется иметь один фон на
постоянной основе, нужно выбрать один из ниже предложенных. Пользователь также
имеет возможность загрузить свой фон из изображений, сохранённых на компьютере
или ноутбуке.
Для тех, у кого уже
имеется профиль в сервисах Яндекса, предусмотрен ещё один этап настройки, в
котором будет предложено войти в ученую запись Yandex. Тем, у кого нет учетной записи,
будет предложено её зарегистрировать.
На окончательном этапе настройки пользователю предложат установить на ноутбук или компьютер облачное хранилище данных – Янедкс.Диск. Оно имеет в себе системы защиты, которые не позволят никому посягнуться на эти самые данные. На Яндекс.Диск можно загрузить важные документы и файлы с ноутбука или стационарного компьютера, а также данные, занимающие на нём лишнее место. В том случае, если с устройством что-нибудь случится, всегда можно будет восстановить доступ к данным с другого устройства, войдя в свою учетную запись. Так же Яндекс.Диск удобен тем, что файлами можно пользоваться не только в случае поломки основного устройства, но и просто так.

После
окончания настойки на глаза пользователю предстанет стартовая страница с
закладками, перенесёнными с других браузеров и другими сервисами.
Стоит отметить, что данная инструкция подходит для того, чтобы скачать яндекс браузер на компьютер для windows 7.
Как перейти в магазин с дополнениями
Расширить возможности обозревателя от Yandex можно с помощью дополнений. Они доступны в официальном магазине, большинство расширений можно скачать и установить бесплатно.
Как открыть магазин дополнений в Яндекс:
- Кликните по клавише меню, нажмите на раздел «Дополнения».
- Пролистайте открывшуюся страницу до конца вниз и нажмите на кнопку «Каталог расширений для Яндекс.Браузера».
В каталоге можно найти дополнения для скачивания файлов из социальных сетей, информеры с прогнозом погоды, онлайн-радио. Для скачивания нажмите на иконку расширения и кликните по кнопке «Добавить в Яндекс.Браузер».
Преимущества и недостатки Яндекс.Браузера
Установить Яндекс.Браузер на телефон с ОС Андроид можно бесплатно. Сервис позволяет просматривать страницы в интернете, помимо стандартных опций в меню встроено табло, лента Дзен и голосовой помощник Алиса.
меню на русском языке;
возможность выбора темы оформления и заставки на главном экране;
синхронизация с компьютером;
возможность установки дополнений;
лента Дзен;
ассистент Алиса;
виджеты с погодой и пробками;
современный и удобный интерфейс;
режим экономии интернет-трафика.
Недостатки проявляются только на старых устройствах. В мобильниках со слабым процессором сервис часто тормозит и перезагружается. В таких телефонах рекомендуется выключить все визуальные эффекты и не устанавливать дополнения.
Особенности
Начнем с отличий от обычной версии браузера:
- Присутствует удаленный контроль за браузерами, установленными у сотрудников. Заданные сисадмином настройки креативной сети будут неизменными даже после обновления обозревателя.
- Обозреватель изначально готов к работе с Яндекс.Коннектом — пакетом сервисов, рассчитанных для совместного решения задач внутри команды.
- Наличие подробной документации по настройке программы.
В остальном софт остается аналогичным своей базовой ревизии. Это касается:
- предустановленного менеджера паролей, банковских реквизитов и личных данных;
- встроенной защиты от подозрительных сайтов и зараженных вирусами файлов Protect;
- поддержки плагинов с магазина Chrome и Opera.
Единственное, от чего избавились в этой ревизии — боковая панель, где размещался быстрый доступ к сервисам компании и отдельным функциям обозревателя.
Корпоративная версия Яндекс Браузера облегчает работу сисадминам, которые могут настроить веб-обозреватель исходя из запросов организации и установить его на всех компьютерах.
Яндекс.Браузер для организаций
Как поступить, если при запуске Яндекс браузера зависает компьютер
Нам неоднократно встречались пользователи, которые говорят, что у них виснет ПК после запуска Яндекс браузера. У некоторых проблема наблюдается и при использовании других веб-обозревателей. Если зависает компьютер при работе с Яндекс браузером, следует выполнить следующий комплекс мер:
Если ничего из перечисленного не помогло и Яндекс браузер продолжает приводить к зависанию системы, причина может быть в другом оборудовании, но сложно диагностировать состояние блока питания и материнской платы. Лучше за диагностикой обратиться в сервисный центр.
Если Яндекс браузер периодически зависает или не отвечает, но это обусловлено высокой нагрузкой или слабым «железом», веб-обозреватель и система работают в штатном режиме. На малопроизводительные ПК для снижения нагрузки рекомендуем устанавливать Windows 7 вместо «десятки», так как она менее требовательна. При отсутствии недостатка производительности, рекомендуем выполнить перечисленные способы восстановления работы и браузер заработает как нужно.
Способы обновления интернет-обозревателя
Любое приложение нуждается в своевременном обновлении. Если этого не сделать, в процессе работы могут возникать серьезные ошибки. Разработчики периодически выпускают новые версии своих продуктов.
Некоторые пользователи не знают, но обновить Яндекс браузер до последней версии можно несколькими способами. Специалисты рекомендуют воспользоваться одним из трех существующих методов. К ним относится:
- Автоматическое обновление;
- Ручное обновление через настройки браузера;
- Полная переустановка.
Каждый из вышеперечисленных способов позволяет обновить Яндекс браузер совершенно бесплатно. Необходимо внимательно ознакомиться с инструкцией, после чего можно будет приступать к процессу обновления.
Автоматическое обновление
Интернет-обозреватель способен обновляться в автоматическом режиме. Обычно при установке, у приложения по умолчанию установлено автоматическое обновление. Если Yandex Browser не обновляется, пользователю следует проверить настройки.
Сначала нужно открыть меню с настройками. Для этого следует кликнуть «мышью» по значку в виде трех параллельных линий. Иконка размещена в правом верхнем углу браузера. Когда меню откроется, нужно будет выбрать раздел «настройки».
После открытия окна настроек, необходимо опуститься в самый низ страницы, а затем нажать на кнопку «Показать дополнительные настройки». Это необходимо для того, чтобы открылся полный перечень настроек.
Когда все настройки будут доступны, необходимо найти раздел «Система», а затем установить галку напротив строчки «Обновлять браузер, даже если он не запущен».
Теперь обновить Яндекс браузер до последней версии можно будет бесплатно в автоматическом режиме. После выхода новой версии, приложение обновится, даже если пользователь не запускал его.
Ручное обновление
В том случае, если браузер не обновляется, необходимо все сделать вручную. Для этого нужно открыть меню, расположенное в правом верхнем углу, а затем навести курсором на строчку «Дополнительно». Когда откроется еще одно подменю, следует кликнуть «мышью» на строчку «О браузере».
В открывшемся окне будет написана версия браузера, а также нужно ли ему обновляться. Если на компьютер установлена устаревшая версия появится активная кнопка «Обновить».
После того как получится обновить Яндекс браузер на компьютере, приложение нужно будет перезагрузить. Для этого достаточно нажать на кнопку «Перезапустить».
Когда интернет-обозреватель будет перезагружен, пользователь увидит сообщение «Вы используете актуальную версию Яндекс браузера».
Переустановка интернет-обозревателя
Иногда бывает так, что обновление из браузера не работает. В связи с этим у многих пользователей возникает вопрос, как обновить Яндекс браузер. Для установки нового веб-навигатора нужно удалить старый, а затем скачать и инсталлировать обновленное приложение.
Удаление старой версии
Чтобы удалить ранее установленное приложение необходимо запустить панель управления. Для этого следует открыть меню «Пуск». Пользователь должен выбрать пункт «Панель управления».
Когда откроется окно панели управления, необходимо найти раздел «Программы и компоненты», а затем войти в него.
В открывшемся окне нужно будет выбрать браузер Яндекс, а затем удалить его, нажав на кнопку «Удалить».
Для Яндекс браузера – это не последний этап деинсталляции. Необходимо удалить оставшуюся после установки папку, которая расположена в директории «Program Files». Только после этого можно перезагружать компьютер и устанавливать новую версию интернет-обозревателя.
Установка новой версии
Установить новую версию совсем несложно. Для этого необходимо скачать установочный файл с сайта «browser.yandex.ru». После загрузки, приложение нужно запустить, а затем выполнять требования инсталлятора.
Через несколько минут на компьютер будет установлена новая версия интернет-обозревателя. В этом можно убедиться посмотрев сведения о браузере.
Яндекс.Браузер для Windows 7 на русском
| Версия | Платформа | Язык | Размер | Формат | Загрузка |
|---|---|---|---|---|---|
| *Яндекс.Браузер на Русском для Windows скачайте бесплатно! | |||||
|
Яндекс.Браузер |
Windows | Русский | 61,8MB | .exe | |
|
Яндекс.Браузер для MAC |
MAC | Русский | 72,8MB | .dmg |
Скачать |
Описание Яндекс.Браузер
Яндекс.Браузер — это официальный браузер, разработанный компанией Яндекс, который был создан на базе Chromium. Данный браузер, благодаря режиму Турбо, будет настоящей находкой для пользователей с медленным подключением к Интернету, поскольку он ускоряет загрузку веб-страниц и онлайн видео. Создатели предусмотрели удобную панель, на которую заносятся виджеты наиболее посещаемых сайтов для более быстрого перехода на них.
Безопасность этой программы на высшем уровне, так как встроенная технология Safe Browsing предупреждает о возможной опасности еще до загрузки веб-страницы. Также, этот браузер сотрудничает с Лабораторией Касперского (антивирус), а потому все загружаемые файлы проверяются на вирусы. Yandex Browser располагает всеми необходимыми инструментами для перевода страниц иностранных сайтов на нужный пользователю язык и включает в собственную базу данных 33 языка. В Яндекс.Браузер возможна синхронизация между устройствами пользователя, на которых установлен данный веб-обозреватель. Таким образом, вам больше не нужно будет тратить время на настройку этой программы на другом устройстве.
Функционал
Yandex.Browser имеет режим Турбо, который ускоряет загрузку сайтов и видео. Отличительной чертой данного браузера является предупреждение о наличии вирусного ПО на ресурсе, еще до его загрузки. На стартовой странице (панели) сохраняются виджеты наиболее посещаемых с вашего компьютера сайтов, чтобы вы могли перейти на них в следующий раз не высылая запрос в поиск.
Яндекс.Браузер располагает следующими функциями:
- Проверка всех загружаемых файлов на вирусы (через Лабораторию Касперского);
- Предупреждение о возможной опасности еще до загрузки сайта;
- Перевод страниц иностранных сайтов на подходящий для вас язык (база данных включает в себя 33 языка;
- Сохранение виджетов на панели;
- Ускоренная загрузка веб-страниц и видео (благодаря режиму Турбо).
Поддерживаемые типы файлов
HTML, HTM, SHTML, XHTML, TXT, TEXT, JPE, JPG, JPEG, GIF, MHTML, PNG, BMP, SVG, SVGZ, XML, SWF.
Скриншоты
Яндекс.Браузер скачать для Windows
| Яндекс.Браузер скачать для Windows 10Яндекс.Браузер скачать для Windows 8.1Яндекс.Браузер скачать для Windows 8 | Яндекс.Браузер скачать для Windows 7Яндекс.Браузер скачать для Windows VistaЯндекс.Браузер скачать для Windows XP |
Похожие программы
|
Погодник
YoWindow Weather Watcher Live Gmail Notifier Pro eM Client Rambler Browser Internet Explorer 11 PlayFree Brosix Popcorn Orbitum Mail.Ru Агент HTC Home Internet Download Manager Амиго FlyLinkDC++ StrongDC++ ooVoo Mumble ICQ VKSaver Savefrom.net Яндекс.Браузер Mozilla Firefox Opera Mail BitComet Filezilla BitTorrent Shareman uTorrent MediaGet Line Adobe Flash Player Skype Viber Opera Google Chrome Raidcall TeamSpeak Vista Clock AClock Alarm Clock-7 Easy Timer NewWeather FoxMail SeaMonkey The Bat! IncrediMail Mozilla Thunderbird Safari |
Погода и время Общение Обмен файлами Браузеры |
Удаление «Яндекс.Браузера»
Если вы по каким-то причинам захотите удалить «Яндекс.Браузер», выполните шаги, описанные ниже. Удаляя программу таким способом, вы сохраните небольшую папку с паролями и личной информацией пользователя. Она может пригодиться в том случае, если вы решите начать пользоваться браузером снова: он увидит эту папку и восстановит некоторые из ваших персональных данных.
-
Откройте панель управления. Найти её можно при помощи системной поисковой строки.
-
Найдите вкладку «Программы и компоненты». Если её нет в главном меню панели управления, воспользуйтесь встроенной поисковой строкой.
-
Найдите в списке программ «Яндекс.Браузер», выделите его и кликните по кнопке «Удалить».
Подтвердив процедуру удаления и дождавшись её окончания, вы удалите браузер, но папки с информацией о вас останутся на жёстком диске.
По мнению многих пользователей, в том числе и автора этой статьи, «Яндекс.Браузер» — один из наиболее современных и удобных браузеров из имеющихся сегодня на рынке. Скачать его бесплатно можно с официального сайта. Изменение параметров осуществляется в блоке «Настройка». Получить последнюю версию можно во вкладке «О браузере». Удаление браузера с сохранением личной информации выполняется в панели управления.
Отличительная особенность старой версии
Помимо очевидных отличий в дизайне интерфейса, прошлая версия браузера могла обеспечить работоспособность некоторых важных функций и технологий, которые впоследствии были «вырезаны» из нового продукта.
Например, плагин Unity web player, при помощи которого обеспечивается воспроизведение игр, специально разработанных под интерфейс браузера. Но с прекращением поддержки протокола NPAPI, современные версии обозревателей исключили такую возможность. Поэтому включение старого интерфейса, является одним из способов, позволяющих вновь запустить подобные игры в Яндекс браузере.

Ограничение отображения рекламы
Очень часто реклама на веб-страницах бывает не только раздражающей, но и неприличной. Поэтому у многих пользователей возникает желание её отключить, если не совсем, то хотя бы частично. Компания Яндекс позаботилась о том, что у пользователей браузера была такая возможность. К примеру, в настройках браузера (54) => (55) в разделе «Инструменты» (56) есть возможность фильтровать рекламу (57), а также управлять списками заблокированной рекламы (58) и сайтов-исключений (59):
Также соответствующие инструменты и приложения можно отыскать в разделе дополнений: (60) => (61). В загруженном окне необходимо найти раздел «Безопасность в сети» (62). Убедиться, что переключатели нужных настроек включены, а приложения установлены (63):
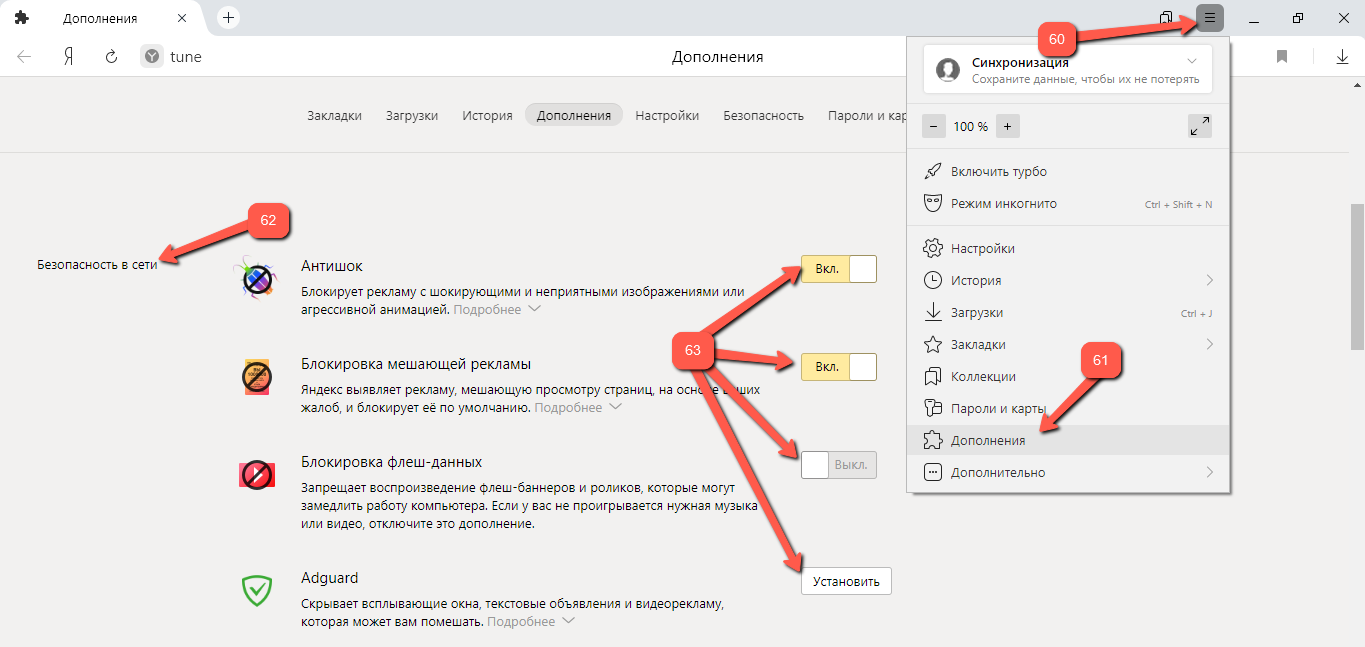
Как переустановить
Чтобы удалить и снова поставить программу без потери данных, нужно выполнить следующую последовательность действий:
- Заходим в меню “Параметры” Windows.
- Открываем раздел “Приложения”.
- Находим Яндекс.Браузер.
- Нажимаем на него, затем на кнопку “Удалить”.
- Подтверждаем свое желание.
- Затем выбираем вариант “Удалить”.
- В следующем диалоговом окне не ставим никаких отметок, а просто еще раз жмем кнопку для удаления программы.
- Когда процесс завершится, обязательно перезагрузите компьютер.
Теперь пройдите по шагам весь путь, описанный в начале этой статьи, и заново установите веб-обозреватель. Когда он запустится, вы увидите, что все данные и вкладки сохранились.
Если вы хотите, чтобы программа после переустановки работала “с нуля” без сделанных вами изменений и настроек, то на 8-м шаге поставьте птичку рядом с текстом об удалении всех сведений.
Как настроить Яндекс.Браузер на телефоне Андроид
- Включить синхронизацию с компьютером. После входа в аккаунт Yandex в телефон скопируются все закладки, сохраненные на компьютере, а также логины и пароли. Посещенные страницы будут синхронизироваться на всех устройствах.
- Выбрать поисковую систему.
- Установить необходимые дополнения и сервисы.
Настройка браузера не займет много времени. В первую очередь рекомендуется войти в систему и включить синхронизацию, для этого:
- Запустите веб-браузер и нажмите на клавишу меню.
- Тапните по «Войти в Яндекс».
- Напечатайте логин, нажмите на кнопку входа, затем введите пароль.
- После входа аккаунт Yandex предложит перенести закладки, а также сохранить пароли.
Выбрать удобную поисковую систему можно через меню. По умолчанию используется Yandex. Настраивать браузер нужно в том случае, если хотите работать с другим поисковиком. Как изменить поисковую систему:
- Нажмите на кнопку меню и перейдите в настройки.
- Пролистайте список с опциями до раздела «Поиск», тапните по строке «Поисковая система».
- Выберите подходящий вариант из списка и нажмите на него.
Если нужно установить дополнения, они доступны в меню. Опция находится в режиме тестирования, поэтому может работать некорректно. Установить можно: SaveFrom.net, LastPass, Pocket, Evernote, Care Your Eyes.
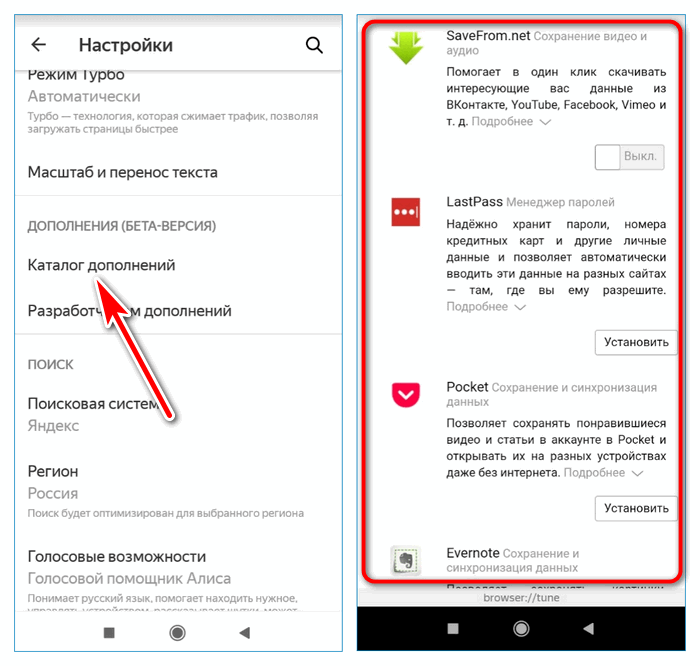
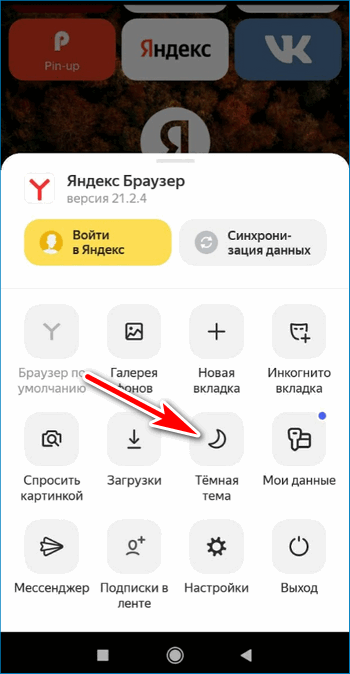
Настройки
Когда браузер установится, то сразу откроется и предложит перейти к настройкам. Можно воспользоваться этим предложением или сразу начать использовать программу, а настроить ее позже. Мы займемся этим сейчас и пройдемся по основным параметрам.

Первоначальные установки
Первым делом заботливый Яндекс.Браузер предлагает нам перенести вкладки из другого веб-обозревателя, которым мы пользовались ранее. Это довольно удобно и может сэкономить время. Нажмите “Хорошо”, если согласны с таким шагом, и “Не переносить”, если вам это не нужно.

После этого программа может перезапуститься. Затем нам предлагают залогиниться в аккаунте на Яндексе. Если у вас его нет, и вы пока не планируете его заводить, пропустите этот шаг.
В ином случае войдите в аккаунт или нажмите “Регистрация”, чтобы создать почту и пользоваться другими сервисами компании. Затем система предлагает нам установить Яндекс.Диск. Этот шаг тоже можно сейчас пропустить. Переходим на стартовую или, как ее еще называют, домашнюю страницу.

Важные параметры
В любое время можно зайти в меню браузера и изменить установки. Для этого нужно нажать на 3 полосы в самом верху экрана справа, здесь находятся все основные опции. В выпавшем списке выбираем “Настройки”.

Теперь пролистываем экран вниз и меняем нужные параметры программы.

У каждого из нас свои приоритеты, но в первую очередь я рекомендую пройтись по таким опциям:
- Добавить пользователей, если у вас есть несколько аккаунтов, или компьютером пользуется еще кто-то.
- Синхронизировать систему с одной из учетных записей, чтобы легко пользоваться различными сервисами и функциями на всех своих устройствах, а также сохранять информацию на сервере компании, чтобы в случае чего не потерять ее.
- Определить место закачки файлов. Я обычно прошу браузер каждый раз уточнять, в какую папку нужно сохранять конкретный документ. Меня это устраивает больше, чем складирование материалов в загрузках.
Теперь переключитесь на вкладку “Пароли и карты” и перейдите в настройки
Если компьютером пользуется несколько человек, можно установить мастер-пароль для доступа к важной информации
Также я советую внимательно проверить установки в этом пункте. Вы можете хранить пароли от разных сайтов и пользоваться автозаполнением форм, но я не рекомендую это делать. Лучше храните учетные данные в блокноте или специальных программах.

Дополнительные настройки
Есть опции, которые не так важны для работы, но могут значительно ускорить, облегчить ее и сделать приятнее. По желанию вы можете:
- импортировать, то есть скопировать все необходимые данные из других установленных на компьютере веб-обозревателей;
- сделать программу от Яндекса браузером по умолчанию, если планируете открывать им все ссылки;
- настроить поисковую систему, чтобы она показывала подсказки и исправляла ошибки при вводе запроса, а также ускоряла загрузку страниц;
- изменить внешний вид программы, добавляя или убирая панели и виджеты;
- применить темный и светлый интерфейс, чтобы было приятнее работать, и меньше уставали глаза;
- настроить голосового помощника “Алису”;
- отредактировать свойства вкладок и умной строки;
- запретить или разрешить запуск программы вместе с загрузкой Windows, автозапуск иногда бывает очень удобным;
- применить автозаполнение форм и т. д.
На самом деле, браузер дает довольно широкие возможности для адаптации функций и интерфейса под себя. Я рекомендую вам попробовать разные опции, чтобы создать комфортные условия для работы. Не бойтесь, вы всегда сможете зайти в меню и изменить или сбросить настройки, если вас что-то не устроит.
Также иногда программа предлагает оценить экспериментальные функции. Для этого нужно перейти в бета-версию веб-обозревателя. Это занятие интересное, но не вполне безопасное, поэтому будьте осторожны с такими экспериментами.

Внешний вид новой страницы
Чтобы быстро открывать сайты, которыми вы часто пользуетесь, не обязательно хранить их в закладках или держать открытыми вкладки. Можно также настроить вид стартовой страницы. Для этого нажмите на плюсик в самом верху экрана рядом с последней открытой вкладкой.
Тут вы можете добавить сайт в панель быстрого доступа и изменить фон.

Назад в прошлое
Задачу возврата к старому релизу можно решить как методом переустановки одной сборки на другую, так и путем отката операционной системы до требуемого состояния.
Способ №1. Переустановка браузера
Процедуру замены модификации интернет обозревателя можно охарактеризовать как наиболее простую и быструю. Для выполнения потребуется:
- Скачать и установить нужную версию. Полный список старых версий Яндекс браузера доступен для скачивания внизу страницы. Для выполнения процедуры потребуется:
- Загрузить на компьютер дистрибутивный файл с требуемым номером релиза.
- Через соответствующий ярлык программы запустить процесс инсталляции.
- Следуя по этапам установки, выбрать каталог назначения и сопутствующие параметры.
- Отключить автообновление. Для исключения возможности повторного автоматического обновления интернет обозревателя до новой версии, нужно прописать соответствующий запрет:
- Перейти в системный каталог по пути C:\Windows\System32\drivers\etc.
- При помощи «Блокнота» открыть для редактирования файл с именем «hosts».
- Вставить новой строкой в нижнюю часть файла комбинацию кода «0.0.0 browser.yandex.ru», а также в следующую строку комбинацию «0.0.0.0 ru».
- Сохранить изменения, по желанию можно перезагрузить компьютер.
Таким образом, при обращении служб Яндекса на несуществующий IP адрес, исключается возможность скачивания обновлений.
Способ №2. Откат операционной системы
Для того чтобы откатить ОС на контрольную точку, в которой Яндекс браузер еще имеет старую версию, нужно:
- Нажатием сочетания клавиш «Windows+R» запустить меню «Выполнить».
- В текстовом поле вписать команду «rstrui».
- В открывшемся окне утилиты «Восстановление системы» выберите рекомендованную дату восстановления или выберите другую точку восстановления и нажмите на кнопку «Далее». ( на этом этапе можно выбрать одну из имеющихся контрольных точек. В столбце «Описание» будет приведена информация о том, какие изменения затрагивает та или иная точка. Исходя из описания, либо из даты создания, необходимо выбрать точку, которая затрагивает Яндекс обозреватель.)
- Подтвердите точку восстановления системы нажатие кнопки «Готово».
- После этого запустится предупреждение, о том что восстановление системы невозможно будет прервать.
Решение
Однако перед тем, как выполнять какие-то действия с браузером и компьютером стоит проверить, работает ли интернет. Ведь если проблема случилась на стороне провайдера, то вряд ли Яндекс.Браузер сможет хоть что-нибудь загрузить.
Также нужно убедиться, что сайт, который вы хотите загрузить, работает. Проверить очень просто. Нужно попытаться загрузить какой-нибудь другой ресурс. Если загрузка пошла, то явно проблема в самом сайте. И не нужно копаться в настройках ОС или браузера.
Если с интернетом и сайтами все в порядке, то это означает, что проблема гораздо серьезнее. Значит, нужно ее решать. Сейчас мы расскажем о том, как это сделать и предоставим все необходимые инструкции. Они точно помогут, если все выполнять в строгом соответствии с пунктами, представленными в них.
Исправляем системный реестр
Если на компьютере в свое время хозяйничали вирусы, то вполне вероятно, что они модифицировали системный реестр. В результате чего Яндекс.Браузер перестал работать и загружать сайты. Это весьма неприятно. Но проблему можно решить.
Стоит только заметить, что работать с системным реестром нужно очень осторожно, в строгом соответствии с инструкцией. Одно неверное действие способно повесить всю систему
Поэтому лучше всего использовать утилиту-чистильщик CCleaner.
Предлагаем вам пошаговую инструкцию:
- Скачайте установочный файл отсюда (ссылка ведет на официальный ресурс).
- Далее, откройте его.
- Отмените инсталляцию дополнительного софта, проверьте выбор языка и нажмите на кнопку запуска.
- Перейдите в раздел «Реестр».
- Последовательно нажмите отмеченные кнопки.
- Сохраните бэкап реестра и запустите процедуру исправления.
После этого стоит перезагрузить компьютер. Затем пробуем запускать Яндекс.Браузер. Если он начал загружать сайты, то это значит, что проблема решена. Если же ничего не изменилось, то переходим к следующей главе. Она тоже может помочь.
Чистим кэш DNS
Эта процедура позволяет очистить память DNS и удалить перечень статических маршрутов. Иногда именно в них заключается вся проблема. И если это действительно так, то на компьютере вовсе ничего загружаться не будет.
Сама процедура довольно сложна. Но выполнить ее можно при помощи всего нескольких команд. Правда для этого придется использовать командную строку. Бояться консоли не нужно. Просто нужно все делать так, как написано в инструкции.
- Открываем меню «Пуск».
- Ищем каталог «Служебные — Windows».
- Кликаем ПКМ на пункт «Командная строка».
- Выбираем опцию запуска от имени администратора.
- В командной строке вводим route –f и жмем на Enter.
- Далее прописываем ipconfig /flushdns и снова жмем Enter.
Вот и вся настройка. Теперь пробуем открыть какой-нибудь сайт при помощи Яндекс.Браузера. Если и после этого ничего не получается, то тогда выход один: полностью переустановить веб-обозреватель. Но для начала нужно избавиться от вирусов. Это совершенно необходимо.
Удаляем вирусы
Как правило, все вышеописанные проблемы вызывают вирусы. И поэтому от них нужно избавиться перед тем, как переустанавливать веб-обозреватель. Но для этого потребуется хороший антивирусный продукт, способный найти все вирусы и устранить их.
В этом деле неплохо себя зарекомендовал ESET Smart Security. Он же NOD32. Это универсальный антивирус со встроенным файерволом. Очень полезная штука. Поэтому рассмотрим удаление вредоносных объектов на его примере, хоть подойдет и любой другой антивирус.
Пошаговая инструкция:
- В системном трее кликаем правой кнопкой мыши по значку программы.
- В появившемся меню щелкаем по пункту «Открыть…».
- Появится главное окно программы. Перемещаемся на вкладку «Сканирование…».
- Щелкаем по отмеченному пункту.
Процесс начнется автоматически. Во время проведения процедуры будут появляться сообщения о том, сколько вирусов найдено и устранено. По завершении процесса можно будет приступать к новой установке веб-обозревателя на компьютер или ноутбук.
Переустанавливаем браузер
Если Яндекс.Браузер все так же не работает, то самым правильным решением будет переустановить его с нуля. Но только после того, как будут произведены все вышеописанные процедуры. Тогда вы точно будете знать, что ничего не помогло.
Также ни в коем случае не нужно заново устанавливать веб-обозреватель, если вы не проверили компьютер на вирусы. Ведь если вирусы остались, то все может повториться в скором времени. Когда чистка будет завершена, выполните следующие шаги:
После завершения инсталляции веб-обозреватель запустится автоматически. Теперь он точно должен загружать все необходимые сайты. Вот такой комплекс мероприятий необходим в том случае, если Яндекс.Браузер не хочет работать.
Важные моменты перед удалением
Во время работы в веб-браузере сохраняются пароли, понравившиеся страницы, данные автозаполнения. При переустановке настройки и данные сбросятся, их можно восстановить с помощью опции автоматической синхронизации.
В Яндекс.Браузере можно экспортировать пароли, синхронизировать данные профиля. Это поможет быстро восстановить настройки в новой версии браузера, пользователю не придется самостоятельно добавлять закладки, вспоминать пароли и заново входить в аккаунты.
Синхронизировать данные
Чтобы переустановить веб-обозреватель без потери данных, их нужно синхронизировать. Сделать это можно через меню Яндекс.Браузера. Для синхронизации требуется подключение к интернету.
Как настроить синхронизацию в Яндекс.Браузере:
- Запустите обозреватель, кликните по клавише меню, нажмите на строку «Настроить синхронизацию».
- В открывшемся окне отметьте галочками нужные опции. Для автоматической установки расширений отметьте строку «Расширения».
- Закройте вкладку с настройками. Синхронизация начнется моментально.
Чтобы посмотреть, выполнена ли синхронизация, нажмите на кнопку меню. Информация отображается сразу под личным аккаунтом.
Сделать экспорт паролей
При настроенной синхронизации браузер автоматически сохранит все данные и пароли. Скачивать пароли в файл и хранить его на компьютере не безопасно, поэтому Яндекс.Браузер не поддерживает эту опцию.
Если нужно сделать экспорт паролей, используйте сервисы:
- 1Password;
- LastPass;
- Kaspersky Password Manager.
Обычно пароли сохраняются в файлы с расширением CSV, TXT и не шифруются. Хранить такие данные на компьютере не безопасно, поэтому воспользуйтесь опцией автоматической синхронизации от Yandex.
- Нажмите на клавишу меню, кликните по строке «Пароли и карты».
- В открывшемся окне кликните по разделу «Пароли», все сохраненные данные отобразятся в виде списка.
- Ненужные пароли можно выделить и удалить.