Как удалить «алису» с телефона андроид
Содержание:
- Как включить Алису в Яндекс Браузер на айфоне или андроиде
- Как можно отключить Алису в Яндекс браузере на Андроид
- Как убрать Алису из Яндекса на компьютере
- Как отключить звук у Алисы
- Как удалить голосовой помощник Алиса с компьютера в Windows 10
- Специальные программы для полного удаления приложений
- На Android
- Как избавиться от приложения?
- Отключаем фоновую работу и кнопку вызова Алисы в компьютерной версии Яндекс.Браузера
- Отключаем Алису в Яндекс.Браузере на телефоне
- Убираем Алису с панели задач
- Удаляем Алису через панель управления
- Удаляем Алису деинсталлятором Uninstall tool
- Удаление Яндекс браузера с компьютера
- Как удалить переписку с голосовым помощником «Алиса» с ПК?
- Удаление помощника «Алиса» с компьютера (Windows 7, 8, 10)
- Удаление программы
- Отключить Алису на время
- Как просто отключить «Алису» и убрать на Андроиде и Айфоне
Как включить Алису в Яндекс Браузер на айфоне или андроиде
Если в вашем браузере от яндекса на мобильном нет фиолетового значка Алисы, то вам необходимо обновиться до последней версии браузера.
Если до 30 ноября Яндекс.Браузер не был установлен на вашем устройстве, то когда вы впервые запустите его, приложение попросит у вас доступ к микрофону, и если вы разрешите – голосовой помощник Алиса по умолчанию будет включен.
Если у вас до 30 ноября 2017 года уже был установлен браузер, то голосовая активация Алисы может быть отключена по-умолчанию, и вам нужно будет включить её в настройках.
- Открываем приложение Яндекс Браузер и нажимаем на значок настроек (три точки):
- В открывшемся меню нажимаем «Настройки»:
- Включаем голосовую активацию.
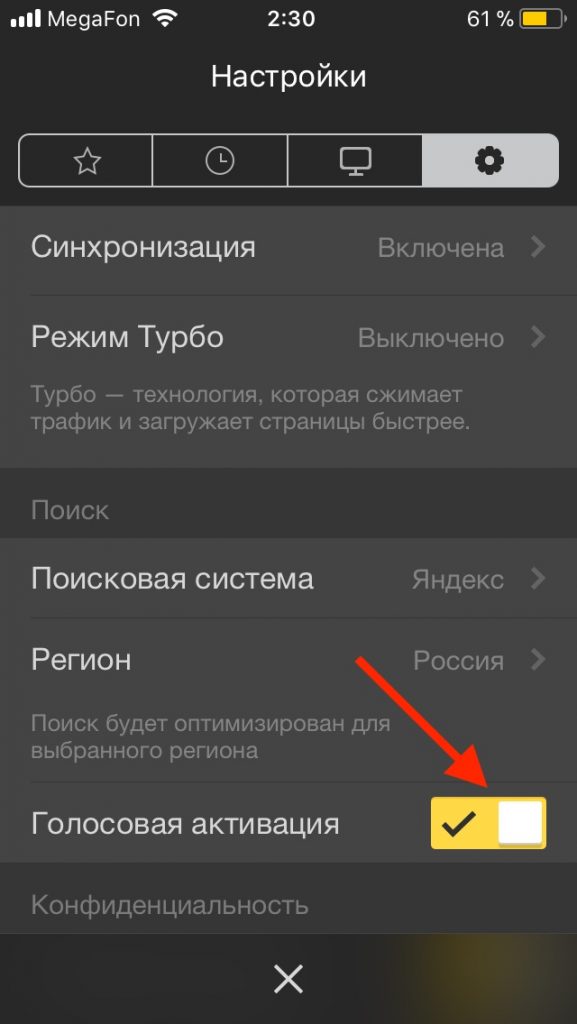
Теперь на любом экране браузера вы можете обратиться к Алисе, сказав «Слушай, Алиса» или «Привет, Алиса».
Мы написали про Яндекс Браузер без Алисы. Также ранее мы писали о том, как отключить Дзен в Яндекс.Браузер, выключение ленты новостей на главной странице тоже ускорит работу браузера, особенно на стареньких устройствах.
Летом 2018-го года в продажу поступит умная колонка Яндекс Станция со встроенной Алисой. На ней можно будет слушать Яндекс.Музыку, и даже подключать к телевизору и смотреть фильмы и сериалы.
Если у вас есть вопросы, оставляйте их в . Подпишитесь на YouTube канал и , чтобы получать новые статьи и видео.
Алина — голосовой помощник
Уникальный характер и стиль общения
УстановитьX
Как можно отключить Алису в Яндекс браузере на Андроид
Иногда пользователь интернета делает вывод, что виртуальный голосовой помощник ему не нужен и даже мешает. Алиса может реагировать на речь человека, когда он обращается не к ней, вмешиваться в процесс поиска, поэтому это вызывает некоторые трудности. В результате обладатели смартфона решают сменить поисковую систему. В таких ситуациях виртуального ассистента можно отключить навсегда.
При установке браузера Яндекс на смартфон голосовой помощник автоматически приобретается с ним. Но он нужен только в тех случаях, когда без него совсем не обойтись. Так как же выключить Алису на Андроиде:
- Запустить приложение Яндекс.
- В правом нижнем углу браузера найти кнопку настроек и нажать на нее (в зависимости от модели телефона это может быть значок в виде 3-х полосок либо 4-х квадратов).
- Далее пользователь должен найти значок шестеренки, на некоторых Андроидах он сопровождается надписью «Настройки».
- Выбрав данное меню, можно найти раздел «Алиса».
- В разделе присутствует пункт «Голосовая активация».
- В данном пункте нужно выбрать функцию «Использовать голосовую активацию» и деактивировать ее. В других смартфонах для активации предлагаются фразы «Алиса» или «Яндекс». Необходимо отключать каждую.
Процедура отключения Алисы
Как отключить Алису на Андроиде, если на смартфоне установлена обычная версия браузера Яндекс? Для этого надо сделать следующее:
- Открыть приложение Яндекс.
- Кликнуть по значку в виде 3-х вертикальных точек, которые находятся возле поисковой строки.
- Выбрать иконку «Настройки» с изображением шестеренки.
- Далее перейти во вкладку «Голосовые возможности» в подпункте «Поиск».
- В открывшемся окне нужно активировать пункт «Не использовать голос».
В том случае, когда пользователь не хочет избавляться от Алисы, но ему мешает озвучивание ею найденной информации, можно отключить микрофон в Яндексе:
- В «Настройках» смартфона выбрать раздел «Приложения и уведомления» или «Все программы».
- Кликнуть на «Яндекс».
- Далее выбрать «Расширения».
- Возле строки «Микрофон» убрать галочку.
Все модели смартфонов отличаются друг от друга интерфейсом и настройками. В некоторых телефонах может отсутствовать какая-либо функция или названия разделов могут быть немного иными. Все зависит от версии Андроида и прошивки. Поэтому пользователю необходимо внимательно изучить меню браузера перед началом работы.
Процесс деактивации
Как убрать Алису из Яндекса на компьютере
Начнем с того, как отключить Алису в Яндекс на компьютере.
Для того чтобы удалить Алису из Яндекс браузера, требуется удалить установленное приложение с ней. Вы сразу заметите, что работа ОС стала быстрее и продуктивнее за счет освобождения памяти. В операционной системе Windows встроенные средства удаления, если же с этим возникают какие-либо проблемы, то можно прибегнуть к сторонним программным решениям.
Если вы хотите убрать Алису из браузера встроенными средствами, то следуйте инструкции:
- Запустите “Пуск”. Для его вызова в версии Windows 10 зажмите правую кнопку мыши;
- Найдите строчку с названием “Программы и компоненты”. Активируйте его;
- В появившемся списке будут представлены все приложения, что установлены на вашем устройстве. Найдите среди них голосового помощника Алису и удалите его.
После этого откроется Яндекс бразуер, и компанией будет предложено пройти опрос “Почему вы удаляете наш голосовой помощник?”. Если вы потратите немного времени на ответы и опишете свою проблему, то, возможно, разработчики прислушаются к вам и сделают приложение более подходящим для вашего случая.
Если же вы достаточно искушены в вопросах безопасности и чистоты своего компьютера, то можно прибегнуть к работе сторонних приложений. К примеру, к CCleaner. Эта программа отлично подчищает все, что только можно подчистить за удаляемым объектом, и в будущем вы не столкнетесь с ненужным мусором и остаточными файлами, которые может не заметить стандартный набор очистки от Windows. Благодаря этому удалить Алису из Яндекс браузера можно навсегда.
Удалить Алису с панели задач
Вопрос как удалить Алису с панели задач, решается похожим методом. Иногда этот сервис занимает слишком много места в панели задач и мешает работать с наиболее часто используемыми программами. А вот удаление Алисы с главного экрана необходимо, если вы пользуетесь другим голосовым помощником.
Можно не удалять Алису из Яндекс браузера, а сделать ее более компактной. Для этого выполните следующие действия:
- Откройте настройки, обозначенные значком шестерни. Они расположены в левом нижнем углу;
- В открывшемся окне прокрутите список настраиваемых компонентом и найдите строку “Внешний вид”;
- Выберите вид иконки, который вам подходит.
Если же этот вариант вам не подходит, то удалите Алису по схеме, описанной выше. Вы также можете настроить свою панель задач, открепив или закрепив на ней нужные вам элементы.
Для этого:
- Нажмите правой кнопкой мыши на интересующий вас элемент (к примеру на Алису);
- Выберите действие, которое вас интересует (открепление или закрепление).
Как отключить Алису в Яндекс на Андроид
Теперь перейдем к вопросу о том, как отключить Алису в Яндекс браузере на Андроиде.
Если вам требуется убрать Алису из браузера своего устройства, то следуйте нижеперечисленным шагам:
- Откройте приложение Яндекс бразуера;
- Войдите в меню Яндекс бразуера. Для этого нажмите на три полоски, расположенные в углу, либо на три точки (в зависимости от версии и устройства эти обозначения могут разниться);
- Откройте пункт “Настройки”;
- Прокрутите список настраиваемых параметров до строки “Голосовой помощник”;
- Переведите переключатель активации голосом в положение выключения. Ползунок станет бледным.
- Для проверки попробуйте выйти из меню настроек и произнести «Привет, Алиса». Если голосовой помощник не реагирует, то вы все сделали правильно.
Какого-то другого способа для замены голосового поиска на старый, к сожалению, нет. Яндекс активно продвигает Алису как один из своих самых новых и полезных продуктов.
Как удалить Алису из Яндекс браузера на iOS
Отключить Алису в Яндекс можно выполнив действия:
- Нажмите на значок “Меню”. Он обозначается в виде трех горизонтальных полос;
- Найдите пункт “Настройки” и откройте его;
- Прокрутив список ниже, вы заметите надпись “Голосовой помощник”;
- Откройте настройки “Голосового помощника”;
- Переведите ползунок в положение выключения;
- Если он станет блеклым, то все сделано правильно. Для проверки результата выйдите из меню настроек и попробуйте активировать Алису в браузере голосом. Когда ассистент не реагирует, значит вы справились с задачей.
Как удалить Алису с Яндекс браузера: Видео
Как отключить звук у Алисы
Еще один вариант – это отключить звук. Это не означает, что нужно удалить приложение. Для отключения звука нужно использовать настройки не самого браузера и Алисы, а только настройки смартфона. Этот метод означает, что ассистент больше не будет беспокоить пользователя, так как у приложения не будет разрешения для этого. Для того чтобы отключить звук, необходимо провести пару действий.
Обратите внимание! Как только отключится звук, Алиса не будет реагировать на пользовательские команды
- Для начала необходимо открыть настройки смартфона. Чаще всего необходимо тапнуть на иконку, под которой написано «настройки». Или же можно найти его в поисковике телефона;
- Теперь стоит отыскать специальный пункт «Приложения». Находим при помощи прокрутки до нужного значения;
- Теперь необходимо найти среди приложений нужно – «Яндекс». Там его можно удалить;
- Далее нужно кликнуть на пункт «Разрешения». В нем собрано все то, что доступно программе, какое право она имеет на пользовательские данные и много другое;
Находим пункт, который соответствует микрофону. В нем можно отключить другие разрешения. Все делается по пользовательскому усмотрению. Отключение происходит при помощи ползунка.
Как только ползунок переведён в неактивное состояние, Алиса не может вмешаться в пользовательскую рутину, если человек ее даже произнесет её имя. На это у программы нет прав.
Как удалить голосовой помощник Алиса с компьютера в Windows 10
В операционной системе Windows 10 можно удалить Алису другим способом, пройдя несколько шагов:
- Из меню «Пуск» запустите приложение «Параметры».
- В окне «Параметры» войдите в «Приложения».
- В разделе «Приложения и возможности» найдите программу «Голосовой помощник Алиса».
- Щелкните левой кнопкой мыши по названию приложения.
- Нажмите на кнопку «Удалить».
- В окне с предупреждением согласитесь на удаление голосового помощника с компьютера.
Если, пользователя не удовлетворяет удаление программ средствами операционной системы Windows, воспользуйтесь помощью специализированной программы — деинсталлятора.
Вам также может быть интересно:
Специальные программы для полного удаления приложений
Для того, чтобы полностью удалить помощника Алиса из компьютера, можно воспользоваться нескольким программами, которые для этого предназначены.
- Advanced SystemCare – это специальный оптимизатор для операционной системы Windows, который повышает производительность оперативной памяти и процессора в несколько раз. Она имеет полезную функцию Turbo Boost, которая позволяет игрокам повысить работоспособность требовательных игр. Программа имеет понятный и приятный интерфейс, который предполагает русский язык. Утилита вместила в себя все виды оптимизации и очистки памяти компьютера и выступает в роли универсального ПО.
- CCleaner – одна из самых используемых и популярных утилизаторов файлового мусора на компьютере и мобильных устройствах. В нашем случае она может деинсталлировать Алису. Ее основными козырями является простота и доступность для пользователей разных категорий. Она выполняет все основные виды очистки диска, чистит реестр, оптимизирует работу компьютера. Еще одним преимуществом является использование на бесплатной основе.
- Wise Care – программа, которая нацелена на очистку и оптимизацию реестра и выполнения качественной дефрагментации диска вашего устройства. Она умеет работать с браузером и при основной чистке компьютера можно это учесть, выбрав соответствующий пункт. Среди прочих функций есть возможность произвести диагностику компьютера и определить состояние жесткого диска.
На Android
Смартфоны на базе андроид и ios имеют некоторые отличия. Хоть и приложение Яндекс почти идентично на обоих телефонах, все равно разберем более детально каждое из устройств.
Если рассматривать телефон с операционной системой Android, то Алиса на нем отключается следующим образом:
Способ 1
- Включаем приложение Яндекс на основной странице. Найдем три точки в правой части экрана и кликнем по ним.
- Перед нами появится меню сайта, где представлены основные его функции и возможности. Внизу окна увидим строчку «Настройки». Нажмем один на раз на данный пункт.
- Откроется страница со всеми возможными настройками Яндекса. Листаем вниз до того момента, пока не найдем раздел «Поиск». Там будет графа «Голосовые возможности». Кликаем на эту строку.
- После этого, перед нами будет представлен раздел с изменением голосовых возможностей браузера. Ставим точку напротив пункта «Не использовать голос».
- Готово! Теперь, если мы случайно активируем Алису, то своих функций она выполнять не будет.
Способ 2
Теперь разберемся, что делать, если вы случайно включили Алису. В этом случае нужно поступить так:
- Вверху окна голосового помощника есть белая линия.
- Тянем её вниз до того момента, пока окно полностью не скроется.
- Вот и все. Теперь перед нами лишь пустая страница в Яндекс браузере.
Как удалить значок главного экран
Теперь разберемся, как удалить значок Алисы с главного экрана нашего смартфона. Для этого выполним ряд простых действий:
- Откроем раздел с иконкой голосового помощника.
- Зажимаем пальцем на область данного значка. Страница должна принять такой вид:
- Вверху страницы есть значок крестика и надпись «Удал.». Перетягиваем иконку голосового помощника именно туда. Как это сделали, отпускаем палец. Готово! Теперь на экране нашего смартфона не будет Алисы.
Как избавиться от приложения?
Прежде чем удалять Алису с компьютера полностью, можно попробовать отключить ее голосовую активацию. Данное действие позволит решить проблемы бесконечной активации приложения в самые неподходящие моменты, а также поможет сэкономить оперативную память ПК для увеличения быстродействия системы.
Отключить приложение можно тремя известными способами:
- в настройках Яндекс-браузера;
- через контекстное меню Windows;
- через панель инструментов
Для отключения Alice на ПК или ноутбуке первым способом потребуется:
- Зайти в Yandex-browser.
- В правом верхнем углу экрана найти изображение трех параллельных прямых, расположенных друг над другом, нажать по данному значку.
- Найти изображение шестеренки, расположенное сразу после «Режима инкогнито», кликнуть по Settings.
- Для ускорения процесса ввести в появившейся справа сверху строке поиска ключевое слово. Напротив «Голосовая активация помощника» и «Включить ГП» убрать галочки.
- После проведения данной операции значок А с панели инструментов ПК будет скрыт. Для того чтобы вернуть возможность голосового поиска, потребуется активировать функцию в новой вкладке браузера, нажав на значок белой капельки или треугольника, – кто как видит в фиолетовом круге.

Для деактивации программы в контекстном меню нужно:
- Нажать правой кнопкой мышки по характерному значку фиолетового цвета.
- Перейти в раскрывающемся меню в первый пункт – «Settings».
- Убрать тумблер с функции «Голосовая активация»: во включенном состоянии меню окрашено в желтый цвет, при выключенном – в серый. Также потребуется отключить «Голосовые ответы», «Поисковые подсказки», «Уведомления» и «Слушай, Alice».

Произвести указанную операцию пользователь может также, воспользовавшись панелью инструментов Windows 7-10. Для этого:
- кликнуть правой кнопкой мышки по свободному полю панели инструментов;
- перейти в меню «Панели»;
- напротив «Голосового помощника» убрать соответствующую отметку.
Если пользователь твердо решил удалить Алису Яндекс с компьютера без возможности последующего восстановления, тогда подойдет следующая инструкция:
- Перейти в панель управления ПК.
- Зайти в раздел Programs, после чего перейти во вкладку «Удаление».
- Воспользоваться поиском соответствующей program либо пролистать и найти в списке вручную.
- Удалить помощника Алису с компьютера.

Чтобы удалить программу Алиса с компьютера полностью при помощи CCleaner, нужно:
- Загрузить одноименное приложение с официального сайта.
- Запустить Клинер и войти во вкладку «Сервис», расположенную в левой части экрана.
- Перейти в меню «Удаление программ».
- В раскрывшемся списке предустановленных приложений отыскать вручную или при помощи поисковой строки приложение Алиса или любое другое, которое нужно удалить с компьютера.
- Для старта процесса выбрать «Деинсталляцию».
- После того как процесс завершится, следует почистить реестр и систему от остаточных файлов.

Для очистки реестра после удаления голосового помощника Алисы с ноутбука или ПК в CCleaner понадобится:
- Запустить Клинер, перейти в «Реестр» в левом боковом меню, запустить функцию «Поиск проблем».
- Начнется проверка системы на наличие ошибок, которая может длиться несколько минут. После завершения процесса следует выбрать «Исправить…» — опцию в правом нижнем углу приложения.
- Система предложит зарезервировать текущие данные реестра – нужно дать согласие, так как в случае непредвиденных сбоев информация пригодится для отката системы из сохраненной копии.
- После резервирования данных программа отобразит список найденных ошибок и проблем системного уровня. Нажать на «Исправить отмеченные», затем приложение выполнит свою задачу в устранении ошибок.
- По факту исправления высветится окно с информацией о том, что чистка окончена. На этом работу в приложении можно закончить и не переживать о наличии на компьютере остаточных файлов от удаленной программы Алисы.

Далее будет инструкция для продвинутых пользователей, которые уже научились действовать от имени Администратора на своем устройстве. Для них доступен неочевидный способ удаления голосовой Алисы с компьютера через командную строку. Для этого:
- Зайти в командную строку от имени Admin.
- Ввести короткую команду «wmic».
- Далее прописать следующую команду – «product get name».
- В отобразившейся консоли будет список со всеми инсталлированными на ПК программами.
- Для стирания любой из них нужно всего лишь ввести команду name= «здесь вставляем название помощника, которое указано в списке» call uninstall.
- Приложение будет стерто из системы, после чего рекомендуется почистить остаточные файлы доступным способом.

Отключаем фоновую работу и кнопку вызова Алисы в компьютерной версии Яндекс.Браузера
- Откройте браузер и найдите раздел Инструменты.
- Отключите в разделе функцию «Голосовая активация».
- Затем нужно удалить значок вызова Алисы с боковой панели.
- Найдите в Настройках раздел Интерфейс.
- Найдите блок Боковая панель и отключите опцию «Показывать боковую панель». Алиса перестанет показываться вместе с боковой панелью.
Если кнопка Алисы показывается как дополнение для браузера (активные дополнения обычно отображаются справа от адресной строки), то вам нужно:
- Открыть Настройки.
- Выбрать раздел Дополнения.
- В разделе «Сервисы Яндекса» отключить дополнение «Алиса Голосовой помощник».
Отключаем Алису в Яндекс.Браузере на телефоне
Алису можно отключит и на мобильном устройстве. Способы отключения голосового помощника в системах Android и IOS аналогичны.
- Зайдите со смартфона в приложение Яндекс.Браузер и откройте меню.
- Откройте раздел «Настройки»
- Отыщите раздел «Голосовые возможности».
- Выберете функцию, которую хотите отключить. Строка «Не использовать голос» отключает и Алису, и голосовой поиск. Можно частично отключить отдельные функции: запретить чтение страниц или отключить только голосовой поиск.
Убираем Алису с панели задач
- Дополнительная кнопка вызова голосового помощника находится на панели задач (полоса в нижней части экрана компьютера).
- Чтобы удалить значок Алисы, нажмите на него правой кнопкой мыши.
- Появится окно с единственной строкой отключения Алисы. Кликните на эту строку, и знак Алисы исчезнет. Но сама программа при этом удалена не будет!
Удаляем Алису через панель управления
Чтобы полностью удалить голосового помощника с компьютера, нужно деинсталлировать программу с Алисой. Для этого
- Открываем меню Пуск.
- На Windows 7 и более ранних версиях находим раздел «Панель управления». На Windows 10 нужно искать раздел «Параметры».
- На Windows 7 открываем раздел «Программы и компоненты». В 10 версии ищем «Приложения».
- В открывшемся окне есть список приложений, в котором нужно отыскать компонент с Алисой. Удалите программу.
Удаляем Алису деинсталлятором Uninstall tool
Если на вашем компьютере установлена программа Uninstall tool, то с её помощью можно удалить установленный компонент Алисы.
- Запускаем Uninstall tool.
- Нажимаем на кнопку «Uninstaller».
- Находим строку с программой «Голосовой помощник Алиса» и кликаем по ней правой кнопкой мыши.
- В открывшемся окне выбираем опцию «Деинсталляция».
- Как только закончится удаление Алисы, Uninstall Tool предложит стереть остатки программы. Это полностью удалит голосовой помощник с компьютера.
Удаление Яндекс браузера с компьютера
Удалить Яндекс браузер с компьютера можно несколькими способами. Один из них предполагает штатные средства, а другой – сторонний софт, который чистит ПК в несколько кликов. Второй вариант тщательно сканирует записи реестра и скрытые папки на наличие остаточных файлов обозревателя. Рассмотрим наиболее эффективный методы деинсталляции браузера.
Штатные средства системы
Самый простой способ удаления – это использование встроенных инструментов операционной системы. Для начала необходимо закрыть браузер через Диспетчер устройств.
- Закройте Яндекс браузер.
- Используйте комбинацию клавиш Ctrl + Alt + Delete, чтобы открыть системное окно.
- Выберите пункт «Диспетчер задач».
- Перейдите на вкладку «Подробности», затем отыщите в списке процесс Yandex.exe.
- Выделите процесс и нажмите на кнопку «Снять задачу». Также это можно сделать с помощью контекстного меню, вызванного правой кнопкой мыши.
После этого нужно перейти в «Панель управления». Для этого воспользуйтесь системным поиском или диалоговым окном «Выполнить» и командой control.
Затем действуйте следующим образом:
- Установите в качестве просмотра средств значение «Крупны значки» или «Мелкие значки».
- Выберите раздел «Программы и компоненты».
- В списке установленного софта найдите Яндекс браузер.
- Нажмите на кнопку «Удалить», которая располагается вверху.
- В появившемся окне подтвердите удаление.
Чтобы полностью удалить браузер, поставьте галочку напротив пункта деинсталляции всех настроек, истории просмотров и других параметров. После этого остаточные файлы также будут ликвидированы.
Удаление вручную
Существует еще один способ удалить Яндекс браузер на Windows 10 – запустить файл для деинсталляции. Для этого нужно сделать его в коренной папке обозревателя:
- Щелкните правой кнопки мыши по ярлыку Яндекс браузера и выберите в меню пункт «Свойства».
- Перейдите во вкладку «Ярлык».
- Нажмите на кнопку «Расположение файла».
- В появившемся окне «Проводника» откройте папку с цифровым значением, затем в каталог под названием Installer.
- По файлу Setup щелкните правой кнопкой мыши и создайте его ярлык.
- Затем вызовите контекстное меню полученного ярлыка и перейдите в его свойства.
- Перейдите на вкладку «Ярлык».
- В строке «Объект» после значения пропишите флаг —uninstall с двумя дефисами.
- Кликните по кнопке «Применить», затем «ОК», чтобы изменения вступили в силу.
После выполненных действий ярлык превращается в файл для деинсталляции Яндекс браузера. Двойным щелчком мыши запустите его и выполните удаление обозревателя.
Сторонний софт
Существует большое количество утилит, позволяющих полностью деинсталлировать браузер от Яндекса. На примере одной из самых популярных – Revo Uninstaller. Предусматривается бесплатная версия, функционала которого хватает для удаления приложений вместе с остаточными файлами.
Рассмотрим, как пользоваться Revo Uninstaller:
После этого можно просканировать систему на наличие остаточных файлов. Предусмотрено три режима сканирования системы. После анализа, который займет некоторое время, в окне отобразятся файлы и каталоги, которые остались после обозревателя. Отметьте галочкой нужные папки и нажмите на кнопку «Продолжить», затем «Готово».
У Revo Uninstaller есть следующие достоинства:
- создание точки восстановления перед удалением;
- убирает процесс из Автозапуска операционной системы;
- тщательный анализ системных файлов на наличие следов от браузера;
- простое использование.
Альтернативы: iObit Uninstaller, Ashampoo UnInstaller 7.
Как удалить переписку с голосовым помощником «Алиса» с ПК?
Алиса – это голосовой помощник от компании «Яндекс». Для работы с Алисой выделен специальный чат, в котором хранится история как голосовых, так и текстовых запросов. Этот голосовой ассистент достаточно часто устанавливается на десктопные ПК или ноутбуки и используется всеми членами семьи. Не каждому пользователю захочется, чтобы его запросы были видны другим, поэтому соответствующую историю можно почистить.
Вы можете удалить переписку с голосовым помощником «Алиса» вручную. Чтобы очистить переписку, зайдите в диалог, нажмите на «три точки», расположенные вверху справа и выберите пункт «Очистить историю». Кстати, об этом можно спросить и саму «Алису».
Удаление помощника «Алиса» с компьютера (Windows 7, 8, 10)
К сожалению, чем дальше, тем все большее количество экспертов и простых юзеров вынуждены констатировать факт агрессивного навязывания собственной продукции компанией Яндекс. Вот и голосовой помощник производителя, который по неосмотрительности можно скачать на ПК вместе с браузером, даже не заметив этого, у многих пользователей вызывает откровенное раздражение.

Причин для подобной реакции действительно немало – начиная с автоматической активации и занятия места на панели задач, и заканчивая необходимостью очистки памяти и бесполезностью ассистента, часто откровенно не справляющегося со своими прямыми обязанностями.
С помощью Удаления программ
Итак, «Яндекс.Браузер» установлен, а вместе с ним и «Алиса», однако, со временем выясняется, что в использовании этого или любого другого голосового управления на ПК нет особой необходимости. Что же делать в таких случаях?
По мнению специалистов, сегодня существует два способа решения проблемы, выбор которых напрямую зависит от того, хочется ли скрыть ассистента из видимости, вернув в случае надобности все на свои места, или вообще удалить его из операционной системы.

Намного проще воплотить в реальность именно второй вариант, ведь все, что нужно сделать для полного удаления приложения – это зайти в панель управления, выбрать раздел «Программы» и перейти в единственный его подраздел «Удаление программы».
Для его деинсталляции нужно будет кликнуть правой кнопкой мыши по строке и выбрать соответствующую команду.
Если ее нет в программах
В случае если голосовая поддержка по какой-то причине отсутствует в общем списке приложений, необходимо перейти в обозреватель браузера, чтобы отключить ее в исходных настройках.
Для этого необходимо выбрать «Инструменты» в настроечном меню и проставить галочку напротив ассистента, после чего осуществляется перезапуск браузера и проверка эффективности проведенных ранее действий.

Через командную строку полностью
Конечно же, перечень универсальных методов для борьбы с навязчивым приложением не ограничивается одним только удалением и отключением в браузерных настройках, и при желании избавиться от него можно и с помощью старой доброй командной строки.
Для этого необходимо запустить ее от имени Админа и прописать в открывшемся окне команду wmic. Следующий шаг предполагает введение комбинации product get name, автоматически открывающий доступ к общей консоли ПО, где можно произвести безвозвратное удаление, просто вбив команду name= «Голосовой помощник Алиса» call uninstall.

Специальные программы, если она не удаляется
Удаление программы голосового управления является возможным и посредством применения некоторых эффективных деинсталляторов. В качестве наглядного примера можно привести утилиту Revo Uninstaller, которую необходимо установить на свой ПК, выполнить ее запуск, выбрать соответствующую опцию деинсталлизации, найти в открывшемся перечне компьютерных программ надоевший ассистент, выделить его и произвести утилизацию.

Удаление программы
Второй способ избавить от приложения – полностью его удалить.
Делается это так:
- Открываем Панель задач.
- Заходим в Программы и выбираем удаление программ.
- Находим среди всех программ Голосовой помощник.
- Если после удаления значок все равно остался на рабочем столе или в панели задач, то я рекомендую обновить его и перезагрузить ПК. Записи о приложении обновятся в реестре, и софт можно удалять, сложностей не возникнет.
Еще один вариант – удалить Яндекс.браузер. В новых версиях ассистент не устанавливается отдельно, а выступает своего рода опцией браузера. На рабочей панели нажимаем на диалоговое окно, заходим в настройки – нижняя иконка «шестеренка» и листаем до конца. Находим большую желтую кнопку с надписью «Выключить». Запустить Алису опять можно на официальном сайте производителя по запросу в поисковике «Яндекс Алиса». Активация осуществляется одной кнопкой и занимает 15 секунд. Немного времени потребуется обновление бота.
Отключить Алису на время
Голосовой ассистент, функционируя в фоновом режиме, быстро потребляет заряд аккумулятора. Поэтому, если Алиса не используется, рекомендуется временно приостановить ее работу. Инструкция, как отключить Алису на Андроиде:
- Открыть приложение Яндекс и кликнуть на иконку в виде 3-х горизонтальных полосок.
- В открывшемся меню выбрать ссылку «Настройки».
- Прокрутить экран до опции «Голосовой помощник».
- Нажать на переключатель «Голосовая активация» и выбрать опцию «Удалить», для некоторых гаджетов Android перетащить в корзину.
После этих действий Алиса перестанет реагировать на запросы, и пользователь сможет применять традиционный поиск.
Как просто отключить «Алису» и убрать на Андроиде и Айфоне
Не хочется прощаться с программным обеспечением навсегда, так как нет уверенности в том, что он не пригодится в ближайшем будущем? Не проблема, ведь помимо радикальных решений существуют и более щадящие методы, позволяющие переводить работу ассистента в своеобразный спящий режим.
Примечательно, что таким же образом можно опять включить ассистент, справившись с поставленной задачей в считанные минуты.
Благополучное удаление браузера с компьютера не является поводом для расслабления, ведь стать его жертвой могут и владельцы мобильных устройств, работающих на таких популярных платформах, как Android и iOS. Что касается чистки системы, то существует универсальный алгоритм, который поможет удалить помощник с любого смартфона или планшетного компьютера.
Для этого следует перейти в настройки гаджета, выбрать в них раздел, отвечающий за приложения и уведомления, кликнуть по значку Яндекс-приложений, а потом и по ассистенту, воспользовавшись опцией его удаления или временного отключения.
Стоит отметить, что любое из перечисленных действий подразумевает обязательную перезагрузку устройства или браузера, если изменение настроек производилось в нем, а не в системе ПК, смартфона или планшета.




