Как включить яндекс алису голосом на айфоне
Содержание:
- Как удалить Алису с телефона
- Что собой представляет голосовой помощник Алиса
- Как активировать Алису от «Яндекса» на компьютере?
- О сервисе
- А что-нибудь поинтереснее есть?
- Шаг 3: Настройка
- Как удалить Алису с компьютера полностью в Windows
- Как активировать Алису?
- Как загрузить бота на Zenbot
- Яндекс Диалоги (бета)
- Как заменить Siri на Алису на iOS
- Спорт и здоровье
- Как заменить Google Assistant на Алису на Android
- Как включить Алису на Андроиде через Google Ассистент
- Шаг 2: Активация и запуск
- Делаем бота умнее
- Голосовой поиск что это такое?
- Как активировать Алису, если отключил — проверяем настройки
- Работа с Яндекс.Станцией и компьютером
- Заключение
Как удалить Алису с телефона
Как установить Алису понятно, а как же можно удалить это приложение со смартфона? Деинсталляция программы несколько отличается в зависимости от модели смартфона и операционной системы, на котором он работает. Рассмотрим последовательность действий для всех мобильных устройств.
- В меню мобильного устройства открывают настройки.
- Далее нужно пролистать список и выбрать раздел «Приложения».
- В верхнем меню выбирают строку «Все», также этот раздел может называться «All».
- Открывается список, где нужно выбрать «Голосовой помощник» или «Яндекс». Приложение может иметь разные названия, так что лучше ориентироваться на ярлычок.
- Открывается страница приложения. Именно тут его можно остановить или полностью удалить со смартфона. Для этого нажимают на кнопку «Очистить кеш» и «Стереть данные». После этого нажимают на копку «Удалить».
- На некоторых мобильных устройствах процесс удаления программы немного проще. Тут просто нажимают на ярлычок ненужного приложения, расположенный на рабочем столе и удерживают палец пару секунд. После этого на экране появляется корзина, в которую перетаскивают ненужное приложение. Стоит помнить, что на некоторых смартфонах таким способом можно удалить только ярлычок с рабочего стола, при этом программа остаётся на телефоне. Этот момент нужно уточнить в инструкции к смартфону.
На смартфонах некоторых производителей есть специальная утилита, которая помогает очистить устройство от невостребованных программ. Если на телефоне есть такая функция, то ею пользуются после каждой деинсталляции программы.
Голосовой помощник Алиса – это очень полезное приложение. Услугами искусственного интеллекта с удовольствием пользуются люди разных возрастов. Голосовой помощник быстро найдёт информацию по запросу пользователя, а также при необходимости поддержит диалог.
Автор
Слежу за новостями на рынке мобильных услуг. Всегда в курсе последних событий
Что собой представляет голосовой помощник Алиса
Как было упомянуто ранее «Алиса» – это виртуальный помощник, управляемый посредством голоса. Производство ассистента в «Яндексе» началось еще в 2016 году. Идея создания виртуального помощника не была новаторской, в крупных западных компаниях уже были представлены Siri от Google и Alexa от Amazon.Разработка такого крупного проекта как создание голосового ассистента – это задача не из легких. Тем не менее специалисты «Яндекс» справились на отлично и уже 10 октября 2017 года программа была добавлена в поисковое приложение компании, а значит любой желающий мог поинтересоваться: «Алиса, как у тебя дела?»
Это интересно: специалисты «Яндекса», создавая помощника, опирались на опыт западных компаний
Обратите внимание, что Siri, Alexa и Cortana разговаривают женскими голосами. А почему бы не проявить чуточку оригинальности?
Как и ожидалось, виртуальный помощник, распознающий живую речь, многим пришелся по душе. Всего за каких-то полгода «Алису» установили более 50% пользователей на свои смартфоны. Если желаете установить программу на свой ПК, но не знаете, как это сделать – читайте далее.
Как активировать Алису от «Яндекса» на компьютере?
Если у вас уже есть обозреватель от «Яндекс», но на «Панели задач» вы не видите фиолетового круга с микрофоном на «Панели задач» рядом с иконкой «Пуск», значит, Алиса выключена у вас в настройках. Чтобы её активировать, сделайте следующее:
-
В обозревателе от компании «Яндекс» открываем официальный ресурс Алисы. Просто щёлкаем по большой первой клавише для включения помощника.
-
Ждём, когда сайт сам активирует в настройках вашего браузера голосовой бот.
-
В результате рядом с иконкой в виде увеличительного стекла в левом нижнем углу экрана появится круглый значок с микрофоном белого цвета. Ничего не предпринимаем. С помощью этого значка в дальнейшем вы сможете быстро вызывать на экране панель голосового ассистента.
-
Тут же раскроется само окошко помощника — действие будет сопровождаться характерным звуком. Он будет означать, что бот готов принимать команду — текстовую или голосовую. Если внизу есть иконка с треугольником внутри, значит, программа активирована не полностью — щёлкните по ней, появится мигающее кольцо — теперь можете проговорить запрос.
-
В обновлённом обозревателе «Яндекс» можно активировать опцию и через саму внутреннюю вкладку с настройками. Кликаем по значку меню (он будет в виде гамбургера) и щёлкаем по строчке, ведущей к настройкам.
-
Опускаемся до блока под названием «Поиск».
-
Ставим отметки слева от строчек, посвящённых Алисе.
-
Если будет стоять галочка рядом с первым пунктом о значке в каждой новой вкладке браузера, слева от своей новостной ленты вы будете всегда видеть значок Алисы. Клик по нему будет автоматически запускать окошко бота на «Панели задач».
Если у вас нет «Яндекс.Браузера», предварительно вам нужно будет скачать инсталлятор с этой официальной страницы и установить утилиту, выполняя простейшие шаги в мастере.
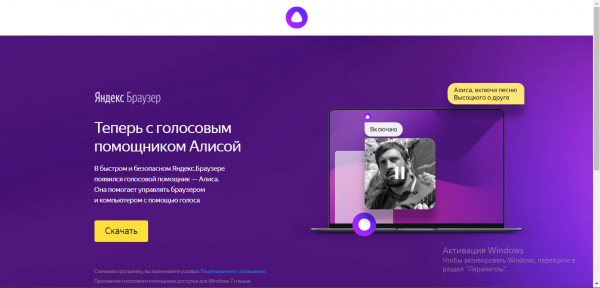
Установите браузер с Алисой через официальный ресурс «Яндекса»
О сервисе
Прежде чем перейти к инструкции, как поменять Гугл Ассистент на Алису, пройдемся по общей информации. Смартфоны от Яндекса оснащены сразу двумя предустановленными голосовыми помощниками:
- Гугл Ассистент от Google. Назначен основным по умолчанию. Активируется нажатием на кнопку “Домой”.
- Алиса от Яндекс. По умолчанию отключен.
Оба инструмента схожи по функционалу и “понятливы” примерно одинаково, но каждый оперирует инструментами сервиса, к которому принадлежит сам. Пользователь после покупки Яндекс.Телефона может оставить все как есть или установить Алису вместо Гугл Ассистента.
А что-нибудь поинтереснее есть?
Есть конечно. Специально для нашей статьи мы подготовили более интересный навык для Алисы, который умеет не только знакомиться с пользователем, но и искать информацию в Википедии и отображать кнопки в интерфейсе Алисы. Этого бота можно найти на нашем гитхабе https://github.com/uzyovoys/zenbot/tree/master/alice
Делаем те же шаги. Создаем бота на zenbot.org, в настройках репозитория прописываем URL https://github.com/uzyovoys/zenbot и в поле Directory указываем alice. Потом идем на https://beta.dialogs.yandex.ru/developer/ и создаем новый диалог. Привязываем его к боту на Zenbot через Webhook URL. И тестируем.
Шаг 3: Настройка
После выполнения инсталляции и включения Яндекс Алисы по представленным выше в этой статье инструкциям, помощника можно считать задействованным и доступным для использования на вашем девайсе. При этом для приведения Ассистента в более полное соответствие собственным потребностям и получения доступа ко всем его возможностям может потребоваться дополнительное конфигурирование:
- Установите Алису голосовым помощником в Android по умолчанию:
-
Откройте «Настройки» операционной системы девайса, перейдите в раздел «Приложения и уведомления». Затем нажмите «Приложения по умолчанию».
-
Выберите «Помощник» в открывшемся списке, тапните по первому из пунктов на открывшемся экране «Помощник и голосовой ввод».
-
Коснитесь наименования включающего в себя Алису приложения, подтвердите поступивший из системы запрос и затем закройте «Настройки» ОС.
-
-
Для быстрого вызова Ассистента от Яндекс добавьте его виджет на Рабочий стол своего устройства. Длительным нажатием в свободной от иконок приложений области домашнего экрана перейдите к возможности его конфигурирования, затем коснитесь «Виджеты» и
выберите соответствующий вашим предпочтениям вид добавляемого в интерфейс операционки блока.
- Параметры взаимодействия Ассистента и софта, в комплект которого он включён, регулируются через «Настройки» последнего:
-
В приложении Яндекс коснитесь фото своего профиля в расположенной внизу экрана панели разделов, нажмите «Настройки» в открывшемся меню. Пролистайте открывшийся перечень опций до категории «АЛИСА».
Отсюда вы сможете перейти к выбору фразы для работы функции «Голосовая активация» или отключить данный метод вызова Алисы;
переместиться в «Настройки» ОС, чтобы сделать рассматриваемого ассистента «Основным помощником»;
активировать/деактивировать возможность использования модулем передаваемых с гарнитуры голосовых данных для своего открытия.
-
В Яндекс.Браузере с целью управления голосовым помощником перейдите в «Настройки» из меню, которое открывается после тапа по расположенным справа в поисковой строке трём точкам. В открывшемся перечне параметров обозревателя найдите блок «Поиск»
и в нём нажмите на пункт «Голосовые возможности».
Далее у вас появится возможность включить/отключить Алису; активировать/деактивировать её отдельные функции: «Голосовая активация», «Чтение страниц»; добавить ярлык (виджет) помощника на домашний экран Андроид.
-
Если вы пользователь Яндекс.Лончера, вызовите его «Настройки» длительным нажатием в свободной от иконок приложений и виджетов области любого из доступных Рабочего стола. Пролистайте перечень блоков с параметрами, найдите озаглавленный «Алиса и поиск».
Здесь вы можете деактивировать или, наоборот, включить, тапнув «Алиса», вызов помощника голосом;
и также настроить «Поисковый виджет».
-
Как удалить Алису с компьютера полностью в Windows
Сначала посмотрим, как удалить Алису с Виндовс в операционных системах: Windows 7, Windows 8, Windows 8.1, Windows 10. При этом способе, удаление приложения проходит одинаково в разных версиях ОС.
Для удаления Алисы с ноутбука или стационарного ПК, выполните следующие действия:
- Войдите в Панель управления (читайте здесь как войти в панель управления в Windows 10), выберите «Программы и компоненты».
- В окне «Удаление или изменение программы» найдите приложение «Голосовой помощник Алиса».
- Выделите программу, щелкните по ней правой кнопкой мыши, в контекстном меню выберите «Удалить».
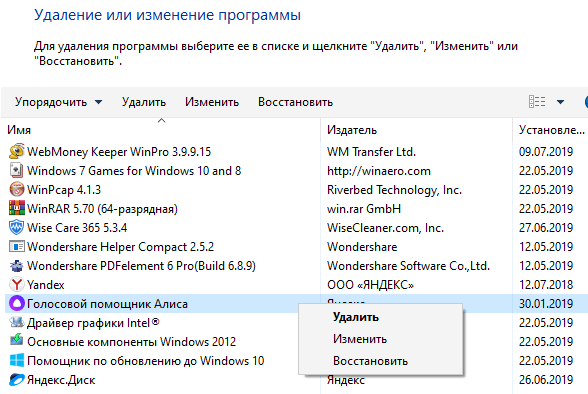
Как активировать Алису?
Запуск помощницы достаточно прост, однако немного отличается на смартфоне и компьютере. Поэтому детально разберем, как вызвать Алису голосом.
На компьютере
Чтобы провести успешную активацию Алисы голосом на компьютере, нужно убедиться в том, что на нем установлен Яндекс.Браузер или сам помощник. Если ни того, ни другого нет, то необходимо произвести инсталляцию. Скачать саму Алису или Яндекс.Браузер можно на официальном сайте. Из других источников скачивать эти приложения не рекомендуется.

Далее нужно:
- Открыть обозреватель и перейти в раздел «Настройки».
- В строке, находящейся около диалогового окна, нужно набрать «Алиса». Именно там и находятся параметры помощника.
- Там можно ее отключить и включить.
Для отдельного приложения никаких действий производить не нужно.
После этого активировать помощницу не составит труда. Можно позвать её при открытом браузере, и она откликнется на нужный вопрос, либо на панели задач нажать на иконку микрофона. Бот активируется, тем самым можно задавать ему различные вопросы и вести беседу.

На смартфоне
Перед вызовом Алисы голосом на Андроиде, стоит убедиться в том, что установлено приложение от Яндекса. Его можно сказать в Play Market. На смартфонах помощник идет отдельным приложением, либо скачивается в комплекте с лаунчером от Яндекса. Достаточно его включить, и помощница будет работать.
Активация происходит со слов «Привет, Алиса!». Бот начнет работать. Также можно кликнуть на фиолетовый значок возле панели поиска в Яндексе, тем самым также её активировать.

Как пользоваться Chrome cleanup tool
Как загрузить бота на Zenbot
Файл мы создали (кстати в реально больших проектах можно создать много файлов xml и js). Теперь нам нужно создать Git репозиторий например на github.com и загрузить код туда. Это нужно сделать один раз для проекта, потом можно просто заливать новый код на github и Zenbot будет автоматически или вручную обновлять вашего бота.
После этого зайдем в настройки нашего бота на Zenbot и нажмем Configure Git repository. Заполняем поля для нашего репозитория. Если вы используете github, то поля имя пользователя и пароль можно не указывать. Еще в каждом репозитории можно держать код для нескольких ботов. Поэтому в настройках есть поле Directory. Тут можно указать папку в ваших исходниках, где лежат XML и JS файлы для именно этого бота.
Нажимаем Save settings. После этого Zenbot попытается собрать вашего бота и расскажет о своем успехе или провале на странице Build reports. Кстати тут же можно нажать кнопку Rebuild now чтобы поскорее пересобрать бота, когда вы изменили его код в репозитории.
Если все прошло хорошо и ваш бот написан правильно, то увидим вот такое сообщение

Яндекс Диалоги (бета)
Итак, Яндекс решил предоставить всем энтузиастам возможность первыми попробовать свои силы в создании дополнительных навыков для Алисы. Да-да, в Алисе это называется «Навыки». Собственно это аналог скриптов в ассистенте Дуся, но с некоторыми различиями.
Различие первое — дополнительные навыки Алисы запускаются только специальными командами «включи», «открой» или «запусти». Например если ваш навык называется «Мой новый навык», то пользователь сперва должен сказать Алисе «Запусти мой новый навык». Только после этого Алиса запустит ваш навык и передаст управление ему.
Различие второе — все навыки Алисы работают только на сервере, а не на устройстве. Поэтому не получится выполнить какую-либо операцию прямо на устройстве (например, открыть другое приложение, отправить СМС контакту или совершить звонок). Также навык Алисы не сможет отправить какой-либо запрос на локальный IP адрес в вашем доме или офисе (а это бывает нужно для функций типа умный дом).
Ну и наконец еще одно различие в том, что даже если навык нужен только вам, и вы не хотите, чтобы им пользовались другие люди, вам все равно придется его опубликовать, пройдя процедуру модерации в Яндексе. И его все равно увидят все пользователи Алисы.
Как заменить Siri на Алису на iOS
Сразу отметим, что Siri отключить или заменить на другого ассистента у вас не получится без перепрошивки телефона (что мы не рекомендуем делать), поэтому есть обходной маневр — голосовая активация Алисы через Siri. Делается это очень просто:
- Установить приложение Яндекс для iOS
- Включить голосовую активацию Siri. Перейдите в «Настройки» iPhone -> «Основные»-> «Siri» -> «Hey, Siri» (Привет,Siri) и перевести тумблер в активное положение.
- Активировать Siri «Привет, Siri» и сказать команду «Открой Яндекс».
Сири запустит Алису и дальше пользуемся голосовой помощницей от Яндекса как обычно. Если вы не хотите использовать Siri как посредника, тогда вам нужно будет вручную запускать приложение с Алисой. Если найдем способ как сменить Siri, обязательно расскажем в будущих статьях.
Голосовой помощник Алиса появилась не так давно, и поэтому пока что она предустановлена только на смартфоне от Яндекс и в скором времени будет встроена в Huawei. Поэтому как поставить Алису вместо Гугл Ассистента — один из часто задаваемых вопросов, касающихся настройки таких телефонов. По прочтении статьи вы убедитесь, что это совсем несложно.
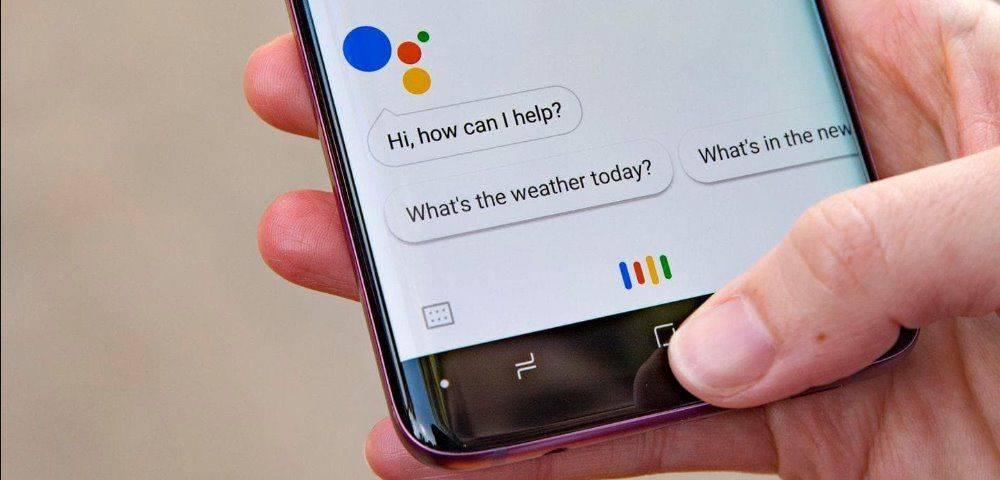
Спорт и здоровье
30 Дней Фитнеса
4,1
Карантин — время для спорта!
«30 Дней Фитнеса» поможет вам добиться любых спортивных целей: нарастить мышечную массу, сбросить лишний вес или поддерживать свое тело в тонусе.
В навыке для вас доступна персонализированная фитнес программа, быстрые 7-ми минутные тренировки, статистика и калькуляторы для подсчета фитнес показателей.
Приятного использования!
Йога для глаз
4,5
Занимайтесь гимнастикой для глаз с вашим личным тренером. Выбирайте комплекс упражнений и вперед к отличному зрению! И не смотрите на экран!
Быстрая тренировка
4,4
Сидите дома и не ходите на спорт? Попробуйте 7-минутную тренировку, которая сможет поддерживать ваши мышцы в тонусе!
Интенсивная интервальная 7-минутная тренировка была разработана американским колледжем спортивной медицины. В ней используется только масса тела человека, стул и стена и ее можно делать где угодно.
Программа состоит из 12 простых упражнений и займёт, как понятно, всего 7 минут в день. Тем не менее, даже за такое небольшое количество времени, она нагружает все основные мышцы человека и при регулярных занятиях помогает развивать выносливость и становиться сильнее. На каждое упражнение дается 30 секунд, еще 10 на отдых между ними.
Занимайтесь полноценным спортом даже на карантине!
Посмотрите упражнения в картинках здесь: https://apptractor.ru/info/news/bystraja-7-minutnaja-trenirovka.html
Смотреть все
Как заменить Google Assistant на Алису на Android
- Установить приложение Яндекс на телефон
- Перейдите в настройки вашего смартфона в раздел параметров голосового помощника. Для большинства телефонов на Андроид: «Настройки» -> «Приложения и уведомления» -> «Приложения по умолчанию» -> «Помощь и голосовой ввод» -> «Помощник». Для смартфонов Samsung: «Настройки» -> «Приложения» -> переходим в дополнительное меню «три точки» в правом верхнем углу экрана → «Приложения по умолчанию» → «Вспомогательные приложения» → «Вспомогательные приложения». Для телефонов Xiaomi: «Настройки» -> «Все приложения» ->переходим в дополнительное меню «три точки» в правом верхнем углу экрана -> «Приложения по умолчанию» -> «Помощник и голосовой ввод» -> «Помощник»
- Выбрать приложение «Яндекс» из списка.
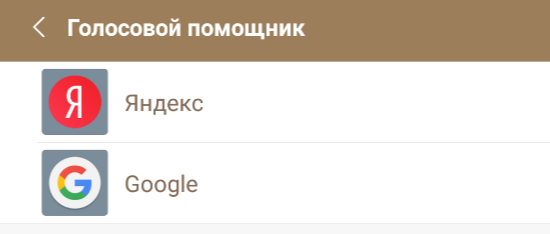
Теперь при удержании кнопки «Домой» будет активироваться Яндекс Алиса.
Как включить Алису на Андроиде через Google Ассистент
Изначально нужно установить Google Ассистент и активировать функцию Voice Match. Не стоит забывать о том, что эта функция работает не на всех смартфонах Андроид. К примеру, её нет на мобильниках Xiaomi, из-за особенностей фирменной оболочки MIUI.
- После того как Гугл Ассистент настроен, следует заблокировать смартфон. Потом говорят фразу «Окей, Гугл». Телефон разблокируется и запустится Гугл ассистент в режиме ожидания голосовой команды.
- Говорят «Открой Яндекс» или «Открой приложение Яндекс».
- Открывают приложение Яндекс, именно здесь встроен искусственный интеллект Алиса. Дальше нужно сказать «Привет, Алиса».
- Эта фраза активирует голосового помощника.
- Вот теперь можно задавать вопросы, которые интересуют пользователя. Можно спросить о погоде или каких-то уникальных фактах.
Шаг 2: Активация и запуск
После установки укомплектованного Алисой софта на девайс она появится на устройстве, но функционировать сразу же не будет. Чтобы активировать голосовой ассистент, потребуется выполнить нижеописанные действия. В зависимости от выбранного вами на предыдущем шаге и инсталлированного варианта приложения, пройдите один из таких путей:
-
Яндекс – с Алисой:
-
Тапните по иконке средства на Рабочем/меню приложений Андроид, нажмите «Начать работу» на его приветственном экране.
-
Предоставьте требуемые системой разрешения на доступ к программно-аппаратным модулям устройства,
по желанию установите приложение средством для открытия веб-страниц по умолчанию.
-
Нажмите «Войти» в верхнем правом углу экрана, авторизуйтесь в экосистеме Яндекса путём ввода данных существующего аккаунта или зарегистрируйте новую учётную запись.
-
На этом включение Алисы можно считать завершённым, а её вызов из приложения Яндекс осуществляется путём нажатия на кнопку-иконку ассистента в расположенной внизу экрана панели разделов.
После запуска и закрытия помощника впервые появится предложение добавить его виджет на домашний экран девайса – сделайте это по своему желанию (такая операция доступна для выполнения в любой момент и описана в следующем разделе этой статьи).
-
-
Яндекс.Браузер:
-
Откройте обозреватель, тапнув по его ярлыку в перечне доступного с вашего девайса софта, смахните влево первый и второй информационные экраны, нажмите «НАЧАТЬ ПОЛЬЗОВАТЬСЯ» на третьем.
-
Нажмите «ПОПРОБОВАТЬ» под появившимся внизу экрана окне с запросом включения голосового ассистента. Выдайте приложению требуемое им разрешение на доступ к геолокации и предоставьте возможность записывать аудио.
-
Авторизуйтесь в сервисах разработчиков рассматриваемого ассистента — нажмите «Войти в Яндекс» в области отображающегося после первого запуска обозревателя и вверху его главной страницы виджета или из вызываемого тапом по трём точкам в поисковой строке меню.
Предоставьте системе логин и пароль имеющейся у вас учётки либо зарегистрируйте новую.
-
Вызов Алисы в процессе работы в Яндекс.Браузере осуществляется тапом по фиолетовой кнопке «Микрофон» слева в строке «Поиск», а также путём нажатия на значок ассистента в отображающейся внизу экрана после открытия какого-либо сервиса компании в обозревателе панели инструментов.
-
-
Яндекс.Лончер:
-
Откройте приложение, коснитесь «Начать работу» на его приветственном экране.
По желанию выполните «Выбор обоев» и «Включите все функции».
-
Нажмите «Сделать» под предложением установки лончера в системе по умолчанию, в открывшемся меню нажмите «Yandex Launcher», затем «Всегда».
-
На этом практически все – тапните по значку вызова Алисы в поисковом виджете на домашнем экране лончера либо нажмите на ярлык открытия помощницы в меню приложений.
Предоставьте Ассистенту доступ к программно-аппаратным модулям девайса.
-
Чтобы персонализировать выполняемые голосовым помощником действия, авторизуйтесь в экосистеме его создателей. Один из вариантов данного действия, если на устройстве из приложений Яндекс установлен только Лончер: перейдите в «Настройки» ОС Android, откройте раздел «Аккаунты», коснитесь «Добавить аккаунт»
Выберите «Яндекс», введите данные существующего профиля в соответствующие поля на открывающихся экранах или зарегистрируйте новую учётку.
-
Делаем бота умнее
Давайте попробуем научить нашего бота делать хоть что-нибудь полезное. Например, давайте научим его знакомиться с пользователем и потом здороваться с ним по имени.
<context>
<input pattern="* (привет*|здравствуй*) *">
<!-- Здороваемся если знаем имя -->
<output value="Привет $UserName!" if="full($UserName)"/>
<!-- Или переходим к внутреннему контексту чтобы выяснить имя -->
<context if="empty($UserName)">
<output value="Привет! А как тебя зовут?"/>
<input pattern="$Text">
<!-- Сохранем мия пользователя в переменную UserName -->
<var name="UserName" value="cap($Text)" scope="user"/>
<output value="Приятно познакомиться, $UserName!"/>
</input>
</context>
</input>
</context>
Разберем. Тут после того как пользователь скажет «Привет Алиса», бот проверит переменную UserName, и если она пуста (то есть ее нет вовсе), переведет пользователя в другой диалоговый контекст, где попросит назвать свое имя. После того как пользователь ответит, бот сохранит имя в переменную UserName (функция cap просто сделает первую букву имени заглавной) и скажет пользователю «Приятно познакомиться, Вася» (если пользователь назвал себя Вася).
В следующий раз, когда тот же пользователь вновь активирует ваш навык для Алисы и скажет «привет», Алиса уже поздоровается с ним по имени. Потому что Zenbot сохранил его в базе данных. Вам не нужно самостоятельно сохранять/извлекать данные из какой-либо базы данных. Zenbot сделает эту частую операцию для вас.
Голосовой поиск что это такое?
Голосовой поиск — это голосовой ввод запроса пользователя в поисковую строку. Госовой ввод поддерживают поддерживают поисковики-лидеры русскоязычного пространства: Яндекс и Гугл. Аудио-ввод запроса имеет несколько особенностей:
- обязательно к устройству должен быть подключен микрофон (встроенный или внешний),
- придется предоставить разрешение для использования микрофона поисковикам (если закрыть всплывающее окно с запросом на доступ к микрофону, разрешение не будет предоставлено и голосовой поиск работать не будет),
- алгоритмы распознавания речи не идеальны, поэтому будьте готовы несколько раз повторять свой запрос,
- голосовой поиск возможен как с сайтов поисковиков онлайн без скачивания, так и через виртуальных голосовых помощников: Яндекс Алиса и Google Assistant.
Голосовой поиск на сайте Яндекса (онлайн без скачивания)
Если вы хотите воспользоваться голосовым поиском онлайн без скачивания:
- перейдите на сайт yandex.ru, yandex.com, ya.ru или региональный поддомен вашей страны Яндекса .by, .ua, .kz, .az и т.п.;
- В поисковой строке вы увидите значок микрофона , нажмите его;
- Если к вашему устройству подключен микрофон, в браузере появится диалоговое окно с запросом на доступ к микрофону, подтвердите разрешение на использование микрофона на сайте Яндекса (это нужно сделать только один раз для всех браузеров кроме Mozilla);
- Через пару секунд появится сообщение: «Говорите». Произнесите ваш запрос и ожидайте результаты поиска.
Если голосовой поиск не сработал, проверьте правильность работы микрофона, устойчивость интернет-соединения. Повторите попытку еще раз.
Голосовой поиск для мобильных устройств и для компьютеров доступен через виртуального ассистента Яндекс Алису. Помощник не имеет отдельного приложения и интегрирован в Яндекс Браузер, поэтому для того, чтобы воспользоваться данным вариантом голосового поиска вам необходимо:
- скачать и установить Яндекс Браузер с голосовым помощником Алисой
- После установки вы сразу можете воспользоваться голосовым поиском. Наведите курсор на значок микрофона в Яндекс Браузере и говорите.
При некорректной работе, ищите варианты их устранения в статье про неполадки Яндекс Алисы. Также читайте дополнительно статьи о том, как настроить, удалить (убрать) или отключить голосовой поиск Алису.
Данный способ подойдет только для Windows 7-10.

После установки на панели задач (темная полоса внизу экрана на Windows) появиться поле для ввода текста запроса, для голосового ввода нажмите на знак микрофона слева, после этого произнесите текст вашего запроса.

Как активировать Алису, если отключил — проверяем настройки
Рассмотрим, как подключить Алису обратно, если она была отключена. Для того, чтобы вернуть функционал помощника на компьютере необходимо:
- зайти в Настройки;
- найти раздел Инструменты —> группа настроек Голосовой помощник «Алиса»;
- необходимо поставить галочки напротив нужных опций.
Рассмотрим, как подключить Алису обратно на телефон, если ранее голосовой помощник Яндекс был отключен на смартфоне, и теперь не отзывается на команды. Проверьте, разрешено ли ей запускаться от голосовых команд. Для этого на смартфоне:
- зайдите в Настройки установленного приложения с Алисой;

выберите раздел Голосовой помощник (в некоторых приложениях этого раздела не будет, тогда сразу переходите к следующему пункту);
проверьте, включена ли Голосовая активация.

Активация голосом на Windows или телефоне значительно упрощает процедуру поиска необходимой информации
Но важно понимать, что общение с виртуальным помощником будет продуктивным, если использовать полные предложения и фразы без контекста
Работа с Яндекс.Станцией и компьютером
Независимо от модели, Яндекс.Станция может быть подключена к ПК исключительно по Bluetooth для последующей передачи звука. Чтобы активировать нужную функцию на динамике, настройте и используйте голосовую команду «Алиса, активируйте Bluetooth».
Если все было сделано правильно, голосовой помощник сообщит, что модуль включен правильно
Обратите внимание, что в отличие от Wi-Fi, Bluetooth работает на меньшем расстоянии, поэтому во время подключения, а также при последующем использовании Станция должна находиться в относительной близости к компьютеру или ноутбуку
К компьютеру или ноутбуку
Для синхронизации системы с ПК должна быть активирована опция Bluetooth. Ноутбуки часто оснащены этой функцией. Для компьютеров вам потребуется приобрести адаптер Bluetooth. Далее вам необходимо сделать следующее:
- Установите программу Bluetooth, подходящую для операционной системы вашего компьютера.
- Воспользуйтесь голосовым помощником, сказав «Алиса, включи Bluetooth», или нажмите кнопку питания на динамике, пока светодиодный индикатор не замигает синим.
- В программе выберите название Яндекс.Станция и нажмите «Подключиться».
Чтобы отключить Bluetooth, отключите устройство от динамика или скажите: «Алиса, выключи Bluetooth».
К Windows 7
Чтобы подключить динамик Bluetooth к устройству под управлением Windows 7, сначала включите динамик напрямую. После активации устройства вам необходимо перевести его в режим подключения, то есть возможность «подключиться» к другому оборудованию с помощью передачи Bluetooth. Обычно для этого в течение пары секунд нажимается клавиша с надписью Bluetooth или кнопка включения. Если индикатор в столбце часто мигает, процедура прошла успешно. Далее на компьютере прямо на панели задач активируется кнопка Bluetooth правой кнопкой.
При щелчке мышью открывается окно, в котором нужно выбрать пункт «Добавить устройство». Если все сделано правильно, на экране появится окно с указанием всех устройств, которые можно подключить. После выбора беспроводной колонки из списка вам нужно щелкнуть по ней, а затем нажать кнопку «Далее». На следующем этапе система сама настроит гаджет, после чего предупредит, что динамик подключен и его можно использовать для прослушивания. Музыка в этом случае должна немедленно начать воспроизводиться через беспроводную колонку.
Щелкнув еще раз правой кнопкой мыши на используемом устройстве Bluetooth, необходимо активировать пункт «Использовать по умолчанию».
Windows 10
- Щелкните левой кнопкой мыши значок «Пуск» на панели задач и выберите «Параметры». Это окно можно открыть многими другими способами.
Из списка разделов выберите «Устройства» и перейдите на вкладку «Bluetooth и другие устройства».
Оказавшись на указанной странице, измените положение ползунка «Bluetooth» на «Вкл.». Если этот элемент отсутствует в рассматриваемом разделе, необходимо проверить наличие модуля и драйверов.
Для поиска столбца щелкните блок «Добавить Bluetooth или другое устройство». В свою очередь, на следующем шаге выберите во всплывающем окне «Bluetooth» и подождите несколько секунд.
На странице «Добавить устройство» из списка найденных гаджетов выберите Яндекс.Станция, в названии которой, как правило, указана точная модель, и нажмите «Подключить». В большинстве случаев никаких дополнительных действий не требуется, но иногда все же требуется PIN-код, указанный в документации столбца.
Узнать успешное сопряжение можно по отсутствию ошибок, а также посмотрев список устройств в категории «Аудио» на странице «Bluetooth и другие устройства». Если что-то пойдет не так, обратитесь за помощью к последнему разделу инструкций.
Другие версии ОС
- На компьютере под управлением Windows 7 или 8 действия немного отличаются от приведенных выше. Затем, чтобы активировать Bluetooth, зайдите в «Диспетчер устройств», разверните раздел «Радиомодули Bluetooth», щелкните модуль правой кнопкой мыши и выберите «Активировать».
- После завершения включения откройте «Панель управления» любым удобным способом и перейдите на страницу «Устройства и принтеры». По аналогии с первой десяткой, попасть в нужное место можно и другими способами.
Подробнее: Способы открытия «Панели управления»
Используйте опцию «Добавить устройство» на верхней панели, чтобы выполнить автоматический поиск. По завершении Яндекс.Станция должна появиться во всплывающем окне, как и любой другой подходящий гаджет.
Помимо этого решения, вы можете прибегнуть к панели управления драйвера Bluetooth. Однако из-за большой вариативности и сомнительного удобства мы не будем вдаваться в подробности.
Заключение
Алиса — это функциональный голосовой помощник от Яндекс, предназначенный для более комфортного использования телефона, а также быстрого решения множества задач, включая поиск информации и ответов на вопросы, открытие приложений и сайтов, построение маршрутов и т.д. Чтобы ею воспользоваться, нужно установить на телефон или планшет Яндекс.Браузер, Яндекс или Яндекс.Лончер. Сервис работает после загрузки и инсталляции приложения, но для стабильной и более удобной работы нужно знать, как настроить Алису на Андроиде в фоновом режиме.






