Как обновить версию яндекс браузера для windows или android
Содержание:
- Как вернуть поисковую строку Яндекс на главный экран
- Возможно ли восстановить удалённую историю в «Яндекс.Браузере»
- Обновить Яндекс на Андроид
- Нет разрешений на установку
- Алиса в Яндекс браузере
- Как посмотреть плагины и расширения в Yandex Browser?
- Особенности
- Возможности мобильной версии Яндекс.Браузера
- Как откатить Yandex browser к предыдущей версии
- Установка Яндекс браузера на ТВ
- Как вернуть старый дизайн
Как вернуть поисковую строку Яндекс на главный экран
Для возвращения строки поиска на главный экран телефона сделайте следующее:
- Откройте меню и найдите приложение Яндекс на вашем устройстве и нажимаем иконку настроек.
Нажимаем на пункт Настройки в Яндекс
- Находим пункт с настройкой Поисковой строки в панели уведомлений и заблокированном дисплее и переходим туда.
Находим пункт Строка поиска
- Активируем первый пункт «Поисковая строка». Это даст возможность выводить виджет на панели уведомлений.
Активируем пункт Поисковая строка
- Дополнительно можно вывести строку поиска на заблокированном экране. Для этого активируйте нижний ползунок отмеченный второй стрелкой.
Возможно ли восстановить удалённую историю в «Яндекс.Браузере»
Прежде всего нужно понимать, что все временные данные обозревателя, в том числе история, — это файлы, которые записаны в специальной директории на системном диске. При удалении истории эти файлы уничтожаются, но их можно вернуть с помощью:
- синхронизации. По умолчанию история синхронизируется с аккаунтом, т. е. сервер «Яндекс» хранит данные о посещениях пользователя;
- cookies. Они позволяют увидеть историю и время посещений сайтов и найти необходимую ссылку;
- программ для восстановления файлов и возврата удалённых данных;
- отката системы до момента очистки истории.
Как восстановить данные с помощью синхронизации профиля
Синхронизация данных профиля — это уникальная возможность для сохранения всех личных данных, включая закладки, пароли и историю просмотров. Если у вас есть аккаунт в «Яндекс.Браузере» и включена синхронизация, восстановить историю будет очень просто:
- Открываем меню «Яндекс.Браузера» (значок трёх линий на верхней панели) и выбираем «Настройки».
Открываем меню «Яндекс.Браузера» и выбираем «Настройки»
В настройке «Синхронизация» щёлкаем «Отключить»
В установках обозревателя нажимаем «Настроить синхронизацию»
Нажимаем кнопку «Включить синхронизацию»
Способ, что описан выше, очень простой и удобный в исполнении, но однажды он меня подвёл. Мне необходимо было восстановить закладки браузера после неудачного импорта из другого обозревателя. Дважды возникала аналогичная ситуация и всё получалось, однако на третий раз синхронизация данных упорно не происходила, даже после повторного запроса. Исправил проблему следующим образом: удалил браузер через среду деинсталляции вместе с настройками, затем инсталлировал последнюю версию. После запустил синхронизацию и получил обратно все данные за несколько секунд.
При деинсталляции обозревателя необходимо удалять все данные программы
Как найти утраченную ссылку во временных файлах
Посмотреть временные файлы двумя способами можно было до версии 16.0 «Яндекс.Браузера». Позднее разработчики убрали возможность просматривать страницу с кэшем и оставили только интерфейс для cookies. К сожалению, этот способ не сможет вывести на прямую ссылку из истории посещений, но файл cookie подскажет сайту, куда нужно вас направить:
- В адресную строку «Яндекс.Браузера» вставляем строчку browser://settings/cookies и нажимаем Enter.
В адресную строку прописываем browser://settings/cookies и нажимаем Enter
Нажимаем кнопку «Показать cookie и данные сайтов»
Файлы cookie содержат информацию о том, когда был вход и на какой сайт
Как восстановить историю с помощью программ для восстановления файлов
Физическое восстановление файлов на поверхности жёсткого диска — довольно сложный процесс. Однако существует несколько программ, которые с успехом справляются с этой задачей.
Одной из них является Handy Recovery. Эта утилита восстанавливает удалённые файлы с сохранением директорий. Это помогает не запутаться при копировании данных. Кроме того, программа имеет очень простой и понятный интерфейс на русском языке и подходит даже новичкам.
- Скачиваем из интернета, устанавливаем и запускаем программу.
- При первом же запросе на анализ диска выбираем корневую папку C.
При запуске программы выбираем раздел диска для сканирования
Находим нужную папку, щёлкаем по ней правой кнопкой и нажимаем «Восстановить»
Выбираем директорию для восстановления файлов
Как восстановить историю через откат системы Windows
Откат системы — это универсальный инструмент восстановления Windows, который используется для того, чтобы вернуть ОС работоспособность. Например, в случае установки недоброкачественного ПО, драйверов, игр и так далее решить проблемы с вирусами и повреждениями системных файлов поможет откат к точке восстановления.
Процесс проходит в несколько этапов:
- Открываем папку «Служебные» в меню «Пуск».
- Щёлкаем ПКМ по «Командной строке», наводим курсор на пункт «Дополнительно» и выбираем «Запуск от имени администратора».
Через меню «Пуск» открываем терминал «Командной строки»
В «Командой строке» вводим команду rstrui и нажимаем Enter
Выбираем точку восстановления и нажимаем «Далее»
Видео: как сделать откат системы Windows через точку восстановления
Восстановить историю «Яндекс.Браузера» довольно просто. Нужно лишь воспользоваться одним из вышеприведённых примеров и вся удалённая информация вернётся к свободному доступу.
http://kaknakomputere.ru/sovety/brauzery/yandeks-brauzer/kak-vosstanovit-istoriyu-yandeks-brauzerahttp://lumpics.ru/how-restore-remote-history-in-yandex-browser/http://itmaster.guru/nastrojka-interneta/brauzery/kak-posmotret-udalennuyu-istoriyu-v-yandekse-brauzere.html
Обновить Яндекс на Андроид
Операционная система устройства автоматически определяет, что для установленного приложения появились обновления. Проверить их обновления можно через официальный магазин:
- Открыть Google Play Market или AppGallery.
- Перейти в меню (в Play Market кнопка в виде трех поломок расположена в верхнем левом углу, в AppGallery – в левом углу) – «Мои приложения и игры».
- Выбрать из списка Yandex.
- Нажать «Обновить» рядом с названием браузера.
Чтобы обновить автоматически:
- Перейдите в официальный магазин Андроид и откройте раздел «Мои приложения и игры» – «Установленные».
- Выберите из списка Yandex и в правом верхнем углу нажмите на три вертикальные точки, затем – «Автообновление».
Теперь вам не придется регулярно проверять наличие обновлений – браузер будет обновляться до последней версии автоматически.
Достоинства и недостатки
Аналогичный десктопной версии функционал
Встроенная система безопасности
Наличие режима Турбо
Совместимость со всеми версиями Android
Широкий доступ APK-файлов
Большое количество рекламы
Длительный процесс установки при использовании APK
При этом браузер Яндекс остается широко востребованной для мобильных устройств поисковой сетью. Установить его можно с любого телефона или планшета на базе Android.
Нет разрешений на установку
При установке приложений из неизвестных источников, перед началом инсталляции или в процессе, необходимо разрешение на установку программы.
Решение проблемы
- Откройте системные настройки.
- Далее выберите раздел – безопасность.
- Поставьте отметку напротив пункта – разрешать установку приложений из неизвестных источников.
В Android 7 и 8, так же требуется подтверждать приложение, через которое была скачана программа. А в Android 9, индивидуально активировать установку из неизвестных источников для программы, скачавшей устанавливаемое приложение, например браузер или клиент облачного хранения.
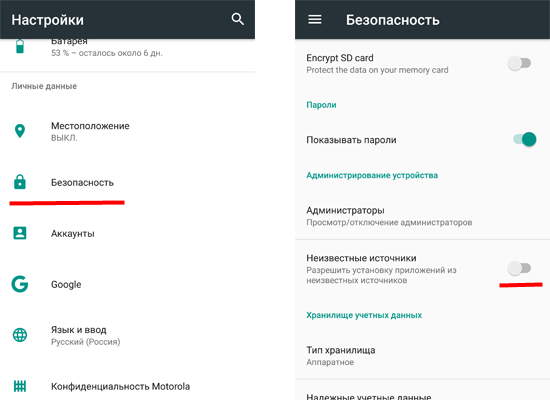
Алиса в Яндекс браузере
Благодаря голосовому ассистенту «Алиса» Яндекс браузер выделяется среди других конкурентов. Помощник поддерживает любые разговоры, отвечает на вопросы о погоде, сообщает о пробках, курсе валюты, бронирует билеты, советует приобретать товары со скидкой.
Включить Алису и активировать голосовой поиск в Яндекс браузере можно одной из фраз: «Привет, Алиса» или «Слушай, Яндекс», а также нажав на фиолетовый значок внизу приложения.
Завершить разговор с Алисой можно, нажав значок закрытия в правом верхнем углу экрана или закрыв приложение.
Не нужно искать старые версии браузера без Алисы, если она Вам не нужна ее можно отключить.
В новой версии браузера История
Как отключить Алису в Яндекс браузере:
- Зайти в пункт Настройки.
- Перейти в Голосовые возможности.
Дальше можно более гибко настроить голосовые
возможности.
- Оставить только Голосовой поиск
- Не использовать голос вообще
- Включить или отключить активацию голосом Алису
без нажатия микрофона - Добавить Иконку с Алисой на главный экран
Как посмотреть плагины и расширения в Yandex Browser?
Любой обозреватель имеет определенный набор функций, который позволяет юзеру просматривать различного формата контент в сети. Все остальные опции, такие, как блокировка рекламы, загрузка файлов, обход региональной блокировки и т д. реализуются посредством установки дополнений. Мы уже писали ранее, что есть расширения, плагины и аддоны. Все они имеют незначительные отличия. Так, к примеру, плагины отличаются от расширений тем, что первые представляют собой небольшую программу, которая интегрируется с браузером и наделяет его определенными функциями. Расширение же представляет собой определенный модуль, который направлен на изменение определённой функции браузера. К примеру, все браузеры имеют встроенную функцию блокировки рекламы. Однако её недостаточно, чтобы заблокировать все баннеры и рекламные блоки. В данном случае применяется расширение AdBlock, которое усиливает возможности основной функции.
Ингода пользователи задаются вопросом, где находятся плагины в Яндекс Браузере и можно ли получить к ним доступ. Сталкиваются юзеры с такой ситуацией в случаях, когда дополнение перестало работать или нуждается в настройке. Также среди причин, по которым может потребоваться доступ к аддонам, стоит выделить:
- Удаление или обновление плагина;
- Отключение расширения на время или навсегда;
- Просмотр списка установленных расширений, определение виновника проблемы (часто проблемы с открытием сайтов или загрузкой файлов связаны с расширениями).
Также получить доступ к расширениям можно и по другим причинам, которые не связаны с настройкой дополнения, а только с работой конкретного сайта.
Если вам интересно, где могут располагаться plugin в Yandex Browser, тогда предлагаем рассмотреть несколько вариантов, как к ним попасть.
Вариант 1. Через настройки браузера
Для того, чтобы найти плагины и расширения в браузере Яндекс, стоит нажать на кнопку «Меню» и выбирать «Дополнения».
Откроется новая вкладка. Слева будут указаны категории расширений: загрузка, инструменты, безопасность и т д, а справа вы увидите все установленные расширения. Они могут быть включены или выключены. Все зависит от того, в каком положении установлен тумблер.
Вариант 2. Через адресную строку
Как и в любом другом браузере, попасть в раздел «Дополнения» Яндекс.Браузера можно через адресную строку. Для этого достаточно ввести «browser://tune».
Откроется тот же раздел с расширениями, что и при задействовании первого способа.
Также нужно отметить, что плагины нужно отличать от расширений, так как для первых адрес будет следующим: «browser://plugins».
Также в более старой версии браузера работал способ с сочетанием клавиш «Ctrl+Shift+Alt». Однако в обновленной версии программы эти горячие клавиши не работают.
Включение и отключение уже установленных расширений и плагинов в Яндекс.Браузере осуществляется двумя простыми способами.
Включение и отключение плагинов
Для того, чтобы включить или отключить какой-то плагин, стоит ввести в адресную строку запрос «browser://plugins» и выбрать для управления нужный компонент.
Далее, в зависимости от цели, ставим или снимаем отметку с пункта «Запускать всегда».
Все расширения, которые пользователь может установить в Яндексе, помещаются в разделе «Дополнения» и управляются с помощью тумблерка или кнопок.
Для того, чтобы включить или отключить, а в некоторых случаях и удалить расширение, нужно перейти в «Настройки», «Дополнения». Далее выбираем нужное расширение и перетаскиваем ползунок в положение «Вкл» или «Выкл».
Также под каждым расширением есть кнопка «Подробнее». Если её нажать, то появится еще одна кнопка «Настройки».
В настройках можно задать дополнительные параметры для конкретного аддона.
Отключить и удалить расширение можно и через кнопку, которая расположена на панели инструментов Яндекса. Для этого нужно нажать на ней правой кнопкой мыши.
Далее выполняем действие по активации или деактивации расширения.
Важно отметить, что мы раскрыли только официальные безопасные способы, как попасть и управлять расширениями и плагинами в Яндекс.Браузере. В сети можно найти и другие способы, которые вы будете применять на свой страх и риск
Особенности
Сервисами Яндекс браузера удобно пользоваться на ПК, ноутбуках, смартфонах. Телевизоры с опцией Smart TV – еще один источник для отслеживания курса валют, просмотра медийных файлов, новостей, научных и развлекательных передач без привязки к телевизионным вышкам. После подключения сервиса будут доступны все услуги, предусмотренные разработчиками навигационной системы.
Выше были детально описаны способы установки Яндекс браузера на Смарт ТВ. В зависимости от марки телевизора, можно использовать несколько вариантов загрузки. После установки расширения доступно большинство функциональных возможностей обозревателя. Удалить приложение так же просто, как и установить (в зеркальном порядке).
Возможности мобильной версии Яндекс.Браузера
Скачать браузер в APK-формате можно бесплатно. Установленная версия будет автоматически загружать обновления и синхронизироваться с сервером Yandex. Мобильная версия практически не отличается от компьютерной.
Возможности обозревателя Yandex:
- встроенная экспресс-панель;
- голосовой помощник «Алиса»;
- автоматическое определение местоположения, отображение прогноза погоды, новостей, загруженности дорог;
- режим «Инкогнито»;
- выбор поисковой системы через настройки;
- режим энергосбережения;
- новостная лента «Дзен»;
- просмотр интернет страниц в версии для ПК.
Браузером легко пользоваться. С помощью настроек можно изменить тему, выбрать браузер в качестве стандартного. Голосовой помощник «Алиса» подскажет об изменениях в погоде, поможет найти информацию в интернете.
Настройка экспресс-панели
Стартовую панель в Яндекс.Браузере можно настроить. По умолчанию на экране отображаются популярные ресурсы, их можно переместить, удалить или закрепить. Для перехода на ресурс достаточно тапнуть по иконке, вводить адрес сайта не нужно.
Как настроить экспресс-панель в браузере Yandex:
- Нажимайте на панель в течение 2-3 секунд. Появятся крестики для удаления сохраненных ресурсов, замочки для закрепления иконки. Чтобы переместить иконку, нажмите на нее и перетяните в нужное место.
- На панель можно добавлять новые страницы. Для этого перейдите на нужный сайт, кликните по кнопке с точками внизу справа, выберите опцию «Добавить на Табло».
- Добавленный элемент можно переместить, удалить или закрепить.
Если место на экспресс-панели закончилось, страницу можно добавить в закладки, для этого:
Чтобы посмотреть список сохраненных страниц на других синхронизированных устройствах, нажмите на кнопке в форме компьютера в нижней части экрана.
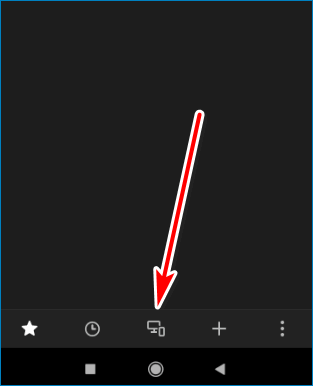
Настройка режима «Турбо»
Как настроить режим «Турбо»:
- Кликните по клавише меню и перейдите в «Настройки».
- Пролистайте список до опции «Режим Турбо», кликните по разделу. Выберите автоматический режим, активируйте опцию сжатия видео.
Теперь браузер будет быстрее загружать страницы. Картинки и видео сжимаются на сервере Яндекс, это экономит интернет-трафик и практически не влияет на качество картинки.
Как откатить Yandex browser к предыдущей версии
Вернуть предыдущую версию браузера Яндекс помогут несколько способов:
Посредством отката Windows. Особенность способа в том, что в наличии должна быть точка восстановления;
- Скачивание файла со сторонних сервисов. Самый простой и в то же время рискованный способ. Сложно заблаговременно сказать, окажется ли это вполне рабочим браузером подходящей версии или вирусом. Антивирус в этом деле не всегда помогает, ведь запуск exe-файла – это всегда риск;
- Через службу технической поддержки. Рабочий и надёжный, но довольно долгий метод получения дистрибутива.
Способ 1: Откат системы
Суть способа предельно проста: встроенный инструмент системы позволяет вернуть Windows к тому состоянию, в котором она находилась в конкретный промежуток времени. Откатывается и состояние всех приложений, настроек, файлов системы. Единственный обязательный инструмент для выполнения отката – точка восстановления, созданная в нужное время. Сразу подмечаем, функция может быть вовсе отключена для экономии места на диске. Также не факт, что повезёт с точкой отката, она может быть создана в неподходящее время. В остальном каких-либо сложностей нет.
- Жмём на кнопку «Пуск» и выбираем пункт «Параметры».
- Открываем раздел «Обновление и безопасность».
- Находим на вкладке «Восстановление» блок «Выполнить откат к более ранней сборке».
- Щёлкаем по кнопке «Начать» в указанном ранее разделе.
- Выбираем причину отката (можем указать любую) и соглашаемся с предупреждениями, нажимаем кнопки «Далее».
- В последнем окне кликаем по кнопке «Вернуться к предыдущей Windows».
Важно! Если раньше стоял пароль на вход в систему, рекомендуем заранее вспомнить его. В противном случае придётся сильно помучаться, чтобы войти в Windows без пароля
Способ 2: Загрузка полного дистрибутива старой версии
Это быстрый и несложный способ вернуться к старой версии Яндекс браузера, именно он первым приходит в голову многим продвинутым пользователям. Смысл заключается в удалении текущего браузера, скачивании устаревшего варианта и его установке.
- Вводим в сеть запрос «Скачать старую версию Яндекс браузера». В данном случае рекомендовать какой-то конкретный сайт рискованно, мы не знаем насколько безопасны приложения на нём. Если уж нет никакого желания искать, можем предоставить следующую ссылку .
Кстати, некоторые сайты распространяют портативные издания браузера от Яндекса. Их особенность в том, что нам не приходится удалять новую версию веб-обозревателя. Портативный браузер устанавливается отдельно и не оказывает влияния на другую версию.
Способ 3: Даунгрейд веб-обозревателя от Яндекса с помощью техподдержки
Из плюсов способа: файл точно не заражён вирусами и должен оказаться рабочим, что нельзя гарантировать, пользуясь прошлыми методами. Обратная сторона вопроса – придётся убеждать техподдержку в необходимости этого дистрибутива. Процесс переписки может затянуться, а разговор может зайти в тупик.
Скидывать со счетов такой способ нельзя, но он неприменим в ситуациях, когда причиной возврата стала личная неприязнь к новому браузеру. Да и при ошибках техподдержка может долго предлагать разные способы исправления. Только напоследок предоставляют ссылку для скачивания.
Как выйти на связь с техподдержкой:
- Открываем Яндекс браузер.
- Жмём на значок меню (расположен в правом верхнем углу).
- Ведём указатель мыши на строку «Дополнительно» и нажимаем в выпадающем списке на пункт «Сообщить о проблеме».
- Пишем описание, оставляем ссылку и указываем почту.
Если браузер на этом ПК находится в нерабочем состоянии, для обращения к специалистам из технической поддержки можем воспользоваться смартфоном или другим компьютером.
Установка Яндекс браузера на ТВ
Браузер Яндекс доступен на большинстве моделей современных телевизоров. Загрузить приложение можно из любого интерактивного магазина, поддерживающего Content Store.
Установить Яндекс браузер на телевизор можно самостоятельно. Обозреватель обладает упрощенной формой, по сравнению с компьютерной моделью. В наличии – базовая функциональность с выходом в интернет. После загрузки становится возможным воспроизведение музыкального контента и видео.
Стандартный алгоритм действий:
- Включить телевизионный приемник.
- При помощи пульта ДУ выбрать основное меню.
- Запустить специальную программу для поиска приложений (HUB или Smart World, в зависимости от марки телевизора).
- В открывшемся перечне выбрать Яндекс браузер и тапнуть на него.
- Подтвердить установку.
- Запустить расширение.
На TV Samsung
Установка онлайн-навигатора на телевизоры Samsung осуществляется следующим образом:
- Выбрать меню ТВ.
- Найти и активировать Smart Hub.
- Запустить приложение Самсунг App TV. Оно дает возможность скачивать обновления для выбранного приложения.
- Если нужно, пройти авторизацию, открыть выпавшем списке Яндекс браузер.
- Подтвердить действие нажатием на кнопку «Установить» («Загрузка»).
- Активировать приложение с возможностью использования всего функционала.
На телевизоры LG
Для этих телевизионных приемников предусмотрен такой алгоритм установки браузера Яндекс:
- Войти в фирменный магазин, выбрать LG webOS или Smart World.
- Для навигации использовать соответствующие кнопки на пульте дистанционного управления.
- Найти браузер Яндекс.
- Кликнуть на «Установить», после чего произойдет загрузка на телевизор.
Для TV Sony
Если в телевизоре предустановлена ОС Android TV, установку Яндекс браузера осуществляют следующим способом:
- В главном меню нажать на «Home».
- Выбрать раздел приложений (Apps).
- Найти пункт Store Google Play.
- Кликнуть на строку Яндекс браузера.
- Подтвердить действие нажатием кнопки «Установить».
Как вернуть старый дизайн
Если есть желание восстановления предыдущий версии Яндекс Браузера только из-за старого дизайна, такая возможность предусмотрена в настройках. В обновлении есть множество плюсов: исправленные ошибки, улучшенная защита, новые функции. Так что иногда достаточно просто вернуть старый дизайн.
Как вернуть предыдущий интерфейс без отката обновления:
- Нажать на меню (значок изображён как три полоски).
- В открывшемся окне нужно выбрать “Настройки”.
- Затем кликнуть на “Настройка внешнего вида”.
- Нажать на выключение нового дизайна (если появится желание вернуть обновление, то нужно проделать тот же путь и выставить галочку обратно).
- В конце нужно завершить сессию и перезагрузить браузер.
Может быть, что в браузере не будет такой функции, а операционная система не поддерживает обновление. В таком случае пользоваться Яндекс.Браузером становится невозможно и требуются более серьёзные способы.
Способ первый: установка старой версии
Эффективный способ откатить обновление — это удалить браузер и скачать его в старой версии. Сайт Яндекс.браузера не предоставляет старых версий, но их можно найти на тематических форумах и через поиск.
Найти ссылку на файлообменник можно на многих сайтах. Но не рекомендуется скачивать ссылку на первом попавшемся, так как вместо старой версии браузера возможно скачать вирус.
Перед тем как установить старую сборку нужно удалить браузер:
- Нажать “Пуск”.
- Выбрать “Панель управления”.
- Кликнуть на “Программы”.
- В открывшейся папке нужно найти Яндекс Браузер и нажать на удаление.
После можно приступить к установке обозревателя в старом интерфейсе.
Для установки старой версии потребуется три шага:
- Найти в загрузках скачанный пакет от Яндекса и запустить установку.
- Поставить галочку на соглашении с условиями.
- Дождаться окончания установки.
Весь процесс проходит автоматически, сразу после установки появится ярлык на рабочем столе и можно начать пользоваться браузером.
Второй способ: откат операционной системы
Ещё один способ восстановить Браузер Яндекс — это откат операционной системы до того момента как произошло обновление. Может пригодиться на тот случай если на компьютере/ноутбуке не было важных изменений и сохранений после обновления.
Если на компьютере/ноутбуке были важные обновления, то можно откатить только браузер. Способ простой и понятный:
- Кликнуть правой кнопкой мыши по ярлыку браузера.
- В открывшемся меню выбрать “Восстановить предыдущую версию Яндекс Браузера”.
- Откроется список возможных точек восстановления, нужно выбрать нужную, затем “Ок”.
После выполнения операции, можно пользоваться браузером, поставив в меню отмену автообновления.
При откате самой операционной системы важно понимать, что процедура может затронуть другие установленные программы на компьютере. Для того чтобы откатить систему, нужно:
- Одновременно на клавиатуре нажать Win+R.
- В открывшемся окне выбираем команду restore.
- Выбрать место восстановления и подтвердить.
Альтернативный способ откатить обновление с помощью восстановления операционной системы — сделать это через панель управления. В меню нужно выбрать восстановление, затем запуск восстановления системы.
