On-screen keyboard
Содержание:
- Не работает экранная клавиатура Windows 10
- Решение возможных проблем
- Экранные/виртуальные клавиатуры как альтернатива обычной
- Сторонние программы с аналогичным функционалом
- Зачем нужна виртуальная клавиатура?
- Возможные проблемы
- Для чего нужна экранная клавиатура?
- Как включить экранную клавиатуру [все способы для Windows 7, 8, 10]
- Особенности виртуальной клавиатуры
- Способы запуска экранной клавиатуры
- Способы включения экранной клавиатуры
- 1 способ. Запуск экранной клавиатуры при помощи утилиты «Выполнить»
- 2 способ. Запуск экранной клавиатуры через меню «Пуск»
- 3 способ. Включение экранной клавиатуры с помощью «Поиска»
- 4 способ. Запуск экранной клавиатуры при помощи исполнительного файла
- 5.способ. Запуск экранной клавиатуры при не рабочей физической
- Hot Virtual Keyboard
- Скачать стороннюю виртуальную клавиатуру
- Как использовать клавиатуру
- Измените цель Chrome
- Сторонние программы для управления клавиатуры с компьютера
- Возможные проблемы с виртуальной клавиатурой
- Как включить виртуальную клавиатуру на Windows 7
Не работает экранная клавиатура Windows 10
Экранная клавиатура действительно является полезным приложением. Экранная клавиатура может полностью заменить обычную клавиатуру в критических ситуациях. Обидно, когда в нужной ситуации не работает экранная клавиатура в Windows 10.
- Выполняем команду services.msc в окне Win+R.
- В списке находим и открываем Службу сенсорной клавиатуры и панели рукописного ввода.
- В открывшимся окне нажимаем кнопку Запустить текущую службу.
Служба сенсорной клавиатуры и панели рукописного ввода обеспечивает функционирование пера и рукописного ввода для сенсорной клавиатуры и панели рукописного ввода. После запуска текущей службы выполняйте выше представленные способы запуска экранной клавиатуры в Windows 10.
Выводы
Экранная клавиатура является отличным средством позволяющим заменить обычную клавиатуру в критических ситуациях. А с приходом операционной системы Windows 10 стандартная экранная клавиатура преобразилась и стала ещё удобней как пользователям обычных персональных компьютеров, так и владельцев устройств с сенсорными экранами.
Поэтому в этой статье мы рассмотрели более подробно как вызвать экранную клавиатуру в Windows 10 разными способами. Хотим обратить на новую возможность вызова экранной клавиатуры с помощью горячих клавиш, которой в предыдущих версиях не было. А также теперь Вы знаете как запустить службу сенсорной клавиатуры, когда не работает экранная клавиатура Windows 10.
В этой инструкции для начинающих несколько способов открыть экранную клавиатуру в Windows 10 (даже две разных встроенных экранных клавиатуры), а также решение некоторых типичных проблем: например, о том, что делать, если экранная клавиатура появляется сама при открытии каждой программы и полностью выключить ее не получается или же наоборот — как поступить, если она не включается.
Для чего может понадобиться экранная клавиатура? Прежде всего, для ввода на сенсорных устройствах, второй распространенный вариант — в случаях, когда физическая клавиатура компьютера или ноутбука вдруг перестала работать и, наконец, считается, что ввод паролей и важных данных с экранной клавиатуры более безопасен, чем с обычной, так как его сложнее перехватить кейлоггерам (программы, ведущие запись нажимаемых клавиш). Для предыдущих версий ОС: Экранная клавиатура Windows 8 и Windows 7.
Решение возможных проблем
Выполняя вышеописанные инструкции, вы можете столкнуться с распространёнными проблемами, возникающими при работе с ЭК. Нижеприведенные методы позволят вам быстро решить появившуюся ошибку.
Нет кнопки запуска в режиме планшета
Если вы пользуетесь режимом планшета Windows 10, то можете заметить, что кнопка ЭК пропадает с панели задач при переходе в данный режим. Дело в том, что параметры, применённые к панели задач в обычном режиме, не относятся к панели задач в режиме планшета. Поэтому придётся добавить тем же самым способом иконку ЭК на панель задач, выполнив действия из пункта «Добавление иконки быстрого запуска», когда режим планшета активирован.
ЭК запускается самостоятельно
Иногда можно столкнуться с тем, что ЭК запускается самостоятельно, даже когда вы этого не хотите. Чтобы избавиться от этой проблемы, необходимо выполнить следующие шаги:
-
Оказавшись в панели управления, перейдите к центру специальных возможностей. Разверните блок «Использование компьютера без мыши или клавиатуры».
-
Деактивируйте использование ЭК. Готово, когда новые параметры будут применены, ЭК перестанет запускаться без вашего запроса.
ЭК не включается
Если вы столкнулись с тем, что ЭК не запускается, во-первых, попробуйте другой метод её запуска (все варианты открытия ЭК описаны в пункте «Активация ЭК»). Во-вторых, перезагрузите компьютер и попробуйте запустить её снова. Возможно, проблема устранится. Если же этого не произойдёт, выполните следующие шаги:
-
ЭК не запускается по причине того, что отключена служба, отвечающая за неё, поэтому её нужно включить вручную. Откройте окошко «Выполнить» комбинацией Win+R или через поисковую системную строку, выполните запрос services.msc.
-
Развернётся полный список всех служб, имеющихся в памяти компьютера. Отыщите в нём пункт «Служба сенсорной клавиатуры и панели рукописного ввода» и разверните его. Тип запуска установите «Ручной», а также кликните по кнопке «Запустить».
Готово, работа службы восстановлена, значит, ЭК начнёт запускаться и работать корректно.
Экранная клавиатура может послужить хорошим аналогом физической клавиатуры. Ввод текста с помощью неё осуществляется мышкой. Открыть её можно через панель управления, параметры компьютера, специальный запрос или поисковую строку. Проблемы с экранной клавиатурой решаются запуском службы, повторным добавлением иконки и отключением автоматического запуска.
Экранные/виртуальные клавиатуры как альтернатива обычной
Как следует из названия, экранная или, как ее еще называют, клавиатура представляет собой клавиатуру, которая отображается на экране компьютера. Она используется в качестве альтернативы настоящей клавиатуре, и позволяет людям набирать текст с помощью мыши или различных других устройств.
Как правило, есть две основные причины, из-за которых пользователи используют виртуальные клавиатуры вместо настоящих.
Доступность
Использование клавиатуры в качестве замены:
- Пользователь не может использовать настоящую клавиатуру. Например, наличие у людей устройств, которые не подразумевают физического наличия клавиатуры, такие как коммуникаторы и устройства с сенсорными экранами.
- Поиск альтернативного способа ввода текста. Например, для того чтобы была возможность набрать текст на своем родном языке (например, на реальной клавиатуре нет наклеек родного языка). Или, например, проблемы с существующей клавиатурой (сломался драйвер в системе, блокировка устройства и т.д.).
Безопасность
Для повышения уровня безопасности и защиты от различного вредоносного программного обеспечения (например, от клавиатурных шпионов):
- Безопасные экранные клавиатуры станут хорошими помощниками в деле повышения уровня безопасности при использовании общественных, незащищенных или подозрительных компьютеров (например, учебные классы, интернет-кафе и т.д.).
- Безопасные виртуальные клавиатуры могут помочь защитить ваш компьютер от вредоносного программного обеспечения следующих типов:
- Кейлоггеры (клавиатурные шпионы) — фиксируют все нажатия клавиш
- Логирование экрана — создают скриншоты экрана с регулярными периодами или по каким-либо определенным действиям пользователя
- Логирование буфера обмена — контролируют содержимое буфера обмена
- Фиксация положения курсора мыши — сохраняют все координаты, где были зафиксированы клики мышкой. В основном, этот тип используется для взлома банковских экранных клавиатур.
- Захват значений в текстовых полях — получают все значения из текстовых полей, даже скрытых маской пароля (всем знакомые ****)
Хорошей новостью можно назвать то, что есть ряд специальных бесплатных программ, которые помогут вам безопасно вводить текст. Тем не менее, необходимо подчеркнуть, что нет одной уникальной программы, которая включала бы в себя все возможные функции. Виртуальные клавиатуры, решающие вопросы доступности, не предлагают никакой реальной защиты от вредоносного программного обеспечения. Так и безопасные экранные клавиатуры не содержат каких-либо особых наборов функций для удобства работы. Так же необходимо подчеркнуть, что безопасные экранные клавиатуры следует рассматривать как дополнительное средство для обеспечения безопасности, которые никогда не сможет заменить специализированные программы защиты, такие как фаерволы, антивирусы и т.д.
В данном обзоре рассматриваются виртуальные клавиатуры, решающие вопросы доступности.
Сторонние программы с аналогичным функционалом
Если виртуальная клавиатура от Microsoft кажется неудобной, можно воспользоваться похожим софтом от других разработчиков. Самая популярная программа для ввода текста при помощи мыши или тачпада — Free Virtual Keyboard. Это легковесное бесплатное ПО с простым интерфейсом и поддержкой распространенных языков. Выпускается в двух вариантах: обычном и портативном (не требует установки).
Автоматически подгоняется под ориентацию и размеры экрана, настраивается на вкус пользователя (меняется цвет, форма клавиш, прозрачность окна), подходит для использования на устройствах с сенсорными дисплеями (например, на гибридных ноутбуках, в которых сочетаются преимущества лэптопов и планшетов).
 В сети встречаются сайты, на которых виртуальными клавиатурами можно пользоваться онлайн прямо в окне браузера. Этот вариант удобен тем, что работает на любых операционных системах без скачивания и установки программы. Набранный текст следует выделить, скопировать в буфер обмена, а затем вставить в окно нужного приложения (текстового редактора, мессенджера, почтовой программы).
В сети встречаются сайты, на которых виртуальными клавиатурами можно пользоваться онлайн прямо в окне браузера. Этот вариант удобен тем, что работает на любых операционных системах без скачивания и установки программы. Набранный текст следует выделить, скопировать в буфер обмена, а затем вставить в окно нужного приложения (текстового редактора, мессенджера, почтовой программы).
Функционал подобного софта ограничен вводом символов, клавиатурные комбинации здесь не поддерживаются, поэтому управлять ноутбуком придется с помощью мышки, тачпада и других манипуляторов.
Следует помнить, что экранная клавиатура — это временное решение проблемы, поскольку она неспособна полностью заменить механическую, если владельцу лэптопа приходится набирать и редактировать длинные тексты с форматированием. В этом случае пользователю понадобится отремонтировать встроенный клавиатурный блок или подключить внешнее устройство.
Зачем нужна виртуальная клавиатура?
В жизни любого человека, постоянно работающего с компьютером, частенько возникают ситуации, при которых клавиатура компьютера отказывает из-за запавшей кнопки, слетевших драйверов или просто вырубается от чашечки пролитого кофе. И порой это происходит в самый неподходящий момент, когда работа кипит, сроки поджимают. Так что же делать, если у вас сломалась клавиатура? Именно для помощи в подобных экстренных ситуациях и существует наш бесплатный онлайн сервис. Виртуальная клавиатура позволит вам набрать любой текст за считанные секунды, после чего вы сможете отправить его собеседнику, вставить в документ или использовать в любых других целях.
Возможные проблемы
Как можно понять, включение сенсорного инструмента — не сложная задача. Проделав процедуру единожды, пользователь без труда сможет делать это самостоятельно. В большинстве случаев проблем с запуском, переключением или отключением не возникает, однако непредвиденные ситуации все же случаются.
Обратите внимание! Стандартная проблема, с которой могут столкнуться пользователи — это когда клавиатура не активируется ни одним из описанных ранее способов. С большей долей вероятности функция на включение просто не работает
Что потребуется сделать, чтобы исправить ситуацию:
- В первую очередь необходимо вызвать окно функции «Выполнить». Вывести окно можно, нажав на комбинацию клавиш «Win + R».
- В строке «Открыть» следует ввести следующий текст: «services.msc». Все печатается без кавычек и пробелов. Кроме того, ту же команду можно просто ввести в поисковую строчку через меню «Пуск», нажать «Ок» или же кнопку «Ввода».
- Перед пользователем появится окно «Службы». В представленном списке следует отыскать пункт «Виртуальная клавиатура».
- Два раза щелкнуть левой кнопкой мышки по указанной надписи.
- На экране появится раздел «Свойства». Должна интересовать строка «Тип запуска». Пользователю следует выбрать один из представленных вариантов: вручную или автоматический.
- Определившись, следует нажать на кнопку «Ок».
- По завершению работы следует закрыть развернутые окна и проверить работу инструмента.
Важно! Через раздел «Службы» можно также настроить и переключить другие разделы ПК. Например, если клавиатура не меняет русский язык на английский или наоборот
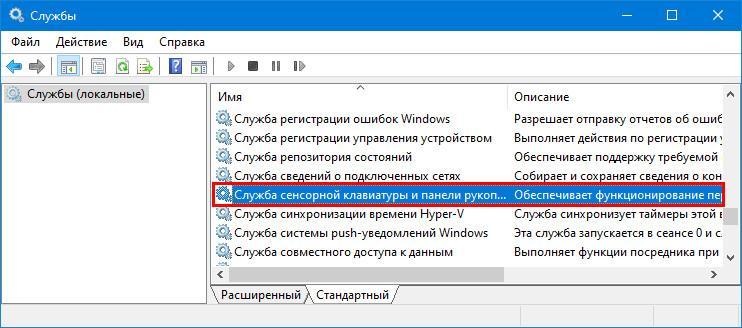
Раздел «Службы»
Другая проблема, с которой можно столкнуться — это не отображается соответствующая иконка в режиме планшета. В данной ситуации все дело в том, что настройки обычного и планшетного режимов должны проходить по-отдельности.
Обратите внимание! Исправить ситуацию достаточно легко. После того как пользователь переключится в режим планшета, ему необходимо через контекстное меню в панели задач поставить отметку для отображения необходимой иконки
Еще одна небольшая неисправность, а скорее просто помеха, выражается в том, что активированный инструмент постоянно появляется везде, где только можно. Ошибкой, разумеется, назвать подобное нельзя, однако доставлять неудобства пользователю это все же может.
Причинами подобного поведения инструмента могут быть неправильные настройки, которые установлены в разделе «Специальные возможности». Следует просто перейти в рубрику и подправить их. Как это делается:
- В первую очередь необходимо осуществить вход в «Панель управления», а после выбрать пункт «Специальные возможности».
- Как уже прописывалось ранее, следует развернуть подпункт «Использование без обычной клавиатуры» (также может дополнительно прописываться «И без мыши»).
- В представленном списке следует найти пункт об использовании электронного инструмента и убрать отметку рядом с ним.
- По завершению нажать на кнопку «Ок».
Для чего нужна экранная клавиатура?
Эксперименты Microsoft по введению мобильных функций в систему имеют очень продолжительную историю, и один из главных элементов этой истории – утилита экранной клавиатуры. Но как она может пригодиться при использовании стационарных компьютеров без сенсорных дисплеев?
Представим ситуацию – мы переустановили Windows, и ждём завершения процессов настройки и запуска свежей системы, тянем руки к кнопкам мыши и клавиатуры… Система не может самостоятельно найти драйвер для нашей клавиатуры, имеющейся у нас в едином экземпляре. Как пользоваться «Поиском» и прочими функциями с помощью одной только мыши? Казалось бы, невозможно.

Что делать, если стандартная клавиатура не работает с компьютером?
И тут на помощь приходит функция экранной клавиатуры, позволяя на время обойтись без полноценного устройства. Естественно, что её серьёзное и долгое использование выглядит малопривлекательно – на неё слабо подействуют навыки слепой и быстрой печати, но это всё же временное решение, позволяющее сохранить весь функционал системы даже при внезапном отказе физических средств ввода.
Вот для кого виртуальная клавиатура станет действительно полезным в повседневной жизни инструментом, так это для владельцев планшетов на Windows. На сенсорном дисплее такая функция выглядит гораздо понятнее и не сильно уступает своим аналогам на планшетах с Android и iOS.
Как включить экранную клавиатуру [все способы для Windows 7, 8, 10]
Когда с физической клавиатурой случаются «проблемы» (например, не срабатывает часть клавиш или компьютер ее совсем не видит) — выручить может экранная клавиатура. В общем-то, она позволяет выполнить практически все те же действия, что и реальная.
В этой статье хочу привести несколько способов, которые помогут вам вызвать ее на экран ( прим. : это только на планшетах/телефонах при активном текстовом поле она всплывает автоматически, на компьютере/ноутбуке актуален только ручной способ ) .
Постараюсь привести разные варианты для последних версий ОС Windows 7, 8, 10 (чтобы что-нибудь — да сработало. А то ведь, как известно, «беда» одна не приходит. ) .
Дополнение!
Если у вас на физической клавиатуре не работает какая-то определенная клавиша(и) — попробуйте выполнить следующие рекомендации
Особенности виртуальной клавиатуры
Экранный ввод запускается в виде небольшого окна и развернуть его на всю рабочую область нельзя. Эмулятор полностью копирует возможности стандартного ввода.
- Переключение языка через заданное в системе сочетание клавиш (CTRL+Shift или ALT+Shift).
- Активация дополнительного цифрового блока.
- Два варианты применения клавиш: нажатие мышью или наведение курсора в течение заданного отрезка времени.
- Настройка автозапуска.
- Подробная справка с описанием возможностей приложения.
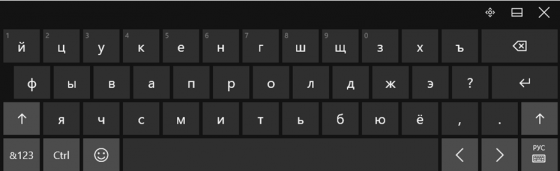
Скачать виртуальную клавиатуру бесплатно для windows 10 однозначно стоит. Если при установке операционной системы этот функционал некорректно интегрировался на компьютер, то можно восстановить нормальное поведение вручную. В некоторых случаях приложение очень выручает, особенно если настроен автоматический запуск экранного ввода при входе в систему.
<center>Скачать Виртуальная клавиатура бесплатно</center>
- https://windows10i.ru/ekran/klaviatura.html
- https://remontka.pro/on-screen-keyboard-windows-10/
- https://win10free.ru/562-virtualnaya-klaviatura.html
Способы запуска экранной клавиатуры
В разных выпусках ОС Windows-расположение программы, которая имитирует работу с реальными клавишами, неодинаково, поэтому ниже приводятся инструкции для трех версий системы.

Порядок действий в Windows 7
Пользователю нужно открыть меню «Пуск», оттуда перейти в раздел «Все программы», затем в категорию «Стандартные», где левым кликом развернуть перечень «Специальные возможности» и в нем нажать на строку «Экранная клавиатура», узнать которую легко по стилизованному изображению клавиатуры, расположенному слева от надписи.
Короткий путь к этому пункту — через поиск по программам (строка для ввода запроса находится в нижней части главного меню). Понадобится ввести хотя бы несколько первых букв нужного словосочетания, а потом выбрать подходящий в результатах поиска.
Порядок действий в Windows 8
Эта версия операционной системы разрабатывалась в том числе под устройства с сенсорными дисплеями, поэтому в ней виртуальная клавиатура присутствует в перечне приложений всегда (исключения составляют урезанные сборки). Для запуска следует кликнуть на начальном экране по пункту «Все приложения», в открывшемся перечне найти подраздел «Специальные возможности», а затем щелкнуть по строке с нужным названием или ориентироваться по иконке в виде клавиатуры, нарисованной поверх компьютерного монитора.
Другой способ — начать вводить запрос в поле для поиска, которое также находится на начальном экране, а потом выбрать нужный вариант в списке результатов.
 Третий метод — на стартовом экране нажать на значок «Специальные возможности» (обычно располагается в нижнем левом углу), после чего выбрать пункт «Экранная клавиатура».
Третий метод — на стартовом экране нажать на значок «Специальные возможности» (обычно располагается в нижнем левом углу), после чего выбрать пункт «Экранная клавиатура».
Порядок действий в Windows 10
Здесь требуется открыть меню «Пуск», перейти в раздел «Параметры» (помечен значком в виде шестеренки), затем — в «Специальные возможности». В категории «Клавиатура» активировать опцию «Использовать экранную клавиатуру». Варианты с запуском через подменю «Специальные возможности» из раздела «Все программы», а также использования поиска (ярлык расположен рядом с кнопкой «Пуск») работают и в этой версии ОС.
При любом способе вызова клавиатуры на экран ноутбука окно программы доступно до тех пор, пока пользователь не закроет его.
Способы включения экранной клавиатуры
Существует несколько способов включения экранной клавиатуры. Мы же рассмотрим самые популярные из них:
- Запуск экранной клавиатуры при помощи утилиты «Выполнить»;
- Запуск экранной клавиатуры через меню «Пуск»;
- Включение экранной клавиатуры с помощью «Поиска»;
- Запуск экранной клавиатуры при помощи исполнительного файла
- Запуск экранной клавиатуры при не рабочей физической
1 способ. Запуск экранной клавиатуры при помощи утилиты «Выполнить»
Этот способ самый легкий и подходит для любой операционной системы Windows.
Жмем на клавиатуре одновременно клавиши Win + R.
В открывшемся окне «Выполнить» в поле «Открыть» вводим команду osk.exe и ниже жмем кнопку «ОК».
Откроется экранная клавиатура.
2 способ. Запуск экранной клавиатуры через меню «Пуск»
В Windows 7:
Открываем меню «Пуск». Переходим в пункт «Все программы».
Находим в нем папку «Стандартные».
Переходим в папку «Специальные возможности».
Жмем по пункту «Экранная клавиатура».
Откроется вот такая клавиатура.
Для этого необходимо:
Открыть меню «Пуск», и перейти в «Панель управления»
Установить в Просмотре «Крупные значки», найти ниже «Центр специальных возможностей» и открыть его.
В следующем окне установите галочку напротив записи «Использовать экранную клавиатуру», и ниже жмем кнопку «ОК» или «Применить».
Теперь экранная клавиатура будет запускаться вместе с системой. Если она в данный момент не нужна, то её можно закрыть, нажав на крестик вверху справа. Но после запуска системы она опять появится.
В Windows 10:
Открываем «Пуск». Опускаем ползунок с правой стороны меню почти в самый низ и находим папку «Спец.возможности».
Открываем эту папку и щелкаем по пункту «Экранная клавиатура».
Если необходимо закрепить её на начальном экране (это правая часть меню «Пуск», где находятся значки самых необходимых для вас программ), то необходимо кликнуть по пункту «Экранная клавиатура» правой кнопкой мыши и выбрать в выпадающем меню пункт «Закрепить на начальном экране».
Для того, чтобы закрепить иконку клавиатуры на Панели задач, необходимо щелкнуть правой кнопкой мыши по пункту «Экранная клавиатура». Потом щелкнуть по пункту «Дополнительно», и в следующем меню выбрать пункт «Закрепить на панели задач».
Теперь клавиатуру можно будет запускать с Панели задач.
3 способ. Включение экранной клавиатуры с помощью «Поиска»
Так же экранную клавиатуру можно запустить при помощи поиска. Для этого в строке поиска пишем команду osk.exe.
Так это выглядит в Windows 7
А так в Windows 10
4 способ. Запуск экранной клавиатуры при помощи исполнительного файла
Самый сложный способ – это запуск экранной клавиатуры при помощи исполнительного файла osk.exe, который находится в системной папке System32. В этой папке столько файлов, что искать именно его придется долго. Путь к нему будет таким C:\Windows\System32\ osk.exe
Но мы все-таки находим его. Если этот запускающий файл нужен нам часто, то можно вывести его ярлык на рабочий стол.
Как вывести ярлык экранной клавиатуры на рабочий стол
Открываем папку «Этот компьютер» («Компьютер» или «Мой компьютер»).
Переходим в папку диск «C:»
Находим в списке папку «Windows» и открываем её
Ищем папку «System32», открываем её
Находим файл «exe»
Щелкаем по нему правой кнопкой мыши и выбираем в контекстном меню пункт «Создать ярлык»
Выскочит сообщение: «Windows не может создать ярлык в данной папке. Поместить его на рабочий стол?». Жмем кнопку «ДА»
Теперь на Рабочем столе у нас появился ярлычок с изображением клавиатуры. И в любой момент мы можем включить экранную клавиатуру.
5.способ. Запуск экранной клавиатуры при не рабочей физической
Что делать, если физическая клавиатура не работает, и заменить её пока не чем? Те способы, которые мы рассмотрели выше в таком случае не подойдут. Но выход есть.
Если у вас изначально не работает клавиатура, то при загрузке операционной системы её можно включить мышкой еще до ввода пароля.
В Windows 7 на экране входа в систему внизу слева имеется значок в виде циферблата часов. Нажмите на него мышкой. Откроется небольшое окошко, в котором необходимо выбрать пункт «Ввод текста без клавиатуры (экранная клавиатура)» и ниже нажать кнопку «ОК».
В Windows 10 сначала необходимо на начальном экране нажать на значок в виде монитора (внизу справа).
А потом на значок, «Специальные возможности» (похожий на циферблат часов).
Откроется небольшое меню, в котором необходимо выбрать пункт «Экранная клавиатура».
Вот таким образом можно включить экранную клавиатуру на компьютере и ноутбуке.
Удачи!
Hot Virtual Keyboard

This app only offers a trial version for free; you have to pay if you want the full version. But it’s always good to be able to try something out and evaluate it to your satisfaction before you have to pay and commit to it, especially when it comes to software and applications. Hot Virtual Keyboard supports various languages and offers auto-complete as a tool to speed up your typing, by completing your words for you. Though some users find this tool a hindrance and highly annoying, other users have blessed it for saving time and increasing efficiency. When it comes to keyboard layouts, Hot Virtual Keyboard isn’t left behind- it offers above 70 keyboard layouts for the user to choose from, or mix and match to create their own personalized keyboard. The app also lets you use it to control several other Windows functions, like assigning keys to connect or disconnect to a network, turn the monitor off and on, etc. The only con is that only the trial is free, but if the user really likes it, they can consider purchasing it as a long-run investment, as once it is purchased, the app does not require any more payment and offers full services.
You can download Hot Virtual Keyboard from here: http://hot-virtual-keyboard.com/
Скачать стороннюю виртуальную клавиатуру
Другой вариант у нас есть скачать виртуальную цифру клавиатура или экранная клавиатура от других разработчиков, которая будет включать в себя различные функции, которые могут быть даже более адаптированы к нашим потребностям или более настраиваемыми. Для этого у нас есть несколько известных программ, из которых мы выделим одну в частности.
Эмулятор Numpad
Эта виртуальная цифровая клавиатура, которая наиболее известна и используется пользователями, была запущена в 2013 году, и даже в конце 2019 года они все еще выпускают обновления этой клавиатуры.
Эта клавиатура имеет минималистский дизайн, но, в свою очередь, отлично выполняет свою функцию и может быть настроена так, чтобы ею можно было управлять и использовать как можно быстрее, и она была более удобной для пользователя.
Если нам не нравится виртуальная клавиатура Windows 10, Numpad это отличная альтернатива, которую мы можем скачать с следующую ссылку.
Как использовать клавиатуру
Буквы с диакритическими знаками
Если по умолчанию у вас установлена экранная клавиатура для России, вам нужно переключиться на вариант с диакритическими знаками.
- Включите экранную клавиатуру Chromebook.
- Нажмите на значок настроек .
- Внизу экрана нажмите Дополнительные.
- Выберите Язык и ввод.
- В разделе «Способ ввода» нажмите Управление методами ввода.
- Выберите другую клавиатуру.
- На экранной клавиатуре нажмите внизу AltGr.
- Выберите нужные буквы с диакритическими знаками.
Голосовой ввод
Голосовой ввод позволяет создавать почти любой текст, используя микрофон. Можно ставить основные знаки препинания командами «запятая», «точка», «вопросительный знак» или «восклицательный знак».
Голосовой ввод
- Выберите место, где нужно ввести текст.
- Включите экранную клавиатуру Chromebook.
- В правом верхнем углу клавиатуры нажмите на значок микрофона .
- При первом использовании функции появится сообщение с ее описанием. Чтобы включить микрофон, закройте сообщение.
- Когда значок микрофона станет синим, произнесите нужный текст.
Как устранить неполадки с голосовым вводом
Если текст не появляется, когда вы говорите, попробуйте сделать следующее:
- Если вы используете внешний микрофон, проверьте подключение к разъему, а также убедитесь, что микрофон включен и установлены нужные драйверы.
- Если на устройстве Chromebook запущены другие программы, убедитесь, что они не используют микрофон.
- Если на устройстве несколько микрофонных входов, в правом нижнем углу экрана нажмите на время, а затем на значок рядом с регулятором громкости. Убедитесь, что используется нужный вход.
Как применить или отключить подсказки с личными данными
Добавление подсказок с личными данными
С помощью подсказок вы можете быстро добавлять личную информацию, такую как телефонный номер или адрес.
- Когда вы введете ключевую фразу, например «Меня зовут» или «Мой адрес», появится подсказка с вашими личными данными.
- Чтобы добавить эти данные, выберите появившуюся в строке подсказку.
Обновление личных данных в подсказках
- Нажмите на время в правом нижнем углу экрана.
- Выберите значок «Настройки» .
- Слева нажмите Дополнительные Языки и ввод.
- Выберите Подсказки.
- Нажмите Управление личной информацией.
- Выберите нужный вариант:
- Чтобы добавить личную информацию, напротив строки «Адреса» нажмите Добавить.
- Чтобы изменить личные данные, выберите значок с тремя точками Изменить.
- В появившемся окне введите нужную информацию.
Отключение подсказок с личными данными
- Нажмите на время в правом нижнем углу экрана.
- Выберите значок «Настройки» .
- Слева нажмите Дополнительные Языки и ввод.
- Выберите Подсказки.
- Отключите Подсказки с личной информацией.
Как вставить эмодзи или картинки
Как добавить эмодзи в документы, письма и чаты:
- Включите экранную клавиатуру Chromebook.
- Внизу экрана выберите эмодзи .
- Выберите эмодзи или изображение.
Рукописный ввод
- Чтобы появилась экранная клавиатура, нажмите на любое текстовое поле.
- Выберите рукописный ввод .
- На появившейся панели введите текст пальцем или с помощью стилуса.
Непрерывный ввод
Можно набирать слова, водя пальцем по экранной клавиатуре от буквы к букве.
- Включите экранную клавиатуру Chromebook.
- Выберите место, где нужно ввести текст.
- Проведите пальцем по буквам слова, которое хотите ввести.
- Уберите палец, когда появится нужное слово.
- Ставить пробелы вручную не надо. Они добавятся автоматически.
- Совет. Чтобы изменить введенное слово, нажмите на него. В строке подсказок появятся другие варианты.
Непрерывный ввод включается автоматически. Чтобы его отключить, сделайте следующее:
- В правом нижнем углу экрана нажмите на время «Настройки» .
- В нижней части экрана выберите Дополнительные Язык и ввод Способы ввода.
- В разделе «Способ ввода» рядом с включенной клавиатурой нажмите на значок «Новая вкладка» .
- Снимите флажок Включить непрерывный ввод.
- Включите экранную клавиатуру Chromebook.
- Выберите место, где нужно ввести текст.
- Вызовите буфер обмена .
- Выберите нужные объекты.
Измените цель Chrome
В некоторых случаях экранная клавиатура Windows не работает при использовании Google Chrome. Некоторым пользователям удалось решить эту проблему, добавив команду в ярлык браузера.
Вот как это сделать:
- Щелкните правой кнопкой мыши значок Google Chrome на рабочем столе компьютера и выберите «Свойства» в контекстном меню.
- В диалоговом окне «Свойства» перейдите в раздел Ярлык, в строке «Объект» сначала добавьте пробел, а затем вставьте команду:
—disable-usb-keyboard-detect
- Нажмите Применить и ОК, чтобы сохранить изменения. После этого перезапустите Chrome и проверьте, работает ли теперь экранная клавиатура с браузером.
Сторонние программы для управления клавиатуры с компьютера
Стандартная утилита Windows удобное приложение, которое позволяет справляться с управлением, однако это не единственная разработка. Их масса, и каждая из них имеет свои собственные преимущества и недостатки.
| Название | Краткое описание | Преимущества |
|---|---|---|
| On-Screen Keyboard Portable | Программа представляет собой виртуальную клавиатуру, которую вы можете установить на USB-накопитель, и запустить ее на любом ПК. Сама клавиатура не особенно привлекательна, но функциональна. Вы можете изменить его размер, чтобы выбрать, что хорошо, и он запоминает ваши настройки при выходе. Этот тип клавиатуры защищает вас от аппаратных клавиатурных шпионов, но не против программного обеспечения для кейлоггеров, поэтому он не защищает вас от вредоносных программ, которые пытаются сохранить введенные пароли и так далее | Легкость и портативность |
| Exbi Keyboard | Эта экранная клавиатура позволяет легко вводить тексты на разных языках без необходимости установки полного языкового пакета. Он может обрабатывать одновременно несколько языков. Он поставляется с английским и урду по умолчанию, но вы можете добавить и другие языки, а также легко переключаться, нажимая клавиши CTRL + Space. Бесплатная и поддерживает множество языков Unicode |
Пользователь может изменять цвет фона и самих клавиш |
| Jitbit Virtual Keyboard | Вы можете набирать текст мышью, стилусом (цифровое перо, используемое устройствами Tablet PC с сенсорным экраном). Виртуальная клавиатура также защищает ваши надежные данные, предотвращая слежение за ними. Вводите безопасные пароли, личные данные, секретную информацию с помощью виртуальной клавиатуры Jitbit |
Абсолютно бесплатная, защищает ваши конфиденциальные данные |
Итак, поломка физической клавиатуры — не беда, эта проблема решается в два клика. Воспользуйтесь одним из предложенных способов, и тогда вы без особых трудностей дождетесь дня, когда ваша физическая клавиатура будет починена.
Возможные проблемы с виртуальной клавиатурой
Экранное средство ввода представляет собой простой, функциональный и стабильный интерфейс для тех, кто не хочет или не может набирать текст при помощи физической клавиатуры. Однако с запуском виртуального инструмента могут возникнуть проблемы. Даже после того, как пользователь перепробовал все способы запуска, интерфейс с буквами и символами не появляется на экране. Что делать в таком случае? В первую очередь, нужно принудительно активировать соответствующую службу:
Запустите утилиту «Службы», используя поисковую строку Windows

Найдите в списке строку «Служба сенсорной клавиатуры и панели рукописного ввода», а затем дважды щелкните по ней ЛКМ.

- Во вкладке «Тип запуска» установите значение «Автоматически», а также нажмите на кнопку «Запустить».
- Для сохранения изменений не забудьте нажать «Применить». В противном случае проблемы с устройством ввода будут происходить постоянно.

Если даже выбор автоматического способа запуска не помогает, стоит внимательно изучить состояние компьютера. В частности, рекомендуется выполнить сканирование на вирусы, так как отдельное вредоносное ПО способно вмешиваться в работу даже таких, казалось бы, простых интерфейсов. И, даже если проблема заключается не во вмешательстве чего-то извне, проверка компьютера не станет лишней. А в качестве альтернативного варианта решения проблемы можно рассмотреть полную очистку реестра и сканирование системных файлов запросом «sfc/scannow», который вводится через Командную строку.
Как включить виртуальную клавиатуру на Windows 7
Чтобы открыть виртуальную клавиатуру на виндовс, достаточно открыть «Пуск» и набрать в строке поиска «Экранная» — первый из предложенных результатов и будет экранной клавиатурой. Но если вы не ищите легких путей или физически не можете напечатать что-либо в строке поиска, используйте следующий метод.
- Заходим в меню «Пуск»
- Выбираем папку «Все программы» — «Стандартные».
- «Специальные возможности».
- В предложенном списке находим пункт «Экранная клавиатура».
Если вы планируете часто использовать экранную клавиатуру, советуем перетащить ярлык программы на панель задач (область рядом с меню «Пуск») — так вы сможете быстро открывать клаву, не заходя каждый раз в раздел «Специальные возможности».
Также для быстрого доступа к приложению можно назначить для него комбинацию вызова — однако это актуально только в том случае, если у вас все же есть физическая клавиатура и возможность ею пользоваться. Для этого кликните по ярлыку «Экранной клавиатуры» правой кнопкой мыши и откройте «Свойства». Это можно сделать на предыдущем этапе — пока вы находитесь в меню «Пуск».

В разделе «Ярлык» вы найдете область «Быстрый вызов». Если в нем стоит «Нет», значит комбинация для запуска клавиатуры еще не назначена. Придумайте удобное вам сочетание клавиш, и наберите его в соответствующем поле. Будьте внимательны — не стоит использовать уже занятые комбинации, иначе они перестанут работать должным образом и перезапишутся на открытие клавы.
Для сохранения настроек нажмите «Применить» и «Ок», а затем закройте настройки.







