Поиск и установка программного обеспечения для a4tech bloody
Содержание:
Загружаем драйвер для мыши A4Tech Bloody V8
Нужные для работы оборудования файлы загружаются вместе с официальной утилитой, играющей роль среды настройки девайса. Скачать данный софт можно одним из четырех методов, каждый из которых требует от пользователя выполнения определенных манипуляций. Давайте разберемся с ними детально.
Способ 1: Официальный веб-ресурс разработчика
В большинстве случаев крупные компании имеют собственный официально подтвержденный сайт, на котором находится вся информация по поводу производимой продукции. Кроме этого там и размещаются полезные файлы, в том числе утилиты и драйверы. Загрузить их можно следующим образом:
- Через браузер перейдите к главной странице устройств серии Bloody от A4Tech.
- В меню слева отыщите пункт «Скачать» и нажмите на это название, чтобы открыть соответствующий раздел.

Вы сразу увидите описание программного обеспечения. Справа отдельно вынесена красная кнопка загрузки. Кликните на нее, чтобы начать скачивание.

Запустите инсталлятор и дождитесь распаковки всех файлов. После этого переходите к следующему шагу.

Перед вами отобразится мастер установки. В нем пользователю необходимо задать всего несколько параметров. В первую очередь выберите предпочитаемый язык и нажмите на «Next».

Ознакомьтесь с условиями лицензионного соглашения и поставьте точку возле «Я принимаю условия».

Теперь начнется инсталляция.

По завершении автоматически запустится программа поддержки и настройки игровых устройств. Достаточно просто подключить игровую мышку, чтобы началось самостоятельное сканирование и загрузка файлов.

После того, как драйвер будет установлен и оборудование распознается, можете приступить к его детальной настройке, изменяя все параметры под свои нужды.
Способ 2: Стороннее программное обеспечение
Подробнее: Лучшие программы для установки драйверов
DriverPack Solution – одно из самых узнаваемых решений по обновлению файлов оборудования. На нашем сайте находится статья, где расписаны детальные инструкции по работе в данном софте. Их вы найдете в материале ниже.

Подробнее: Как обновить драйверы на компьютере с помощью DriverPack Solution
Способ 3: Идентификатор мышки
Этот вариант менее эффективнен, чем два предыдущих, поскольку придется задействовать сторонние сервисы, на которых не всегда происходит своевременное обновление библиотек с драйверами, поэтому можно попросту не найти свежую версию. Однако такое случается крайне редко и обычно все проходит успешно. Вам лишь нужно узнать идентификатор геймерской мышки через «Диспетчер устройств» и с помощью него выполнить поиск файлов на сайте. Развернутые инструкции на эту тему читайте в другой статье от нашего автора. Там вы найдете не только описание всех необходимых действий, но и сможете ознакомиться с лучшими онлайн-сервисами по поиску ПО к различным устройствам.

Подробнее: Поиск драйверов по ID оборудования
Способ 4: ПО материнской платы
Мы выбрали этот метод последним, поскольку он будет полезен малому проценту пользователей. Конечно, в большинстве случаев обычная компьютерная мышь без проблем определяется ОС, однако системные драйверы могут отсутствовать по ряду причин. Если у вас случилось так, что при подключении A4Tech Bloody V8 не происходит вообще ничего и она попросту не работает, рекомендуем проверить драйверы USB-разъемов на материнской плате, ведь данная проблема чаще всего возникает именно из-за недостающих файлов. После их инсталляции уже можно переходить к загрузке софта от разработчика игрового девайса.

Подробнее: Установка драйверов для материнской платы
В этой статье мы постарались максимально доступно описать все возможные четыре метода нахождения и инсталляции программного обеспечения к геймерской мышке A4Tech Bloody V8
Каждый из них отличается по эффективности и алгоритму действий, поэтому сначала советуем обратить внимание на все варианты, а потом уже подобрать наиболее удобный.. Опишите, что у вас не получилось.
Наши специалисты постараются ответить максимально быстро.
Опишите, что у вас не получилось.
Наши специалисты постараются ответить максимально быстро.
Возможности
У программы достаточно броский дизайн, выполненный в черных тонах с вкраплениями красного, но при этом интерфейс не совсем интуитивно понятен для новых пользователей. Представлен обширный функционал для настройки параметров мышки с возможностью настройки фирменного технического решения от Bloody – 4 ядер мышки. Если вы подумали, что покупая мышки данной серии, у вас в устройстве будет установлен 4-хядерный процессор, то глубоко ошибаетесь. Это одна из самых распространенных ошибок покупателей, которые не понимают, что значит надпись «4-core pro mouse». Так как это означает 4 запрограммированных уровня настройки мышки, где с каждым уровнем доступен расширенный функционал.
К возможностям драйвера можно отнести:
- Переключение между 4 уровнями настройки мыши;
- Настройка дополнительных кнопок на вашей мышке, в том числе можно выбрать из нескольких запрограммированных профилей для удобства игры;
- Выставление до 5 уровней чувствительности, которые можно быстро переключать с помощью дополнительных кнопок на мышке или прокручивания колеса.
- Проведения калибровки датчиков мышки с помощью специального теса. Изменение её скорости восприятия и так же проверка работоспособности нажатий;
- Настройка яркости подвески девайса.
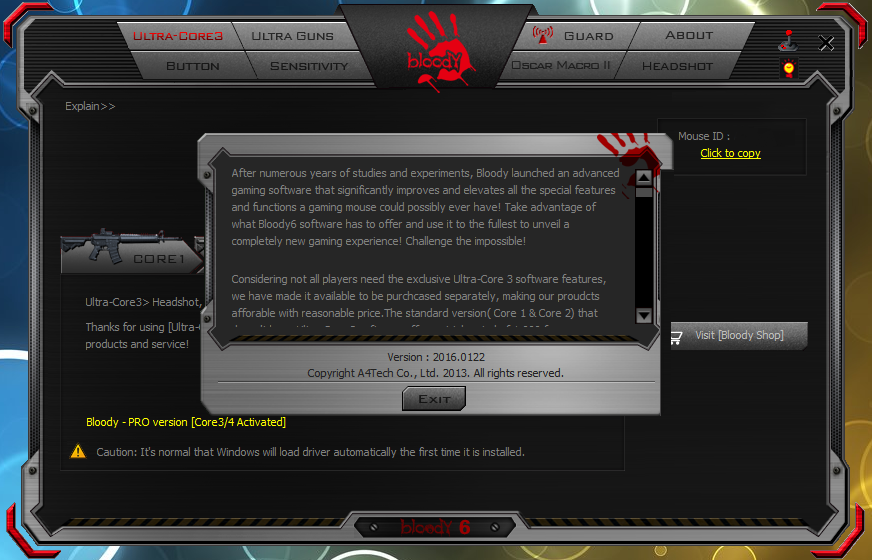
Но, данные возможности доступных для устройств с 1 и 2 ядром настройки, то есть для всех пользователей. Одна, это далеко не все возможности. Если было куплено устройство, на котором написано «Activated 3 and 4 ultra-core», это значит что вы счастливый обладатель расширенного программного функционала. Иначе, за него придется доплатить.
К возможностям настройки 3 и 4 ядра относятся:
- Создание макросов. Макрос – это заранее записанная последовательность действий, которую можно использовать в одно нажатие. Можно эмулировать как нажатие клавиш на клавиатуре, так и мыши, создавая свои собственные команды или выбирая среди предустановленных.
- Функция «Headshot» -позволяет минимизировать отдачу от оружия в таких играх как: APB, CS, PUBG, H1Z1 и многих других. Это достигается при помощи заранее записанных настроек, в которых записана отдача каждого типа оружия под определенное разрешение, благодаря чему, мышка всегда понимает в какое место нужно автоматически вернуть курсор.
- Super Combo – продвинутая версия функции создания макросов, которая позволяет редактировать как уже созданные макросы так и автоматически записывать новые в реальном времени без ограничения по количеству элементов. Идеально подойдет для
Загружаем драйвер для мыши A4Tech X7
Конечно, сейчас геймерские девайсы чаще всего обладают встроенной памятью, куда производитель заранее инсталлирует файлы, чтобы сразу же произошло нормальное подключение к компьютеру. Однако в таком случае вы не получите полную функциональность и доступ к управлению оборудованием. Поэтому лучше всего загрузить ПО любым удобным методом.
В первую очередь рекомендуем обратиться к официальному веб-ресурсу от производителя, поскольку там всегда находятся самые свежие и подходящие файлы. Кроме этого такое решение является достаточно легким, нужно лишь выполнить следующее:
- Перейдите на главную страницу сайта A4Tech через любой браузер.
- Там находится список всей производимой продукции, однако игровая серия X7 перемещена на отдельный ресурс. Чтобы попасть к нему на панели сверху нажмите на кнопку «X7 Gaming».

В открывшейся вкладке переместитесь в самый низ, чтобы найти сноски. Отыщите там «Download» и перейдите к этой категории, кликнув левой кнопкой мыши на строке с надписью.

Осталось только выбрать драйвер для загрузки. Моделей в этой игровой серии достаточно много, поэтому перед началом скачивания важно убедиться в том, что программа совместима с вашим устройством. Кроме этого следует обратить внимание и на поддерживаемые версии операционных систем. После всего нажмите на кнопку «Download» для начала загрузки программного обеспечения.

Запустите загруженный инсталлятор и переходите к установке, кликнув на «Далее».

Ознакомьтесь с лицензионным соглашением, примите его и перемещайтесь к следующему окну.

Последним действием будет нажатие на кнопку «Установить».

Запустите программу, подключите мышь к компьютеру, после чего сразу же можно приступать к ее настройке.

После того, как выставите все необходимые параметры, не забудьте сохранить изменения в профиль или во внутреннюю память мышки, иначе все настройки собьются при первом же отключении девайса от компьютера.
Способ 2: Специальный софт
Подробнее: Лучшие программы для установки драйверов
Если все-таки выбор пал именно на данный вариант, обратите внимание на DriverPack Solution. Этот софт является одним из лучших в своем роде, а в управлении разберется даже неопытный юзер
Сначала следует лишь соединить устройство с компьютером, потом запустить программу, дождаться окончания сканирования и инсталлировать найденные драйверы.

Подробнее: Как обновить драйверы на компьютере с помощью DriverPack Solution
Подробнее: Поиск и установка драйверов с помощью DriverMax

Подробнее: Поиск драйверов по ID оборудования
Способ 4: Драйверы материнской платы
Как уже было сказано выше, любая подключенная мышка автоматически распознается операционной системой и сразу готова к использованию, однако если отсутствуют драйверы разъемов USB материнской платы, соединенное устройство просто не будет определяться. В таком случае, чтобы привести девайс в рабочее состояние, потребуется инсталлировать все необходимые файлы для системной платы любым удобным способом. Детальное руководство на эту тему вы найдете в другой нашей статье. По завершении данного процесса вы уже сможете с легкостью инсталлировать софт от разработчика одним из трех приведенных выше вариантов.

Подробнее: Установка драйверов для материнской платы
Сегодня мы рассмотрели все доступные варианты поиска и инсталляции программного обеспечения для игровой мыши A4Tech серии X7. Каждый из них имеет разный алгоритм действий, что позволит любому пользователю найти наиболее удобный вариант и следовать предоставленным инструкциям. После установки ПО вы сможете сразу изменить конфигурацию устройства под себя, что позволит чувствовать себя в игре более уверенно.
Опишите, что у вас не получилось.
Наши специалисты постараются ответить максимально быстро.
Достоинства и недостатки
Если сравнить игровой контроллер, поддерживающий гибкую настройку, но требующий установки дополнительного программного обеспечения, с простой мышкой, то тут можно выделить несколько сильных и слабых сторон.
Плюсы:
- Пользователь получает гораздо большее количество функций, нежели при использовании простой мышки.
- Мы можем конфигурировать подсветку девайса.
- В автоматическом режиме проводится работа, которую в противном случае нам пришлось бы делать вручную.
- Кнопки на мыши переназначаются любым удобным для того или иного пользователя способом.
Минусы:
При покупке такой мышки или после переустановки операционной системы человеку снова нужно вносить настройки. Такой процесс порой занимает не один десяток минут.
Установка драйвера для A4Tech bloody v5
Для фанатов компьютерных игр компания A4Tech уже давно знакома. Клавиатуры, мышки и многое другое, что так необходимо для успешной игры, не в первый год производится и радует фанатов. Осталось только разобраться, как установить драйвера для Bloody v5.
Способ 1: Официальная утилита
Стоит сразу же отметить, что официальный портал производителя не располагает отдельным драйвером для такого устройства, скачать можно только утилиту. Однако это даже удобнее, ведь она универсальна и подойдет для любого устройства такого типа.
- Ищем раздел «Скачать». Он находится в левой части окна. Делаем одиночный клик.
После перехода находим утилиту «Bloody 6». Она подходит для нашей мышки, поэтому воспользуемся ей, как самой современной. Загрузка ПО начинается после нажатия на специальный значок снизу.

Сразу после загрузки и запуска EXE-файла начинается распаковка необходимых компонентов. От нас на данном этапе ничего не требуется, просто ждем завершения.

Первым действием после распаковки является выбор языка. Кликаем на «русский» и жмем «Next».

Остается лишь прочитать лицензионное соглашение, в нужном месте поставить галочку и нажать «Next».

Начинается установка нужного программного обеспечения, необходимо пождать.

На этом разбор такого варианта загрузки драйвера закончен.
Способ 2: Сторонние программы
Скачивание драйверов с официального сайта – это правильное решение, которое должно быть принято в первую очередь. Однако это не всегда возможно или даже удобно. Именно поэтому нужно рассмотреть способ, который никак не зависит от производителя. Например, использование сторонних программ. Подборку лучших представителей таких приложений можно увидеть на нашем сайте.
Подробнее: Лучшие программы для установки драйверов

Из этого списка стоит выделить программу Driver Booster. Она удобна тем, что самостоятельно сканирует систему, находит слабые места в области драйверов и требует либо их установки, либо обновления. Понятный интерфейс, простой дизайн и минимум функций – вот почему стоит разобраться, как использовать программу в нашем случае.
- Для начала ее нужно скачать и запустить. Сразу после этого перед нами появляется требование принять лицензионное соглашение, а после и установить саму программу. Делаем все это нажатием на кнопку.

Сразу же после этого начинается сканирование системы. Обычно оно длится не очень долго, так как программа достаточно современная и быстрая.

Как только анализ завершится, мы увидим все устройства, которые нуждаются в обновлении или установке драйвера. Их может быть не очень много, а могут быть и десятки.

Исходя из предыдущего пункта делаем вывод о том, что нам нужно воспользоваться поиском. Находится он в правом верхнем углу. Пишем туда «A4Tech».
Сразу после этого нажимаем «Установить» в появившейся строке.

Подробнее: Установка драйвера через ID
Способ 4: Стандартные средства Windows
Для того, чтобы установить драйвер, вовсе не обязательно скачивать программы, заходить на специальные сайты или даже использовать ID. Все можно сделать методами операционной системы Windows. Это достаточно просто, ведь требуется только подключение к интернету, однако советуем все-таки ознакомиться с инструкцией.

Подробнее: Установка драйверов с помощью стандартных средств Windows
В результате нами разобрано 4 способа установки драйвера для компьютерной мыши A4Tech Bloody v5.
Опишите, что у вас не получилось.
Наши специалисты постараются ответить максимально быстро.
