Бесплатная виртуальная клавиатура для windows
Содержание:
- Способы включения экранной клавиатуры
- 1 способ. Запуск экранной клавиатуры при помощи утилиты «Выполнить»
- 2 способ. Запуск экранной клавиатуры через меню «Пуск»
- 3 способ. Включение экранной клавиатуры с помощью «Поиска»
- 4 способ. Запуск экранной клавиатуры при помощи исполнительного файла
- 5.способ. Запуск экранной клавиатуры при не рабочей физической
- Как включить виртуальную клавиатуру в Windows 10
- Зачем нужна виртуальная клавиатура?
- Что делать если на компьютере не меняется язык ввода?
- Как использовать клавиатуру
- Экранная клавиатура Virtual Keyboard 4
- Что делать, если не работает клавиатура
- Установка на IOs и Android
- Как включить клавиатуру на экране компьютера
- Самые частые виды неполадок клавиатур и методы их устранения
- Как включить компьютер с помощью клавиатуры
- Где находится экранная клавиатура в разных версиях Windows
- Возможности ОС Windows
- Запуск и настройки
- По каким причинам может потребоваться вывести экранную клавиатуру вместо физической
Способы включения экранной клавиатуры
Существует несколько способов включения экранной клавиатуры. Мы же рассмотрим самые популярные из них:
- Запуск экранной клавиатуры при помощи утилиты «Выполнить»;
- Запуск экранной клавиатуры через меню «Пуск»;
- Включение экранной клавиатуры с помощью «Поиска»;
- Запуск экранной клавиатуры при помощи исполнительного файла
- Запуск экранной клавиатуры при не рабочей физической
1 способ. Запуск экранной клавиатуры при помощи утилиты «Выполнить»
Этот способ самый легкий и подходит для любой операционной системы Windows.
Жмем на клавиатуре одновременно клавиши Win + R.
В открывшемся окне «Выполнить» в поле «Открыть» вводим команду osk.exe и ниже жмем кнопку «ОК».
Откроется экранная клавиатура.
2 способ. Запуск экранной клавиатуры через меню «Пуск»
В Windows 7:
Открываем меню «Пуск». Переходим в пункт «Все программы».
Находим в нем папку «Стандартные».
Переходим в папку «Специальные возможности».
Жмем по пункту «Экранная клавиатура».
Откроется вот такая клавиатура.
Для этого необходимо:
Открыть меню «Пуск», и перейти в «Панель управления»
Установить в Просмотре «Крупные значки», найти ниже «Центр специальных возможностей» и открыть его.
В следующем окне установите галочку напротив записи «Использовать экранную клавиатуру», и ниже жмем кнопку «ОК» или «Применить».
Теперь экранная клавиатура будет запускаться вместе с системой. Если она в данный момент не нужна, то её можно закрыть, нажав на крестик вверху справа. Но после запуска системы она опять появится.
В Windows 10:
Открываем «Пуск». Опускаем ползунок с правой стороны меню почти в самый низ и находим папку «Спец.возможности».
Открываем эту папку и щелкаем по пункту «Экранная клавиатура».
Если необходимо закрепить её на начальном экране (это правая часть меню «Пуск», где находятся значки самых необходимых для вас программ), то необходимо кликнуть по пункту «Экранная клавиатура» правой кнопкой мыши и выбрать в выпадающем меню пункт «Закрепить на начальном экране».
Для того, чтобы закрепить иконку клавиатуры на Панели задач, необходимо щелкнуть правой кнопкой мыши по пункту «Экранная клавиатура». Потом щелкнуть по пункту «Дополнительно», и в следующем меню выбрать пункт «Закрепить на панели задач».
Теперь клавиатуру можно будет запускать с Панели задач.
3 способ. Включение экранной клавиатуры с помощью «Поиска»
Так же экранную клавиатуру можно запустить при помощи поиска. Для этого в строке поиска пишем команду osk.exe.
Так это выглядит в Windows 7
А так в Windows 10
4 способ. Запуск экранной клавиатуры при помощи исполнительного файла
Самый сложный способ – это запуск экранной клавиатуры при помощи исполнительного файла osk.exe, который находится в системной папке System32. В этой папке столько файлов, что искать именно его придется долго. Путь к нему будет таким C:\Windows\System32\ osk.exe
Но мы все-таки находим его. Если этот запускающий файл нужен нам часто, то можно вывести его ярлык на рабочий стол.
Как вывести ярлык экранной клавиатуры на рабочий стол
Открываем папку «Этот компьютер» («Компьютер» или «Мой компьютер»).
Переходим в папку диск «C:»
Находим в списке папку «Windows» и открываем её
Ищем папку «System32», открываем её
Находим файл «exe»
Щелкаем по нему правой кнопкой мыши и выбираем в контекстном меню пункт «Создать ярлык»
Выскочит сообщение: «Windows не может создать ярлык в данной папке. Поместить его на рабочий стол?». Жмем кнопку «ДА»
Теперь на Рабочем столе у нас появился ярлычок с изображением клавиатуры. И в любой момент мы можем включить экранную клавиатуру.
5.способ. Запуск экранной клавиатуры при не рабочей физической
Что делать, если физическая клавиатура не работает, и заменить её пока не чем? Те способы, которые мы рассмотрели выше в таком случае не подойдут. Но выход есть.
Если у вас изначально не работает клавиатура, то при загрузке операционной системы её можно включить мышкой еще до ввода пароля.
В Windows 7 на экране входа в систему внизу слева имеется значок в виде циферблата часов. Нажмите на него мышкой. Откроется небольшое окошко, в котором необходимо выбрать пункт «Ввод текста без клавиатуры (экранная клавиатура)» и ниже нажать кнопку «ОК».
В Windows 10 сначала необходимо на начальном экране нажать на значок в виде монитора (внизу справа).
А потом на значок, «Специальные возможности» (похожий на циферблат часов).
Откроется небольшое меню, в котором необходимо выбрать пункт «Экранная клавиатура».
Вот таким образом можно включить экранную клавиатуру на компьютере и ноутбуке.
Удачи!
Как включить виртуальную клавиатуру в Windows 10
Итак, мы разобрались, как вызвать виртуальную клавиатуру на Windows 7, теперь поговорим о Windows 10. На компьютерах с виндовс 10 экранная клавиатура немного функциональней, чем на «семерке». Например, у нее есть режим работы с сенсорным экраном, который пригодится на ноутбуках.
Перед тем как искать экранную клавиатуру в настройках ПК, проверьте — вдруг ее иконка есть в области уведомлений. Если нет, то кликните правой кнопкой мыши по панели задач и выберите пункт «Показать кнопку сенсорной клавиатуры». После этого пиктограмма с клавой всегда будет под рукой.
Также можно использовать строку поиска или «долгий способ», похожий на тот, что мы описывали для Windows 7.
- Откройте «Параметры» (знак шестеренки в меню «Пуск»).
- Перейдите в раздел «Специальные возможности» — «Клавиатура».
- Активируйте кнопку «Включение экранной клавиатуры».
Зачем нужна виртуальная клавиатура?
В жизни любого человека, постоянно работающего с компьютером, частенько возникают ситуации, при которых клавиатура компьютера отказывает из-за запавшей кнопки, слетевших драйверов или просто вырубается от чашечки пролитого кофе. И порой это происходит в самый неподходящий момент, когда работа кипит, сроки поджимают. Так что же делать, если у вас сломалась клавиатура? Именно для помощи в подобных экстренных ситуациях и существует наш бесплатный онлайн сервис. Виртуальная клавиатура позволит вам набрать любой текст за считанные секунды, после чего вы сможете отправить его собеседнику, вставить в документ или использовать в любых других целях.
Что делать если на компьютере не меняется язык ввода?
Что делать, если на компьютере не меняется язык ввода?
Как изменить язык ввода, если он не меняется?
Для того, чтобы на своём компьютере установить нужный язык по умолчанию, сначала нужно зайти в “Мой компьютер”, потом в раздел “Панель управления” (это можно сделать также через кнопку “Пуск” – “Панель управления”). Открываем.
Далее нужно выбрать нужную категорию. В данном случае это категория – “Дата, время, язык и региональные стандарты” – открываем. Выбираем подкатегорию – “Язык и региональные стандарты”. Выскочит окошко, выбираем “региональные параметры”, если там стоит какой-то другой язык, нажимаем стрелочку расширенного меню, выбираем нужный язык, например, русский, и нажимаем кнопку “ОК”.
Но у меня система ХР, может в семёрке по-другому. Но схема поиска этих функций не должна сильно отличаться.
У меня был однажды такой вот глюк. Язык ввода был на русском, а мне нужен был английский язык. Пытался нажимать на значок внизу рядом с датой – он не высвечивался. Нажимал alt+shift – язык не менялся. Мне помогла обычная перезагрузка компьютера. После перезагрузки все начало переключатся как прежде. В крайнем случае заходите в Панель управления и выбираете раздел “Часы, Язык и Регион”. Там жмете на “Язык” и меняете с русского на английский и наоборот. Как видите ничего сложного.
Если не меняется язык ввода, то возможно у вас либо вообще исчез язык из выбранных, либо какие-то баги.
Как это проверить и добавить его снова подробно описано тут.
Я как-то справлялся с данной проблемой и думал, что это всё, что нужно знать.
Но недавно я столкнулся с одним багом операционки, когда все нужные языки присутствовали, но язык не менялся.
Вообщем я справился с проблемой так: выбрал первым появляющимся после включения компьютера язык, который ранее был вторым, то есть поменял начальный на противоположный.
Вообщим баг операционки сработал таким образом, что первый появляющийся язык остался тем, что и был ранее (замена не сработала), но однако зато язык начал переключаться снова.
Вообще, язык ввода на компьютере может меняться 2 стандартными способами:
1) С помощью клавиатуры (нужно набрать специальную комбинацию клавиш).
2) С помощью мыши (нужно щёлкнуть по значку переключения языка на панели задач и выбрать язык из списка).
Чтобы поменять язык с помощью клавиатуры нужно набрать либо комбинацию клавиш “Ctrl” + “Shift”, либо комбинацию клавиш “Alt” + “Shift”.
Если не меняется язык именно с помощью клавиатуры, то возможно не работает одна из вышеупомянутых клавиш (“Shift”, “Ctrl” или “Alt”). Проверить это легко – можно набрать какую-то другую комбинацию с участием этих клавиш, например, “Ctrl” + “Alt” + “Delete”.
Если с самими клавишами всё нормально, то проблема может быть в следующем:
1) Не задано сочетание клавиш.
2) На компьютере есть только 1 язык ввода. Эта проблема может быть актуальной и для случая переключения языка с помощью мыши.
Что нужно сделать:
1) Зайдите в “Панель управления” и выберите “Язык и региональные стандарты” (Windows 7) или просто “Язык” (Windows 8).
2) Откроется окно с несколькими вкладками, нужно выбрать вкладку “Языки и клавиатуры”. После этого нажмите на кнопку “Изменить клавиатуру”.
3) Появится окно под названием “Языки и службы текстового ввода”.
На вкладке “Общие” указаны языки, которые установлены в качестве языков для ввода текста. То есть должно быть, как минимум, 2 языка. Чтобы добавить язык, нужно нажать на кнопку “Добавить”.
Если у вас и так было 2 языка, то идём дальше – проверяем сочетания клавиш.
Для этого нужно перейти на вкладку “Переключение клавиатуры”.
Нажмите на кнопку “Сменить сочетание клавиш”.
Выберите подходящее для вас сочетание и нажмите на кнопку “OK”.
Может быть и такой вариант – у вас не запущен процесс ctfmon.exe, который отвечает за переключение языка (его работа может быть нарушена, например, из-за действия каких-то вирусов).
Для запуска этого процесса нужно в диспетчере задач создать новую задачу (новый процесс) и в появившемся окне написать:
Как использовать клавиатуру
Буквы с диакритическими знаками
Если по умолчанию у вас установлена экранная клавиатура для России, вам нужно переключиться на вариант с диакритическими знаками.
- Включите экранную клавиатуру Chromebook.
- Нажмите на значок настроек .
- Внизу экрана нажмите Дополнительные.
- Выберите Язык и ввод.
- В разделе «Способ ввода» нажмите Управление методами ввода.
- Выберите другую клавиатуру.
- На экранной клавиатуре нажмите внизу AltGr.
- Выберите нужные буквы с диакритическими знаками.
Голосовой ввод
Голосовой ввод позволяет создавать почти любой текст, используя микрофон. Можно ставить основные знаки препинания командами «запятая», «точка», «вопросительный знак» или «восклицательный знак».
Голосовой ввод
- Выберите место, где нужно ввести текст.
- Включите экранную клавиатуру Chromebook.
- В правом верхнем углу клавиатуры нажмите на значок микрофона .
- При первом использовании функции появится сообщение с ее описанием. Чтобы включить микрофон, закройте сообщение.
- Когда значок микрофона станет синим, произнесите нужный текст.
Как устранить неполадки с голосовым вводом
Если текст не появляется, когда вы говорите, попробуйте сделать следующее:
- Если вы используете внешний микрофон, проверьте подключение к разъему, а также убедитесь, что микрофон включен и установлены нужные драйверы.
- Если на устройстве Chromebook запущены другие программы, убедитесь, что они не используют микрофон.
- Если на устройстве несколько микрофонных входов, в правом нижнем углу экрана нажмите на время, а затем на значок рядом с регулятором громкости. Убедитесь, что используется нужный вход.
Как применить или отключить подсказки с личными данными
Добавление подсказок с личными данными
С помощью подсказок вы можете быстро добавлять личную информацию, такую как телефонный номер или адрес.
- Когда вы введете ключевую фразу, например «Меня зовут» или «Мой адрес», появится подсказка с вашими личными данными.
- Чтобы добавить эти данные, выберите появившуюся в строке подсказку.
Обновление личных данных в подсказках
- Нажмите на время в правом нижнем углу экрана.
- Выберите значок «Настройки» .
- Слева нажмите Дополнительные Языки и ввод.
- Выберите Подсказки.
- Нажмите Управление личной информацией.
- Выберите нужный вариант:
- Чтобы добавить личную информацию, напротив строки «Адреса» нажмите Добавить.
- Чтобы изменить личные данные, выберите значок с тремя точками Изменить.
- В появившемся окне введите нужную информацию.
Отключение подсказок с личными данными
- Нажмите на время в правом нижнем углу экрана.
- Выберите значок «Настройки» .
- Слева нажмите Дополнительные Языки и ввод.
- Выберите Подсказки.
- Отключите Подсказки с личной информацией.
Как вставить эмодзи или картинки
Как добавить эмодзи в документы, письма и чаты:
- Включите экранную клавиатуру Chromebook.
- Внизу экрана выберите эмодзи .
- Выберите эмодзи или изображение.
Рукописный ввод
- Чтобы появилась экранная клавиатура, нажмите на любое текстовое поле.
- Выберите рукописный ввод .
- На появившейся панели введите текст пальцем или с помощью стилуса.
Непрерывный ввод
Можно набирать слова, водя пальцем по экранной клавиатуре от буквы к букве.
- Включите экранную клавиатуру Chromebook.
- Выберите место, где нужно ввести текст.
- Проведите пальцем по буквам слова, которое хотите ввести.
- Уберите палец, когда появится нужное слово.
- Ставить пробелы вручную не надо. Они добавятся автоматически.
- Совет. Чтобы изменить введенное слово, нажмите на него. В строке подсказок появятся другие варианты.
Непрерывный ввод включается автоматически. Чтобы его отключить, сделайте следующее:
- В правом нижнем углу экрана нажмите на время «Настройки» .
- В нижней части экрана выберите Дополнительные Язык и ввод Способы ввода.
- В разделе «Способ ввода» рядом с включенной клавиатурой нажмите на значок «Новая вкладка» .
- Снимите флажок Включить непрерывный ввод.
- Включите экранную клавиатуру Chromebook.
- Выберите место, где нужно ввести текст.
- Вызовите буфер обмена .
- Выберите нужные объекты.
Экранная клавиатура Virtual Keyboard 4
Ещё мне понравилась экранная виртуальная клавиатура под названием Virtual Keyboard 4. В неё вмонтированы десятки языков ввода и есть классный режим передачи текста, но совершенно не ясно — она бесплатная или «жадная».
На своём сайте автор пишет, что её можно «бесплатно скачать и использовать в соответствии с лицензионным соглашением», но в нём нет ни слова про условия использования.
Более того — в свойствах увидел временный ограниченный статус…
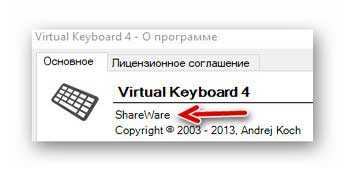
Также присутствует пункт регистрации программы…

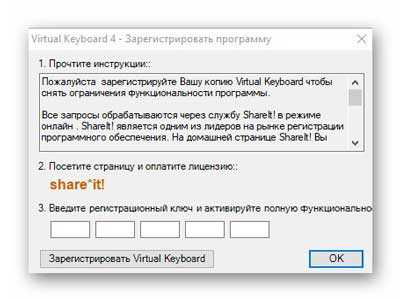
Но вполне возможно, что ничего страшного и нет — обнадёживает такое всплывающее при старте окно…
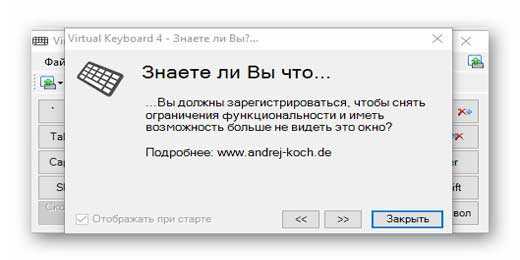
Такая бесплатная виртуальная клавиатура для Windows. До новых полезных компьютерных программ и интересных приложений для Андроид.
Что делать, если не работает клавиатура
Если у вас вдруг перестала работать клавиатура – не спешите расстраиваться, сначала выясните, что стало причиной поломки. Все причины, из-за которых она не работает можно разделить на аппаратные и программные.
В первом случае, если сломалась аппаратная часть, устранить проблему без специальных навыков весьма проблематично. Порою проще заменить её новой.
Прежде, чем распрощаться с, казалось-бы, неисправной клавиатурой, проверьте кабель, которым она подключена к системному блоку, Возможно, он немного отошел. Если с кабелем всё в порядке, убедитесь, что поломка не вызвана программным сбоем компьютера. Для этого перезапустите свой ПК.
Если после перезагрузки, клавиатура не подаёт признаков жизни, попробуйте растормошить её с помощью имеющегося в Windows решения. Последовательность действий приведена на примере Windows 7, если у вас другая версия операционной системы Виндовс – действуйте по аналогии. Принцип примерно тот же, могут немного отличаться названия разделов меню.
Зайдите в Пуск – Панель управления – Оборудование и звук – Диспетчер устройств. В открывшемся окне, если у вас неполадки с клавиатурой, она будет помечена жёлтым ярлыком с восклицательным знаком. Выделите её мышью и выберите из меню Действие – Удалить. После удаления закройте Диспетчер устройств.
Вернитесь на вкладку «Оборудование и звук» и выберите пункт «Добавление устройства». После поиска, найдется новое оборудование и будут установлены драйвера.
Если установка прошла успешно и поломка была связана с программным сбоем, на клавиатуре загорится индикатор клавиши Num Lock.
Если устранить неисправность не удалось, то временным решением может стать .
Установка на IOs и Android
В данном разделе приведем инструкцию по установке приложения на Android. Для того, чтобы поставить приложение на устройства от Apple, выполните идентичные действия, используя вместо Play Market Apple Store.
Откройте Play Market на своем смартфоне или планшете. В окне поиска введите :виртуальная Яндекс.Клавиатура

Перейдите по первой ссылке и установите приложение. Необходимо иметь 28 мегабайт свободного дискового пространства.

После установки софта найдите его значок на рабочем столе и выполните простую настройку. Для корректной работы выполните три действия, которые вам предложит программа. На этом установка и настройка приложения закончены.

Вам останется только оптимизировать под себя внешний вид. На выбор пользователю предложено уникальное разнообразие тем с яркими фонами, также можно создать новую тему с помощью конструктора на основе своих предпочтений.
Как включить клавиатуру на экране компьютера
Для каждой операционной системы существует своя экранная клавиатура, созданная разработчиком. В этой статье речь пойдет про фирменную от операционной системе, а также о том, как открыть клавиатуру на экране Windows 7.
К сведению! Запрос, как включить экранную клавиатуру на виндовс 7, в корне не верный, ведь все версии операционной системы (Windows) имеют идентичный способ запуска.
Как открыть клавиатуру на экране windows
Для этого необходимо зайти в меню «Пуск» и перейти в панель управления виндовс семерки. После этого выбрать вкладку «Специальные возможности», а потом «Включение экранной клавиатуры».
Включение Virtual Keyboard
Обратите внимание! При открытии «Пуска» в операционной системе есть поисковик, в который можно написать слово «клавиатура», и он запустит данное приложение. При запуске операционной системы пользователи часто устанавливают пароль для защиты информационных данных
Чтобы пользователь смог ввести пароль без использования внешних подключенных устройств, справа внизу имеется значок специальных возможностей, с помощью которого можно отобразить экранную клавиатуру
При запуске операционной системы пользователи часто устанавливают пароль для защиты информационных данных. Чтобы пользователь смог ввести пароль без использования внешних подключенных устройств, справа внизу имеется значок специальных возможностей, с помощью которого можно отобразить экранную клавиатуру.
Запуск через командную строку
Существуют и более быстрые способы включать виртуальную клавиатуру Windows 7. Для этого достаточно зайти в «Пуск» и вызвать окно «Выполнить» (для этого может использоваться комбинация клавиш «Win + R»). В консоли вводят «cmd» без кавычек, после чего отобразится командная строка. В ней вводят значение «osk» без кавычек, запуская программное приложение.
К сведению! Можно использовать прямой способ запуска программного обеспечения, минуя командную строку. Для этого запускают окно «Выполнить» через «Пуск» (либо комбинацией «Win + R») и вводят «osk» для запуска программного приложения.
Прямой запуск
Экранную клавиатуру можно запустить так же, как и обычное программное обеспечение. Для этого необходимо зайти в проводник и прописать путь: «С:\Windows\System32». В данном каталоге располагается файл osk.exe.
Обратите внимание! Можно написать прямой путь к запуску приложения: «С:\Windows\System32\osk.exe», в таком случае приложение запустится моментально после нажатия клавиши «Enter». Если есть необходимость постоянно использовать экранную клавиатуру, то для нее можно создать ярлык
Для этого нужно в каталоге «С:\Windows\System32» нажать правой кнопкой мыши на файл «osk.exe» и выбрать «Создать ярлык». Для удобного расположения ярлык можно поместить на рабочий стол. Если нажать правой кнопкой мыши на ярлык и выбрать «Свойства», то в разделе «Быстрый вызов» можно прописать комбинацию клавиш, при сочетании которых будет запускаться приложение
Если есть необходимость постоянно использовать экранную клавиатуру, то для нее можно создать ярлык. Для этого нужно в каталоге «С:\Windows\System32» нажать правой кнопкой мыши на файл «osk.exe» и выбрать «Создать ярлык». Для удобного расположения ярлык можно поместить на рабочий стол. Если нажать правой кнопкой мыши на ярлык и выбрать «Свойства», то в разделе «Быстрый вызов» можно прописать комбинацию клавиш, при сочетании которых будет запускаться приложение.
Самые частые виды неполадок клавиатур и методы их устранения
- Клавиатура не работает вообще.
- Windows 7 не распознает клавиатуру.
- Клавиатура работает, но при наборе текста печатаются не те символы.
- Клавиатура не реагирует на нажатие отдельных клавиш.
- Система не распознает сочетания клавиш.
Клавиатура не работает, не распознается системой, световые индикаторы не загораются
Эта неполадка указывает на то, что устройство не подключено к источнику питания или неисправно. Для исключения первой причины:
- подключите клавиатуру к заведомо рабочему USB или PS/2 порту компьютера без переходников и других “промежуточных” устройств (подключение к PS/2 можно осуществлять только при отключении питания системного блока);
- удостоверьтесь в надежности подключения.
Если клавиатура всё еще не подает признаков “жизни”, вероятно, неисправна она сама либо поврежден ее кабель.
Подобное состояние беспроводной клавиатуры может указывать на разрядку или отсутствие в ней элементов питания.
Клавиатура исправна, но не работает вследствие системного сбоя. Причинами могут быть:
- проблемы с драйвером;
- блокировка устройства софтом;
- вирусное заражение;
- изменения в реестре и повреждение системных файлов.
Если проблема возникла не сразу после установки Windows 7 (раньше клавиатура на этим компьютере нормально работала), попробуйте удалить ее драйвер:
откройте панель управления -> Диспетчер устройств;

найдите в списке клавиатуру, раскройте ее контекстное меню и выберите пункт “Удалить”.

перезагрузите компьютер.
Эти действия помогут Windows 7 заново распознать подключенное устройство и переустановить его.
Другие упомянутые неполадки Windows 7 и программ, которые привели к отказу клавиатуры, можно устранить системным восстановлением. Для этого зайдите в Пуск, раскройте Все программы ->> Стандартные ->> Служебные и щелкните “Восстановление системы”.

Выберите подходящую контрольную точку, которая была создана до даты сбоя.

Подтвердите намерение нажатием кнопки “Готово”.

Дождитесь окончания восстановления. Все изменения, куда входит установка и настройка софта, настройка реестра, установка обновлений Windows 7 и т. д., будут отменены, и то, что блокировало клавиатуру, перестанет действовать.
Если возможная причина в вирусном заражении – просканируйте систему антивирусом.
Windows 7 не “видит” клавиатуру. Она определяется как неизвестное устройство
Такое нередко случается с нестандартными клавиатурами, использующими собственные драйвера. Решить проблему поможет инсталляция нужного драйвера с диска, который прилагался к клавиатуре при покупке, либо с сайта производителя.
Стандартный драйвер клавиатуры Microsoft можно загрузить отсюда.
Клавиши не нажимаются или печатают другие символы
Чаще всего это бывает результатом загрязнения клавиатуры и попадания внутрь нее жидкостей. Очистить устройство от крошек и прочего мусора, который скапливается под клавишами, можно с помощью специального пылесоса или баллончика со сжатым воздухом.

Если клавиатура не работает после того, как внутрь нее попала жидкость, ее нужно разобрать, промыть и просушить.
Если же подобная этой неполадка возникает при подключении к компьютеру любой клавиатуры, источником проблемы может быть порт (PS/2 или USB) или материнская плата.
Работоспособность отдельных клавиш можно проверить с помощью тестовых приложений, к примеру MS Key, которая входит в набор программного обеспечения Microsoft IntelliType, или онлайн сервисов Key-test, Keyboard Tester и им подобных.
Не работают отдельные сочетания клавиш
Причиной этого часто бывает сторонний софт для управления клавиатурой. Причем не обязательно приложение работает в вашей системе, возможно, оно стояло раньше было некорректно удалено. Иногда проблему создает неправильная настройка таких программ.
Чтобы проверить эту версию, запустите Windows 7 в безопасном режиме (под ним программы из списка автозагрузки не стартуют). Если клавиатура работает нормально – предположение верно.
Как включить компьютер с помощью клавиатуры
Бывает такое, что системный блок от компьютера располагают в труднодоступном месте, например, пряча его от маленьких детей или просто освобождая таким образом пространство. И тогда многие задаются таким вопросом «как сделать включение через клавиатуру компьютера?».
Для этого необходимо при включении компьютера непрерывно нажимать клавишу Del. Если вдруг такой способ не помог вам войти в BIOS, то можно попробовать нажать кнопку Esc, F2 или F10. В результате на вашем экране монитора появиться интерфейс BIOS, по меню которого необходимо передвигаться при помощи «стрелочек» вверх/вниз, вправо/влево, а для редактирования или выбора параметров используется клавиша «Enter».

Итак, для того чтобы сделать настройки в BIOS, нужно:
- найти и войти в раздел «Power Management Setup»;
- в появившемся окне найти раздел «Power On By PS2 KB/MS», присвоить ему значение «Disabled» и указать способ включения «Hot Key»;
- открываем «Hot Key Power On Ctrl-F1» и выбираем один из предложенных компьютером вариантов комбинаций «горящих клавиш», при нажатии которых в дальнейшем и будет происходить включение компьютера;
- далее нужно нажать клавишу F10 для сохранения внесенных изменений;
- появиться окно «SAVE to CMOS and EXIT (Y/N)», где нужно будет ввести букву «Y» и нажать клавишу «Enter».
После проделанных манипуляций компьютер должен перезагрузиться. Вот и все, теперь компьютер у вас будет включаться при помощи комбинации клавиш, которые вы выбрали в настройках BIOS. Для того чтобы выключить ПК при помощи клавиатуры необходимо:
- на клавиатуре нажать кнопку Win, на которой изображен значок Windows, в результате чего на экране монитора появиться меню «Пуск» (по меню передвигаемся по средствам «стрелочек»);
- даже нужно выбрать пункт «выключение» и нажать клавишу «Enter».
Ну а если у вас поломалась клавиатура и ПК выдает ошибку при включении, то наверняка у вас появиться вопрос «как включить компьютер без клавиатуры». Если у вас имеется возможность взять у кого-то на время клавиатуру, то вам необходимо зайти в BIOS, найти раздел «Set UP-ehalt» и вместо значения «on errors» поставить «no errors». Таким образом, включение ПК будет происходить без клавиатуры.

Как включить звук на компьютере с помощью клавиатуры? Все очень просто. Для этого необходимо нажать клавишу F10 и при помощи клавиш F11 и F12 регулировать громкость.
Где находится экранная клавиатура в разных версиях Windows
На самом деле директория включения виртуальной клавиатуры во всех упомянутых версиях Windows идентична и называется она «Центр специальных возможностей». Различие только лишь в интерфейсе операционных систем.
Как уже было сказано, экранная клавиатура Windows 7 и 8, то есть опция ее включения, находится в разделе «Центр специальных возможностей». Чтобы в него зайти необходимо проследовать в меню «Пуск» и перейти в раздел «Панель управления».
 Далее в открывшемся окне, из целого ряда дополнительных возможностей, предусмотренных в операционной системе, будет доступна искомая опция включения экранной клавиатуры.
Далее в открывшемся окне, из целого ряда дополнительных возможностей, предусмотренных в операционной системе, будет доступна искомая опция включения экранной клавиатуры.

Для включения экранной клавиатуры в Windows 10 точно также переходим в меню «Пуск» и открываем пункт «Параметры».

Далее выбираем раздел «Специальные возможности».
 И в следующем окне появляется возможность вызвать виртуальную клавиатуру.
И в следующем окне появляется возможность вызвать виртуальную клавиатуру.

Далее рассмотрим варианты того, как включить экранную клавиатуру в операционных системах Windows 7, 8 и 10 наиболее простыми и быстрыми способами, которых на самом деле предостаточно. Так как описываемые способы идентичны для всех рассматриваемых версий Windows, то все приведенные ниже примеры были сделаны на компьютере, работающем под управлением Windows 7.
Возможности ОС Windows
Сначала стоит рассказать о «родной» клавиатуре, предустановленной в операционку Виндовс. Отыскать ее просто – во всех выпусках системы она расположена в разделе специальных возможностей на панели управления.

Быстро открыть нужные настройки поможет комбинация
Win
+
U
— так вы сразу будете переброшены в нужный раздел, даже если у вас стоит запутанная «десятка». В этом стандартном встроенном приложении нет большого ассортимента настроек. Тут нет дополнительных скинов, опции авторастягивания по ширине дисплея (только тянуть за границы), регулировки уровня прозрачности (предусмотрена лишь клавиша «Исчезновение», она временно делает окошко полупрозрачным).

Такой вариант может пригодиться только в том случае, если вы торопитесь, и в данный момент у вас нет доступа к сети, чтобы скачать дополнительную хорошую программу.
Запуск и настройки
Теперь нужно включить экранную клавиатуру Windows 7. Процедура описана выше. Появится стандартный набор кнопок, как на материальном «аналоге».
Некоторые заметили, что она маленькая, а также отсутствует цифровой блок. Все это меняется в параметрах.
Здесь можно сделать следующее:
1) звуковое оповещение нажатия;
2) активация цифрового блока;
3) метод нажатия кнопок.
Вы можете самостоятельно регулировать звуки при нажатии. Если вас раздражает характерный щелчок, уберите галочку.
Совет! Если не хотите жать на кнопку мышкой, переключитесь на сканирование. Ползунком выберите скорость, с которой программа будет считывать положение курсора мыши на экранных кнопках. Наведите стрелочку на литеру либо цифру, подождите от 0,5 до 2 секунд (в зависимости от настроек) и переходите к следующей букве.
Переключить язык на экранной клавиатуре так же просто, как на обычной. Единственное отличие – порядок нажатия кнопок. Если на механическом устройстве требовалось нажать Shift, удерживая Ctlr или Alt, то здесь иной алгоритм.
Допустим, в настройках за переключение ответственно сочетание Alt+Shift. Активируем виртуального помощника и кликаем сначала по Alt, а затем по Shift. Они должны стать белыми.
Потом снова жмем на Shift. Кнопки сменят цвет на черный, а вот раскладка станет либо английской, либо русской.
Горячие клавиши экранной клавиатуры windows 7 активируются по такому же принципу.
Чтобы, к примеру, задействовать сочетание Ctrl+Z (отмена действия), нажмите на Ctrl, а затем на Z. Только не забудьте включить английскую раскладку.
Выключить экранную клавиатуру Windows 7 очень просто. Кликните «крестик» в правом верхнем углу и, дело с концом.
Виртуальный помощник для экранной клавиатуры ничем не отличается от стандартной. Кнопки и прочие атрибуты здесь такие же, как и на обычной клавиатуре.
С одной стороны, экранная проекция не заменит полновесной клавиатуры, поскольку скорость письма снижается на несколько порядков, а алгоритм активации сочетания клавиш оставляет желать лучшего.
Смена раскладки также реализована, как на стандартном устройстве, хотя разработчики вполне бы могли добавить отдельную кнопку, как на мобильных устройствах.
С другой стороны, если вы не настроены на то чтобы данные систематически попадали в руки злоумышленникам либо часто проводите время в интернет-кафе, то целесообразнее использовать виртуальную клавиатуру вместо обычной, поскольку ее действия не отслеживаются.
И конечно же, это неплохой альтернативный способ работы, если вы сломали основную клавиатуру, а на покупку новой средств пока не хватает. Приходится использовать то, что есть.
В игры, конечно, не поиграешь, но основной функционал вполне сносен и пригоден для выполнения большинства задач.
По каким причинам может потребоваться вывести экранную клавиатуру вместо физической
Иногда возникают ситуации, в которых использование виртуального решения будет полезным. Приведем несколько возможных причин:
- Физическая клавишная панель работает надёжно, но бывают моменты, когда она выходит из строя. В таком случае единственным способом ввода текста становится применение виртуальной кнопочной панели.
- Если возникает необходимость набрать текст на другом языке, некоторые символы очень трудно разыскать. Вызов кейборда на экране для нужного языка позволит решить проблему.
- На беспроводном устройстве могут сесть батарейки. Если сразу нельзя найти новые аккумуляторы, то можно включить электронную панель на экране.
- Работая на ноутбуке, пользователь может случайно нажатием клавиш переключить работу в режим, когда нет возможности пользоваться обычными клавишами. В таком случае через программу удалённого доступа можно увидеть, что было нажато и произвести переключение в рабочий режим.
- У некоторых людей могут быть проблемы со здоровьем, препятствующие нормальному использованию физических девайсов.
- Существует практика, когда Windows используется без физического устройства. Это делают в автосервисах, либо магазинах, когда компьютер играет роль терминала.
Если существует риск, что на компьютере установлена шпионская программа, и она записывает нажатие клавиш, то важно научиться вводить текст так, чтобы его нельзя было зафиксировать. Для решения проблемы достаточно включить аналог на экране
