Удалить trustedinstaller (руководство по удалению вируса)
Содержание:
- TrustedInstaller сканер
- Другие процессы
- Как установить запрос разрешения от TrustedInstaller на папку или файл
- TrustedInstaller — что это такое?
- TrustedInstaller — что это за служба и как её отключить
- Что значит «Запросите разрешение от TrustedInstaller» Windows 10 и 7
- Как исправить процесс TrustedInstaller.exe
- Удаление Trustedinstaller
- TrustedInstaller – способы отключения
- Как удалить папку, которую не дает удалить TrustedInstaller
- Как отключить блокировку Trustedinstaller на удаление файлов?
- Trustedinstaller грузит процессор – решаем проблему
- Список версий файлов
- Trustedinstaller, что это и для чего используется.
- Удалите TrustedInstaller вирус автоматически
TrustedInstaller сканер
Security Task Manager показывает все запущенные сервисы Windows, включая внедренные скрытые приложения (например, мониторинг клавиатуры или браузера, авто вход). Уникальный рейтинг надежности указывает на вероятность того, что процесс потенциально может быть вредоносной программой-шпионом, кейлоггером или трояном.
Бесплатный aнтивирус находит и удаляет неактивные программы-шпионы, рекламу, трояны, кейлоггеры, вредоносные и следящие программы с вашего жесткого диска. Идеальное дополнение к Security Task Manager.
Reimage бесплатное сканирование, очистка, восстановление и оптимизация вашей системы.
Другие процессы
wudfhost.exe companioncore.dll tfswshx.dll TrustedInstaller.exe iaanotif.exe chgservice.exe ravbg64.exe spotifywebhelper.exe officeclicktorun.exe ath_wlanagent.exe plusiecontextmenu.dll
Как установить запрос разрешения от TrustedInstaller на папку или файл
Чтобы обезопасить файл (папку) от случайного удаления, а также доступа к нему со стороны вирусного программного обеспечения, можно установить доступ к нему только со стороны пользователя TrustedInstaller
Обратите внимание, что повысить ранг пользователя можно не только, чтобы остальные не могли изменять или удалять файл, но ограничить их от чтение
Рекомендуем прочитать: Как установить пароль на папку средствами Windows
Чтобы при удалении и изменении файла запрашивались права TrustedInstaller, необходимо сделать следующее:
- Выполните 3 пункта, которые были описаны выше в инструкции для снятия ограничения к файлу TrustedInstaller;
- Далее установите курсор мыши в графу «Введите имена выбираемых объектов», и пропишите команду доступа к файлу (папке) со стороны TrustedInstaller, она выглядит следующим образом:
NT SERVICE\TrustedInstaller
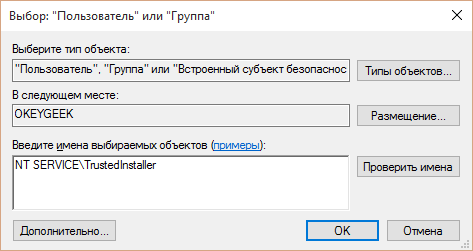
- После этого нажмите «ОК», и вновь владельцам объекта станет TrustedInstaller;
- Далее необходимо вновь расставить права между пользователями, как это было описано в инструкции выше.
Установка прав доступа исключительно для пользователя TrustedInstaller не является надежным способом защиты файла от удаления или изменения со стороны администратора компьютера. Однако, данный метод позволяет надежно защититься от действий с определенным файлом (папкой) со стороны вирусного программного обеспечения.
TrustedInstaller — что это такое?
В операционной системе Windows защищенные системные папки и файлы принадлежат учетной записи TrustedInstaller. Другие учетные записи, включая учетную запись Администратор, не могут производить изменения или удалять некоторые важные файлы и папки, потому что не обладают нужными правами.
Служба для установки модулей, работающая по технологии Windows Resource Protection, защищает системные файлы и папки от изменений. TrustedInstaller забирает права от других учетных записей на компьютере, в том числе от учетных записей с административными правами, отказывая им в доступе, при попытках провести изменения в системных компонентах на ПК.
TrustedInstaller защищает важные системные файлы от изменений. Не рекомендуется запрашивать разрешения на изменения папок и файлов, без особой необходимости, для предотвращения появления неполадок и сбоев в работе операционной системы Windows. Это дополнительная защита системы, потому что многие пользователи работают в Windows с полными правами администратора.

Что делать, если TrustedInstaller не дает удалить папку или файл? Для получения доступа к нужным объектам, запросите разрешение от TrustedInstaller на получение прав доступа к системному объекту.
Для этого, права TrustedInstaller на файл или папку нужно отключить, а новым владельцем сделать текущего пользователя компьютера. После этого, новый пользователь, получивший права доступа, может изменить, удалить папку или файл.
В статье вы найдете инструкции о том, как отключить TrustedInstaller, а затем снова передать права доступа к папке или файлу от текущего пользователя в TrustedInstaller. Данные способы работают в операционных системах Windows 10, Windows 8.1, Windows 8, Windows 7.
TrustedInstaller — что это за служба и как её отключить
С выходом в далёком 2020 году инновационной операционной системы windows 7, многие пользователи, привыкшие безраздельно властвовать в своих персональных и мобильных компьютерах, были неприятно удивлены строгим контролёром, который периодически давал по рукам за попытки удалить системные папки и файлы, а в диспетчере задач появился доселе невиданный процесс TrustedInstaller, надёжно защищенный от посягательств самой системой. Итак, что же это за «зверь» и какие он вызывает трудности?
Назначение
Данная служба была введена, как виртуальный наблюдатель, имеющий приоритеты над пользователем – человеком, даже в статусе администратора
Его прямая задача – следить, чтобы, данные, важные для стабильного функционирования windows, не могли быть повреждены, удалены, либо изменены неосторожностью пользователя, либо вредоносной атакой вирусов
Основанная на технологии WRP (windows Resource Protection), она «мягко» намекает, что великие мужи Microsoft лучше знают, что лучше для простых смертных и настоятельно не рекомендуют её отключение, а значит…
TrustedInstaller – способы отключения
В первую очередь, прежде, чем приступить к настройке своего компьютера, следует определить причину желаний. Многие пользователи windows 7, windows 8, windows 10 жалуются на большую загрузку этой службой процессора, что явно прослеживается в диспетчере задач. При столкновении с такой проблемой стоит убедиться:
- TrustedInstaller запущен пользователем с названием «Система», иначе — на борту вирусы и одного отключения службы будет недостаточно, диски следует проверить независимыми утилитами наподобие Dr. Web Cure It! или Virus Removal Tool «Лаборатории Касперского».
- автоматическое обновление оперативной системы в «Центре обновления» отключено. Действительно, в течение данного процесса TrustedInstaller потребляет достаточно большое количество ресурса, является громоздким и раздражающим, но… при высокой скорости интернета процедура занимает не более 10 минут, что при должном терпении не слишком сказывается на общей работоспособности системы.
Убедившись, что на желание избавиться от «сурового надзирателя» операционной системы не влияют предыдущие факторы, переходим к непосредственным действиям, чтобы отключить TrustedInstaller, предусмотрительно выбрав один из двух вариантов – полное или частичное отключение для конкретной папки, файла.
Метод частичного отключения
При обширном количестве действий, эта процедура не покажется сложной, если действовать строго по алгоритму:
- Выбираем необходимую папку (файл) для редакции, жмём правую кнопку мыши.
- Из появившегося контекстного меню выбираем: «Свойства», «Безопасность», «Дополнительно».
- Внимательно изучаем вкладки, находим «владелец» — жмём на неё и на кнопку «изменить».
- Левой кнопкой мыши кликаем «дополнительно» и «поиск».
- Из предложенного списка владельцев выбираем администратора.
- Находим надпись «Заменить владельца подконтейнеров и объектов», маркируем и подтверждаем операцию.
Вот так, большая часть дела сделана и вы теперь являетесь полноправным хозяином данных! (Можно сделать торжественный глоток хорошего кофе). Осталось дело за малым — наделить себя всеми правами и обязанностями, что мы и сделаем далее, вновь неукоснительно следуя пунктам:
- Вернемся в наши старые «Свойства», «Безопасность», «Дополнительно».
- Теперь, в списке пользователей находим свой профиль (при необходимости его можно «добавить»), либо группу администраторов.
- Маркируем строку «полный доступ» — подтверждаем операцию.
- Маркируем строку «Заменить все записи…» и снова кликаем в подтверждение.
- Подтверждаем все оставшиеся окна.
Дело сделано, и теперь, спокойно, можно редактировать нужный нам файл или удалить папку.
Метод полного отключения
Необходим для удаления TrustedInstaller.exe, который грузит процессор, из диспетчера задач. Приступим:
- Зажав комбинацию из клавиш «Ctrl», «Shift», «Esc» выбираем вкладку Службы;
- Выбираем «Фоновая интеллектуальная служба передачи (BITS)» и вызываем правой кнопкой мыши контекстное меню;
- Жмём «Остановить»;
- Далее этим же способом выключаем процесс «Центр обновления windows»;
- Ищем во вкладке Службы процесс TrustedInstaller и отключаем его в ручном режиме.
На случай, если понадобится знание расположения самого файла TrustedInstaller.exe, ищите его в папке windows\ servicing\… Но навряд ли вы что-либо сможете с ним сделать, так как защищается он очень ревностно. Надеемся, что оказались полезны и добавили Вам новых побед на цифровых полях сражений.
Что значит «Запросите разрешение от TrustedInstaller» Windows 10 и 7
Как уже оказалось, учетная запись администратора в виндовс 7, 8 или 10 не является наиболее привилегированной. Существует аккаунт TrustedInstaller, который не дает простым людям редактировать и удалять файлы из системной папки, а также другие важные данные, без которых ОС начнет сбоить.
Иногда при попытке удалить тот или иной файл может появиться уведомление «Запросите разрешение от Трастединсталлер на внесение изменений». Означает это то, что пользователь вне зависимости от его прав не сможет выполнить целевое действие без получения соответствующих привилегий на это.
К сведению! Необходимо это в целях повышения безопасности операционной системы
Все дело в том, что удаление или изменение хотя бы одного важного файла может вывести ОС из строя. Помочь при этом часто может только полная ее переустановка
Почему TrustedInstaller не дает удалить папку или файл
Как уже было сказано выше, встроенный пользователь операционной системы виндовс TrustedInstaller предназначен для установки и обновления важных системных компонентов. Только у него есть соответствующие права. Если бы обычный человек обладал такими же привилегиями, то в большинстве случаев это плохо бы кончалось, так как многие любопытные начали бы экспериментировать с системными данными, что неизбежно приводит к ухудшению состояния виндовс вплоть до ее сбоя.
Обратите внимание! TrustedInstaller запрещает удалять только те файлы и каталоги, которые по его мнению (мнению программы, проверяющей подписи и привилегии), являются крайне важными для работы ОС Windows, и их изменение или удаление просто невозможно. Иногда для решения той или иной проблемы все же нужно получить доступ к системным ресурсам ОС и выполнить полное удаление или редактирование важных данных, защищенных TrustedInstaller
Этого часто требуют различные инструкции, но как только пользователь сталкивается с вышеописанной ошибкой, он сразу же впадает в уныние. Не стоит переживать, ведь запросить разрешение на взаимодействие с файлами от встроенного профиля Трастединсталлер можно, и в следующем разделе рассказано, как это сделать
Иногда для решения той или иной проблемы все же нужно получить доступ к системным ресурсам ОС и выполнить полное удаление или редактирование важных данных, защищенных TrustedInstaller. Этого часто требуют различные инструкции, но как только пользователь сталкивается с вышеописанной ошибкой, он сразу же впадает в уныние. Не стоит переживать, ведь запросить разрешение на взаимодействие с файлами от встроенного профиля Трастединсталлер можно, и в следующем разделе рассказано, как это сделать.
Добавление пользователя
Как исправить процесс TrustedInstaller.exe
Поскольку мы уже говорили вам, что отключение службы может привести к блокировке установки обновлений Windows. Мы предлагаем решить проблему, вызванную TrustedInstaller.exe, другими способами.
Восстановление TrustedInstaller.exe с помощью SFC
Иногда вы можете обнаружить, что файл TrustedInstaller.exe поврежден. В таком случае может сильно помочь запуск средства проверки системных файлов .
Чтобы запустить встроенный инструмент, выполните следующие действия:
Запустите командную строку от имени администратора.
В окне командной строки введите и нажмите кнопку Enter.
Командная строка автоматически восстановит все поврежденные системные файлы, включая TrustedInstaller.exe
Удалите вредоносный TrustedInstaller
Поскольку процесс Windows может быть вредоносным и значительно повредить ваш компьютер, мы рекомендуем запустить мощное антивирусное программное обеспечение, чтобы обнаружить и устранить вирус. На рынке есть множество платных и бесплатных антивирусных инструментов для Windows и других устройств.
Чтобы запустить утилиту защиты и удалить вирус TrustedInstaller автоматически, всё, что вам нужно сделать, это:
Загрузите, установите и запустите антивирус на своём компьютере.
В окне Тип сканирования, выберите режим глубокого или полного сканирования.
Как только вы выберете нужный режим сканирования, антивирус начнёт сканирование всей вашей системы на предмет подозрительного и вредоносного содержимого.
Теперь просто сядьте и расслабьтесь, пока весь процесс сканирования не будет завершён!
Остановите автоматическую загрузку TrustedInstaller.exe при запуске
TrustedInstaller.exe может начать загружаться, как только вы включите компьютер. Но, вы можете остановить весь процесс, выполнив следующие действия:
Запустите окно «Выполнить» (нажмите Win + R) и введите msconfig в диалоговом окне. Нажмите кнопку Enter!
В новом окне перейдите на вкладку Службы и найдите «Установщик модулей Windows».
Как только вы найдете его, снимите флажок рядом с ним.
Теперь нажмите кнопку «Перезагрузить», чтобы применить изменения.
На этом шаге вам нужно открыть окно панели управления и щелкнуть «Администрирование».
Дважды щелкните Службы
Найдите и щелкните правой кнопкой мыши Установщик модулей Windows.
Перейдите на вкладку Общие и измените Тип запуска на Ручной.
Чтобы сохранить изменения, нажмите кнопку Применить!
Очистите реестр вашего ПК
Несмотря на то, что реестр является наиболее важной частью вашего компьютера. Он может вызывать некоторые ошибки в работе ПК
Поэтому вам следует исправить недействительные записи реестра, которые могут вызывать ошибки, связанные с TrustedInstaller.exe.
Загрузите, установите и запустите одну из утилит очистки реестра.
Нажмите кнопку «Начать сканирование реестра».
Программа определит и исправит все потенциальные ошибки, которые могут приводить к разным типам проблем, связанных с TrustedInstaller.exe.
Выполните чистую загрузку
Наконец, вы можете выполнить чистую загрузку, чтобы проверить, возникает ли проблема высокой загрузки ЦП, когда исключено влияние внешних служб.
Вот как выполнить чистую загрузку Windows 10:
Запустите окно «Выполнить» (нажмите Win + R) и введите msconfig в диалоговом окне. Нажмите кнопку Enter!
В окне «Конфигурация системы» перейдите на вкладку «Службы».
Теперь установите флажок: Не отображать службы Microsoft и нажмите кнопку Отключить все.
Перейдите на вкладку «Автозагрузка» и нажмите Открыть диспетчер задач.
Просто выберите все пункты на вкладке «Автозагрузка» и нажмите кнопку Отключить.
Закройте окно диспетчера задач и вернитесь на вкладку «Загрузка» в окне «Конфигурация системы». Нажмите кнопку ОК, чтобы применить новые изменения.
Перезагрузите компьютер, и он выполнит чистую загрузку. Ваша операционная система будет в безопасной среде с ограниченным количеством программ и служб.
С помощью этих обходных путей вы сможете остановить автоматическую загрузку TrustedInstaller.exe и решить проблему высокой загрузки центрального процессора.
Удаление Trustedinstaller
В случае, если Trustedinstaller грузит процессор, бывает и практически до максимума, необходимо предпринимать действия для борьбы с этим явлением. Прежде, чем отключить службу, необходимо попытаться проверить систему антивирусом. Иногда под данный процесс маскируются вредоносные файлы
Во вкладке «Процессы» «Диспетчера задач», следует обратить внимание на графу пользователь. По умолчанию службы запускаются от «система», если вы видите, что в графе стоит ваш никнейм, то это вирус
Когда загрузка ЦПУ появилась из-за поддельного Trustedinstaller, то необходимо просканировать систему антивирусом. Если у вас есть установленный, то попробуйте им, а затем отдельным сканером.
Итак, Trustedinstaller как отключить:
- Клик по Пуск и «Панель управления»;
- Теперь «Администрирование»;
- Выберите пункт «Службы»;
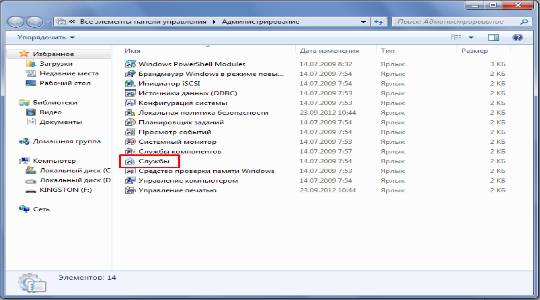
Прежде необходимо отключить «Центр обновления Windows», произведите двойной щелчок и «Остановить»;

- Тоже проделайте с «Фоновой интеллектуальной службой»;
- Далее нажмите Ctrl + Shift + Esc;
- Перейдите на вкладку «Службы»;
- Найдите элемент Trustedinstaller и ПКМ «Остановить».
Теперь Trustedinstaller разрешение на удаление просить точно не будет, тем более сам процесс должен завершиться. Если этого не произошло после отключения модуля, то в системе просто засел вирус.
TrustedInstaller – способы отключения
В первую очередь, прежде, чем приступить к настройке своего компьютера, следует определить причину желаний. Многие пользователи Windows 7, Windows 8, Windows 10 жалуются на большую загрузку этой службой процессора, что явно прослеживается в диспетчере задач. При столкновении с такой проблемой стоит убедиться:
- TrustedInstaller запущен пользователем с названием «Система», иначе – на борту вирусы и одного отключения службы будет недостаточно, диски следует проверить независимыми утилитами наподобие Dr. Web Cure It! или Virus Removal Tool «Лаборатории Касперского».
- автоматическое обновление оперативной системы в «Центре обновления» отключено. Действительно, в течение данного процесса TrustedInstaller потребляет достаточно большое количество ресурса, является громоздким и раздражающим, но… при высокой скорости интернета процедура занимает не более 10 минут, что при должном терпении не слишком сказывается на общей работоспособности системы.
Убедившись, что на желание избавиться от «сурового надзирателя» операционной системы не влияют предыдущие факторы, переходим к непосредственным действиям, чтобы отключить TrustedInstaller, предусмотрительно выбрав один из двух вариантов – полное или частичное отключение для конкретной папки, файла.
Метод частичного отключения
При обширном количестве действий, эта процедура не покажется сложной, если действовать строго по алгоритму:
- Выбираем необходимую папку (файл) для редакции, жмём правую кнопку мыши.
- Из появившегося контекстного меню выбираем: «Свойства», «Безопасность», «Дополнительно».
- Внимательно изучаем вкладки, находим «владелец» – жмём на неё и на кнопку «изменить».
- Левой кнопкой мыши кликаем «дополнительно» и «поиск».
- Из предложенного списка владельцев выбираем администратора.
- Находим надпись «Заменить владельца подконтейнеров и объектов», маркируем и подтверждаем операцию.

Вот так, большая часть дела сделана и вы теперь являетесь полноправным хозяином данных! (Можно сделать торжественный глоток хорошего кофе). Осталось дело за малым – наделить себя всеми правами и обязанностями, что мы и сделаем далее, вновь неукоснительно следуя пунктам:
- Вернемся в наши старые «Свойства», «Безопасность», «Дополнительно».
- Теперь, в списке пользователей находим свой профиль (при необходимости его можно «добавить»), либо группу администраторов.
- Маркируем строку «полный доступ» – подтверждаем операцию.
- Маркируем строку «Заменить все записи…» и снова кликаем в подтверждение.
- Подтверждаем все оставшиеся окна.
Дело сделано, и теперь, спокойно, можно редактировать нужный нам файл или удалить папку.
Метод полного отключения
Необходим для удаления TrustedInstaller.exe, который грузит процессор, из диспетчера задач. Приступим:
- Зажав комбинацию из клавиш «Ctrl», «Shift», «Esc» выбираем вкладку Службы;
- Выбираем «Фоновая интеллектуальная служба передачи (BITS)» и вызываем правой кнопкой мыши контекстное меню;
- Жмём «Остановить»;
- Далее этим же способом выключаем процесс «Центр обновления Windows»;
- Ищем во вкладке Службы процесс TrustedInstaller и отключаем его в ручном режиме.
На случай, если понадобится знание расположения самого файла TrustedInstaller.exe, ищите его в папке Windows\ servicing\… Но навряд ли вы что-либо сможете с ним сделать, так как защищается он очень ревностно. Надеемся, что оказались полезны и добавили Вам новых побед на цифровых полях сражений.
Как удалить папку, которую не дает удалить TrustedInstaller
Если возникает необходимость удаления папки/файла/элемента, к которому у вас нет доступа, вы увидите сообщение службы об отказе, и уведомление о запросе разрешения. Такая ситуация может возникнуть в любой версии OS — Windows 10, 8, 7. И все действия, которые мы опишем ниже, применимы для всех этих версий операционной системы.
Итак, как же получить эти пресловутые «полные» права к файлу, элементу, папке? Выполните следующие семь действий:
- Нажмите на файл, который требуется удалить, чтобы открыть вкладку «Свойства».
Перейдите в раздел «Безопасность» и откройте «Дополнительные параметры».
Чтобы изменить владельца файла, необходимо нажать «Изменить» далее выбрать «Дополнительно».
На новой вкладке кликните на «Поиск» и в результатах найдите владельца компьютера (свое имя).
Два раза подтвердите свой выбор, кликнув на соответствующую кнопку.
Если вы удаляете не файл, а всю папку, необходимо в «Дополнительных параметрах безопасности» отметить пункт «Замены владельца объекта и контейнеров».
Установка разрешений
Разрешения устанавливаются в свойствах файлового элемента системы. Кликните на папке/файле «Свойства», чтобы открыть раздел «Безопасность» и перейти оттуда к «Дополнительно».
В «Параметрах разрешений» вы можете присутствовать или отсутствовать. В первом случае проблема уже решена, и вы можете совершать любые операции с этим файлом. А во втором случае вам необходимо добавить себя. Если такая кнопка отсутствует, сначала измените параметры доступа.
После нажатия кнопки «Изменить», появится новая вкладка, на которой вы сможете выбрать нужный субъект. Вы также нажимаете поиск и ищите название ПК (имя владельца). Теперь нужно этому пользователю разрешить любые операции с элементами файловой системы. Подтвердите свой выбор, кликнув на кнопку «Да».
Верните назад, чтобы в «Дополнительных параметрах защиты» отметить пункт «Замены владельца объекта и контейнеров».
Все, права получены, и файл/папка удаляются без проблем. Если вновь-таки система уведомляет об отсутствии прав доступа, снимите флажок «Для чтения».
Как отключить блокировку Trustedinstaller на удаление файлов?
Программный механизм windows Modules Installer (trustedinstaller.exe) не даёт удалить папку или файл, без которых система не сможет корректно функционировать. То есть защищает их от несанкционированного доступа.
При попытке удаления «жизненонеобходимых» для системы объектов на мониторе появляется предупреждение «Нет доступа… » с просьбой запросить разрешение на изменение прав в опциях Trustedinstaller.
Внимание! Перед получением разрешения на удаление файлов, утилит и процессов windows хорошо подумайте, стоит ли их удалять. Помните, что этими действиями вы можете вывести из строя ОС
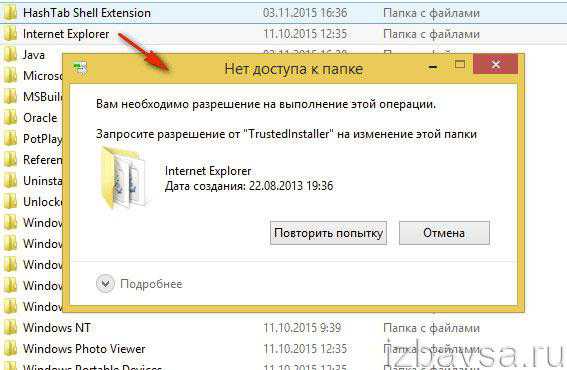
Получение прав на изменение/удаление объекта
Чтобы отключить системную защиту файлов, выполните следующие действия:
1. Щёлкните правой кнопкой по заблокированному Trustedinstaller объекту (папке или файлу).
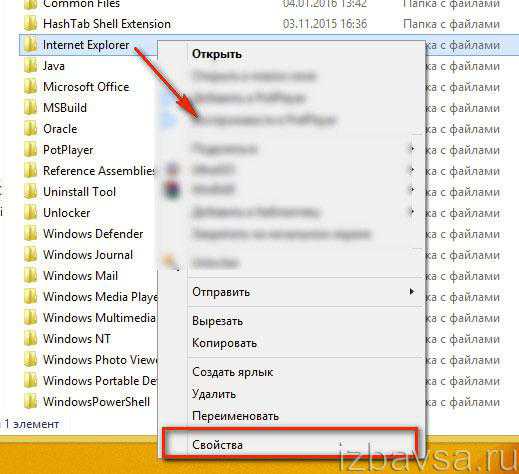
2. В перечне системных функций выберите «Свойства».
3. В панели свойств щёлкните по вкладке «Безопасность», а затем нажмите кнопку «Дополнительно».
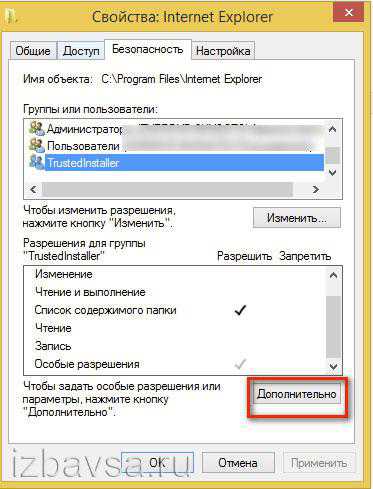
4. В новом окне, в строке «Владелец», клацните опцию «Изменить».
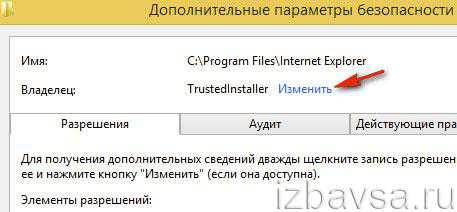
5. На панели «Выбор: «Пользователь»… » снова нажмите «Дополнительно».
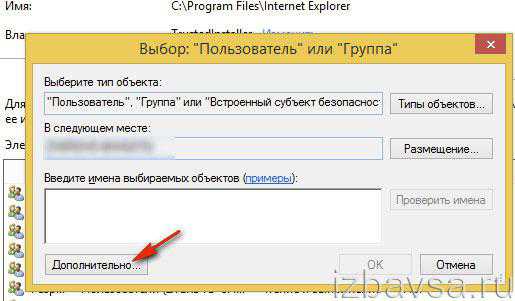
6. В столбце кнопок слева щелчком мыши активируйте функцию «Поиск».
7. Выберите в открывшемся списке имя своей учётной записи (эта надстройка позволяет удалить защищённые файлы).
8. Нажмите «Ok» в этом же окне и в панели «Выбор… » (они закроются).
9. В разделе настроек включите опцию «Заменить владельца подконтейнеров… » (установите кликом флажок возле этой надписи). Щёлкните «OK».
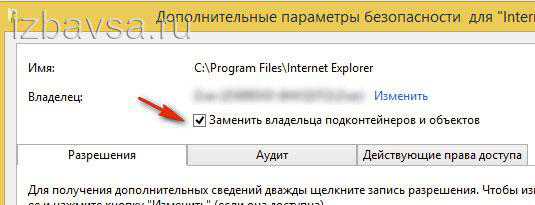
10. Вернитесь в свойства папки, которую вы хотите удалить (или изменить). И снова откройте подраздел «Дополнительно».

11. В списке «Элементы разрешений» выберите имя своей учётной записи.
12. Клацните команду «Изменить разрешение», а потом кнопку «Добавить».

13. В открывшейся панели «Элемент разрешения», в строке «Субъект», активируйте кликом мышки функцию «Выберите субъект».
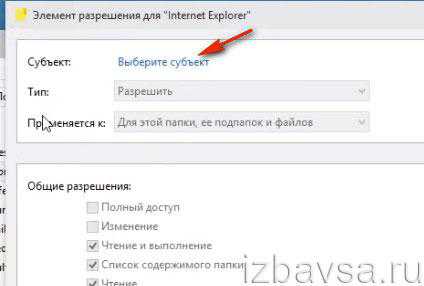
14. В панели «Выбор… » перейдите в «Дополнительно» → «Поиск» → «Ваша учётная запись». Клацните «OK» в этом окне и в «Выбор… ».
15. В блоке настроек «Элемент разрешения», в разделе «Общие разрешения», установите галочки возле всех режимов доступа (чтение, запись, изменение). Нажмите «OK».
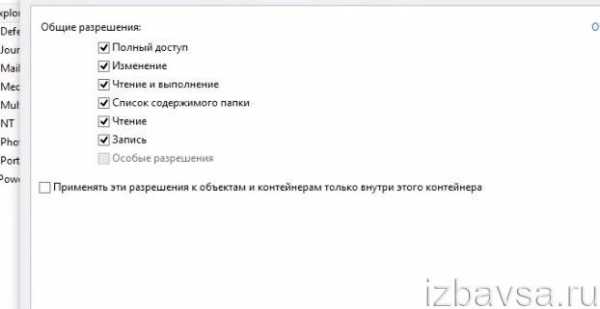
Примечание. Активация режима «Полный доступ» позволяет удалить «проблемную» папку.
16. В «… параметры безопасности… » установите «галочку» возле надстройки «Заменить все записи… ». Закройте настройки: клацните «ok».

17. В окне с запросом «Вы хотите продолжить?» выберите ответ «Да».
Теперь можно приступать к изменению, чтению либо удалению файлов, пребывавших под защитой Trustedinstaller.
Если статья оказалась вам полезной не забудьте поставить лайк!
Trustedinstaller грузит процессор – решаем проблему
Нередко данная служба проявляет чрезмерную активность в связи с чем возрастает нагрузка на процессор, что очень хорошо заметно в диспетчере задач.
Это нормально, если создаваемая нагрузка держится недолго. Она вызвана тем, что служба периодически проверяет систему на наличие обновлений и тем самым создает дополнительную нагрузку.
Но если, Trustedinstaller продолжает грузить процессор сравнительно долго и в самое неподходящее время, то это говорит о имеющихся проблемах. В основном это низкая скорость интернет подключения, которая увеличивает время проверки обновлений или компьютерные вирусы.
Поэтому в первую очередь выполните сканирование на вирусы и удалите найденные угрозы. Если это не поможет, то тогда следует полностью отключить данную службу.
Инструкция по отключению:
- Жмем по иконке «Поиск» и в строку вводим «Службы».
- В отобразившемся окне находим следующее «Фоновая интеллектуальная служба передачи (BITS)», «Установщик модулей Windows», «Центр обновления Windows».
- Щелкаем по одной из служб правой мышкой и открываем раздел «Свойства».
- В параметре «Тип запуска» указываем «Отключена» и нажимаем «Ок». Выполняем данную процедуру с оставшимися сервисами и перезапускаем компьютер.
Осталось проверить результат.
Список версий файлов
Имя файла
TrustedInstaller.exe
система
Windows 10
Размер файла
108032 bytes
Дата
2017-03-18
Скачать
| Подробности файла | ||
|---|---|---|
| MD5 | c29f6dbae6ac125997e28fc5c33d8b99 | |
| SHA1 | 577b503c2c284ef703cd511c4620c7bb9a1580bf | |
| SHA256 | c9b19b1d60a6a6b20918ec0df956955ab7e3131d31747da731f15b1507dd0c22 | |
| CRC32 | 70eb2f1c | |
| Пример расположения файла | C:\Windows\servicing\ |
Имя файла
TrustedInstaller.exe
система
Windows 8.1
Размер файла
95744 bytes
Дата
2014-11-21
Скачать
| Подробности файла | ||
|---|---|---|
| MD5 | 79c1d04656457f9da71574d25a1c3a57 | |
| SHA1 | b51b411ce7f56e3be0d02eed9a3b0d8263db5c15 | |
| SHA256 | 1b290ded103744594cacb8c89ff4007279ad8be55a9d5ff41535ec560f939fb4 | |
| CRC32 | b0d992dc | |
| Пример расположения файла | C:\Windows\servicing\ |
Имя файла
TrustedInstaller.exe
система
Windows 8
Размер файла
82432 bytes
Дата
2012-07-26
Скачать
| Подробности файла | ||
|---|---|---|
| MD5 | fd9f6ed4c26ca21b8dd2994f14bd98fc | |
| SHA1 | 073901e5e2cda590d9d842141818907f8fe6cb23 | |
| SHA256 | fa67f7be7d7e1a83f311b3c4aba2f45b5c5299fd2e4598cebe77da2e4a58d0e7 | |
| CRC32 | a40c04f6 | |
| Пример расположения файла | 1: C:\Windows\servicing\ |
Имя файла
TrustedInstaller.exe
система
Windows 7
Размер файла
194048 bytes
Дата
2010-11-21
Скачать
| Подробности файла | ||
|---|---|---|
| MD5 | 773212b2aaa24c1e31f10246b15b276c | |
| SHA1 | 9bc06a0461b5ab060ca8c15292ab73f83f473fc7 | |
| SHA256 | f2ef85f5aba307976d9c649d710b408952089458dde97d4def321df14e46a046 | |
| CRC32 | 67041c9e | |
| Пример расположения файла | C:\Windows\servicing\ |
Имя файла
TrustedInstaller.exe
система
Windows Vista
Размер файла
42496 bytes
Дата
2009-04-11
Скачать
| Подробности файла | ||
|---|---|---|
| MD5 | 66328b08ef5a9305d8ede36b93930369 | |
| SHA1 | 3a597f5aee11211d13c4108d80a082a3b4984d86 | |
| SHA256 | fd8136bf15ab8d2db15d011c4f813737d68eed1178462db8ce40606c16185a30 | |
| CRC32 | 1146d5b5 | |
| Пример расположения файла | C:\Windows\servicing\ |
Trustedinstaller, что это и для чего используется.
Служба Виндовс для установки модулей, которая работает согласно технологи Windows Resource Protection. Но по сути, эта служба являет собой системного пользователя, который «отбирает» права у администраторов на удаление/изменение/чтение некоторых файлов системы, к которым нам нужно получить доступ. При попытках обойти защиту, вы получите следующее сообщение:
Значит, для того чтобы отключить Trustedinstaller, вам потребуется выполнить несколько действий, но стоит помнить, что после выполнения нужного вам процесса с системным файлом, будет лучше, если вы возобновите работу данного «пользователя». Возобновление отличается от отключения лишь началом действий, т.е. это взаимообратная связь.
Удалите TrustedInstaller вирус автоматически
Мы хотели бы предупредить вас, чтобы вы не пытались удалить вирус TrustedInstaller без какой-либо помощи. Эта вредоносная программа опасна и может повредить ваш компьютер навсегда. Однако вы можете использовать мощное антивирусное ПО, чтобы оно удалило вирус за вас.
Загрузите Reimage, Malwarebytes MalwarebytesCombo Cleaner или Plumbytes Anti-MalwareMalwarebytes Malwarebytes и выполните полное сканирование системы. Программа безопасности идентифицирует вредоносное ПО вместе с другими потенциально опасными компьютерными угрозами и удаляет их
Обратите внимание, что это самый безопасный вариант, который вы можете выбрать для защиты вашей системы
Однако удаление TrustedInstaller может потребовать перезагрузки компьютера в безопасном режиме. Если вы не знаете, как это сделать, обязательно ознакомьтесь с приведенными ниже инструкциями.
Предложение Сделать! ЗагрузитьReimage (удалитель) СчастьеГаранти-ровано ЗагрузитьReimage (удалитель) СчастьеГаранти-ровано Совместимость с Microsoft Windows Supported versions Совместимость с OS X Supported versions Что делать, если не удалось?Если вам не удалось удалить вирусные повреждения с помощью Reimage, задайте вопрос в нашу службу поддержки и предоставьте как можно больше подробностей. Для удаления ущерба, нанесенного вирусом рекомендуется Reimage Бесплатное сканирование позволит Вам проверить заражен Ваш ПК или нет. Если хотите удалить вредоносные программы, то Вам нужно купить средство для удаления вредоносного ПО — лицензионную копию Reimage.






