Безопасный режим windows. что это такое и как его запустить!
Содержание:
- Загрузка в безопасном режиме Windows 10 через “Параметры”
- Как отключить безопасный режим в Ютубе на телефоне
- Как зайти в безопасный режим Windows 10 через MSCONFIG
- Что такое безопасный режим и для чего он нужен
- Как попасть в безопасный режим?
- Вход во время загрузки операционной системы
- Инструкция
- Причины
- Применение командной строки
- Как зайти в безопасный режим Windows 10 через MSCONFIG
- Способ 4: выбор режима во время включения компьютера
- Что делать, если не запускается безопасный режим на Windows
- Проблемы с безопасным режимом
- Как выйти из безопасного режима в Windows 7
- Параметры безопасного режима:
- Как включить безопасный режим
- Отключить безопасный режим в Windows XP
- Загрузка в безопасном режиме Windows 10 через “Параметры”
- Выводы статьи
Загрузка в безопасном режиме Windows 10 через “Параметры”
Загрузка в безопасном режиме Windows 10 не является тяжёлым действием и будет под силу даже новичкам.
Как загрузить в безопасном режиме Windows 10:
- Открыть меню пуск и запустить “Параметры”
- Перейти в “Обновление и безопасность” — “Восстановление”
- В блоке “Особые варианты загрузки” нажмите “Перезагрузить сейчас”.
- После перезагрузки компьютера, вы увидите экран параметров загрузки системы, в нём выбираете подходящий вариант и нажимаете соответствующую клавишу (F1-F9)
Это один из самых простых методов загрузки в безопасном режиме Windows 10. Теперь вы знаете, как загрузить в безопасном режиме 10 версию Windows.
Как отключить безопасный режим в Ютубе на телефоне
Не меньший интерес вызывают мобильные устройства, ведь большинство пользователей входит в YouTube именно со смартфонов. Ниже рассмотрим, где отключить безопасный режим Ютуб на Андроиде или iOS применительно к официальной версии YouTube от Гугл. В остальных приложениях, которые просто копируют веб-хостинг, такая инструкция работать не будет.
Андроид
Чтобы отключить безопасный режим на смартфоне с Андроид через обычный браузер, можно воспользоваться одним из рассмотренных выше вариантов (они универсальны). В случае с приложением имеет место другая система. Алгоритм такой:
- Войдите в меню приложения.
- В появившемся перечне перейдите к разделу Настройки.
- Войдите в раздел Общие.
- Перемотайте страницу и найдите Безопасный режим. После этого жмите переключатель для возвращения услуги к прежнему варианту работы хостинга.
С этого момента доступны все видео, которые были загружены в Интернете, также открываются комментарии.
Андроид ТВ
Отдельно рассмотрим, как отключить ограничение применительно для Андроид ТВ, которые пользуются большим спросом. Алгоритм такой:
- Войдите в аккаунт.
- На главном экране откройте раздел приложений.
- Выберите Ютуб.
- Пролистайте страницу вниз до секции Настройки.
- Найдите пункт Безопасный режим.
- Выберите раздел Отключено.
С этого момента пользователю становятся доступными все ролики YouTube на телевизоре. О том, как поменять страну и зачем это нужно мы расскажем в другой статье.
Айфон
Похожим способом можно отключить безопасный режим в Ютубе на Айфоне, но здесь имеются некоторые нюансы. Алгоритм такой:
- справа вверху жмите на значок профиля;
- перейдите в Настройки;
- выберите раздел Фильтрация поиска;
- укажите необходимый вариант — не фильтровать (для включения — строгая).
Для мобильной версии сайта Ютуб отключить безопасный режим можно любым из предложенных выше способов. Чаще всего для выполнения этой работы необходимо кликнуть на значок Еще справа вверху, войти в Настройки, а там выбрать кнопку Отключение.
Как обойти ограничение
Для обхода ограничений можно использовать еще один способ, подразумевающий применение прокси-сайта. Он направляет запросы пользователя через другой сервер (не тот, который применяется действующей сетью). Это позволяет обойти многие лимиты. Но нужно учесть, что прокси-сайты небезопасны, а многие из них недоступны. Кроме того, прокси сайты работают медленнее простых веб-проводников, поэтому видео будет загружаться не так быстро.
Иными словами, в рассмотренных выше методах мы изучили, как выключить безопасный режим на Ютубе. Здесь же идет речь об обходе запрета. Алгоритм действий такой:
- Выберите какой-либо прокси-сайт, не требующий оплаты и позволяющий обойти ограничения. Можно попробовать следующие варианты — hidester.com/ru/proxy, proxy.eqvo.ru, hide.me/ru/proxy или другие. Если ни один не подошел, сделайте запрос в поисковике Гугл «бесплатный прокси сайт 2019 года».
- Найдите поисковую строку, которая находится в центральной части сайта для перехода на блокированный ресурс.
- Пропишите адрес Ютуба.
- Введите дополнительные параметры поиска, если это необходимо (к примеру, местонахождения сервера). Лучше выставлять сервер, который находится ближе к вашей стране.
- Запустите поиск и тем самым перейдите на нужную страницу в Ютуб. При этом безопасный режим будет отключен.
Учтите, что в таком случае Ютуб может работать медленнее, чем обычно из-за удаленности сервера.
Как зайти в безопасный режим Windows 10 через MSCONFIG
Если вы не знаете как зайти в безопасный режим Windows 10, то самый простой и доступный способ через конфигурацию системы.
Как зайти в безопасный режим Windows 10:
- Нажмите клавиши комбинацию клавиш Win+R
- Введите msconfig в поле для ввода
- Нажмите “ОК”
- В открывшемся окошке перейдите во вкладку “Загрузка”
- Далее установите галочку напротив пункта “Безопасный режим” и выберите подходящий режим:
- Минимальная — доступен рабочий стол с минимальным функционалом
- Другая оболочка — выбирайте, если в безопасном режиме вам будет нужна командная строка
- Восстановление Active Directory — только для пользователей в домене
- Сеть — если в безопасном режиме вам нужна поддержка сети
Выбрав нужный режим, жмите ОК и подтвердите перезагрузку. После перезагрузки система будет загружена в безопасном режиме.
Таким способом вы легко и просто сможете зайти в безопасный режим при включении.
Что такое безопасный режим и для чего он нужен
Во время запуска компьютера происходит следующее:
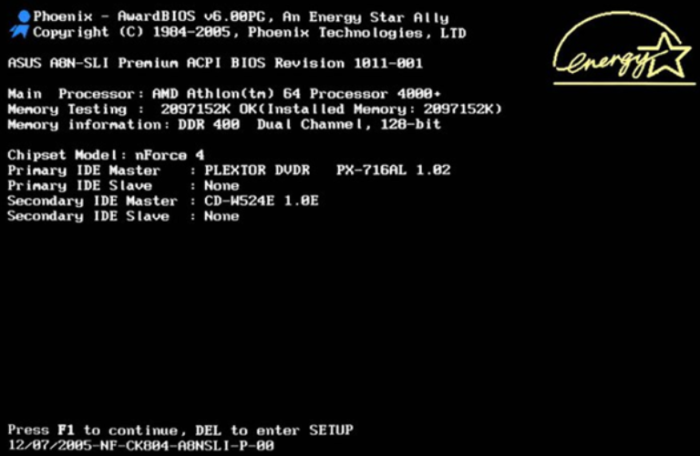
Операции, которые выполняются в процессе загрузки системы
- Тест ПК программой BIOS SETUP – это, по сути, проверка аппаратного обеспечения, компьютер проверяет сам себя.
- При удачном завершении теста происходит считывание MBR – главной загрузочной записи на жестком диске. Там находится информация о том, что делать дальше (исполняемый файл загрузчика winload.exe). Если есть повреждение MBR, появится надпись: «MBR is missing». Дальнейшая загрузка не произойдет.
- Winload.exe загружает ядро (главный модуль Windows) в оперативную память – нулевое кольцо системы.
Ядро приступает к загрузке остальных компонентов:
- Инициируются основные драйвера, обеспечивающие работу системы (первое и второе кольца).
- Запуск вспомогательных драйверов и служб, автозагрузка программ пользователя – третье кольцо.
После этого происходит вход в систему. Как видно из рисунка каждая группа драйверов, приложений или служб располагаются в отдельных областях памяти. Это обеспечивает безопасность и стабильность ОС, уменьшает вероятность возникновения конфликтов оборудования и программ.
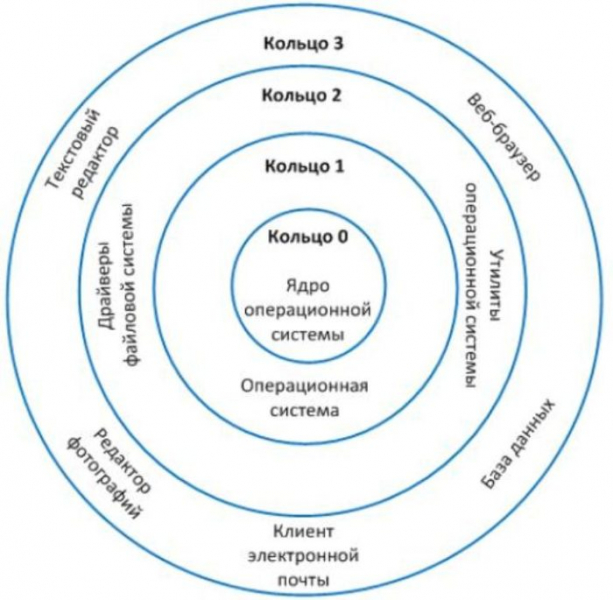
Схема расположения драйверов, приложений и служб в отдельных областях памяти
В результате, если вредоносный код (вирусная программа) будет загружена пользователем, она не сможет сильно повредить системе (пробраться к нулевому кольцу практически невозможно).
Но иногда возникают критические ошибки:
- вирус модифицировался и внедрил сам себя во 3 (или 2,1) кольцо, нарушив работу Windows;
- произошел сбой в одном из важных драйверов;
- новое устройство конфликтует с другими компонентами или службами;
- поврежден один из секторов жесткого диска или записанные в него системные данные.
Тогда ОС зависает или появляется «Синий экран смерти» с кодом ошибки.
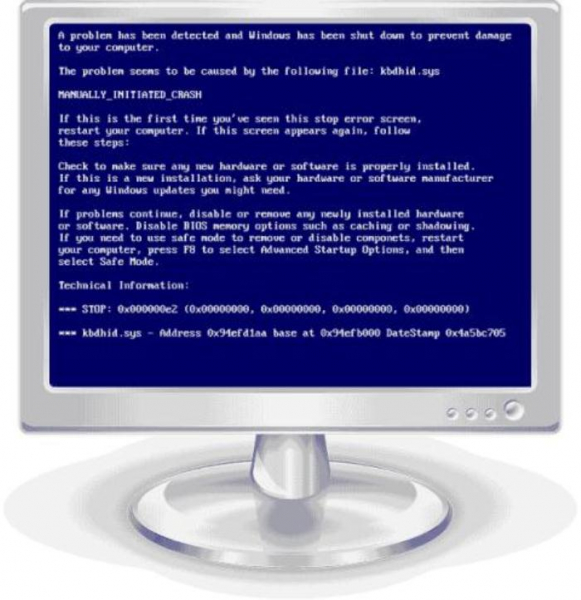
При появлении ошибки «Синий экран смерти» системы запускают в безопасном режиме и восстанавливают
Загрузка становится невозможной и приходится заниматься восстановлением системы. Главным инструментом можно считать запуск Windows в безопасном режиме.
Как попасть в безопасный режим?
Перед запуском этого режима вы должны знать несколько важных моментов об этом процессе
Во-первых, интерфейс вашей системы немного измениться, многие пользователи пугаются, думая, что нарушили в windows нечто важное, что уже не подлежит восстановлению. Дело в том, что в безопасном режиме запускается минимальное разрешение графики и это вполне естественно
Далее что нужно учесть: , работая в безопасном режиме, не получится. То же самое касается игр и других установленных приложений. В безопасном режиме запускаются только самые важные драйвера и утилиты для работы системы, а настройки интернета и прочих указанных программ в этот список не входят.
Если же вам все-таки необходимо подключение к интернету в БР, при загрузке этого режима нужно выбрать драйверы, которые отвечают за подключение к сети.
Для запуска БР нужно сделать перезагрузку компьютера. Теперь еще до появления заставок и приветствия виндовс начинаем нажимать клавишу F8. Нам нужно нажать эту клавишу при запуске BIOS, угадать, когда произойдет данный процесс довольно сложно, поэтому жмите кнопку несколько раз в секунду. Может открыться и меню выбора диска для загрузки. Тогда выберите жесткий и снова нажмите F8. Перед вами предстанет выбор безопасных режимов. Сделайте выбор и нажмите Enter. Теперь, когда работа закончена, нужно загрузить компьютер в обычном режиме. Как выйти из безопасного режима windows 7?
Вход во время загрузки операционной системы
Перезагрузите Ваш ПК и нажимайте клавишу F8» до появления меню.
Важно знать
В некоторых случаях это может не сработать, тогда попробуйте нажимать одновременно комбинацию клавиш «Сtrl+F8» или «Shift+F8».
Это необходимо сделать до того, как система начнет свою загрузку (на экране появится эмблема виндовс), в противном случае все придется начинать сначала. Если Вы все сделали, как описано в инструкции, звуковой сигнал оповестит Вас об успехе и появится меню выбора типа безопасного режима:

- Безопасный режим – представляет собой стандартный интерфейс, подойдет для начинающих пользователей.
- С загрузкой сетевых драйверов – то же самое, но с необходимыми драйверами для доступа в интернет.
- С поддержкой командной строки – привычный интерфейс заменен командной строкой. Такой режим подойдет для опытных пользователей и не рекомендован для запуска обычными пользователями, однако есть возможность вернуть стандартный вид, прописав в консоли «explorer.exe».
Определив, какой вариант Вам подходит, нужно кликнуть по нему, появится окно загружаемых файлов, необходимо просто дождаться загрузки. Это не займет много времени.
Обратите внимание
Во втором варианте зачастую отсутствует всякая защита от вредоносных программ, поэтому не рекомендуется посещать сомнительные сайты.
Инструкция
- После того, как вы выполните все действия в безопасном режиме, необходимо выйти из него и осуществить запуск системы в стандартном режиме. Перед выполнением этих действий еще раз убедитесь в правильности всех внесенных изменений. На всякий случай, отключите все съемные носители информации.
- Закройте все открытые программы и окна, предварительно сохранив изменения, нажмите меню «Пуск», укажите кнопку «Завершение работы» и выполните команду «Перезагрузка». Команда «Перезагрузка»
Также можно использовать сочетание «горячих клавиш» Alt+F4, откроется диалоговое окно, в котором нужно выбрать пункт «Перезагрузка» и нажать кнопку ОК
Обратите внимание, что ни в коем случае нельзя выключать компьютер путем принудительного прекращения подачи питания. В начале загрузки операционной системы Windows, может появиться дополнительное окно, в котором будет предложен вариант загрузки
Такое окно появляется после не корректного завершения работы системы. Выберите вариант «Обычная загрузка операционной системы»
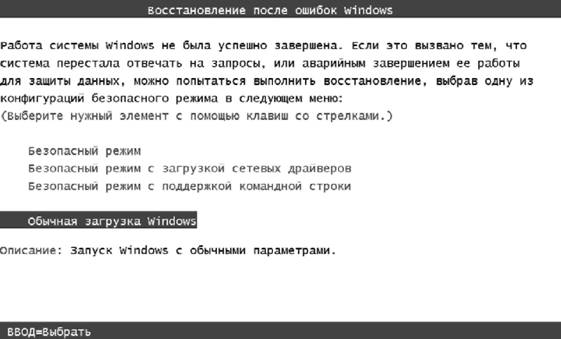
и нажмите клавишу Enter. Если работа системы была завершена нормально, то дополнительное окно с вариантами загрузки не откроется и компьютер включится в обычном режиме. Есть еще один способ прекращения работы безопасного режима: запустите меню «Пуск» и нажмите на команду «Выполнить», также можете просто нажать сочетание клавиш win+r. В загрузившемся окне введите задачу msconfig и нажмите на клавишу Enter.

Будет запущено окно «Конфигурация системы», на вкладке «Общие» отметьте пункт «Обычный запуск» и кликните кнопку «Применить», потом нажмите ОК. Появится предложение о перезагрузке, подтвердите его нажатием на соответствующую кнопку.
Если вам не удалось решить проблему с отключением безопасного режима то смело обращайтесь к нашим специалистам заказав услугу IT-аутсорсинг. У нас всегда низкие цены и быстрое решение всех неисправностей!
Причины
Безопасный режим — один из диагностических вариантов работы Windows, при котором работает необходимый минимум служебных приложений и служб. Он используется для выявления проблем и ошибок, как самой системы, так и сторонних служб, программ или драйверов. Но может произойти неприятная ситуация, что вам не удастся найти выход из этого состояния системы.
Существует несколько способов решения проблемы, но самый простой и лёгкий способ отключить безопасный режим Windows 10 и выйти из него — перезагрузить систему.

При стандартном способе запуска Safe mode действие производится однократно — при следующей загрузке, система запустится как обычно.
Но при использовании других вариантов, могут случиться небольшие проблемы — можно забыть или перепутать используемый способ и можно потерять выход из безопасного режима Windows 10. Кроме этого, системные ошибки и повреждения Windows могут помешать корректному выходу.
Давайте разберем основные ошибки и варианты решения проблемы отключения безопасного режима Windows 10.
Применение командной строки
CMD — это универсальная среда, при помощи которой можно управлять почти любым аспектом Windows. Нужно только знать определенные команды.
Чтобы выключить режим при помощи такого способа, необходимо:
- Включить вспомогательный интерфейс. Для этого перейдем к части поиска рядом с разделом «Пуск» и введем специальный запрос. Но может не получиться ввести какую-либо команду.
- Чтобы исправить это, нажмем правой кнопкой мышки на результат и запустим от имени администратора. Включить её можно и после нажатия комбинации клавиш Win+R и вводом в поиск «cmd». Нажимаем на «OK» или Enter. Во вновь открывшемся окошке пропишем команду «bcdedit /deletevalue {current} safeboot» и нажмем Enter.
- Закроем окно и перезапустим ПК или ноутбук. При отсутствии каких-либо проблем система должна войти в стандартном состоянии без всяких нареканий.
На этом всё. Мы разобрали отличные и самые подходящие методы того, как вывести компьютер из такого состояния, и как убрать все всплывающие при этом сложности.
Исходя из выше разобранных методов, можно сказать, что не стоит пытаться поменять параметры системы или пользоваться другими способами, не попытавшись применить обычную перезагрузку. В большинстве случаев после перезагрузки компьютер вернётся в нормальный режим работы. Пользователей операционной системы Майкрософт, которые не знают, что же такое безопасный режим Windows, можно считать счастливчиками.
Как зайти в безопасный режим Windows 10 через MSCONFIG
Если вы не знаете как зайти в безопасный режим Windows 10, то самый простой и доступный способ через конфигурацию системы.
Как зайти в безопасный режим Windows 10:
- Нажмите клавиши комбинацию клавиш Win+R
- Введите msconfig в поле для ввода
- Нажмите “ОК”
- В открывшемся окошке перейдите во вкладку “Загрузка”
- Далее установите галочку напротив пункта “Безопасный режим” и выберите подходящий режим:
- Минимальная — доступен рабочий стол с минимальным функционалом
- Другая оболочка — выбирайте, если в безопасном режиме вам будет нужна командная строка
- Восстановление Active Directory — только для пользователей в домене
- Сеть — если в безопасном режиме вам нужна поддержка сети
Выбрав нужный режим, жмите ОК и подтвердите перезагрузку. После перезагрузки система будет загружена в безопасном режиме.
Таким способом вы легко и просто сможете зайти в безопасный режим при включении.
Способ 4: выбор режима во время включения компьютера
Бывают также и такие ситуации, когда на компьютере установлена загрузка «Safe Mode» по умолчанию, но пользователю требуется одноразово включить ПК в обычном режиме. Такое бывает довольно редко, но все-таки случается. Например, если проблема с работоспособностью системы ещё полностью не решена, но юзер хочет протестировать запуск компьютера стандартным способом.
- Перезапустите компьютер, работающий в «Безопасном режиме», как было описано в Способе 1. После активации БИОС прозвучит сигнал. Сразу же, как звук будет издан, необходимо произвести несколько нажатий на F8. В редких случаях у некоторых устройств может быть и иной способ. Например, на ряде ноутбуков необходимо применить сочетание Fn F8.
Откроется список с выбором типов запуска системы. Путем нажатия на стрелку «Вниз» на клавиатуре выделите пункт «Обычная загрузка Windows».
Компьютер будет запущен в обычном режиме функционирования. Но уже при следующем запуске, если ничего не предпринимать, ОС снова активируется в «Safe Mode».
Существуют несколько способов выхода из «Safe Mode». Два из указанных выше производят выход глобально, то есть меняют настройки по умолчанию. Последний изученный нами вариант производит только одноразовый выход. Кроме того, существует способ обычной перезагрузки, которым пользуются большинство юзеров, но его можно применять только в том случае, если «Безопасный режим» не задан как загрузка по умолчанию.
Что делать, если не запускается безопасный режим на Windows
Не знаете, что делать, если Windows не грузится безопасном режиме? Причины помогут вам понять почему так происходит. Причины, по которым не запускается безопасный режим:
- Вирусное ПО
- Сбой аппаратного питания
- Повреждение файловой системы
- Технические неполадки
Если не работает безопасный режим, попробуйте использовать утилиту AVZ.
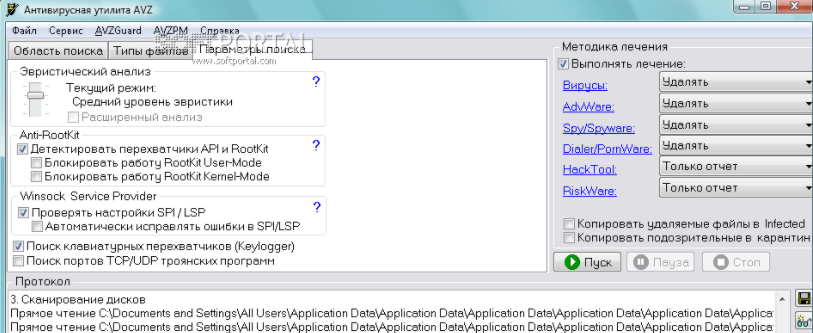
Если с помощью программы всё равно Windows не загружается в безопасном режиме, возможно, поможет изменение конфигурации системы.
Если вы опробовали все методы, но всё еще не включается безопасный режим, то остаётся самый радикальный метод – переустановка Windows.
Проблемы с безопасным режимом
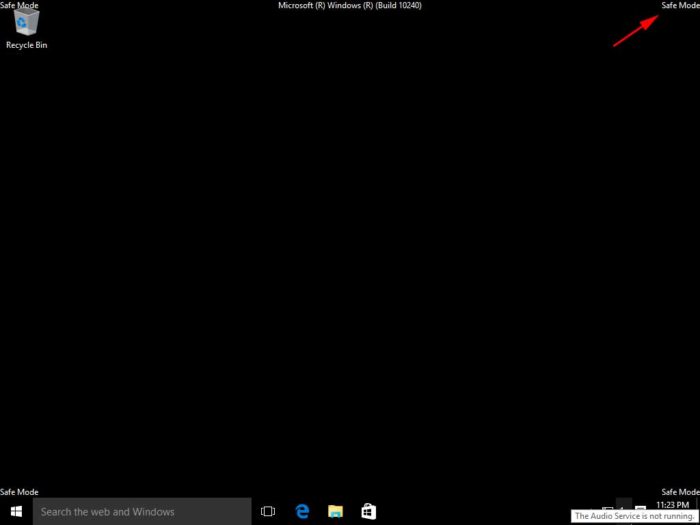 Причины, при которых система не может запуститься в безопасном режиме
Причины, при которых система не может запуститься в безопасном режиме
Если нет возможности запустить Windows в Safe Mode, то это, скорее всего, вызвано причинами:
- поврежден ключ реестра, отвечающий за запуск данного режима;
- повреждена файловая система;
- аппаратные неполадки.
При наличии установочного диска рекомендуется попытаться запустить Widows с него. Существуют специальные «спасательные» образы DVD или CD дисков, их можно скачать на другом ПК и записать на «болванки». Часто они помогают решить проблему, кроме загрузочного образа на них присутствует вспомогательный софт.
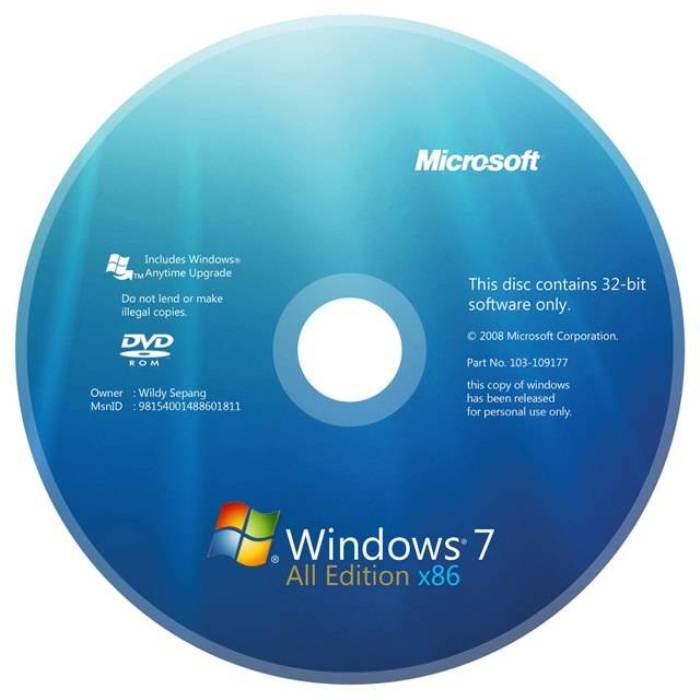 Если нет возможности войти в безопасный режим, запускаем восстановление системы с установочного диска
Если нет возможности войти в безопасный режим, запускаем восстановление системы с установочного диска
Как выйти из безопасного режима в Windows 7
Безопасный режим Windows 7 — эффективный инструмент аварийного администрирования операционной системы. Его суть заключается в том, что ОС загружается с базовым набором драйверов, давая тем самым возможность отключить установленные вредоносные программы, которые часто помещают себя в автозапуск.
Однако из-за различных сбоев и неполадок Windows может работать только в безопасном режиме, что сопряжено со значительными неудобствами. Возможные решения такой проблемы и будут описаны в этой статье. А в качестве самого очевидного и простого метода будет рассмотрено штатное отключение Safe Mode.
Параметры безопасного режима:
1) Перезагрузите PS4
Эта опция позволяет вам выведите PS4 из безопасного режима, и перезагрузите систему PS4 в обычном режиме. Если вы хотите выйти из безопасного режима, вы можете выбрать эту опцию.
2) Изменить разрешение
Параметр «Изменить разрешение» установит разрешение экрана PS4 на по умолчанию 480P когда он вернется в нормальный режим.
Эта опция может помочь вам исправить проблемы с экраном PS4, например, проблему с пустым экраном. Иногда вы можете столкнуться с проблемами в соединениях HDMI между вашим PS4 и телевизором, несовместимым разрешением, например, вы выбираете более высокое разрешение 1080P для вашего телевизора 720P. Затем используйте эту опцию безопасного изменения разрешения, чтобы помочь вам исправить это.
После того, как вы завершили свой безопасный режим PS4 и перевели его в обычный режим с разрешением 480P, вы можете перейти в меню «Настройки», чтобы установить для него правильное разрешение.
3) Обновление системного программного обеспечения
Эта опция позволяет вам обновить программное обеспечение системы PS4 вручную через прямую загрузку, USB-накопитель или диск.
Обновление системного программного обеспечения PS4 может исправить многие ошибки и проблемы PS4. Если у вашего PS4 возникают проблемы, и вы не можете обновить его нормально, вы можете использовать эту опцию, чтобы обновить PS4 в безопасном режиме.
4) Восстановить настройки по умолчанию
Восстановление настроек по умолчанию займет ваш PS4 вернуться к заводским настройкам по умолчанию.
Не волнуйтесь, он не сотрет ваши данные с PS4, поскольку это не полный сброс настроек к заводским. Только настройки, такие как дата, время и т. Д. Будут сброшены с помощью этой опции. Это хороший выбор для устранения некоторых потенциальных проблем вашего PS4.
5) Восстановить базу данных
Эта опция будет сканировать ваш диск PS4 и создать новую базу данных всего контента в вашей системе PS4. Полезно очистить данные PS4 и немного ускорить работу PS4, поскольку он может реорганизовать весь контент на диске PS4. Когда вы сталкиваетесь с такими проблемами, как зависание игр PS4, частота кадров, вы можете использовать эту опцию для устранения неполадок.
Обратите внимание, что параметр «Перестроить базу данных» может занять много времени в зависимости от типа и количества элементов данных. 6) Инициализировать PS4
6) Инициализировать PS4
ВНИМАНИЕ. Эта опция удалит все ваши игровые данные для PS4, захваченные изображения и весь другой контент, включая настройки вашей системы
Поэтому, пожалуйста, сделайте резервную копию системных данных PS4 на внешний жесткий диск, USB-накопитель или в онлайн-хранилище, прежде чем использовать эту опцию.
Опция Initialize PS4 удалит все ваши данные PS4, чтобы восстановить PS4 в исходное состояние. Но ваше текущее программное обеспечение будет сохранено без изменений. Вы можете использовать это, чтобы исправить не функционирующую систему PS4.
7) Инициализируйте PS4 (переустановите системное программное обеспечение) ВНИМАНИЕ. Эта опция удалит все ваши игровые данные для PS4, захваченные изображения и весь другой контент, включая настройки вашей системы
Поэтому, прежде чем использовать эту опцию, пожалуйста, сделайте резервную копию системных данных PS4 на внешний жесткий диск, USB-накопитель или в онлайн-хранилище.
Эта опция аналогична предыдущей 6), также восстановить PS4 в исходное состояние. Разница в том, что ваша прошивка PS4 также будет удалена.
8) Установите режим HDCP
HDCP — это сокращение от защиты цифрового контента с высокой пропускной способностью. Он используется для шифрования содержимого видеопотока HDMI, поступающего с видеоустройства HD. Если вы не видите свои изображения 4k, возможно, вы подключаете PS4 к телевизору 4K, который не поддерживает HDCP 2.2, вы можете использовать эту опцию, чтобы установить HDCP 1.40 Только для просмотра изображения. Это потому, что изображение 4K может отображаться только при поддержке HDCP 2.2. Но учтите, что это может ограничить разрешение видео до 1080p.
Если вы когда-либо использовали опцию PS4 Safe Mode, чтобы помочь вам решить некоторые проблемы, пожалуйста, поделитесь с нами, оставив комментарии ниже. Заранее спасибо.
Как включить безопасный режим
Вариантов активации безопасного режима на Андроиде много, и здесь все зависит от версии операционной системы, а также конкретной модели. Мы описали варианты для всего!
На Android до версии 4.1
Внимание! Этот способ актуален только для тех устройств, которые работают на базе операционной системы Android 4.1 максимум. Если у вас новая версия, то сразу переходите к следующему пункту
- Отключите смартфон, нажав кнопку «Питания»;
- Теперь включите телефон, нажав кнопку «Питания»;
- Как только на дисплее появится значок вашего телефона (марки, например, Huawei, LG), одновременно нажимайте клавиши громкости (увеличения и уменьшения) и держите, пока телефон полностью не включится;
- Смартфон включится, и при этом будет загружен в безопасном режиме. Об этом будет свидетельствовать надпись Safe Mode или «Безопасный режим» внизу экрана.
На Android выше 4.1
Если же у вас смартфон последних поколений и при этом версия Android выше 4.1, порядок действий будет уже другой, причем здесь можно использовать много разных способов.
Стандартный способ
Этот вариант работает на большинстве версий Android от разных производителей, которые не используют свои кастомные оболочки и имеют голую операционную систему.
- Нажимаете кнопку «Питания», пока не появится меню с разными подпунктами;
- Выбираете из списка «Отключить», нажимаете на эту вкладку, и на жмете на кнопку «Питания», удерживая ее до виброотклика;
- Перед вами на экране должна появиться вкладка с уведомлением о том, хотите ли вы перейти в Safe Mode или нет. Если такая вкладка появилась, соглашаетесь и ждете, когда устройство перезагрузится;
- При включении вы увидите после разблокировки экрана внизу пометку Safe Mode. Это значит, что вы включили безопасный режим.
В том случае, если так и не получилось перейти в Safe Mode таким способом, рекомендуем вам попробовать варианты ниже, так как у вас, скорее всего, установлена отдельная прошивка от производителя.
Безопасный режим на Xiaomi
На устройствах от китайского производителя Xiaomi способ перехода в безопасный режим немного иной. Порядок действий при этом следующий:
- Выключите смартфон, ждете примерно 2-3 минуты, после чего включаете его обратно;
- Пока не появился логотип Xiaomi, одновременно зажимаете сразу три клавиши: обе кнопки громкости и питание;
- У вас после этого на экране должна появиться иконка с зайцем, что будет свидетельствовать о переходе в Safe Mode.
Внимание! Данный способ работает практически на всех поколениях устройств от Xiaomi, поэтому проблем с переходом в безопасный режим у вас не возникнет
Безопасный режим на Meizu
Производитель смартфонов Meizu также придумал свой способ перехода в Safe Mode, поэтому, если у вас телефон данной марки, вам необходимо будет выполнить следующие действия:
- Выключите смартфон и подождите несколько минут, после чего включите его снова;
- До появления логотипа компании нажмите и удерживайте клавишу «Питания», а также нажмите кнопку «Уменьшения громкости»;
- Если все сделаете правильно, и успеете нажать кнопки вовремя, то перейдете в безопасный режим сразу же после включения смартфона.
Безопасный режим на Samsung Galaxy
На устройствах от Samsung линейки Galaxy вообще другой способ перехода в Safe Mode, поэтому читайте внимательно:
- Выключите смартфон и включите его снова, нажав кнопку «Питания»;
- Как только на экране появится логотип компании, нажмите и держите клавишу «Уменьшения громкости», пока смартфон не включится;
- Как только устройство будет включено, активируется безопасный режим.
Другие способы перехода в Safe Mode
Так как вариантов перехода в безопасный режим на разных устройствах много, мы перечислили вам еще дополнительные способы. Используйте их в том случае, если ни один из предложенных выше вариантов вам не помог:
- Выключите смартфон, подождите несколько минут и включите. Как только телефон будет включаться и почувствуете вибрацию, одновременно зажмите и удерживайте обе клавиши громкости;
- Отключите смартфон и включите его, нажав кнопку «Питания». Как только появится логотип производителя, нажмите сенсорную кнопку «Меню» на устройстве. Если там будет «Безопасный режим», выберите этот пункт (в большинстве случаев не нужно). После полной загрузки вы попадете в Safe Mode;
- Выключите телефон и включите его, сразу же нажмите кнопку «Питания», пока не появился логотип производителя, а как только появится, отпустите. При этом нажмите другую кнопку: «Громкости вниз», после чего подождите, пока телефон не включится полностью.
Отключить безопасный режим в Windows XP
Как отключить безопасный режим в Windows XP
1. Для этого открываем редактор реестра – regedit.exe
3. Делаем резервную копию через экспорт

4. Удаляем ветки реестра:
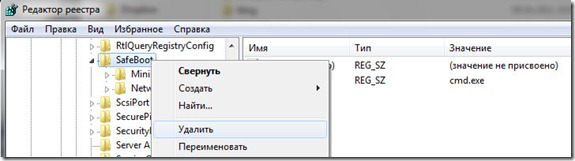
3. Перезагружаем ПК и входим в безопасный режим. Если все сделали правильно, то до Safe Mode загрузка так и не дойдет, появится синий экран с ошибкой STOP: 0x0000007B

Причем BSOD говорит о проблемах с диском и предлагает сделать chkdsk. Но мы то знаем, что дело только в отсутствии одной ветки реестра.
Как вернуть возможность загружаться в безопасном режиме Windows XP
Чтобы избавить от синего экрана, нужно сделать обратную операцию. Но как быть, если не ты удалял ветку реестра и не сделал резервную копию. В этом случае можно сделать экспорт этой ветки реестра на другом ПК и потом импорт на этом. Как показало исследование, файлы сделанные на Windows XP Pro SP3 Eng, Windows XP Pro SP3 Rus, Windows 7 Pro Eng – абсолютно одинаковые.
Выкладываю файл, которые был сделан в момент исследования. Ссылка внизу
Отключить клавиатуру и мышь в безопасном режиме
Дело можно не доводить до синего экрана, а только отключить клавиатуру и мышь. Хотя без них будет сложно загрузится, т.к. винда запрашивает подтверждение на загрузку в Safe Mode. И если был пароль на вход в систему, то его без клавиатуры не ввести.
Для этого нужно удалить только ветки реестра, которые отвечают за клавиатуру и мышь.
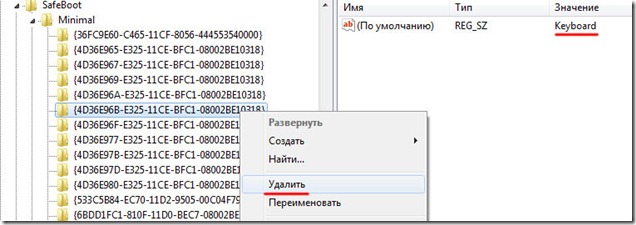
P.S. Страшный сон! =)
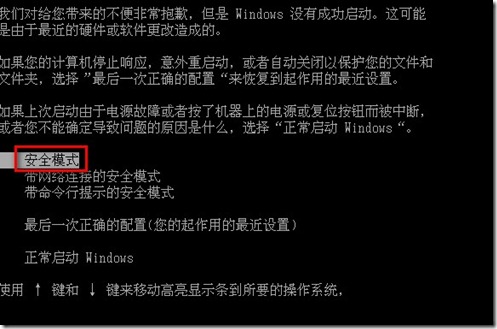
Нашли опечатку в тексте? Пожалуйста, выделите ее и нажмите Ctrl+Enter! Спасибо!
Хотите поблагодарить автора за эту заметку? Вы можете это сделать!
Загрузка в безопасном режиме Windows 10 через “Параметры”
Загрузка в безопасном режиме Windows 10 не является тяжёлым действием и будет под силу даже новичкам.
Как загрузить в безопасном режиме Windows 10:
- Открыть меню пуск и запустить “Параметры”
- Перейти в “Обновление и безопасность” — “Восстановление”
- В блоке “Особые варианты загрузки” нажмите “Перезагрузить сейчас”.
- После перезагрузки компьютера, вы увидите экран параметров загрузки системы, в нём выбираете подходящий вариант и нажимаете соответствующую клавишу (F1-F9)

Это один из самых простых методов загрузки в безопасном режиме Windows 10. Теперь вы знаете, как загрузить в безопасном режиме 10 версию Windows.
Выводы статьи
Для выполнения диагностики и поиска проблем в работе Windows, на компьютере используется специальный режим ограниченной функциональности Safe Mode (Безопасный режим). В безопасном режиме загружаются только основные компоненты и модули операционной системы.
Войти в безопасный режим в Windows 7 можно в работающей ОС из командной строки или из инструмента «Конфигурация системы», а также в момент запуска компьютера, перед загрузкой системы при выборе дополнительных вариантов загрузки, или из среды восстановления Windows RE.
Как войти в безопасный режим Windows 7 (видео)
Похожие публикации:
- Автозагрузка Windows 7: настройка автозагрузки программ
- Как создать загрузочную флешку Windows 7 — 5 способов
- Удаление обновлений Windows 7 — 3 способа
- Переустановка Windows 7 без диска, флешки и BIOS
- Сравнение версий Windows 7: таблица





