Как убрать режим ограниченной функциональности word 2019, 2016, 2013, 2010, 2007
Содержание:
- Удаление ограничений
- Режим ограниченной функциональности в Word (Ворде): как убрать, что значит
- Варианты возникновения блокировки
- Снимаем данный режим
- Режим ограниченной функциональности word 2020
- Способ 2: отключение режима ограниченной функциональности
- Как убрать уведомление такого рода?
- Как убрать в ворде режим только для чтения?
- Как убрать режим только для чтения в Word 2007?
- Почему все документы открываются в ворде только для чтения?
- Почему файл открывается только для чтения?
- Как убрать режим только для чтения в презентации?
- Как отключить режим только для чтения?
- Как убрать режим для чтения?
- Как в Экселе убрать режим только для чтения?
- Что означает только для чтения?
- Как снять режим только для чтения Excel 2010?
- Как установить атрибут файла только чтение?
- Как сделать файл только для чтения Эксель?
- Как разрешить редактирование в Power Point?
- Как запретить редактирование в презентации?
- Как поставить защиту на презентацию?
- Можно ли избежать подтверждений и как отменить лимиты
- Прочие статусы платежей в Сбербанк Онлайн
- Причины открытия документов Word в режиме ограниченной функциональности
- Как отключить режим ограничения
Удаление ограничений
Вы подготовили текст дома на стареньком, но на таком привычном вам Word 2003. Принесли файл на флешке или другом носителе на работу, к друзьям, а там установлен Ворд 2007/2010. Вам перед распечаткой нужно внести изменения либо дополнения, но это недоступно. Итак, перед вами стоит выбор: извиниться и предложить сделать всё позже, когда вернётесь домой, или преобразовать документ, чтобы пользоваться всеми возможностями, предоставляемыми разработчиками.
Если вы выбрали второй вариант, то вам нужно знать, как сделать так, чтобы всё заработало. Здесь возможны два способа: с сохранением исходного файла или без сохранения.
- Вы решили преобразовать документ 2003 в новый формат, но оставить и исходник. Вам нужно просто пересохранить с другим расширением. Для этого зайдите в «Файл» — «Сохранить как ». В строке «Тип файла» выберите «Документ Word», впишите другое название. Откроется дополнительное окошко, где будет предупреждение, что новая версия не станет открываться в Office Нажмите OK, предварительно можно поставить галочку «Больше не задавать этот вопрос», чтобы в следующий раз это сообщение не появлялось. Система сохранить оба варианта с разными расширениями.
- Если вам не нужно сохранять исходный вариант, то поступаем так: во вкладке «Файл» переходим на «Сведения», там кликаем на «Преобразовать». Вы получите файл с расширением docx, все
С выходом Word 2007 компания Майкрософт ввела новый формат для текстовых документов. Данный формат получил расширение и стал новым стандартом для текстовых редакторов Word. Сейчас Word 2007, 2010, 2013 и 2016 по умолчанию сохраняют все текстовые документы именно в формате DOCX.
Но, в использовании остались и старые версии текстового редактора Word, в частности Word 2003, который до сих пор пользуется большой популярностью. Эти старые версии Ворд продолжают сохранять документы в формат DOC, что создает некоторые проблемы в совместимости при открытии данных документов в новых версиях Word.
Например, если в Word 2010 открыть старый документ в формате DOC, то пользователь Word 2010 не сможет использовать все функции данного редактора. Именно о такой проблеме и сигнализирует сообщение «Режим ограниченной функциональности», которое появляется в заголовке окна программы.
В данной статье мы расскажем о том, как можно решить эту проблему и убрать режим ограниченной функциональности в Word 2007, 2010, 2013 и 2016.
Способ № 1. Преобразование документа.
Если вы хотите убрать режим ограниченно функциональности в Ворде, то самый простой способ сделать это воспользоваться функцией «Преобразование». Для этого откройте меню «Файл», которое находится в левом верхнем углу программы, выберите пункт меню «Сведения» и нажмите на кнопку «Преобразовать».
После этого появится всплывающее окно с предупреждением о преобразовании документа. Для того чтобы убрать режим ограниченной функциональности нужно подтвердить преобразование нажатием на кнопку «Ok».
В результате ваш текстовый документ будет преобразован в новый формат, а его расширение изменится с DOC на DOCX. После этой процедуры сообщение о режиме ограниченной функциональности больше появляться не будет.
Способ № 2. Сохранение документа в формате DOCX.
Второй способ убрать режим ограниченной функциональности в Ворде это просто сохранить файл в формате DOCX. Для этого нужно открыть меню «Файл» и выбрать пункт меню «Сохранить как».
После этого появится окно для сохранения документа. Здесь нужно открыть выпадающее меню «Тип файла» и в появившемся списке выбрать «Документ Word *.docx». После чего документ нужно сохранить в выбранном формате.
В результате у вас получится еще один файл с таким же названием, но в формате DOCX. Редактор Word автоматически переключится на работу с новым файлом и сообщение о режиме ограниченной функциональности исчезнет.
Кроме этого, этого есть еще один способ убрать режим ограниченной функциональности. Вы можете просто скопировать содержимое файла в формате DOC, вставить его в новый пустой файл в формате DOCX и продолжить редактирование текста в новом файле.
Приветствую вас, друзья, в очередной статье рубрики «Полезности». Сегодня мы разберем вопрос о режиме ограниченной функциональности word 2016 и о том, как убрать его.
Думаю, что многие из вас, решив перейти со старых редакций на более продвинутую версию 2016 нашего замечательного помощника — текстового редактора Ворд столкнулись с такой надписью: «Режим ограниченной функциональности». Что за новости? Не для того мы загружали обновленную программу, чтобы ее возможности были почему-то «урезаны». Это мало кому понравится. Да и что конкретно означает подобное объявление? Давайте разберемся.
Режим ограниченной функциональности в Word (Ворде): как убрать, что значит

Программные комплексы постоянно совершенствуются, появляется новый функционал, интерфейс становится дружелюбнее и интуитивно понятнее для пользователей.
Однако ряд пользователей переходит на новые версии программ не сразу или не переходит вовсе в силу привычки, нежелания тратить деньги на обновления, несовместимости новых программ с компьютерами.
Соответственно встает вопрос совместимости файлов различных версий Word.
В большинстве случаев документы, сохраненные в новом варианте программного комплекса, в старом варианте попросту не откроются. А вот обратное действие осуществляется.
Он позволяет читать файл, выделять и копировать из него данные, преобразовывать, форматировать. Но новые функции поздней версии программы, уже недоступны, что естественно создает неудобства.
Есть несколько способов убрать несовместимость.
Включение совместимости
В Word 2010 наличествует функция проверки совместимости файла с той версией программы, в которой он открыт. Для этого:
- в меню «Файл» выбирается пункт «Общий доступ»;
- далее «Поиск проблем»;
- и «Проверка совместимости».
После этого надпись об ограниченном режиме исчезает.
Важно! Документ расширением .doc можно пересохранить в новой версии Word в формат .docx или в другие доступные, среди которых веб-страницы, текстовый файл txt, pdf, rtf и некоторые другие. Об этом ниже
Чтобы сохранить документ с новыми свойствами, в меню выбирают пункт «Сохранить как» и указывают желаемый формат. Исходный файл никуда не денется, но появится еще один с другим расширением.
Преобразование документа
Еще один вариант – преобразовать документ, выбрав в меню пункт, который так и называется «Преобразовать». Файл приобретет новый формат, т.е. меняет расширение в новой версии программы, и даст возможность форматировать текст, разметки и прочие аспекты в оформлении. Исходный файл заменяется преобразованным, и в старом Word этот документ уже никак не открыть.
Конвертирование файла
Последний способ снять режим ограниченной функциональности – воспользоваться программами или онлайн-сервисами по конвертированию файлов. На ресурс или в программу загружается исходный файл, указывается требуемый формат на выходе, файл конвертируется.
Такой способ используют при переформатировании старого файла в новый и наоборот, когда документ из новой программы требуется открыть в раннем варианте.
В основном после обработки текст отображается корректно, но встречаются сбои в оформлении.
Какой бы способ ни выбран, все они просты, и после выполнения нескольких действий позволят пользоваться в документе обширным функционалом более поздней версии программы Word. Если у вас возникли вопросы по продуктам Microsoft, на которые вы не нашли ответ в статье, напишите нам. Вместе мы найдем ответы.
Варианты возникновения блокировки
Основным преимуществом представленного сервиса является безопасность. Именно из-за этого нередко могут возникать блокировки. Прежде чем переходить к процедуре разблокировки, необходимо узнать, по каким причинам ваша учетная запись заблокирована.
Возможные причины:
- Множество некорректных попыток авторизации. Программа ограничивает доступ в автоматическом режиме, если было совершенно несколько неправильных попыток ввода пароля. Дело в том, что такие попытки авторизации, рассматриваются в виде попытки взлома с помощью подбора паролей. Поэтому если у вас не получается авторизоваться с первого раза, то рекомендуется обратиться за помощью в техническую службу за восстановлением параметров входа.
- Запрет дебетования счёта. Такая мера ограничения применяется в том случае, если клиент не предоставил банку финансовую отчётность своей организации.
- Блокировка аккаунта по просьбе владельца. В этом случае ограничить доступ к аккаунту может директор компании. Такое действие в основном производится по отношению к тем работникам компании, которые уволились.
- Прекращение обслуживания. Такая блокировка производится в автоматическом порядке тогда, когда срок завершается и не продлевается. Разблокировка учетной записи осуществляется при продлении срока.
- Подозрительные действия. Такой вариант возможен, прежде всего, если вход был совершён посторонними лицами. При выявлении, банк ограничивает доступ к учётной записи. Как только все обстоятельства будут выяснены, произойдёт сброс пароля.
Как узнать о причине блокировки учётной записи
Если вы не знаете из-за чего вам был ограничен доступ в представленной системе, то можете узнать об этом в технической службе. Для этого, вы можете совершить звонок по номеру – 8-800-5555-777.
Однако далеко не каждый сотрудник компании может получить подобную информацию. Так как, в зависимости от роли сотрудника компании, он обладает определённым функционалом.
Снимаем данный режим
Сделать все можно и следующим образом. Снова откройте нужный документ и перейдите на вкладку «Файл» . В разделе «Сведения» нажмите на кнопку «Преобразовать» .
Подтвердите действие, нажав «ОК» .
Строка вверху, где написано про ограничения, пропадет, и Вы сможете использовать все новые функции установленного у Вас текстового редактора. Сохраните изменения или кликнув по дискете в левом верхнем углу, или нажав комбинацию Ctrl+S или Shift+F12 .
В преобразованном файле могут быть убраны некоторые стили, и все формулы станут картинками.
Данный способ от первого отличается тем, что оригинал сохранен не будет, он просто преобразовывается. А использование пересохранения, которое описано в первом пункте, позволит сохранить и оригинал документа и его новый вариант, в котором нет ограничений.
Думаю, у Вас получилось убрать, одним из описанных в статье способов, строку в документе, в которой написано про ограничения.
Режим ограниченной функциональности word 2020
Если Вы работаете с документами Microsoft Office, то могли замечать, что у Вас на верху приложения бывает надпись «Режим ограниченной функциональности». Давайте разберем что это значит и как это убрать?
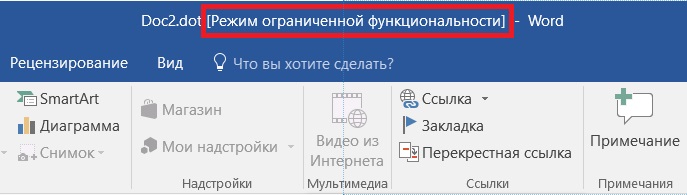
«Режим ограниченной функциональности» — Что это?
Данная надпись может наблюдаться в Word, Exel, PowerPoint и других приложениях Microsoft Office. Это говорит о том, что Вы открыли файл приложения MS Office, который был создан в более ранней версии Microsoft Office. К примеру у Вас установлена Microsoft Office 2019, а создан данный документ был в Microsoft Office 2010. Данный режим ограничения включается таким способом, чтобы Вы не использовали новые функции Вашей версии Офсиа, дабы потом этот файл можно было открыть в более старой версии Офиса. Таким способом приложение автоматически подстраивает форматирование документа, чтобы оно выглядело одинаково на всех версиях Microsoft Office, даже самых ранних.
Если конкретнее, какой функционал ограничен, или отключен — это все зависит от того, какую версию Офиса Вы используете, и в какой версии приложения был создан Ваш документ. Например, если документ создали в Microsoft Office 2010, а Вы используете версию Office 2019, то Вы не сможете использовать дополнения Apps for Office, или вложенные видео-файлы в документе, т.к этот функционал появился только в Office 2013. А если Вы попытаетесь открыть в Office 2019, файл который был создан в Office 2007, то у Вас будут недоступны для использования стили форматирования нумерованных списков, а так же различные формы и эффекты для текстовых полей, WordArt и пр. В общем данный функционал обеспечивает обратную совместимость определенного документа (файла), чтобы над ним могли работать все пользователи, вне зависимости от того, какая версия Microsoft Office у них установлена и у них не было каких-либо расхождений в форматировании текста и различных визуальных ошибок документа.
«Режим ограниченной функциональности» — Как убрать?
Покажем на примере Word, но аналогично можно сделать с любым приложением Microsoft Office. Напоминаем, что не стоит так делать с каждым документом, обычно, ограничения в таком совсем не существенные и Вы можете использовать документ, чтобы он был обратно-совместим с более старыми версиями. Но если Вы все же на определенном документе хотите снять данный режим, чтобы использовать новые функции, которые у Вас стали заблокированными, то вам нужно сделать следующее: Заходите в нужный файл (документ) => в самом открытом документе нажимаете меню «Файл» => Вкладка «Сведения» => Кнопка «Преобразовать».
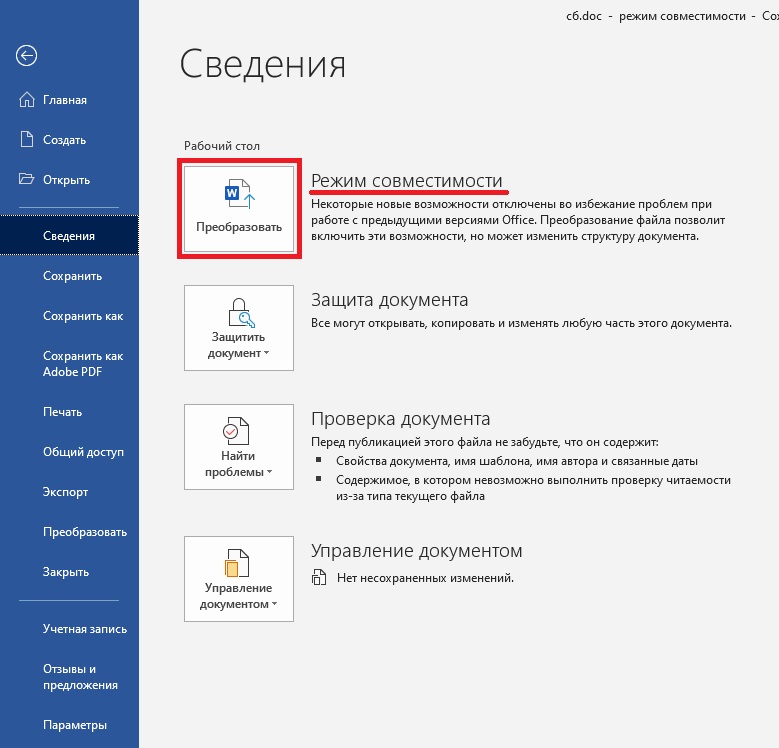
Далее у Вас выйдет окно с предупреждением, что данный файл будет обновлен до новейшего формата. Для отключения такого уведомления при каждом конвертировании можете отметить галкой «Больше не задавать вопросы о преобразовании документов».
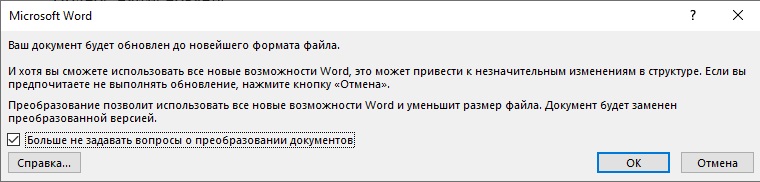
После этого все ограничения данного режима будут сняты.
Делая такую операцию с файлом, учтите, что с открытием данного файла в более старых версиях могут возникнуть трудности с форматированием, а так же Вы можете столкнуться с небольшими проблемами в визуальном оформлении документа после форматирования. Поэтому желательно сделайте копию данного файла перед преобразованием.
Документы постоянно сохраняются в режиме ограниченной функциональности — Как исправить?
Рассмотрим еще одну ситуацию, когда у Вы создаете свой новый файл, но он у Вас сохраняется сразу в этом режиме ограниченной функциональности.
В чем причина? — Все просто, у Вас в приложении настроено сохранение в режиме совместимости с более ранними версиями Microsoft Office.
Как убрать? — Заходите к примеру в Word (Но можно и в любое другое приложение Office) => Меню «Файл» => Параметры => Сохранение. Если у Вас стоит там стоит к примеру «Шаблон Word 97-2003», то смените его на «Документ Word (.*docx)».
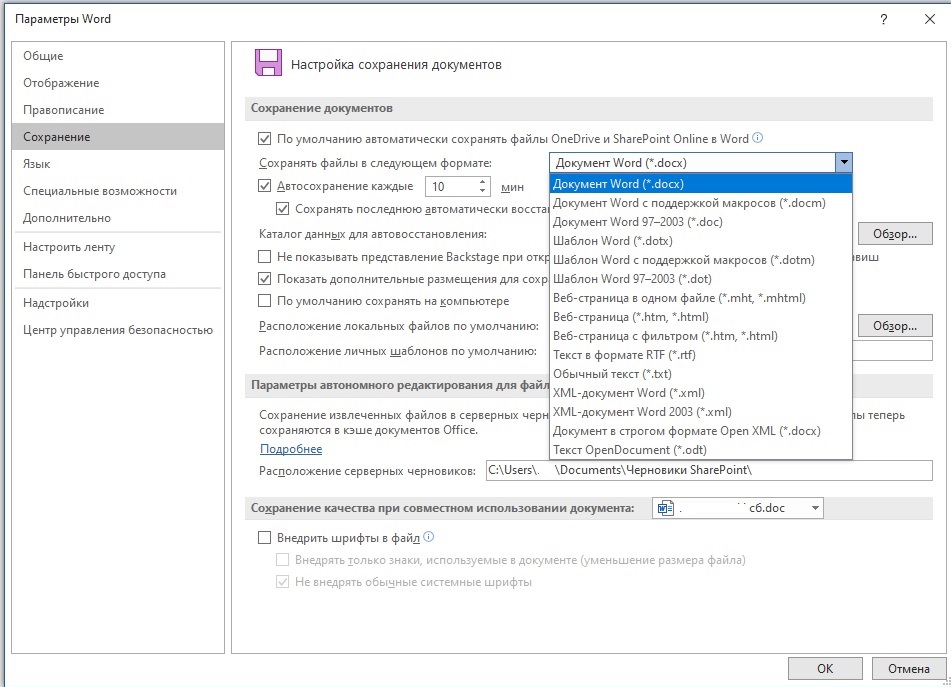
Способ 2: отключение режима ограниченной функциональности
Разберём еще один вариант как снять ограничения в Ворде. Зайти в «Файл», далее кликаем по «Сведения» и жмём по «Преобразовать».

Сохраняем документ привычным образом нажав на «Сохранить» или сочетанием клавиш «Ctrl+S».

Разобрать в данной теме не сложно. Внимательно следовать всем советам и всё получится. Теперь вы знаете, что значит и почему пишется и способы как это отключить.
Ограниченная функциональность – это метод повышения совместимости между приложениями разных версий, которые могут иметь различных функции и инструменты. Так, если документ был создан в редакторе Word 2013 , а после открыт в 2016 выпуске, то приложение включит такой режим, отключив при этом функции, добавленные в новую версию. Это делается для того, чтобы пользователь не смог внести изменения, которые будут некорректно отображаться в документе, если его опять потребуется открыть в старом выпуске софта.
Режим ограниченной функциональности в Word 2016 не несет в себе ничего страшного. Все базовые команды редактора сохраняются, поэтому добавить изображение, отредактировать текст и расположение объектов вы сможете без проблем.
Наиболее заметным ограничением станут лишь сокращенные возможности объектов WordArt. Все остальные команды довольно специфические и при повседневной работе очень редко используются.
Как убрать уведомление такого рода?
Для того чтобы убрать такого рода предупреждение есть смысл проделать следующие манипуляции:
- Если нужно убрать сообщение об ограничениях в работе приложения, то сделать это можно лишь путем сохранения файла в другом формате, дружественным с новой версии софта. Следует отметить, что в таком случае все ограничения будут сняты, но при переходе к более старой версии приложения новые инструменты будут недоступны. Иногда случается и так, что документ, сохраненный в новом формате, впоследствии не открывается более ранними редакциями утилиты.
- Для того чтобы провести вышеприведенный процесс, нужно найти кнопку с фирменным значком Office и щелкнуть по нему. Далее следует выбрать пункт «Преобразовать» и подтвердить информацию о последствиях преобразования в новом окне. После этого процедура перехода в новый формат будет выполнена. Найти файл можно будет по тому же адресу, так как утилита заменяет исходный вариант документа на свой.
- Если же требуется сохранить оба варианта документа, то есть смысл воспользоваться опцией «Сохранить как», чтобы получить два файла, имеющих совершенно разные форматы.
- Иногда случается и так, что подобное сообщение появляется и в более старых вариантах ПО. В таком случае это свидетельствует о пиратской копии Office, на которую наложены ограничения со стороны разработчиков. Для того чтобы их снять, потребуется приобрести лицензированную версию утилиты либо же активировать пробный период ее использования, который длится всего 30 дней.
- Для активации софта следует лишь приобрести специальный ключ, который позволит зарегистрировать одну копию неоднократное число раз. То есть этот ключ является бессрочным и многократным.
Полезное примечание: следует отметить, что, несмотря на обилие в интернете различных взломанных версий утилиты, скачивать какую-либо из них крайне не рекомендуется. Все дело в том, что практически в каждой из них находится вредоносный код, который способен выкрасть важные данные пользователя. А удалять такие вирусы гораздо сложнее, чем предотвращать их появление.
Как убрать в ворде режим только для чтения?
Как убрать режим только для чтения в Word 2007?
Чтобы сменить режим открытия документов, снимите флажок с параметра «разрешить запуск в режиме чтения». Для этого зайдите в меню Сервис и выберите команду Параметры. Откроется одноименное диалоговое окно. Перейдите на вкладку Общие и снимите флажок с указанной выше опции.
Почему все документы открываются в ворде только для чтения?
Если Word открывает файлы только для чтения, зайдите в Файл -> Параметры -> Центр управления безопасностью -> Параметры блокировки файлов. … Если и после этого Word открывает файлы только для чтения, попробуйте заново провести активацию вашей копии Office.
Почему файл открывается только для чтения?
Предоставление важным или личным файлам атрибута «только для чтения» помогает защитить их от случайных или неавторизованных изменений. Если файл имеет атрибут «только для чтения», его нельзя изменить. Щелкните правой кнопкой мыши файл, которому нужно предоставить атрибут «только для чтения», и выберите пункт Свойства.
Как убрать режим только для чтения в презентации?
Чтобы отменить защиту презентации в последних версиях Microsoft Office Power Point, зайдите в меню «Файл» — оно скрыто за кнопкой в виде логотипа Windows. Откройте раздел «Сведения» — «Защитить документ» — «Ограничить редактирование». Выберите опцию «Отключить защиту». Подтвердите свой выбор нажатием на «ОК».
Как отключить режим только для чтения?
Удаление доступа только для чтения
- Нажмите кнопку Microsoft Office. и выберите команду Сохранить или Сохранить как, если вы раньше уже сохраняли документ.
- Щелкните Сервис.
- Щелкните Общие параметры.
- Снимите флажок рекомендовать доступ только для чтения.
- Нажмите кнопку «ОК».
- Сохраните документ.
Как убрать режим для чтения?
Отключение автоматического открытия режима чтения в полноэкранном режиме
- Пока документ открыт в полноэкранном режиме чтения, нажмите кнопку Параметры просмотра.
- Нажмите кнопку открыть вложения в полноэкранном режиме, чтобы отключить эту функцию, а затем нажмите кнопку Закрыть , чтобы вернуться в режим разметки.
Как в Экселе убрать режим только для чтения?
Примечание: Снять статус «Только для чтения» может владелец файла или пользователь, имеющий разрешение «Запись».
- Откройте средство поиска и выберите книгу, которую вы больше не хотите использовать для чтения.
- Во всплывающем меню действие нажмите кнопку получить информацию.
- На панели Общие снимите флажок Заблокирован.
Что означает только для чтения?
Ответ: Файлы «только для чтения» («read-only») могут быть открыты, но не могут быть отредактированы. Они обычно используются в качестве шаблонов для создания новых файлов. Так как файлы «только для чтения» не могут быть изменены, они часто выступают в качестве модели или основы для создания нескольких похожих файлов.
Как снять режим только для чтения Excel 2010?
Очистка состояния книги только для чтения
- Откройте Finder и выберите книгу, которая вы хотите защитить.
- В меню «Файл» выберите пункт «Получить сведения».
- На панели Общие снимите флажок Заблокирован.
Как установить атрибут файла только чтение?
Щелкните правой кнопкой мыши по файлу, атрибуты которого вы хотите изменить на Только чтение. В контекстном меню выберите вкладку Свойства. В появившемся окне «Свойства» установите флажок «Только чтение» в разделе «Атрибуты» на вкладке «Общие». Нажмите Применить и затем – ОК.
Как сделать файл только для чтения Эксель?
Сохранение в файле, доступном только для чтения
- Нажмите кнопку Microsoft Office. и выберите команду Сохранить или Сохранить как , если вы раньше уже сохраняли документ.
- Щелкните Сервис .
- Щелкните Общие параметры .
- Установите флажок рекомендовать доступ только для чтения .
- Нажмите кнопку «ОК».
- Сохраните документ.
Как разрешить редактирование в Power Point?
Открываем файл презентации с помощью Microsoft Office PowerPoint. Возможен такой вариант, что изначально программа откроет файл в режиме защищенного просмотра (без возможности редактирования). Тогда в верхней части экрана появится желтая панель с предупреждением и кнопкой «Разрешить редактирование».
Как запретить редактирование в презентации?
В открытой презентации выберите вкладку Файл > Сведения > Защитить презентацию. Пометить как окончательный. Запрет на изменение документа.
Как поставить защиту на презентацию?
Добавление защиты паролем для файла
- На вкладке Файл выберите пункт Сведения.
- Выберите защитить презентацию > зашифровать с помощью пароля.
- В поле Password (пароль ) введите пароль, который вы хотите использовать. …
- PowerPoint предложит вам подтвердить пароль, введя его еще раз.
Можно ли избежать подтверждений и как отменить лимиты
Совсем отменить лимиты на переводы нельзя, однако вы можете создать шаблон конкретному получателю, подтвердить его звонком в КЦ и беспрепятственно отправлять на этот счет любые суммы. Если шаблон не будет подтвержден, то придется звонить в банк всякий раз, когда сумма превышает лимит.
Чтобы создать шаблон, нужно:
- в ЛК перейти в «Мои шаблоны» и создать новый;
- выбрать тип шаблона, например, отправка клиенту другого банка или погашение кредитов;
- заполнить необходимые реквизиты;
- позвонить в банк для подтверждения и сохранить шаблон.
В дальнейшем вы сможете быстро сформировать платеж, изменив только сумму перевода. Также списание денежных средств в пользу своего же счета не предусматривает лимитов.
Прочие статусы платежей в Сбербанк Онлайн
Перевод средств происходит в несколько этапов. Сначала вам нужно сформировать заявку, которая может иметь несколько статусов:
- «Черновик» означает, что документ был либо не до конца заполнен, либо заполнен и полностью сохранен. В таком случае он будет ожидать подтверждения.
- «Подтвердите в КЦ» — сумма перевода превышена и банку необходимо идентифицировать вашу личность для продолжения операции.
После подтверждения, банком будет обрабатываться ваша заявка, которая получит статус:
- «Ожидается обработка» — это не ошибка и не сбой просто платеж создан в нерабочее время. Сотрудники обработают заявку, как только закончатся выходные или праздничные дни.
- «Исполняется» — заявка подтверждена и ей уже занимаются сотрудники банка.
На последнем этапе по состоянию платежа можно понять, прошла ли операции и, если нет, то по каким причинам:
- «Исполнен» — деньги переведены и получены адресатом.
- «Отклонено» — списания не произошло. Возможно, ваша карта заблокирована или для перевода недостаточно средств. Подробности вы можете узнать, наведя курсор на статус.
- «Заявка отменена» — это значит, что вы сами отменили платеж до его исполнения.
Если ваша заявка получила статус «Исполнено», то вы можете распечатать чек на совершенный платеж. Документ необходимо сохранять до тех пор, пока адресат не подтвердит, что деньги им получены. В противном случае вы сможете обратиться в банк с квитанцией и решить эту проблему.
Причины открытия документов Word в режиме ограниченной функциональности
Что означает ограниченная функциональность, почему запускается ограниченная функциональность Word? Дело в том, что в каждой новой редакции текстового процессора, производитель программы корпорация Майкрософт, добавляет новые функциональные возможности для редактирования, изменяет применение и взаимодействие некоторых компонентов приложения. В новой версии программы появляются новые шрифты, форматы, элементы, применяется поддержка новых эффектов и т. д.

В результате, после открытия документа Ворд, созданного в более ранних версиях приложения, есть риск появления ошибок форматирования, неправильного отображения оригинального документа.
Для того, чтобы убрать возможные проблемы, документ Word, созданный в старой версии программы MS Word, открывается в новой версии приложения в менее функциональном, урезанном режиме, в котором эмулируется состояние файла для прежней редакции программы. Открытый документ соответствует параметрам прежней версии Ворд, в нем отключены новые функции для редактирования, не поддерживаемые в старой версии приложения.
В режиме совместимости устраняются возможные ошибки, возникающие при использовании в работе над документом разных версий Ворда.
Как отключить режим ограничения
Многие пользователи, увидев эту надпись в заголовке, сразу пытаются выйти и думают, что проблема заключается в редакторе. Но на самом деле это не так. Всё дело в структуре.
Устранить проблему можно двумя способами. Хотя по факту, в обоих случаях будет происходить одно и то же (изменение структуры и преобразование в новый формат). Рассмотрим их более внимательно.
Сохранение в новом формате
- Откройте проблемный документ. Затем нажмите на пункт меню «Файл».
- В появившемся меню слева выберите пункт «Сохранить как».
- Нажмите на кнопку «Обзор».
- Выберите нужное место. Затем нажмите на выпадающий список форматов.
- В появившемся списке выберите самый первый вариант – «Документ Word (*.docx)».
- Затем нажимаем на кнопку «Сохранить».
- В результате этого у вас появится сообщение о том, что документ будет обновлен до новейшего формата. Соглашаемся с этим условием.
- В итоге в заголовке файла вы увидите, что расширение сменилось с .doc на .docx.
Преобразование документа
Данного результата можно добиться и другим способом.
- Нажмите на пункт меню «Файл».
- На этой странице нажимаем на кнопку «Преобразовать». Подробное описание функции указано рядом.
- В результате этого появится уведомление об обновлении документа до новейшего формата. Нажмите на кнопку «OK».
- Благодаря этому в заголовке появится расширение .docx.





