Набросок на фрагменте экрана в windows 10
Содержание:
- Возможности
- Инструменты и настройки
- Возможности приложения на ПК
- Яндекс Диск
- MyPaint
- Paintstorm Studio
- Функционал приложения
- Штатные средства Windows
- Системные требования
- Как комментировать скриншоты Snip & Sketch
- Сделать скриншот на компьютере, если нет кнопки Print Screen на клавиатуре
- Ключевые особенности
- Системные требования
- Аналоги Google SketchUp
- Как делать скриншоты с помощью дополнительных приложений
- Функционал приложения
- Игровой процесс
- Достоинства и недостатки
- Профессиональные программы для рисования
- Вытащите вашего внутреннего художника. Набросок это приложение для рисования, с которым создавать разные произведения с кучей инструментов
- Горячие клавиши
- Ножницы
Возможности
Приложение Набросок — это не просто редактор. В него интегрирована социальная сеть для художников. Создавая работы, Вы сможете делиться ими с окружающими, публикуя в своем профиле, а также сможете ставить лайки и писать комментарии к работам других участников сообщества. Перемещение на вкладку «Explore» открывает доступ к каталогу всех опубликованных работ, которые классифицированы по разделам. Для просмотра постов не требуется авторизация.
Набросок предлагает довольно обширный инструментарий, в котором, помимо карандашей, кистей и ластика также можно найти распылители, линейки, пипетки и так далее. При редактировании рисунка или импортированного фото разрешается поворачивать и обрезать изображения, а также масштабировать их для более удобной работы.
Кстати, в приложении Набросок реализована возможность коллективной работы над проектом. Для того, чтобы начать совместное рисование достаточно просто зарегистрироваться и отправить приглашение через сообщество.
Помимо всего прочего, в программе Вы найдете коллекцию шрифтов, с помощью которых можно добавлять к своим работам текст, а также наборы бесплатных стикеров.
Инструменты и настройки
В приложении имеется панель инструментов, с помощью которой можно отредактировать скриншот фрагмента экрана. Нам доступны следующие инструменты:
- Рукописный ввод — добавление текста или символов с помощью курсора мыши.
- Ручка — ввод надписей или символов с выбором цветов.
- Карандаш — создание разноцветного рисунка.
- Маркер — нанесение разноцветных толстых линий.
- Ластик — стирание ненужных элементов из изображения.
- Линейка или транспортир.
- Обрезать — обрезка картинки в подходящем размере.
- Масштаб — увеличение фактического размера картинки.
- Сохранить — сохранение изображения в форматах «PNG», «JPG», «GIF».
- Копировать — копирование готового скриншота в буфер обмена.
- Поделиться — отправка фрагмента вашим контактам.
- Подробнее — выполнение различных действий, отправка на печать, переход к настройкам.

Инструменты рисования оптимизированы для устройств под рукописный ввод с помощью стилуса, но на ПК можно использовать указатель мыши.
Чтобы изменить настройки компонента, пройдите шаги:
- На панели инструментов нажмите на кнопку «Подробнее» (три точки).
- В контекстном меню выберите «Параметры».
- В результате, откроется окно с опциями программы в приложении «Параметры».

Возможности приложения на ПК
Программа позволяет создавать рисунки с нуля или редактировать уже имеющиеся картинки или фотографии. Здесь представлен огромный набор различных инструментов для работы. Можно рисовать четкие линии, растушевывать, удалять лишнее, изменять масштабы и даже работать сразу с несколькими слоями.
Что касается рисунка с нуля, то для этого необходимо обладать базовыми навыками создания рисунка. При этом работать можно с любыми цветами и оттенками. Рисунок может быть любой яркости и сочности, все зависит от умений и желания художника.
Если работать с готовым изображением, то для этого можно использовать ряд полезных инструментов, помогающих корректировать картинку или рисовать новые детали поверх нее. Для создания веселых коллажей можно использовать наборы стикеров. Это готовые изображения. Их удобно использовать, когда не хочется рисовать картинку поверх фото, но нужно сделать необычный тематический рисунок.
Если действие не принесло желаемого результата, то линии можно не стирать, а просто отменить последнюю команду. Можно сделать и наоборот, то есть повторить только что отмененное действие.
Для тех, кто работает сразу на нескольких устройствах, предусмотрена функция резервного копирования и синхронизации данных.
Для справки!
Программа позволяет не только работать с файлами, но и обмениваться информацией с другими пользователями. Для простого просмотра других работ вовсе не обязательно входить в систему, а тематику можно выбирать с помощью хештегов.
Новостная лента предлагает только те работы и публикации, на авторов которых ранее подписался пользователь. Если есть необходимость, то всегда можно ограничить доступ к собственной информации и даже заблокировать нежелательных гостей.
Для тех, кто любит работать в команде, есть возможность поучаствовать в совместных проектах, объединяясь с другими пользователями. Это можно сделать ради собственного удовольствия или же превратить это в полноценный крупномасштабный проект. Некоторые даже используют этот способ для заработка.
Полезно знать!
Для полноценной работы в приложении и доступа к другим аккаунтам требуется иметь постоянный доступ в интернет. Однако если по какой-то причине такой возможности нет, то функция рисования и редактирования изображений все равно будет работать.
Обычно для создания артов и рисунков приходится использовать более сложные приложения. Это не всегда удобно по той причине, что новичку в них трудно разобраться. К тому же, для их установки требуются определенные параметры. Набросок на компьютер не предполагает высоких системных требований, а потому его можно установить на простой ПК или ноутбук.
Изначально эта программа создавалась только для смартфонов или планшетов. Однако теперь есть возможность использовать ее на компьютере. Преимущества такой работы очевидны. Пользователю гораздо удобнее использовать мышь, чтобы выбирать инструменты, переключать функции меню или рисовать. Используя приложение на смартфоне, приходится постоянно касаться экрана, чтобы что-то нарисовать. В этом случае художник сам себе закрывает изображение, и линии могут получиться неточными.
Набросок на ПК дает больше возможностей.
Яндекс Диск
Создание скриншотов во время работы за компьютером – востребованная функция. Поэтому она встраивается в некоторые сервисы, например, в распространённом хранилище файлов Яндекс Диск.
Для этого надо активировать Яндекс Диск, открыть его контекстное меню на панели задач, и щёлкнуть «Сделать скриншот».
Появляется знак крестика, которым можно очертить желаемую прямоугольную область экрана. По окончании движения созданный скриншот оказывается в графическом редакторе, в котором его можно размыть или обрезать, нанести на него разноцветные и разноформенные стрелки, текст, фигуры и маркеры.
В выпадающем списке меню «Файл» есть раздел «Настройки», где можно задать горячие клавиши, настроить автозагрузку и указать папки по умолчанию.
MyPaint
Бесплатная программа для рисования с открытым исходным кодом с цифровыми инструментами, которые копируют внешний вид карандашей, красок и древесного угля.
Некоторые ключевые особенности:
Пользователи могут создавать креатив со слоями, цветовым колесом и библиотекой кистей. Другие функции включают смешивание, кисточки для туши и полноэкранный режим. Программное обеспечение также поддерживает чувствительный к давлению рисунок, который позволяет выполнять проекты на своем смартфоне или планшете. Ряд художников использовали для своей работы MyPaint. Доступно на Windows, Mac и Linux.
Paintstorm Studio
Cоздана для профессионального цифрового рисования. И главную роль в этой программе играют кисти, которые можно легко и быстро настроить, чтобы это подходило вашему стилю рисования.
Она интуитивная, простая в использовании, но, в то же время, функционально мощный инструмент, выводящий процесс цифрового рисования на новый уровень, делая это максимально комфортно.
Paintstorm-Studio-1
Paintstorm-Studio-2
Paintstorm-Studio-3
Paintstorm-Studio-4
https://youtube.com/watch?v=ZUlmixhQSYs%3F
| ОС: | Windows 10, 8, 7, Vista, Mac OS, Linux |
| Разрядность: | 64 бит |
| Русский язык | Нет |
| Версия | v.2.43 (12/01/2020) |
| Бесплатная | Триал на 30 дней |
Функционал приложения
Интерфейс очень удобный. Есть страница вашего профиля, где можно авторизоваться, в самом верху будет фото, имя, а также фон, всё это можно менять, ставить собственные изображения. Основное пространство занимает галерея работ, примерно так же как лента в инстаграмме. Под профилем вкладки с вашими подписчиками, совместными работами, а также со страницами подписок. С левой стороны выплывающее меню, где можно произвести необходимые настройки и скачать наклейки. В правом нижнем углу будет плюсик, если нажать на него, то можно выбрать одно из нескольких действий: рисовать, обрабатывать изображение, фотографировать.

Более подробно о рисовании. Сначала нужно выбрать размер полотна, ориентацию, (измерение в пикселях):
- Альбомная 1600х900.
- Квадратная ориентация 900х900.
- 4:3 1200х900.
- HD 1920х1080.
- Пользовательский, можно задать собственный размер.
Инструментов не то чтобы очень много, но их вполне достаточно для работы:
- Маркер, выделитель, карандаш, перьевая ручка, распылитель.
- Чтобы стереть элемент 2 вида ластика, жесткий и мягкий.
- Смазывание, смешивание, заливка.
- Акварель, сухое масло, валик, мел, пастель, аэрозоль.
- Сияние, блестки, искры, огонь.
- Пиксели, контур, градиент, брызги, трещины.
- Сердечки, точки, звездочки, цветы, листья.
Это что касается кистей. Можно регулировать размер штриха, непрозрачность, ну и конечно же цвет. Так же есть несколько стандартных фонов, например, разлиновка в квадратик, или же структура бумаги, холста, разумеется можно добавить и свой фон, отрегулировав его насыщенность и масштаб. На рисунок можно добавить текст. Нажмите и удерживайте, чтобы открылась возможность переделать или доделать элемент. Также можно добавить на холст картинку, фото, наклейку, отразить симметрично, использовать линейку, циркуль и многое другое.

Редактировать изображение тоже просто, выбирайте из галереи нужный файл, обрезайте как нужно, выполняйте все те же действия что и при рисовании.
Огромный выбор коллекций наклеек. Основная их часть бесплатная, другие платные, впрочем, цены довольно низкие. Чтобы скачать бесплатные наборы, может понадобиться посмотреть короткий рекламный ролик спонсора, зато не нужно ничего платить. Здесь есть всё, что душе угодно:
- Всевозможные мультяшки и зверушки в разном стилистическом исполнении.
- Черные силуэты животных, растений, которые можно использовать для создания коллажей или оформления плакатов.
- Наклейки по фильмам и мультфильмам.
- Раскраски для детей.
- Валентинки, цветы, воздушные шары, тематика под любой праздник.
- Красивые листья и узоры для украшения, можно создавать красивые представительные изображения для пабликов.
- Ужастики и татуировки, можно налепить на фото и сделать его ещё круче.
- И многое другое.
Опубликовывайте работы в своей галереи. Добавляйте описание, хэштеги, ссылки. Можно поставить галочку и сделать доступ к редактированию другими пользователями, а также разрешить или запретить экспорт картинки.
Штатные средства Windows
Win + PrtSc

Начнём с самого простого. Чтобы мгновенно сделать снимок всего экрана, используйте комбинацию клавиш Win (с флажком) + PrtSc (Print Screen).
Система сделает скриншот и сразу сохранит его на жёсткий диск в формате PNG. Готовый файл вы найдёте по адресу: «Этот компьютер» → «Изображения» → «Снимки экрана».
PrtSc + Paint

Этот способ тоже позволяет создать снимок всего экрана, но при необходимости вы можете сразу отредактировать результат.
Нажмите клавишу PrtSc. Windows сделает скриншот, но не покажет его: система не сохранит изображение на жёсткий диск, а только скопирует в буфер обмена.
Чтобы увидеть скриншот, запустите Paint и вставьте изображение в окно программы с помощью клавиш Ctrl + V. Если необходимо, измените картинку с помощью редактора.
Нажмите «Файл» → «Сохранить как» и сохраните снимок экрана в нужном формате. Изображение появится в указанной вами папке. Вместо Paint можно использовать любой другой графический редактор, установленный на ПК.
Системные требования
- Операционная система: Mac OS или Windows x64.
- Процессор: 1,0 GHz для Windows или 2,1 для Mac OS.
- Видеокарта: 3D c 512 MB и поддержкой OpenGL 2.0 для Mac OS или 3.0 для Windows.
- Оперативная память: от 4GB.
Свободное место на жестком диске: от 500 MB для установки самого редактора и около 200 MB для компонентов LayOut и Style Builder.
Внимание! Программа не поддерживает операционные системы семейства Linux и более старые версии Windows (XP, Vista). Помимо SketchUp Pro 2017, вы также можете скачать более раннюю версию SketchUp Pro 17.1.174 и SketchUp Make 16.1
В чем их отличие, рассмотрим далее
Помимо SketchUp Pro 2017, вы также можете скачать более раннюю версию SketchUp Pro 17.1.174 и SketchUp Make 16.1. В чем их отличие, рассмотрим далее.
Как комментировать скриншоты Snip & Sketch
Помимо возможности быстро делать снимки экрана в Windows 10, приложение включает в себя ряд инструментов для аннотирования изображений практически любым удобным для вас способом.
После того, как вы сделали снимок экрана изображение откроется в Snip & Sketch. В процессе работы вы можете использовать ряд инструментов для комментирования скриншота, включая шариковую ручку, карандаш и маркер. Для всех вы можете настроить цвет и толщину.
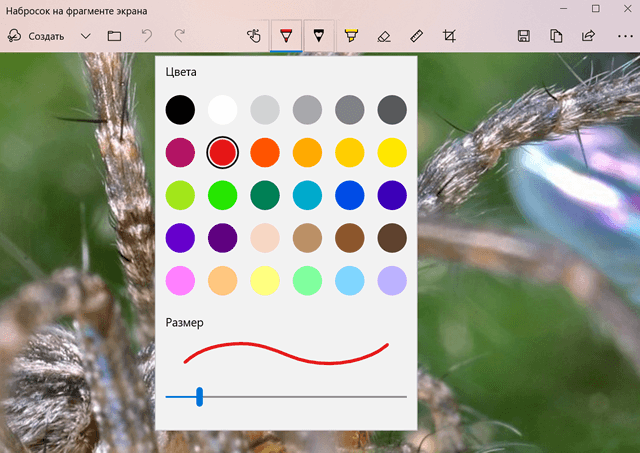
Кроме того, есть ластик для удаления одной или всех надписей со скриншота. Вы можете использовать цифровую линейку для рисования прямых линий, и есть инструмент обрезки, чтобы обрезать лишнее.
Эти инструменты были оптимизированы для работы с помощью стилуса на устройстве с сенсорным экраном, но они также работают с клавиатурой и мышью.
В дальнем правом углу вы найдете варианты сохранения фрагмента в формате PNG. Вы также можете использовать кнопку копирования, чтобы скопировать изображение в буфер обмена, а затем можно вставить в любой документ.
Наконец, есть кнопка «Поделиться», которая позволяет отправлять снимки экрана другому человеку с помощью электронной почты, совместного доступа или другого поддерживаемого приложения.
Сделать скриншот на компьютере, если нет кнопки Print Screen на клавиатуре
Описанные ниже два способа создания снимка экрана подходят
даже в том случае, если у Вас нет клавиши Print Screen (PrtScn, Prt Sc) на
клавиатуре. Все действия в них можно выполнить с помощью мыши.
Снимок фрагмента экрана при помощи Ножниц в Windows
Если вам нужно сделать снимок только фрагмента экрана, то
лучшим инструментом для этого служат Ножницы.
Они являются классическим приложением в Windows 7 и Windows
10.
Отметим также, что это лучший способ создания скриншота,
если у Вас нет кнопки Print Screen на клавиатуре. Он работает в любой операционной системе Windows и не требует
установки дополнительных программ.
Запустить их можно:
- С помощью поиска приложения;
- Поиск приложения Ножницы в Windows 10
- Поиск приложения Ножницы в Windows 7
- Или в разделе Пуск->Все приложения->Стандартные->Ножницы;
- Запуск ножниц через меню Пуск в Windows 10
- Запуск ножниц через меню Пуск в Windows 7
После запуска программы Ножницы
перед вами появится окно в котором нужно будет нажать Создать. Причем если щелкнуть по стрелка справа от кнопки Создать,
то появится меня выбора в котором можно задать форму фрагмента экрана. По
умолчанию выбран Прямоугольник.
- Кнопка Создать в приложении Ножницы
- Выбор формы области фрагмента
Убедитесь, что экран после нажатия кнопки Создать стал серым
и после этого, зажав левую кнопку мыши выделите нужную часть экрана;
Затемнение экрана при использовании Ножниц
Сразу после отпускания левой кнопки мыши перед вами появится
изображение выделенного фрагмента в приложении Ножницы. Для его сохранения
нажмите значок с дискеткой и в появившемся окне введите имя и выберите расположение файла
снимка. Затем нажмите кнопку Сохранить.
Сохранение фрагмента экрана в приложении Ножницы
Скриншот экрана в специальной программе
На сегодняшний момент существует довольно много специальной
приложений для создания скриншотов экрана. С помощью них вы может моментально
сделать снимок экрана, сразу же отредактировать его и поделиться с друзьями.
Все программы для создания снимков экрана предоставляют Вам возможность
создания скриншота на компьютере, если нет кнопки Print Screen на
клавиатуре.
Мы рекомендуем быструю и бесплатную программу LightShot. Скачать ее вы можете с официального сайта, выбрав версию для Windows. Она отлично работает в Windows 10 и Windows 7.
Скачивание LightShot
После загрузки запустите скачанный файл установщика, дважды
щелкнув по нему.
Запуск файла установщика LightShot
Фото. Запуск файла установщика LightShot
При появлении окна контроля учетных записей нажмите Да;
Ниже мы приведем фото процесса установки. Описание каждого
пункта делать не будем, там и так все интуитивно понятно.
Особое внимание
уделите последнему фото: на этом этапе нужно снять все галочки и только
потом нажать кнопку Готово. Иначе у
вас установиться Яндекс браузер и еще Менеджер браузеров
- Выбор языка
- Лицензионное соглашение
- Процесс установки
- Завершение установки
После установки в правом нижнем углу экрана у вас появиться
значок LightShot,
говорящий о том, что программа запущена.
Значок LightShot в трее
Теперь при нажатии клавиши Print Screen (PrtScn, Prt Sc) у вас
будет затемнен экран. Также вы можете щелкнуть левой кнопкой мыши по значку LightShot в
правом нижнем углу экрана. Далее, зажав левую кнопку мыши, вы сможете выделить
необходимую область.
Примечание: Если вы
передумали делать снимок экрана, то может просто нажать кнопку Esc на клавиатуре.
Выделение области экрана
Рядом с выделенной областью появились кнопки действия с ней.
С помощью них вы можете отредактировать, напечатать или сохранить скриншот.
Рассмотрим процесс сохранения:
- Нажмите кнопку Сохранить сверху или снизу выделенного фрагмента экрана;Кнопка Сохранить в LightShot
В появившемся окне введите имя и выберите
расположения файла. Затем нажмите Сохранить.
Ключевые особенности
- редактирование фотографий и создание рисунков;
- возможность вести общий проект с другим пользователем;
- публикация своих работ и просмотр чужих;
- обрезка, поворот и масштабирование при рисовании;
- встроенные коллекции наклеек, а также шрифты для нанесения надписей;
- работа исключительно с новыми версиями Android.
Набросок – необычное и удобное приложение, которое позволяет создавать уникальные, красивые и забавные рисунки. Это огромный простор для творчества. Здесь каждый может почувствовать себя в роли настоящего творца и раскрыть новые таланты. Это неиссякаемый источник вдохновения, в котором можно просматривать другие работы и делиться собственными шедеврами. Скачать Набросок для компьютера можно уже сейчас, это займет буквально несколько минут, после чего можно приступить к работе.
Системные требования
Перед скачиванием Набросок на ПК и установкой, проверьте свое устройство на соответствие с рекомендуемыми параметрами системы, которые были установлены разработчиком для удобной эксплуатации приложения. Если какой-либо из параметров не соответствует требованиям, то у вас не будет полной и гарантии на работоспособность приложения. Сравнить характеристики вы сможете по списку ниже. Необходимо чтобы они были не ниже следующих:
- ОС на платформе Windows 7 версии или выше.
- Видеокарта Intel или ATI с поддержкой виртуализации через BIOS.
- 4ГБ оперативной памяти или больше.
- 4ГБ свободного места для распаковки файлов.
- Права администратора и доступ в интернет.
Аналоги Google SketchUp
SketchUp считается простым редактором для работы с 3D и 2D моделями. Его функционала вполне достаточно для выполнения самых необходимых действий. Поэтому он подходит не только для любительского, но и профессионального редактирования.
Как и у любой другой программу, у SketchUp есть свои аналоги, к которым относятся такие приложения, как:
- Blender
- AutoCAD
- ArchiCAD
- K-3D
- Art of Illusion
- Zmodeler
Каждый из них имеет свои особенности и недостатки, поэтому подходит для создания предметов интерьера, моделирования игровых персонажей и их последующего внедрения или других целей. Все они имеют схожий между собой функционал и могут частично или полноценно заменить друг друга.
В отличие от них, SketchUp Pro поставляется сразу с дополнительными компонентами Style Builder и LayOut, которые позволяют осуществлять более реалистичную визуализацию созданных моделей, проектов, а также позволяют работать с документацией (чертежи).
Плагины для Google SketchUp Программа проектирования имеет много встроенных компонентов, к примеру, в ней есть библиотека, в которой имеется мебель, текстура материалов и многое другое. Но имеются и независимо компилируемые программные модули, которые динамическим образом подключаются к главной программе и предназначены для того, чтобы расширить ее возможности либо плагины.
Эти уроки очень полезны для тех, кто хочет создать у себя на дачном участке красивый дизайн или можно спроектировать интерьер дома. Рассмотрим основные плагины для программы Google SketchUp pro: V-Ray дает возможность демонстрировать 3d элементы модели; Make Faces может облегчить работу с чертежом и схемой, которые можно импортировать из AutoCAD; Pen Tool+ осуществляет работу в качестве дополнения к инструментам Перо и так далее.
Имеются также плагины, помогающие демонстрировать 3d модели, увеличивают некоторые инструменты, ими можно усовершенствовать анимации, экспортировать в определенный формат некоторые проекты. Плагины можно скачивать и free – свободно. Как применять какой-то из плагинов, можно взглянуть в онлайн-уроки.
Как делать скриншоты с помощью дополнительных приложений
Nimbus Screen
Среди опций стоит выделить возможность редактировать картинки, сохранять их на Google Drive, записывать видео, настраивать горячие кнопки. Поддерживает форматы PNG и JPG.
Сделать снимок возможно, если щелкнуть по кнопке «Nimbus Capture» и выбрать область экрана.
Можно оплатить 20 долл. за годовую подписку и получить дополнительные функции, среди которых загрузка в Dropbox и на YouTube, экспорт видео в MP4 и GIF, добавление водяного знака, оперативная техподдержка.
PicPick
Создать снимок экрана возможно, если клацнуть по иконке, расположенной на панели задач, и курсором мышки выделить область.
Программа обновляется в ручном режиме, то есть нужно заходить на сайт и скачивать новую версию. Если требуются именно автообновления, придется купить лицензию за 30 долл.
LightShot
Позволяет делиться снимками. Сохранив на сервере, будет доступна прямая ссылка для отправки пользователям. Есть настройка формата (PNG, JPG).
Инструмент полностью бесплатный, но при установке следует убрать галочки с некоторых пунктов, чтобы дополнительный софт не установился вместе с LightShot.
Greenshot
Есть таймер и несколько вариантов сохранения изображения (буфер обмена, выбранная папка, прямая загрузка на хостинг-сервис Imgur), а также его открытие в любом редакторе и Microsoft Office.
Функционал приложения
Итак, перед вами – полноценное приложение для рисования с огромной постоянной аудиторией. Преимущества Наброска на фоне множества конкурентов – это простота и доступность функционала. При первом запуске приложения вы сможете выбрать один из режимов, например, создание скетча. После этого вы сразу же получите полный доступ к инструментарию, берите и рисуйте.
С последним обновлением в Наброске появилась функция отправки личных сообщений. Теперь авторы могут использовать свои работы в этом приложении как портфолио. Однако сами арты практически не защищены авторским правом, так что дважды подумайте перед публикацией дорогой и технически сложной работы.
Особенности функционала приложения можно описать так:
- В приложении есть импорт/экспорт работ.
- Для того, чтобы просматривать арты регистрация не нужна.
- Инструментарий включает в себя большинство популярных кистей, а также ряд других полезных функций, например, обработку по слоям.
- В сообществах работает система хэштегов.
- Вы можете подключить возможность отправки личных сообществ и уведомлений.
- Персонализированная новостная лента на основе ваших интересов.
- Если вам не нравятся работы определенного художника, вы можете заблокировать его, после чего арты исчезнут из вашей ленты.
Установив Sketch — Draw & Paint для Виндовс, вы получите возможность существенно улучшить качество своих рисунков за счет более тонкой манипуляции контроллером, а не посредством тачсрина. Кроме того, наличие встроенного редактора позволяет сразу же обработать арт, что довольно удобно.
Игровой процесс
«Sketch — Draw & Paint» радует своих пользователей ярким и красивыми геймплеем. Здесь у вас появляется возможность не только создать собственный рисунок или эскиз, но обработать фотографии из галереи. Разобраться с интуитивно понятным интерфейсом сможет каждый. Здесь справиться с творческими задачами сможет даже не квалифицированные художники.
В вашем распоряжении для рисования появляются много кистей. Каждая из них легко регулируется по интенсивности нажатия и толщине, что позволяет работать с крупными и небольшими элементами будущего шедевра.
Вы сможете рисовать маркером, ручкой, кисточкой, карандашом и даже текстовыделителем. Применяйте все кисти для своего рисунка, чтобы результат получился по-настоящему творческим. Для большего разнообразие разработчики добавили в иллюстратор возможность полностью заливать цветом неокрашенный предмет и работать с настоящим малярным валиком.
Ограничений по выбору цвета нет. Вам будет представлено три панели для регулировки оттенков, а именно:
- Палитра оттенков. Здесь регулируется необходимый цвет: от самых ярких до мрачных;
- Регулировка интенсивности. Отображается четкость нанесения на основной рисунок или фото;
- Выбор оттенка. Даже обычный цвет может поменяться из темного в светлые оттенки, что предоставляет данная панель выбора.
При появлении ошибок сильно переживать не стоит. Здесь рисовать намного проще, чем на бумаге. Стирается любая выбранная вами кисть. Кроме того, у вас есть возможность отретушировать отдельные участки картины, выбрав особую кисть с изображением пальца.
Если скачать бесплатную программу Набросок на ПК, то можно применять все предложенные инструменты для фотографий. Так можно добавить любое изображение с вашей галереи и добавить на него новых красок.
Достоинства и недостатки
Достоинства
Преимуществ у Наброска немало, вот некоторые из них:
- В приложении доступен обширный инструментарий для работы с артами.
- Все функции доступны бесплатно, реклама ненавязчива и появляется довольно редко.
- Потенциальный заказчик может напрямую связаться с автором понравившейся работы.
- Персонализированная лента позволяет вам черпать вдохновение у своей аудитории.
- Система хэштегов упрощает поиск нужных рисунков.
- Встроенный редактор позволяет сразу же отретушировать фото или рисунок.
Не стоит расценивать Набросок в качестве альтернативы, например, DeviantArt, это скорее комбинация нескольких инструментов для удобства. Автор может зарисовать скетч, тут же поделиться им с поклонниками, даже продать. И все это доступно в один клик с вашего смартфона или компьютера.
Недостатки
К сожалению, функционал Наброска предполагает наличие некоторых недостатков, например:
- Рисунки по большей части не защищены авторским правом.
- Никакой цензуры тут не предусмотрено.
- В приложении нет функции автосохранения, если «рисовалка» вылетит, арт попросту пропадет.
- Заработать свою первую аудиторию непросто, для продвижения скетчей потребуется SEO-оптимизация по хэштегам и упорный труд.
- Встроенный редактор обладает небольшим функционалом.
Если вы занимаетесь творчеством на профессиональном уровне, то, вероятно, найдете Набросок слишком простым и даже немного «примитивным». Однако если вам просто нужна надежная «рисовалка» с минимумом отягощающих функций, то это приложение для вас.
Профессиональные программы для рисования
На этом список любительских и детских программ для рисования завершен. Теперь рассмотрим топ программ для рисования, предназначенных для профессионалов.
Gimp – функциональное приложение
Gimp – мощная программа для рисования на компе. По функционалу почти догнала Photoshop, зато в отличие от него является бесплатной.
Основные плюсы:
- огромное количество эффектов для редактирования изображений;
- широкий функционал для создания рисунков с нуля;
- есть возможность создания дизайна веб-ресурса;
- архивация изображений «на лету»;
- поддержка графических планшетов.
Ссылка на оф. сайт Gimp.
Inkscape – рисуем векторную графику
Inkscape – прога для рисования векторами.
Главное преимущество векторной графики: возможность изменять размер изображения с сохранением качества. Поэтому это приложение часто используют в сфере полиграфии.
Данная программа поддерживает:
- различные операции с контурами;
- копирование стилей;
- редактирование градиента;
- работу со слоями.
Также здесь есть список горячих клавиш и функция экспорта рисунков в любые форматы. Еще один ее плюс – наличие русского языка. Ссылка на оф. сайт Inkscape.
Artweaver – бесплатный аналог Photoshop
Artweaver – профессиональная программа для рисования, которая по функционалу ни в чем не уступает Фотошопу. Более того – даже превосходит его по некоторым функциям.
Например, данное приложение умеет:
- записывать видео во время рисования (идеально подходит для создания видеоуроков);
- работать в «облаке» (позволяет рисовать изображение вместе с другими художниками в режиме онлайн);
- имитировать рисование кисточкой, маслом, краской, карандашом и прочими инструментами.
Разумеется, все стандартные опции здесь на месте. Поэтому, если вам нужна бесплатная профессиональная программа для рисования, зайдите на оф. сайт Artweaver.
PixBuilder Studio – второй аналог Фотошопа
Еще одна профессиональная прога для рисования на компьютере – PixBuilder Studio. Тоже похожа на Photoshop, но в отличие от предыдущего варианта поддерживает русский язык.
Основные ее функции:
- создание растровой и веб-графики;
- качественные эффекты размытия и резкости;
- многоэтапная отмена операций.
Ссылка на PixBuilder.
Graffiti Studio – для любителей граффити
Это уникальная программа для рисования граффити. Разработана больше для развлечения, но поклонникам уличных рисунков она точно придется по душе.
Основные ее возможности:
- выбор фона (вагоны, автобусы, стены и т.д.);
- огромная цветовая палитра (более 100 цветов);
- реалистичные опции (добавление подтеков, использование маркеров и т.п.).
А самое главное – рисунки получаются как настоящие. Именно этим подкупает данное приложение. Ссылка для загрузки Graffiti Studio.
Paint Tool SAI – для фанатов аниме
И последняя в этом списке – программа для рисования аниме. Если вы всегда мечтали рисовать персонажей манги, можете попробовать свои силы в Paint Tool SAI. Хотя данное приложение также подходит для создания портретов и пейзажей.
Основные возможности программы для рисования аниме:
- множество кисточек;
- карандаши различной мягкости;
- набор полезных инструментов (имеется тонкая настройка каждого из них).
Также она поддерживает работу сразу с несколькими рисунками и их совмещение через слои. Ссылка на сайт Paint Tool SAI.
Вытащите вашего внутреннего художника. Набросок это приложение для рисования, с которым создавать разные произведения с кучей инструментов
Голосуйте
…10987654321
Средняя
8/10
(353 Всего голосов)
Скачать
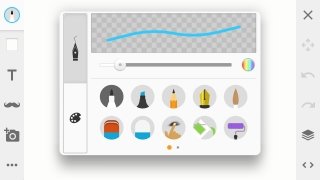
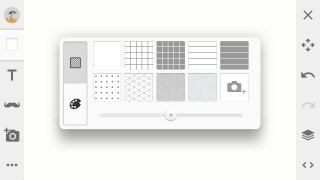

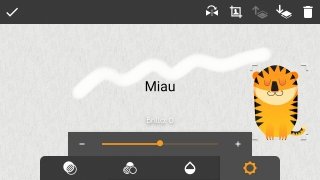
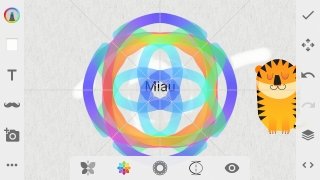
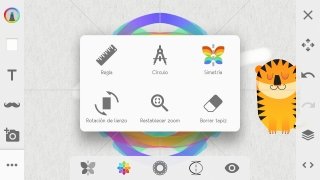
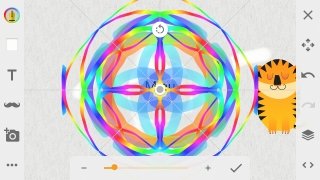
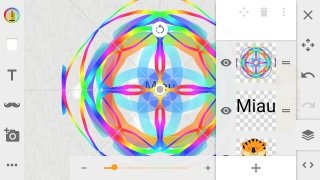
До недавнего времени, рисовать на мобильном телефоне, была почти задачей для титанов. Ну, не совсем: мы могли бы сделать это, но получались какие-то тролли, что было стыдно показать их. Но технология развивается в удивительных темпах, и сегодня мы можем рисовать на наше мультимедийное устройство, почти так же хорошо, как на бумаге. И даже чище. Ваша мать больше не будет сердиться, когда вы попачкаете все вокруг, каждый раз, когда ваш внутренний художник просит вас рисовать на основе размытия. С Набросок для Android вы можете создавать эффектные и креативные рисунки.
Это приложение настолько полное, что немного подавляет количество возможностей, доступных всем пользователям, от художников до новичков. Если вы хотите сделать набросок, эскиз или сложный дизайн, вы можете сделать это с этим приложением. Вы начнете с чистого холста (вертикального или ландшафтного), к которому вы можете добавить штрихи, наклейки, фотографии, фоны … Инструменты многочисленны и очень полезны:
- Восемнадцать различных кистей.
- Множество предустановленных цветов и возможность настройки своего собственного или рисовать радугой.
- Выбирайте текстуру холста или загрузите фотографию.
- Вставляйте текст.
- Добавляйте наклейки (некоторые из них вам придется скачать, а другие являются платными).
- Добавляйте или сделайте фотографию.
- Инструменты: линейка, круг, симметрия, вращение холста, масштабирование и резинка.
- Возможность отмены и повторения действия.
- Конфигурация по слоям.
- Изменение непрозрачности, насыщенности, тона и яркости.
- Обрезка холста.
Инструмент рисования и социальная сеть
Если вам не хватает воображения или вы хотите наслаждаться творчеством людей, вы можете использовать социальную сеть, включенную в Набросок от Sony. Вы сможете увидеть самые популярные рисунки, которые являются тенденцией, выдающийся, новики и даже предложения со всего мира. Классная идея, не так ли? Войдите и создайте свою собственную общедоступную галерею, чтобы получить подписчиков.
Требования и дополнительная информация:
- Требуется минимальная операционная система: Android 4.2.
- В приложение интегрированы покупки.
Almudena Galán
8/10
Мария Жушков
Языки приложения
Автор
Sony Corporation
Обновление
Больше года назад
Последний пересмотр
Более года
Размер
32,5 MB
Горячие клавиши
В операционных системах Windows с давних пор существует ряд разных клавиш, которые позволяют сделать скриншот. Самая известна из этих клавиш — клавиша PrintScreen (часто на клавиатуре выглядит как PrtScr), по нажатию на которую делается снимок экрана, который в дальнейшем помещается в «буфер обмена», для возможности вставить этот снимок в любой графический или иной редактор.
Однако, если необходимо сделать снимок только определенного окна, то можно воспользоваться комбинацией клавиш Alt + PrtScr — после того, как будут поочередно зажаты эти клавиши, в буфер обмена будет помещен только снимок активного окна. После этого, достаточно открыть любой графический редактор (к примеру Paint), и вставить в него скриншот, после чего сохранить получившуюся картинку в необходимом графическом формате.

То есть для того, чтобы сделать скриншот окна в Windows с использованием минимального набора программ, нужно сделать следующее:
- Открываем или переключаемся на то окно, скриншот которого нужно сделать.
- Поочередно зажимаем на клавиатуре клавиши Alt + PrtScr, затем отпускаем.
- Открываем меню Пуск, и там в поиске вводим Paint. Запускаем его.
- В Paint в верхнем меню выбираем пункт «Вставить». Произойдет вставка скриншота.
- Нажимаем на меню «Файл», выбираем пункт «Сохранить».
Ножницы
Данная программа есть только в Windows Vista, Windows 7, Windows 8 и Windows 10.
Ножницы (англ. Snipping Tool) — программа для создания скриншотов из определенных областей экрана. Впервые появилась в Windows Vista, и просуществовала вплоть до Windows 10, где в результате одного из обновлений она планируется к замене программой «Набросок на фрагменте экрана».
- Работать в данной программе весьма легко — достаточно её запустить, найдя её с помощью поиска в меню «Пуск».
- В открывшемся окне нужно нажать на кнопку «Создать».
- После этого, с помощью мыши можно будет выделить область на экране, которую необходимо сохранить, в том числе с нужным окном. По завершению выделения, программа «Ножницы» покажет получившуюся картинку, которую можно будет либо сохранить (нажав кнопку с дискетой ), либо попробовать еще раз (нажав кнопку «Создать»).
