Как найти изображения экрана блокировки в windows 10
Содержание:
- Windows Spotlight
- Как изменить фон экрана блокировки в Windows 10
- Обои Windows 10 — где хранятся, как изменить, автоматическая смена
- Как изменить изображение на экране блокировки Windows 10
- Как сделать заставку на компьютер самостоятельно?
- Как убрать экранную заставку в Windows 10
- Замена стандартных изображений на личные фотокарточки
- Как поменять картинку на рабочем столе и фон экрана при входе
- Больше картинок из Spotlight и меньше рекламы
- Пошаговая инструкция получения доступа к картинкам для экрана блокировки
- Экран блокировки — Windows: интересное
- Как поставить (изменить) обои рабочего стола Windows 10
- Как найти все фотографии вручную
- Сохраняем графический файл с экрана блокировки в свою коллекцию
Windows Spotlight
Помимо обычных фоновых картинок, для обеспечения работы функции «Виндовс: интересное» (производит автоматическую смену изображений на экране блокировки), в системе размещены дополнительные фотографии. Как их найти?
- Одновременным нажатием клавиш Win + R откроется окно «Выполнить».
 2. В поле «Открыть» вводится следующая команда:
2. В поле «Открыть» вводится следующая команда:
%USERPROFILE%\AppData\Local\Packages\Microsoft.Windows.ContentDeliveryManager_cw5n1h2txyewy\LocalState\Assets
3. После нажатия кнопки ОК, откроется окно с перечнем файлов  9. Рисунки нужно скопировать в какую-нибудь новую папку.
9. Рисунки нужно скопировать в какую-нибудь новую папку.
Теперь их формат нужно сделать пригодным для использования. Если файлов немного, они вручную переименовываются с добавлением расширения — .jpg. У большого количества документов наименование можно изменить следующим образом:
- в папке со скопированными картинками нажимаем адресную строку;
- вводится команда cmd и нажимается кнопка Enter;

появится командная строка, в которой откроется нужно набрать комбинацию: Ren*.* *.jpg;

нажимаем Enter;
Все готово для использования.
Как изменить фон экрана блокировки в Windows 10
В Windows 10, изображение экрана блокировки показывается в ряде случаев. Например, если вы заблокировали сеанс пользователя с помощью Win + L или нажав на изображение пользователя в меню Пуск, и выбрали пункт заблокировать, на экране вашего ПК появится фоновое изображение блокировки экрана. При входе в Windows 10, вы тоже видите экран блокировки. Вот как вы можете изменить изображение фона блокировки Windows 10.
В операционной системе Windows 10, фон изображения блокировки экрана можно установить с помощью приложения Параметры Windows. Перейдите: Параметры-> Персонализация -> Экран блокировки.
В данном разделе вы можете настроить изображения для экрана блокировки:
- Windows: Интересное
- Фото
- Слайд-шоу
Примечание: в Windows 10, есть два экрана блокировки. Первый экран блокировки по умолчанию, который появляется, когда вы вышли из системы, и окно ввода пароля для учетной записи пользователя или у вас это требование включено. Второй Экран блокировки связан с вашей личной учетной записью пользователя. В этой статье мы рассмотрим, как изменить изображение фона блокировки экрана для экрана блокировки пользователя.
Изменение фона Блокировка экрана в Windows 10
Откройте Параметры Windows 10.
Перейдите в раздел Персонализация -> Блокировка экрана.
Справа под надписью Фон, вы можете выбрать один из следующих вариантов:
Windows: Интересное — будет отображать различные фоны, автоматически загруженные из Интернета.
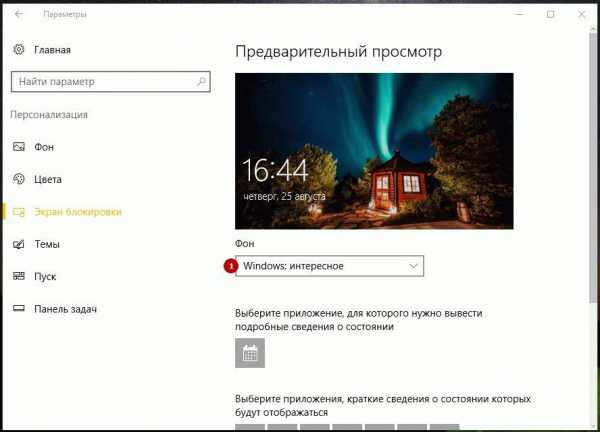
Фото — здесь вы можете установить одно изображение , которое будет использоваться в качестве фона экрана блокировки. Вы можете выбрать любое пользовательское изображение, с помощью кнопки Обзор. Нажмите на нее и выберите нужное изображение:
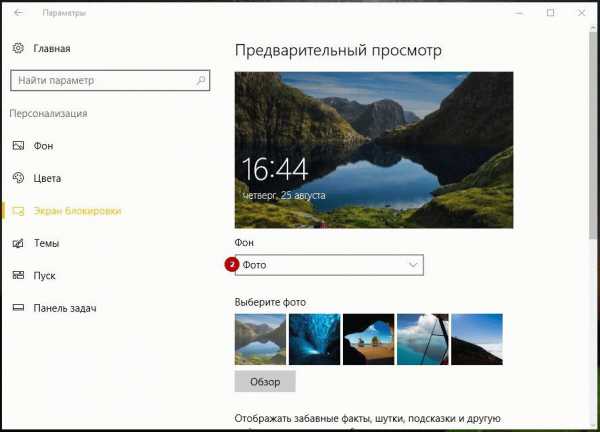
Слайд — шоу — используйте эту опцию , для показа слайд — шоу в качестве вашего экрана блокировки. Она будет показывать изображения из папки, которую вы укажете. Нажмите кнопку «Добавить папку», чтобы добавить новую папку с изображениями, которые будут циклически показаны на экране блокировки.
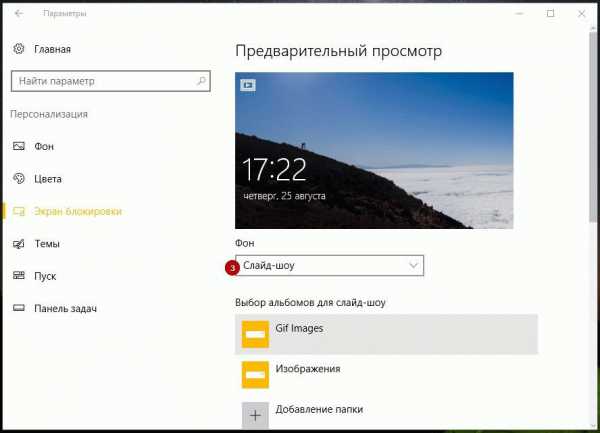
Совет: Вы можете также использовать приложение Фотографии, для установки ваших любимых изображений в качестве фона экрана блокировки. Откройте нужное изображение в приложении Фотографии и нажмите кнопку меню три точки.
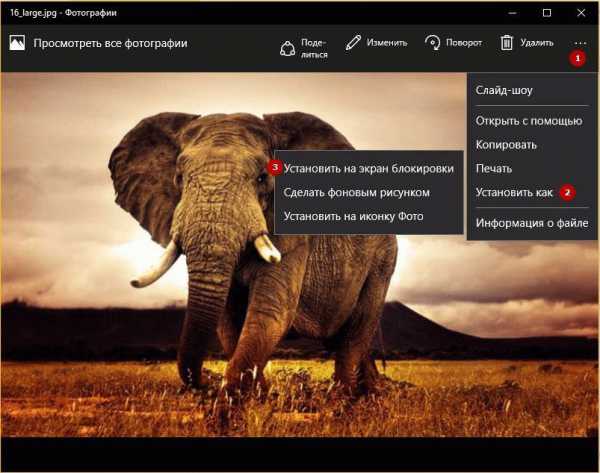
Выберите пункт «Установить как». Новое меню появляться на экране с помощью команды «Установить на экран блокировки», это позволит установить текущее изображение в качестве фона экрана блокировки.
Существует комбинация клавиш Ctrl+L для того же действия. Вы можете нажать ее, чтобы установить фон экрана блокировки с приложением фотографий напрямую. Голосов: 6 |Оценка: 3.5
g-ek.com
Обои Windows 10 — где хранятся, как изменить, автоматическая смена
Настройка обоев для рабочего стола является достаточно простой темой, практически все знают, как установить или изменить обои на рабочем столе Windows 10. Все это хоть и менялось по сравнению с прошлыми версиями операционной системы, однако не настолько, чтобы вызвать значительные сложности.
Но кое-какие другие нюансы могут быть не столь очевидны, к примеру, как изменить обои Windows 10, которая не активирована, настроить автосмену обоев, почему теряется качество фотографий на рабочем столе, где хранятся обои по умолчанию и можно ли установить на рабочий стол анимированные обои.
Как поставить (изменить) обои рабочего стола Windows 10
Первое — как установить собственное изображение или картинку на рабочий стол. Для этого в ОС Windows 10 правой кнопкой мыши нужно просто нажать по пустому месту рабочего стола, а затем выбрать пункт «Персонализация».
В закладке «Фон» настроек персонализации выбираем «Фото», а затем — фото из доступного списка или же, кликнув по кнопке «Обзор» устанавливаем собственное изображение как обои рабочего стола.

Кроме других настроек, для обоев существуют опции в закладках «Растянуть», «Расширение», «Заполнение», «Замостить», «По размеру» и «По центру». Если фото не соответствует пропорциям экрана или разрешению, то можно подогнать обои в более приемлемый вид при помощи указанных опций, но лучше найти обои, которые соответствуют разрешению экрана.
Тут может возникнуть и первая проблемка: если с активацией ОС Windows 10 что-то не в порядке, в параметрах персонализации появится сообщение «Для персонализации компьютера нужно активировать Windows».

Но и в этом случае существует возможность изменить обои на рабочем столе:
1. Выбираем любое изображение на ПК, кликаем по нему правой кнопкой мыши и выбираем пункт «Сделать фоновым изображением рабочего стола».

2. Подобная функция есть и в Internet Explorer: если открыть в этом браузере изображение и кликнуть по нему правой кнопкой мыши, то можно использовать его в качестве фонового рисунка.
Так что, если даже система не активирована, все равно можно изменить обои рабочего стола.
Автоматическая смена обоев
Windows 10 имеет поддержку слайд-шоу на рабочем столе, то есть автоматическую смену обоев из выбранных пользователем. Для использования этой возможности, в параметрах персонализации, в закладке «Фон» выбираем «Слайд-шоу».

После этого можно задать следующие параметры:
Где находятся обои рабочего стола Windows 10
Одним из часто возникающих вопросов, которые касаются функционала изображений рабочего стола в ОС Windows 10, является местонахождение стандартной папки с обоями на ПК. Ответ не очень четкий, однако для некоторых может быть полезным.
1. Некоторые стандартные обои, в том числе применяемые для экрана блокировки можно найти в папке C:\ Windows\ Web\, в подпапках Wallpaper и Screen.
3. Если зайти в редактор реестра ОС Windows 10, то в разделе HKEY_CURRENT_USER\ SOFTWARE\ Microsoft\ Internet Explorer\ Desktop\ General можно увидеть параметр WallpaperSource, который указывает путь к нынешним обоям рабочего стола.

4. Обои из тем оформления находятся в папке C:\ Users\ имя_пользователя\ AppData\ Local\ Microsoft\ Windows\ Themes
Качество обоев на рабочем столе
Одной из частых жалоб пользователей ПК является плохое качество обоев. Причинами этого могут быть:
Чтобы обои не теряли в качестве при установке в Windows 10 (или теряли не существенно), можно изменить один из параметров реестра, определяющий параметры сжатия jpeg.
1. Заходим в редактор реестра (Win+R, ввести regedit) и переходим к разделу HKEY_CURRENT_USER\ Control Panel\ Desktop
2. Правой кнопкой мыши кликаем в правой части редактора реестра и создаем новый параметр DWORD с именем JPEGImportQuality
3. Двойным кликом по вновь созданному параметру задаем ему значение от 60 до 100, где 100 является максимальным качеством изображения (без сжатия).
Закрываем редактор реестра, перезагружаем компьютер или перезапускаем проводник и заново устанавливаем обои на рабочий стол для отображения в хорошем качестве.
Как изменить изображение на экране блокировки Windows 10
В Windows 10 при включении и когда вы блокируете компьютер появляется заставка с произвольным изображением. Вы можете изменять изображение показываемое на экрана блокировки и в сегодняшней статье мы расскажем как.
Ранее мы рассматривали как отключить экран блокировки и сделать вход в Windows 10 автоматический, также мы описывали как найти изображения, которые показываются автоматически на экране блокировки. Сегодня же опишем как установить свои изображения на экране блокировки. В статье будет пару способов, которые у вас не займут много времени
Изменение изображения фона экрана блокировки в настройках
1.Заходим в «Пуск» => Параметры;
2.Выберите «Персонализация»;

3.С левой стороны выберите «Экран блокировки», а с правой возле «Фон» вы можете выбрать три варианта фонового изображения: Windows интересное, Фото, Слайд-шоу.

Использование Windows интересное в качестве фона экрана блокировки
Windows интересное доступно во всех изданиях Windows 10. Это функция, которая предоставляет для вас управляемый поток информации. Например «Windows интересное» будет показывать различные изображения (не из вашего компьютера, загруженные из интернета), а вы можете помечать что из них вам нравится и что нет, тем самым обучая эту службу, чтобы она в будущем показывала больше изображений, которые вам нравятся. Загруженные таким способом изображения вы можете найти в папке %LocalAppData%\Packages\ Microsoft.Windows.ContentDeliveryManager_cw5n1h3txyewy\ LocalState\Assets более подробно в инструкции.
Если вы хотите, чтобы изображения на экран блокировки загружались из сети интернет и менялись автоматически — возле «Фон» выберите «Windows интересное» и закройте настройки.

Использовать фото в качестве фона экрана блокировки
Если у вас есть какое-то фото и вы хотите задать его в качестве фона экрана блокировки на постоянной основе — возле «Фон» выберите «Фото», а также отключите функцию «Отображать забавные факты, шутки, подсказки и другую информацию на экране блокировки». Ниже вам предлагают выбрать фото из уже имеющихся (кстати они находятся у вас на компьютере в папке C: \ Windows \ Web \ Screen). Чтобы выбрать свое фото — нажимаем «Обзор»

находим и выбираем нужное фото => нажимаем «Выбор картинки»

Слайд-шоу в качестве фона экрана блокировки
Также можно выбрать, чтобы на экране блокировки поочередно показывались фото (изображения) из какой-то папки. То есть к примеру у меня есть папка с подборкой лучших семейных фото, я устанавливаю слайд-шоу, и тогда все фото с этой папки появляются на экране блокировки поочередно меняя друг-друга.
Возле «Фон» выбираем «Слайд-шоу» и нажимаем «Добавление папки»

Находим папку с изображениями, которые мы хотим задать для поочередного показа на экране блокировки, выбираем ее и нажимаем «Выбор этой папки». Также отключите функцию «Отображать забавные факты, шутки, подсказки и другую информацию на экране блокировки».

Если в списке есть папки из которых вы не хотите смотреть слайду-шоу на экране блокировки — нажмите на ненужную папку => нажимаем левой клавишей мыши на появившеюся кнопку «Удалить»

На том же экране ниже выберите «Дополнительные параметры слайд-шоу» и настройте показ слайд-шоу по своим предпочтениям. Когда выставите нужные параметры — просто закройте настройки.

Изменение изображения фона экрана блокировки в приложении Фотографии
По умолчанию, все изображения в Windows 10 открываются через приложение «Фотографии». Откройте нужное изображение => нажмите на три точки справа вверху => выберите «Установить как» => Установить на экран блокировки.

Всё, мы рассмотрели несколько способов изменить изображения на экране блокировки и их должно вам хватить. Если есть дополнения — пишите комментарии! Удачи Вам
Как сделать заставку на компьютер самостоятельно?
Как уже понятно из вышесказанного, оба метода хоть и просты в использовании, однако выглядят несколько неудобными. Поскольку тут основной проблемой является размер и разрешение картинки, которая по параметрам может не подходить под настройки экрана. Как сделать заставку в этом случае? Нет ничего проще, нежели воспользоваться самой примитивной программой для обработки графики Paint, входящей в стандартный набор предустановленного в Windows ПО.
Потребуется просто открыть картинку и обрезать ее с учетом коэффициента нужных пропорций экрана ноутбука или компьютерного монитора. Собственно, даже при изменении размера можно отметить пункт сохранения пропорций, после чего картинку можно либо уменьшить, либо увеличить.

Однако и это далеко не самый эффективный метод. Но как сделать заставку самостоятельно? Для этого лучше использовать более продвинутые редакторы. Если вы знаете хотя бы начальные азы работы с пакетом Photoshop, создать изображение, используя собственную фантазию, не так уж и сложно (тем более, что в самой программе имеется достаточно большое количество всевозможных шаблонов).
Как убрать экранную заставку в Windows 10
Примерно так же, как и поставить — доступно несколько вариантов, каждый из которых мы рассмотрим подробно.
Вариант 1: Отключение заставки режима ожидания
Если вам требуется отключить именно заставку в режиме ожидания, которая и так по умолчанию отключена (если вы не включили ее ранее сами), то выполните следующие действия:
- Откройте строку “Выполнить”, воспользовавшись сочетанием клавиш Win+R. В открывшейся строке пропишите команду: rundll32.exe shell32.dll, Control_RunDLL desk.cpl,,1 и нажмите кнопку “Ок” или клавишу Enter для применения.

В появившемся окошке, в блоке “Заставка” установите значение “Нет”.

Кликните по кнопке “Применить”, а затем нажмите “Ок” для окончательного применения изменений.
После проделанных манипуляций заставка перестанет появляться при долгом бездействии компьютера.
Вариант 2: Отключение заставки на экране приветствия
Для избавления от экрана приветствия (он же блокировки), который появляется при долгом простое компьютера, выполните следующие действия:
- Снова откройте строку “Выполнить”, воспользовавшись сочетанием клавиш Win+R.
- Туда пропишите команду Netplwiz и нажмите кнопку “Ок” или Enter для применения.

В открывшемся окошке снимите галочку с пункта “Требовать ввод имени пользователя и пароля”. Нажмите “Применить”.

Если ваша учетная запись защищена паролем, то всплывет специальное окно, в котором потребуется ввести пароль от учетной записи.
После применения изменений у вас больше не будет возникать экран блокировки при длительном простое системы.
Вариант 3: Изменение групповых политик
Может рассматриваться в качестве альтернативы предыдущему варианту. Однако данный вариант нельзя использовать на системах домашней редакции. Этот способ актуален только для редакций Windows 10 Pro и Enterprise.
Снова откройте строку “Выполнить”
Туда пропишите команду gpedit.msc и примените ее.
В окошке “Редактор локальной групповой политики” обратите внимание на левое меню. Там раскройте каталог “Конфигурация пользователя”
Затем выберите папку “Административные шаблоны”, далее “Панель управления” и, наконец, “Персонализация”.
Обратите внимание на блок “Состояние”. Там найдите и откройте пункт “Включение заставки”.
Откроется окно с параметрами заставки. Там поставьте отметку у пункта “Отключено”. Нажмите “Применить” и, затем, “Ок”.
Выполнение данных манипуляций отключает заставку в системе впринципе, поэтому некоторые варианты взаимодействия с заставкой, рассмотренные выше, станут недоступны.
Вариант 4: Редактор реестра
Чем-то напоминает предыдущий вариант, но при этом является универсальным решением, так как без проблем запускается на любой редакции Windows. Единственное, использовать это решение рекомендуется только опытным пользователям ПК, так как в противном случае при допуске ошибки есть риск “сломать” всю систему.
Доступ к “Редактору реестра” проще всего получить через уже знакомую нам оснастку “Выполнить”
В этом случае туда прописывается команда regedit.
В редакторе реестра обратите внимание на строку, что расположена в верхней части интерфейса. Для удобства введите туда адрес: HKEY_CURRENT_USER\ Software\ Policies\ Microsoft\ Windows\ и нажмите Enter, чтобы система открыла вам нужную папку.
В директории Windows поищите подраздел Control Panel
В этом подразделе перейдите в каталог с именем Desktop.
Здесь должен находится параметр ScreenSaveActive. По нему требуется два раза кликнуть левой кнопкой мыши, чтобы перейти к редактированию.
В окошке с изменением параметра, в поле “Значение” установите 0 и нажмите кнопку “Ок” для применения изменений.
Для окончательно применения изменений, внесенных через “Редактор реестра” нужно выполнить перезагрузку компьютера.
Это основные способы, позволяющие отключить заставку в Windows 10. С помощью них же ее можно обратно включить, если в этом возникнет необходимость.
Замена стандартных изображений на личные фотокарточки
Таким же способом вы сможете легко установить любимые фотографии на экран блокировки ПК/лэптопа. Для этого совершите ряд несложных нижеприведённых действий.
- Войдите в «Параметры системы».
- Затем кликните на вкладку «Персонализация».
- В левой части монитора выберете «Экран блокировки».
- В подпункте «Фон» найдите раскрывающийся перечень, нажимайте на «Фото» и выбирайте любые фотокарточки из вашей личной коллекции .

Деактивируйте установленную системой функцию «Отображать на экране блокировки забавные шутки, факты, подсказки и другую информацию», кликнув на нее.
Заблокируйте экран, нажав одновременно на кнопки (Win+L) на клавиатуре.
Удостоверьтесь, что вы заменили стандартное изображение на файл с вашей личной фотографией.
Если вы желаете установить показ фотографий из любой директории в режиме слайд-шоу, то в разделе «Фон» выбирайте функцию «Слайд-шоу» и кликайте «Добавить директорию (папку)». Затем выбираете нужную папку с фотографиями с жесткого диска вашего ПК/лэптопа и устанавливайте «Выбор вашей папки».
Опять же, не забудьте деактивировать функцию «Отображать на экране блокировки забавные шутки, факты, подсказки и другую информацию » и удалите из перечня случайно отобразившиеся там файлы/папки .
Мы рассмотрели самые распространенные способы смены картинок на экране блокировки ПК/лэптопа. Выполнив поэтапно все пункты, вы без труда сможете менять любые изображения и фотографии, когда пожелаете. Также вы узнали о дополнительных возможностях настроек интерфейса десятой версии ОС Windows, что позволит сделать работу с ПК/лэптопом еще приятней для вас и вашей всей семьи.
Windows 10: не выключается из меню Пуск — Завершение работыWindows 10: не открывается меню Пуск. Что делатьWindows 10: как настроить сетевое окружение и общую папку для передачи файловWindows 10: ошибка INACCESSIBLE_BOOT_DEVICE
Как поменять картинку на рабочем столе и фон экрана при входе
Если вам уже довольно сильно надоели обои для Windows 10, на которые приятно смотреть, но гораздо интереснее выбрать, какой фон вы хотите на своем рабочем столе. Весь день вы будете смотреть на экран, и, возможно, вы не хотите весь день всматриваться в темно-синий логотип или любое другое стандартное изображение для рабочего стола. Вот как изменить фон в Windows 10.
Как поменять картинку на рабочем столе Windows 10
- Щелкните значок Windows в левом нижнем углу экрана рядом с панелью поиска.
- Нажмите «Настройки» в списке слева.
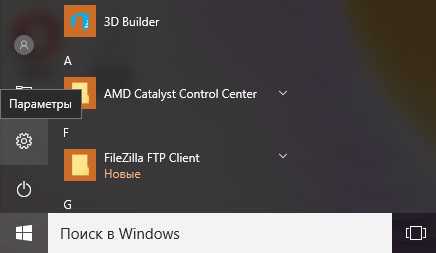
- Нажмите «Персонализация», четвертый в списке.
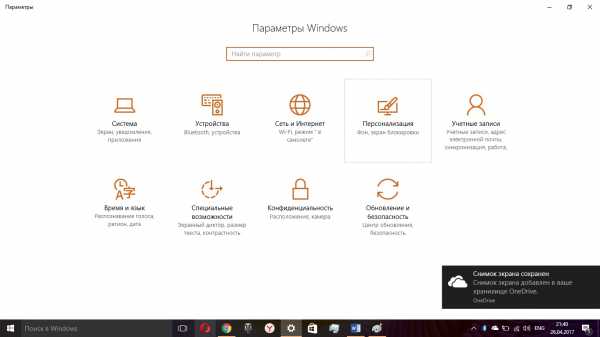
- Нажмите «Фон». Появится справочная страница, которая позволит вам просмотреть фоновое изображение и выбрать из нескольких фотографий или свои собственные фотографии для фона рабочего стола.
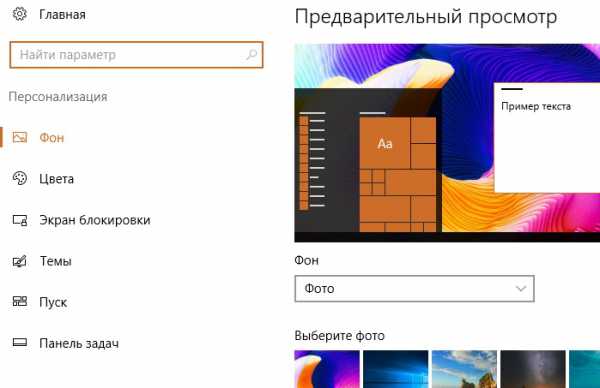
- Нажмите на поле под фоновым изображением, чтобы выбрать между изображением, сплошным цветом или слайд-шоу для фона.

- Внизу Выберите изображение, нажмите один из параметров или нажмите «Обзор», чтобы выбрать его на своем компьютере. Нажмите на любую фотографию, которую вы хотите, и она появится в качестве фонового рисунка рабочего стола.
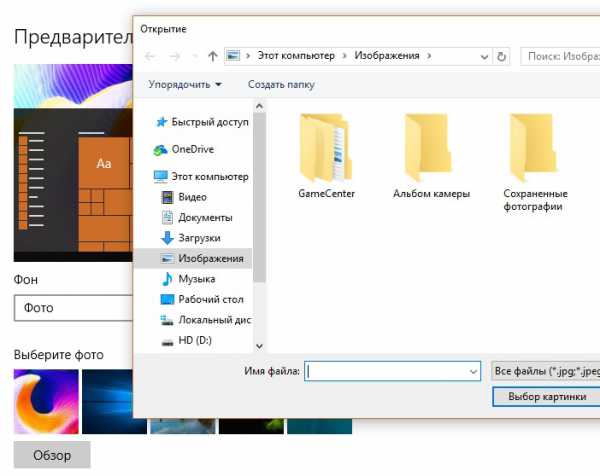
- Если вам не нравится макет фотографии, вы можете нажать на поле под полем «Выберите подгонку», чтобы выбрать один из вариантов заполнения, подгонки, растяжки, плитки или центра для фона.

Как изменить фон экрана входа в Windows 10
Вы можете легко установить любое изображение, которое вам нравится, в качестве фона экрана входа в Windows 10. Это было сложно в первой версии Windows 10, но Microsoft упростила ее с выходом юбилейного обновления системы.
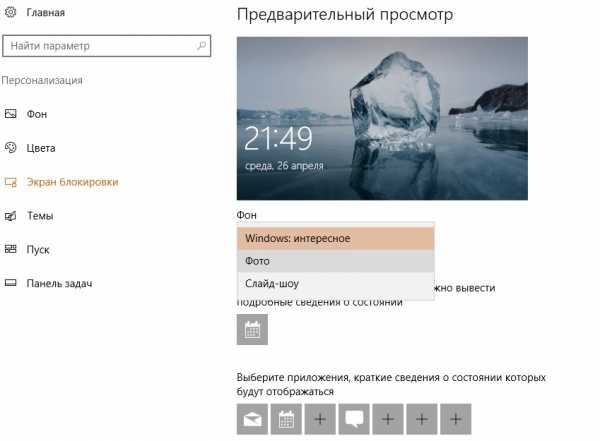
Перейдите в «Настройки»> «Персонализация»> «Заблокировать экран» и включите опцию «Показывать фоновое изображение экрана блокировки экрана на экране входа».
Вы также можете настроить фон экрана входа в систему на странице настроек экрана блокировки. Выберите «Windows spotlight» для автоматического изменения выбора изображений из Microsoft или выберите «Изображение», или «Слайд-шоу», чтобы выбрать собственное фоновое изображение.
Выбранное здесь изображение будет отображаться как на вашем фоне экрана блокировки, так и на экране входа в систему.
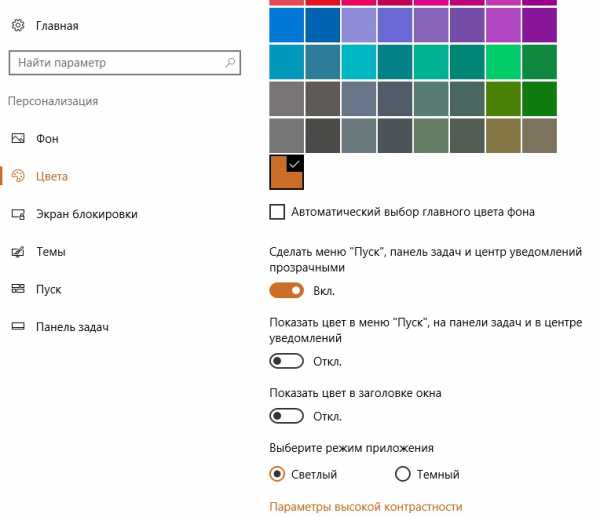
Если вы предпочитаете использовать плоский цвет вместо фонового изображения, отключите «Показать фоновое изображение экрана блокировки на экране входа». Откройте «Настройки»> «Персонализация»> «Цвета». Выбранный здесь цвет будет использоваться для фона экрана входа в систему, а также других элементов на рабочем столе Windows.
Если у вас остались вопросы по теме «Как поменять картинку на рабочем столе» или «Как изменить фон экрана входа в Windows 10», то пишите нам про них в форму комментариев на нашем сайте.
Больше картинок из Spotlight и меньше рекламы
Не все изображения Windows Spotlight сохраняются на жестком диске, однако сотни из них доступны для скачивания на Imgur и OneDrive. Кроме того, есть приложение под названием “SpotBright”, которое предоставляет графический пользовательский интерфейс для загрузки обоев Spotlight.

Откройте меню персонализации, затем откройте настройки «Блокировка экрана» слева и измените «Windows Spotlight» на «фото» или «слайд-шоу» в раскрывающемся меню. Затем прокрутите вниз и выключите функцию «получать интересные факты, советы и многое другое от Windows и Cortana на экране блокировки».

Есть также ряд параметров групповой политики для включения только определенных функций Spotlight. В разделе Конфигурация компьютера\Административные шаблоны\Компоненты Windows\содержимое облака\не отображать советы Windows. Это отключит рекламу (поиск gpedit.msc при запуске и пользовании и т.д. для запуска групповой политики)
Пошаговая инструкция получения доступа к картинкам для экрана блокировки
Ранее мы писали о том, как поменять картинку или поставить фото на рабочий стол в Виндовс 10. На этот раз предлагаем вам рассмотреть тему, как изменить фон для экрана блокировки Windows 10.
В новой операционной системе, как было отмечено выше, есть специальная функция «Windows: интересное», которая в автоматическом режиме загружает и устанавливает различные фото на экране блокировки. Включить такую функцию достаточно легко. Для этого стоит выполнить следующее:
Жмём «Пуск», «Параметры» и выбираем «Персонализация».
В меню слева выбираем «Экран блокировки». В разделе «Фон» выставляем «Windows: интересное».

Включив эту функцию, заставка экрана блокировки будет автоматически меняться.
Для того, чтобы найти картинки экрана блокировки на Windows 10, стоит изначально включить отображение скрытых файлов и папок. Далее переходим по адресу: «C:\Users\Ваше_Имя_Пользователя\AppData\Local\Packages\Microsoft.Windows.ContentDeliveryManager_cw5n1h2txyewy\LocalState\Assets». Именно в этой папке будут находиться все картинки, которые используются на экране блокировки.

Далее копируем (НЕ ПЕРЕМЕЩАЕМ И НЕ ВЫРЕЗАЕМ) файлы в любую папку. Выбираем изображение, нажимаем на нем правой кнопкой мыши и кликаем «Переименовать». Далее вводим любое название, добавляя окончание.jpeg или.png.

После переименования файла, все картинки можно будет открыть любым встроенным средством для просмотра фото и сменить фоновый элемент.
Если картинок для изменения экрана блокировки вам мало, скачать дополнительные можно на сервисе Bing . Однако картинки придется сохранить и подложить в папку «Assets».

Также любая другая фотография может быть установлена через средство Обои Студия 10 . С его помощью можно настроить слайд-шоу для экрана блокировки или рабочего стола. Приложение бесплатное и разработано специально для Windows 10.

Важно отметить, что картинки на экране блокировки, которые анимированные, потребляют ресурсы процессора. Поэтому, если вы используете слабый ПК, анимированные экрана блокировки лучше отключить
Доброго времени суток, уважаемые обладатели Windows 10!
Давно ли вы пользуетесь новой ОС от Майкрософта? Если да, то могли заметить, что Windows 10 меняет картинки на экране блокировки с некоторой периодичностью. Причем, эти фотографии бывают довольно красивые. И у меня не раз возникало желание сохранить их себе на компьютер, использовать в качестве обоев, например. Возможно, вас тоже посещали такие мысли, не так ли?;)
Сейчас я покажу, куда они сохраняются, как их найти и утащить себе в копилку. А если у вас нет картинок на экране блокировки — то я покажу, где это настраивается.
Экран блокировки — Windows: интересное
Экран блокировки Windows 10 с его удивительными изображениями всегда находится в центре внимания пользователя.
Картинки меняются автоматически ежедневно и нет никакой возможности самостоятельно указать операционной системе, с какой частотой ей необходимо получать новые образы для экрана.
Также часто возникают случаи, когда одно и то же изображение не меняется несколько дней подряд и вы должны ждать, пока Windows сама не выберет для вас новое.
А когда это может произойти, вы не имеете ни малейшего понятия.
Существует, по крайней мере, два несложных способа, которые помогут исправить такую ситуацию.
Итак, если ваш компьютер слишком долго не хочет менять уже порядком поднадоевшую картинку, вот что можно будет предпринять.
ЭКРАН БЛОКИРОВКИ
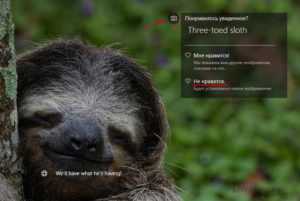
После чего незамедлительно получите новую картинку.
Сам виджет использует обратную связь для взаимодействия с пользователем и будет подбирать или исключать из показа похожие изображения.
WINDOWS ИНТЕРЕСНОЕ
Другой способ требует более сложной реализации.
1. Откройте Параметры системы, перейдите на вкладку «Персонализация» и нажмите слева в меню на «Экран блокировки».
2. В разделе «Фон» откройте раскрывающийся список, установите в позицию «Фото» и выберите любую фотографию.
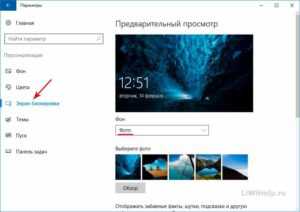
3. Нажмите сочетание клавиш Win+L на клавиатуре, при помощи которого заблокируете экран и убедитесь, что изображение было заменено на выбранную вами выше фотографию.
4. Войдите в систему, далее опять откройте настройки «Персонализации» и уже вместо позиции «Фото» установите «Windows: интересное», после чего автоматически произойдет обновление.
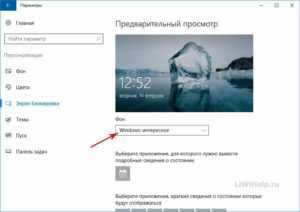
Вот и всё!
Это займет чуть-чуть больше вашего драгоценного времени, но и результат по сравнению с первым способом будет более эффективным.
P.S. Воспользуйтесь возможностью просмотреть список всех компьютерных советов в Карте блога!
P.P.S. Не поленитесь добавить ссылку на статью или блог в социальную сеть — это существенно поможет нам в развитии ресурса!
Спасибо большое!
liwihelp.com
Как поставить (изменить) обои рабочего стола Windows 10
Первое и самое простое — как установить свою картинку или изображение на рабочий стол. Для этого в Windows 10 достаточно нажать правой кнопкой мыши по пустому месту рабочего стола и выбрать пункт меню «Персонализация».
В разделе «Фон» настроек персонализации выберите «Фото» (если выбор недоступен, так как система не активирована, информация о том, как это обойти есть далее), а потом — фото из предлагаемого списка или же, нажав по кнопке «Обзор» установите собственное изображение в качестве обоев рабочего стола (которое может храниться в любой вашей папке на компьютере).
Помимо прочих настроек, для обоев доступны опции расположения «Расширение», «Растянуть», «Заполнение», «По размеру», «Замостить» и «По центру». В случае если фотография не соответствует разрешению или пропорциям экрана можно привести обои в более приятный вид с помощью указанных опций, однако рекомендую просто найти обои, соответствующие разрешению вашего экрана.
Пропала Корзина с рабочего стола Windows — Как восстановить Корзину
Тут же вас может поджидать и первая проблема: если с активацией Windows 10 не все в порядке, в параметрах персонализации вы увидите сообщение о том, что «Для персонализации компьютера нужно активировать Windows».
Однако и в этом случае у вас есть возможность изменить обои рабочего стола:
- Выберите любое изображение на компьютере, кликните по нему правой кнопкой мыши и выберите пункт «Сделать фоновым изображением рабочего стола».
- Аналогичная функция поддерживается и в Internet Explorer (причем он вероятнее всего есть в вашей Windows 10, в Пуск — Стандартные Windows): если открыть изображение в этом браузере и кликнуть по нему правой кнопкой мыши, можно сделать его фоновым рисунком.
Так что, даже если ваша система не активирована, изменить обои рабочего стола все равно можно.
Автоматическая смена обоев
Windows 10 поддерживает работу слайд-шоу на рабочем столе, т.е. автоматическую смену обоев среди выбранных вами. Для того, чтобы использовать эту возможность, в параметрах персонализации, в поле «Фон» выберите «Слайд-шоу».
После этого вы сможете задать следующие параметры:
- Папку, содержащую обои рабочего стола, которые должны использоваться (при выборе выбирается именно папка, т.е. после нажатия «Обзор» и входа в папку с изображениями вы увидите, что она «Пустая», это нормальная работа данной функции в Windows 10, содержащиеся обои все равно будут показываться на рабочем столе).
- Интервал автоматического изменения обоев (их также можно будет менять на следующие в меню правого клика мышью по рабочему столу).
- Порядок и тип расположения на рабочем столе.
Ничего сложного и для кого-то из пользователей, кому скучно все время лицезреть одну и ту же картинку, функция может быть полезной.
Как найти все фотографии вручную
К сожалению, снимки сохраняются в разных местах вашего компьютера: в зависимости от того, откуда они. Windows сама хранит картинки в папке «Изображения». Некоторые службы синхронизации стараются уважать это, но вы часто можете найти изображения, хранимые в DropBox, iCloud и OneDrive в их собственных папках. Если вы переносите изображения с камеры или другого устройства прямо на ваш компьютер, эти фотографии также могут оказаться в разных местах в зависимости от способа передачи. Если вы загружаете фотографии из интернета, они, как правило, попадают в папку для загрузки, которую будет использовать ваш браузер.
Если вы будете искать свои фотографии вручную, первые два места, которые вы должны проверить, это ваши папки «Загрузки» и «Изображения», которые вы найдете в разделе «Быстрый доступ» на панели слева от окна Проводника.
Сохраняем графический файл с экрана блокировки в свою коллекцию
Любое изображение, которое предлагается установить как фон блокировочного экрана, хранится в каталоге пользователя по пути — C:UsersВаше_Имя_ПользователяAppData
LocalPackagesMicrosoft.Windows.ContentDeliveryManager_cw5n1h2txyewyLocalState. Находим здесь папку «Assets» и открываем ее.
Один нюанс! Просто так увидеть каталог AppData может и не получиться, так как он является системным, а потому имеет атрибут «Скрытый». По умолчанию такие объекты файловой системы не отображаются в окне стандартного проводника, но это совсем несложно исправить буквально единственным кликом мыши.
1. Открываем окно проводника Win+E или через ярлык.
2. Вызываем пункт главного меню, именуемый «Вид».
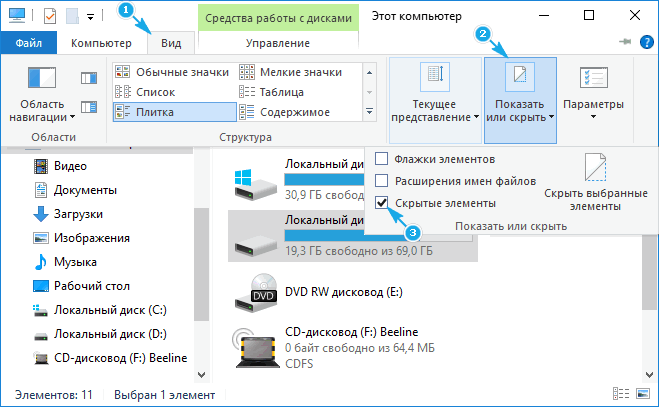
3. Отмечаем флажком «Скрытые элементы».
То же самое проделывается и через «Параметры папок».
1. Вызываем пункт «Изменить параметры папок и поиска».
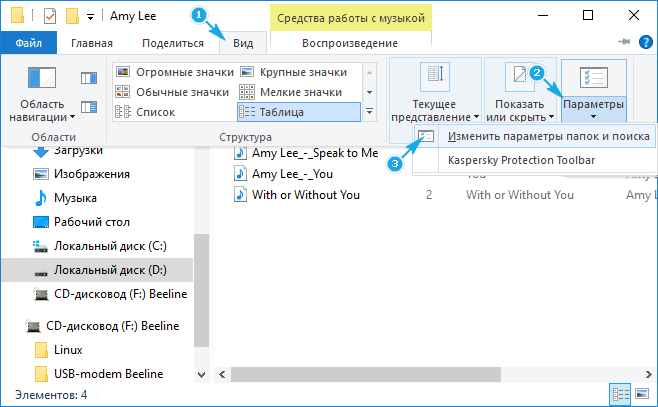
2. Во вкладке «Вид» переключатель у последней опции переносим в положение «Отобразить скрытые файлы и папки».
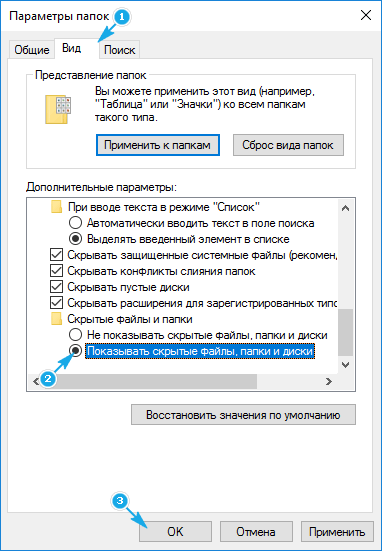
После этого можно открывать папку «Assets», где расположены картинки экрана блокировки в Windows 10.
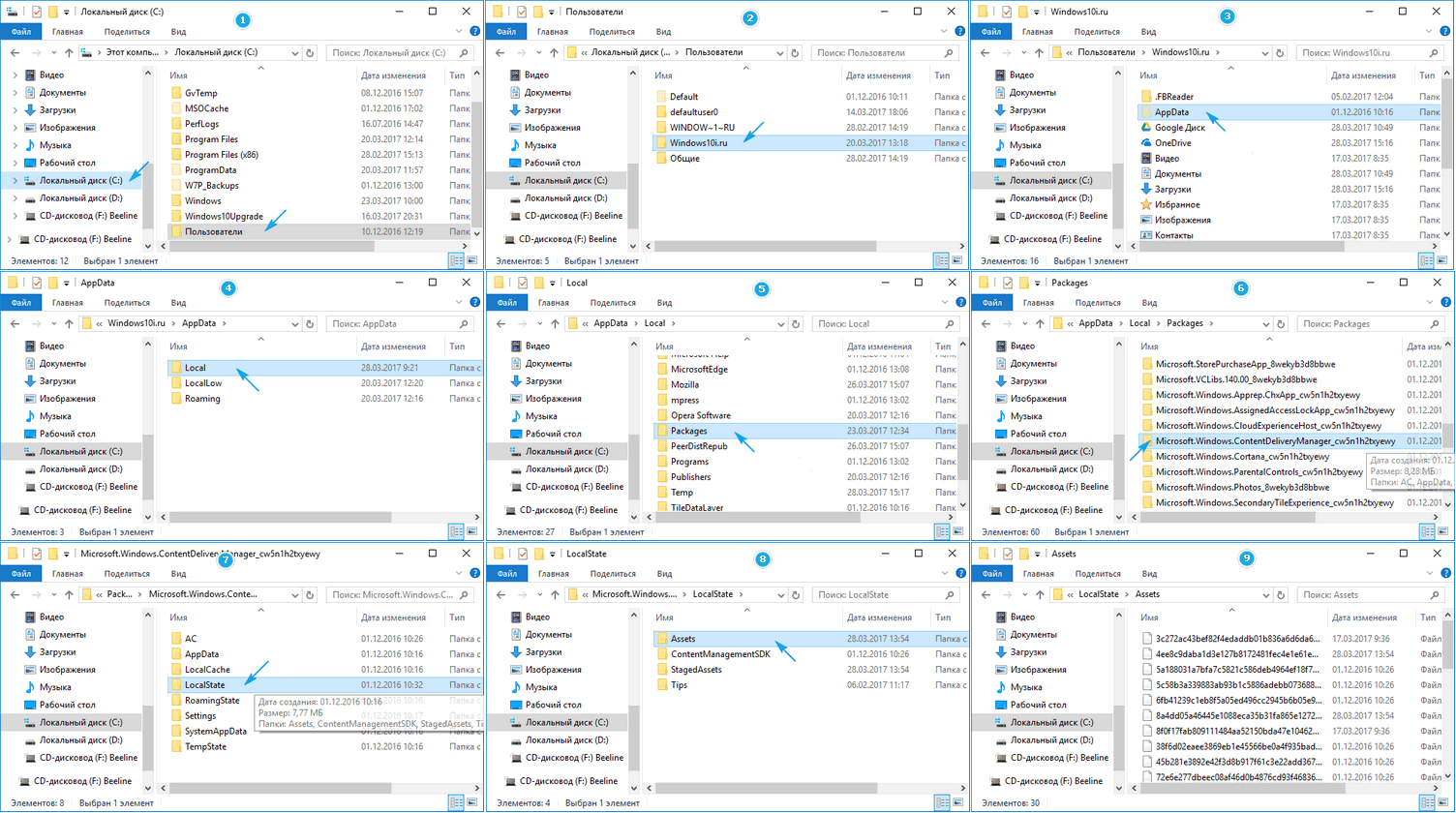
Просто так ни одну картинку посмотреть не получится, разве открыть просмотрщик изображений и перетащить в его окно файл с длинным именем, являющимся набором символов.
Все эти файлы представляют собой изображения, но без расширения, и для их просмотра к окончанию файла следует добавить его расширение — jpg. Отсутствие этих символов — причина того, почему поисковик Windows 10 не смог обнаружить графические файлы, используемые в ней как фоновые рисунки для экрана блокировки.
Если одна фотография переименовывается быстро, то сменить имена нескольких десятков документов вручную долго. Рассмотрим, как поменять расширение файлов пакетным путём.
1. Копируем все изображения в каталог, который будет находиться в отличимой от системной папки.
2. Переименовываем все файлы на любое понравившееся название, и задаём изображениям формат «.jpg».
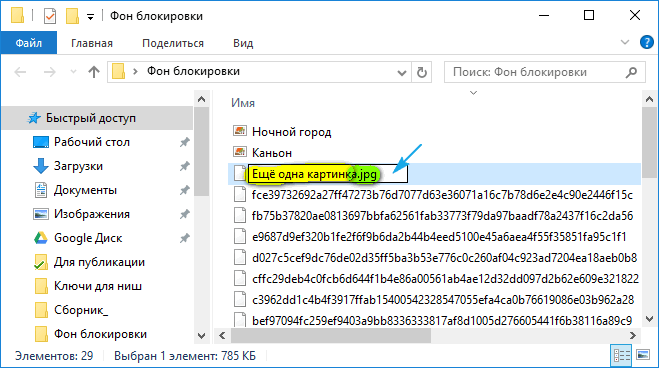
Теперь можно переключать способ визуализации элементов директории на «Крупные значки» или «Эскизы» и выбирать нужные картинки или же удалить ненужные.
