Пароль снять защиту с листа excel 2003, 2007, 2010, 2016
Содержание:
- Часть 3: наиболее вероятный способ удаления пароля из Excel 2019 / 2016 / 2013 / 2010 / 2007
- Меняем код файла для снятия защиты листа
- Использование смены формата файла
- Снятие защиты паролем с Эксель
- Как снять защиту с листа Excel, если вы забыли пароль?
- Установка паролей для листа Excel
- Способ номер 2. Использование программы-архиватора для снятия пароля с листа «Excel»
- Используем архиватор
- Снять защиту с листов или книги Excel
- Как добавить пароль, чтобы ограничить редактирование Excel
- Снятие защиты с листа и книги Excel
- Восстановление пароля для Excel
- Способ номер 2. Использование программы-архиватора для снятия пароля с листа «Excel»
Часть 3: наиболее вероятный способ удаления пароля из Excel 2019 / 2016 / 2013 / 2010 / 2007
Сброс пароля Windows Tipard может быть вашим самым простым и быстрым инструментом для исправления забытых паролей в Microsoft Excel. Средство удаления паролей Excel работает практически со всеми книгами и таблицами Microsoft Excel. Вы даже можете восстановить пароль Windows с загрузочного CD / DVD или USB-накопителя. Нет необходимости запускать командную строку для сбросить пароль Microsoft, Вы можете открыть защищенный паролем файл Excel, если вы забыли пароль без особых усилий.
Основные возможности программы Excel Password Remover
1. Сброс и удаление забытого пароля Microsoft Excel, а также пароля администратора Windows и других пользователей.
2. Снимите защиту с файла Excel независимо от сложности пароля.
3. Предлагайте наибольшее количество записывающих загрузочных CD / DVD и USB флешек.
4. Средство сброса пароля Excel работает с компьютерами Dell, HP, Sony, Lenovo, ASUS и многими брендами под управлением Windows 10 / 8 / 7 /Vista / XP.
Как удалить защиту паролем из файла Microsoft Excel на ПК
Шаг 1
Бесплатно скачать Excel для удаления паролей на ПК. В окончательной версии вы можете создать как CD / DDVD для сброса пароля, так и флэш-накопитель USB. Просто вставьте свой диск или диск в доступный компьютер. Затем нажмите «Записать CD / DVD» или «Записать USB», чтобы начать прожиг.

Шаг 2
Извлеките дисковод CD / DVD или флэш-накопитель USB. Позже поместите его в целевой компьютер Windows. Следуйте инструкциям на экране для загрузки с CD-ROM или USB. Выберите учетную запись пользователя и начните восстанавливать пароль из Excel.

Шаг 3
Съемник паролей Excel напомнит вам извлечь загрузочный диск и перезагрузить компьютер.

Меняем код файла для снятия защиты листа
Данный метод нужен в тех случаях, когда пароль был утерян или не передан вместе с файлом от другого пользователя. Работает он только в отношении тех документов, которые защищены на уровне отдельных листов, а не всей книги, т.к. нам нужно попасть в меню “Файл”, что невозможно при защите паролем всего документа.
Чтобы снять защиту, необходимо выполнить следующую последовательность действий:
- Сразу переходим к пункту 4, если расширение файла – XLSX (Книга Excel). Если формат документа – XLS (Книга Excel 97-2003), нужно сначала его пересохранить с нужным расширением. Для этого переходим в меню “Файл”.
- В перечне слева выбираем “Сохранить как”, затем в правой части окна жмем кнопку “Обзор”.
- В появившемся окне выбираем любое удобное место для сохранения файла, задаем формат “Книга Excel” и щелкаем OK.
- Открываем в Проводнике папку с документом в формате XLSX (только что сохраненный или имеющийся изначально). Чтобы включить расширения файлов, переходим во вкладку “Вид”, где включаем нужную опцию в группе инструментов “Показать или скрыть”.Примечание: приведенные в данном шаге и ниже действия в операционной системе описаны на примере Windows 10.
- Правой кнопкой мыши щелкаем по документу и в раскрывшемся перечне кликаем по команде “Переименовать” (или можно просто нажать клавишу F2, предварительно выбрав файл).
- Вместо расширения “xlsx” пишем “zip” и подтверждаем изменение.
- Теперь система будет идентифицировать файл как архив, содержимое которого можно открыть двойным щелчком левой кнопкой мыши.
- В открывшейся папке заходим в каталог “xl”, затем – “worksheets”. Здесь мы видим файлы в формате XML, в которых содержится информация о листах. Открыть их можно с помощью обычного Блокнота.Примечание: в Windows 10 назначить программу по умолчанию по типу файла можно в параметрах системы (запускаются нажатием клавиш Win+I), в разделе “Приложения”, затем – “Приложения по умолчанию” – “Выбор стандартных приложений для типов файлов”.
- После успешного открытия файла нам нужно найти в его содержимом фразу “sheetProtection”. Для этого воспользуемся поиском, который можно запустить как через меню “Правка” (пункт “Найти”), так и нажав комбинацию клавиш Ctrl+F.
- Вводим нужную фразу и жмем кнопку “Найти далее”.
- После нахождения нужного совпадения окно поиска можно закрыть.
- Стираем фразу и все, что относится к ней (между открывающим и закрывающим тегами).
- В меню “Файл” выбираем команду “Сохранить как” (или жмем сочетание клавиш Ctrl+Shift+S).
- Сохранить документ сразу же в архиве не получится. Поэтому делаем это в любом другом удобном для нас месте на компьютере, при этом, не меняя название и указав расширение “xml” (должен быть выбран тип файла – “Все файлы”).
- Копируем только что созданный файл в папку “worksheets” нашего архива (с заменой исходного).Примечание: запись “sheetProtection” присутствует во всех файлах листов, защищенных паролем. Поэтому описанные выше действия по ее нахождению и удалению проделываем со всеми остальными файлами XML в папке “worksheets”.
- Снова идем в папку, содержащую наш архив и меняем обратно расширение с “zip” на “xlsx” путем переименовывания.
- Теперь можно открывать файл и смело его редактировать. Вводить пароль для снятия защиты не потребуется.
Использование смены формата файла
Есть еще один не менее действенный способ, позволяющий решить вопрос о том, как снять пароль с Excel-файла. Речь идет о том, чтобы поменять формат исходного документа.
Сначала открытый файл нужно сохранить непосредственно в программе, в качестве формата выбрав XML. Новый документ затем открывается в обычном «Блокноте» с использованием меню правого клика и команды «Открыть с помощью…», и уже там следует отыскать тег пароля (обычно он выглядит как Password), после чего удалить содержимое и просто нажать на сохранение документа (для быстрого сохранения можно использовать сочетание Ctrl+S).
Но при наличии большого количества листов такой метод может не сработать, поэтому изначально следует пересохранить документ в формате XLSX, затем открыть с помощью любого архиватора (WinRAR, 7-Zip) и извлечь содержимое в любое удобное место.
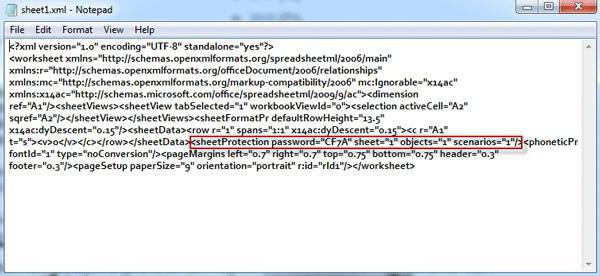
Далее нужно в распакованных каталогах найти папку Worksheets, где и будут содержаться все файлы листов в формате XML (Sheet1, Sheet2 и т.д.). После этого для каждого такого объекта следует повторить операцию редактирования в текстовом приложении. Только сначала задается поиск тега sheetProtection, а потом удаляется все, что находится между комбинациями « ». После этого следует стандартное сохранение, затем потребуется перетащить сохраненные файлы в окно архиватора и согласиться с заменой содержимого. По окончании всех этих действий в самом табличном редакторе файлы можно сохранить в родном формате.
Снятие защиты паролем с Эксель
В Microsoft понимают, что файл может попасть не в те руки, поэтому дают возможность пользователю задать пароль для доступа к конкретному листу или всему документу. Есть возможность даже заблокировать отдельные ячейки от редактирования и/или просмотра. Но что делать, если забыли пароль, а в файле находятся важные данные? Пароль можно снять самостоятельно при помощи стандартных программ Windows.
Способ 1: Снять пароль при помощи архиватора
Данный способ лучше всего работает со старыми версиями программы (до версии от 2010 года). В последних версиях есть риск потери данных из-за новых параметров безопасности. Суть способа заключается в том, чтобы получить доступ к каждому листу отдельно. Для этого вам понадобится любой архиватор, который умеет работать с файлами .zip и инструмент для редактирования кода (подойдёт даже стандартный блокнот от Windows).
Работа может осуществляться только с файлами .xlsx, поэтому обратите внимание на то, в каком формате сохранён документ, т.к. старые версии Excel сохраняют документе в .xls формате
Если файл имеет расширение .xls, то пересохраните. Для этого откройте его в Excel и в верхнем меню выберите файл, а из выпадающего меню “Сохранить как”, далее в разделе “Тип файла” выбирайте “Книга Excel (.xlsx)”.
Далее требуется поменять расширение .xlsx на .zip. Для этого нажмите правой кнопкой мыши по файлу и выберите переименовать. В конце названия меняете расширение на .zip. Пример: “Таблица1.xlsx” переименовываете в “Таблица1.zip”.
Если, когда вы пытаетесь переименовать файл, у вас не показывается расширение, то проделайте следующую процедуру:
- Перейдите в «Панель управления».
- Выберите тип просмотра “Мелкие значки” и найдите “Параметры папок” (также может называться “Параметры Проводника”).
Зайдите в раздел “Вид”, затем в поле “Дополнительные параметры” найдите пункт “Скрывать расширения для зарегистрированных типов файлов” и снимите с него галочку. Примените изменения.</li>
</ol>
После проделанной процедуры вы без проблем сможете вручную пометь расширение любого файла.
Далее открываете архив и переходите в папку «xl», после в “worksheets”, где находятся листы в формате .xml. Листы в этом случае называются “sheet” и нумеруются по дате создания (sheet1, sheet2 и т.д.). Открыть файл нужно при помощи стандартного блокнота или специального реактора кода (например, NotePad++).
В открывшемся файле найдите фрагмент “sheetProtection”. Т.к. в файле будет много кода, рекомендуется воспользоваться быстрым поиском по содержимому при помощи сочетания клавиш Ctrl+F. Находите нужный блок, имеющий данную структуру ““sheetProtection переменная1=”” переменная2=””…”, более подробно можно видеть на скриншоте ниже. Для сброса пароля удаляете весь этот блок.
Если вы проделаете данную процедуру с листом, который был сохранён в программе версии 2010 года и выше, то потеряете все данные. В качестве решения данной проблемы удалите не весь блок, а только значение переменной “password”. Что касается версии начиная с 2016 года, то там нет переменной “password”, поэтому снять пароль при помощи архиватора в этом случае невозможно.
Когда закончите сохраните изменения и измените расширение файла обратно в .xlsx аналогичным образом, как меняли на .zip.
Данный способ позволяет снять пароль только с отдельных листов, поэтому если у вас полностью запароленный большой файл Excel с несколькими листами, то придётся снимать защиту с каждого вручную.
Способ 2: Удаление пароля через Макрос
В этом случае вам понадобится только сама таблица Excel и умение работать с консолью разработчика. По умолчанию панель разработчика не отображается в файле, чтобы её включить воспользуйтесь следующей инструкцией:
- Перейдите в пункт “файл” в левой части верхнего меню программы.
- Затем зайдите в “параметры”, в левом меню выберите “настройка ленты”.
- В поле “Основные вкладки” (находится справа) поставьте галочку напротив пункта “Разработчик”.
В открывшемся окне разработчика найдите кнопку “Макрос” или воспользуйтесь комбинацией клавиш Alt+F8.
Заполняем поле с именем макроса (можно придумать любое имя, но в нём не должно быть русских букв и пробелов). Нажимаем “Создать”. Система открывает окно для ввода кода.
Вводите следующий код:
Закрываем окно, сохранив при этом изменения. В режиме разработчика снова используйте комбинацию клавиш Alt+F8, чтобы увидеть созданный макрос. Выберите его и нажмите “Выполнить” в правом углу.
Как снять защиту с листа Excel, если вы забыли пароль?

Пароль снять защиту с листа Excel. Добрый день, друзья. В позапрошлой статье мы с вами рассматривали метод, как поставить защиту на Excel. Также, мы разобрались, как подобную защиту можно удалить. Имеется в виду снятие пароля, когда вы его помните. Если же его не помните, то сделать это уже сложнее. Но, всё равно, защиту с Excel убрать можно. Правда, нам придётся прибегнуть к стороннему софту. Но, это мелочи.
Кроме этого, я надеюсь, что полученные знания вы будете применять на своём компьютере и со своими документами. Не стоит забывать об уголовной ответственности, когда вы совершаете подобные действия с документами других людей.
Установка паролей для листа Excel
Если вам интересно, почему вы должны установить пароль для листа Excel, вы не одиноки. Это относительно новая особенность программы, но это то, чего многие ждали. Это простой вопрос безопасности и конфиденциальности.
Некоторые документы содержат информацию, которую вы не хотите, чтобы другие видели. Компании не хотят, чтобы их финансовые отчеты были публичной информацией, и они не хотят, чтобы данные о сотрудниках были легкодоступными. Таблицы эффективно хранят этот тип данных, а пароль гарантирует их конфиденциальность. Кстати, если вам нужно узнать как убрать пароли из PPT и горизонтальное распределение лучший WinRAR для удаления паролейВот лучший способ для вас.
Вот несколько советов, когда вы пытаетесь не снимать защиту с Excel, а добавлять ее.
Длина пароля
Нет никаких жестких требований для установки пароля Excel. Таким образом, если вы введете небезопасный пароль, вы не увидите предупреждение.
Как правило, вы должны стремиться, чтобы ваш пароль был не менее 6 символов. Тем не менее, в идеале старайтесь, чтобы оно было около 10 символов. Чем дольше, тем труднее будет взломать. Хотя чем длиннее пароль, тем сложнее будет его запомнить.
PS: вот больше уроков о как снять защиту с документов Word И как восстановить удаленные документы Word для вас.
Сложность пароля
Когда мы говорим о сложности, мы подразумеваем, что ваш пароль должен содержать не только буквы. Вы должны включить сочетание прописных и строчных букв, цифр и пару специальных символов. Чем сложнее пароль, тем сложнее кому-то его угадать или взломать.
Ограничить общий доступ к паролю
Кто вы поделитесь паролем, будет зависеть от вашей ситуации. Однако в большинстве случаев вы не должны делиться им вообще (или в лучшем случае с одним другим человеком).
Предоставление пароля большему количеству людей означает, что он подвергается большему риску попасть в чужие руки. Предоставляйте другим доступ к защищенной таблице Excel только в том случае, если это на 100% необходимо.
Кроме того, давайте выясним, как исправить Excel не отвечает выпускать с легкостью.
Способ номер 2. Использование программы-архиватора для снятия пароля с листа «Excel»
Что нужно делать:
- Установить программу для открытия архивов и архивирования документов, если таковая не установлена на Вашем ПК. Например WinRar или 7Zip ;
7Zip man
Запустить программу архиватор ;
Сохранить защищенный файл в формате .xlsx ;
Сохранить как xlsx
Открыть защищенный документ в этой программе, как архив ;
Далее перейти в папку архива Название файла.xlsxxlworksheets ;
Снятие пароля через архив
Открыть интересующий вас лист для редактирования ;
Найдите фрагмент кода начинающийся с « ». Удалите его ;
Удаление строки с паролем
Сохраните архив с измененным файлом ;
Закройте программу-архиватор и откройте файл в «Excel» ;
Защита листа снята.
Используем архиватор
Учитывая то, что Excel была запущена Microsoft уже в 1985 году и постоянно обновляется этот вариант оптимально подойдет для версий, выпущенных до 2010 года. В последующих параметры к безопасности сохранения данных стали гораздо выше. Алгоритм действий будет заключаться в следующем:
Получение личного доступа к нужному листу файлового документа по отдельности.
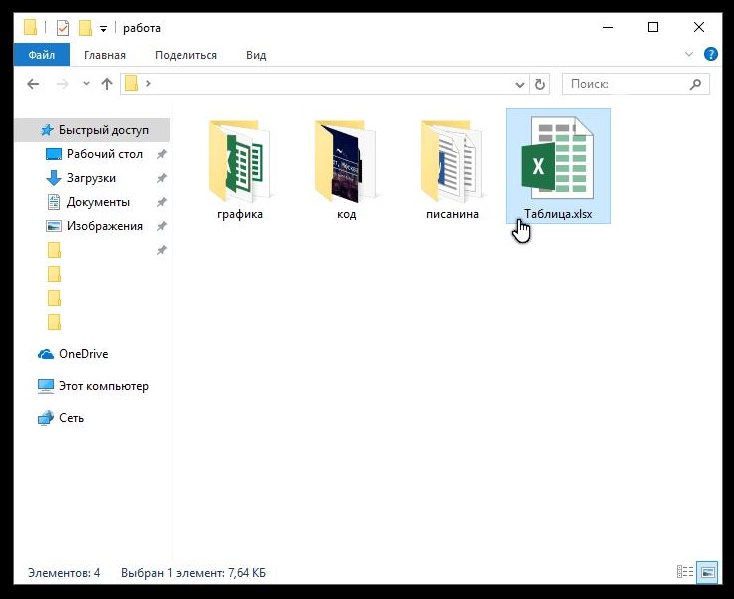
- Потребуется наличие на устройстве архивирующей утилиты, способной преобразовывать zip и классическая записная книжка Виндовс, который отредактирует код.
- Процедура применяется только к файловым документам .xlsx (если он в .xls его требуется провести в данный вид, открыв в Excel «Сохранить как», а затем из раздела тип файла выбрать «Книга (.xlsx)».
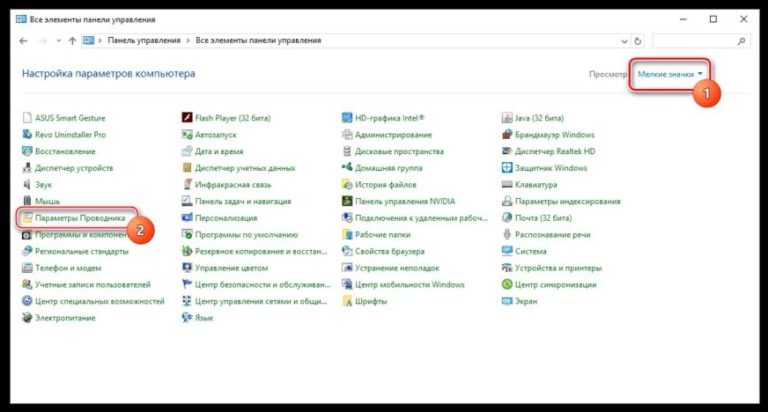
- Активируется замена .xlsx на zip. Курсором выбирается файловый документ и активируется клавиша «Переименовать».
- Окончание фразы необходимо обязательно поменять .xlsx на zip.
- Возможные проблемы – во время переименования файловых документов, устройство не отображает активацию и не проводит расширение. Проблема классическая, возникает довольно часто и решается следующим образом:
- В панели выбрать пункт «Мелкие значки» и обозначить в нем пункт «Параметры проводника».
- Открыть значение «Вид» и «Дополнительные параметры».
- Снять активирующую галочку со строки «Скрывать расширения с зарегистрированных типов файлов», затем применить выбранное условие.
После этого необходимо открыть окно архива и провести самостоятельно расширение любого нужного файла вручную, процедура проводится в папке xl из которой необходимо перейти в «Worksheets», место с закрытыми листами .xml обозначенными sheet по дате составления (1,2,3). Файловый документ открывается с использованием блокнота Windows. Открывшийся файл будет содержать достаточно большое количество компьютерных кодов, в которых необходимо будет:
- Найти название «sheetProtection».
- Упростит задачу комбинация клавиш Ctrl+F.
- Обозначить в нем «переменная 1» и «переменная 2» и удалите их.
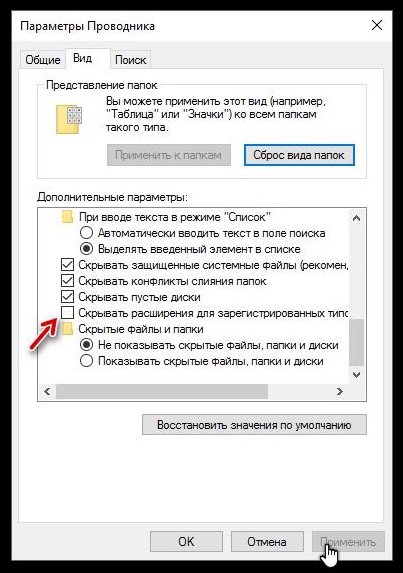
- В Ворде старше 2010 года необходимо удалить только значение «password», чтобы не потерять все имеющиеся данные.
- Восстановить пароль с программ, выпущенных после 2016 года, не получится из-за более сложной системы защиты.
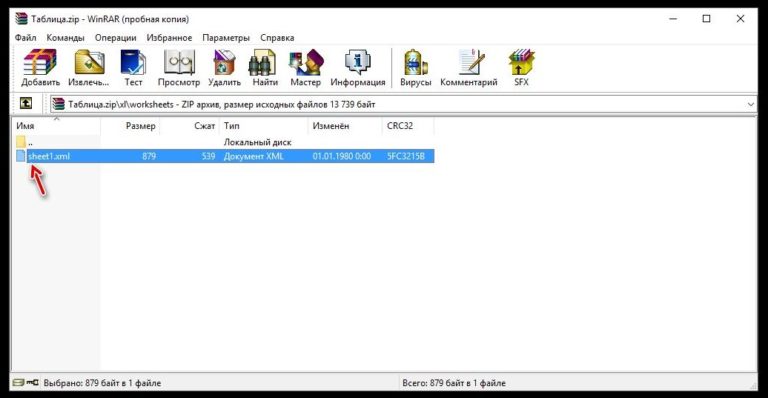
После сохранения необходимо перевести его в исходный формат .xlsx в обратной последовательности как при замене на zip. Процедура позволяет снимать пароль только с отдельного листа.
Снять защиту с листов или книги Excel
Краткое описание
Макрос позволяет легко и быстро восстановить доступ к листам или книге Excel. Просто нажмите кнопку, выберите нужный файл и макрос создаст копию указанного файла, но уже без установленного ранее пароля.
Подробное описание
Иногда бывают ситуации, когда работая с тем или иным файлом Excel, мы устанавливаем защиту (пароль) на листы в файле или на саму книгу. Если пароль простой, используется для большинства документов или где-то записан, то разумеется, разблокировка не вызывает проблем. Но что делать, если запись о пароле утеряна, пароль устанавливался давно или мы не можем его вспомнить?
В данном случае предлагаем воспользоваться не сложным макросом, который легко и быстро удалит установленные пароли в вашем файле. Пароли удаляются:
- на всех листах книги (если таковые были установлены)
- в самой книге (если включалась защита на файл excel)
Для использования макроса достаточно:
в) после нажатия кнопки «OK», в диалоговом окне выбрать файл Excel, в котором требуется снять защиту
Результатом работы макроса будет новый файл (точная копия вашего указанного), но уже без пароля на листах и в книге. Сохраняется данный файл в папке с исходным (выбранным) вами файлом и в названии данного файла присутствует текст «NotProtectionFile». Как пример:
Макрос успешно снимает защиту в файлах Excel с расширением xlsx и xlsm. Версия Excel (2007, 2010, 2013) значения не имеет. Данным макросом также успешно можно сбросить пароли с файлов xls и xlsb, если нужные файлы предварительно пересохранить в поддерживаемый макросом формат (xlsx/xlsm).
Как видите, ничего сложного. Защита документов в Excel — это по большому счету миф, который работает только на неподготовленных пользователей. Поэтому, если вы разрабатываете какие-либо отчеты, ведете файлы с конфиденциальной информацией и передаете сформированные документы третьим лицам, блокируя некоторый доступ паролем, то обязательно учитывайте данный факт.
И еще раз напоминаем. Восстановление собственных паролей — это легальная операция. Взлом паролей чужих файлов без явного согласия их владельца запрещен.
← Вернуться к списку примеров
В табличном редакторе Excel существует элемент под названием «защита», который предназначен для блокировки изменения документа. Работает он следующим образом: при попытке изменить содержимое листа или документа пользователю требуется ввести пароль.
Как добавить пароль, чтобы ограничить редактирование Excel
Возможно, вы не хотите добавлять полную блокировку к файлу Excel. Возможно, вы просто хотите, чтобы люди не могли редактировать содержимое таблицы. В этом случае вы можете добавить ограничения на редактирование.
#1 — Начните с открытия файла Excel, которым вы хотите ограничить редактирование.
#2 — После открытия файла нажмите «Файл> Информация».

#3 — Нажмите «Защитить книгу«, И из списка выберите«Защитить текущий лист».#4 — Появится всплывающее окно. Проверить «Защитить рабочий лист и содержимое заблокированных ячеек».#5 — На этой странице вы сможете настроить ограничения. Прокрутите различные параметры и установите флажки для тех функций, к которым у пользователей должен быть доступ.
#6 — Затем введите подходящий пароль для электронной таблицы и нажмите «OK» продолжать.
#7 — Введите пароль еще раз, чтобы проверить его, и нажмите «OK» в последний раз.
Это особенно полезно, когда вы делитесь файлом. Отслеживание того, кто вносит изменения в общий файл, не всегда легко, но отзыв доступа может быть неуместным.
Добавление этого базового пароля, ограничивающего редактирование, в ваш файл Excel гарантирует, что только вы (или любые держатели пароля) сможете вносить изменения в электронную таблицу. Если вы забыли пароль, который вы выбрали, не волнуйтесь, мы также покажем вам, как снять защиту с Excel.
Снятие защиты с листа и книги Excel
Для того, чтобы защитить данные как от посторонних лиц, так и от собственных случайных действий, пользователи могут установить защиту на документы Эксель. Увы, не все знают, как снять такую защиту, чтобы получить доступ к информации, в т.ч., иметь возможность ее редактировать. И что делать, если файл получен от другого пользователя, который забыл передать нам пароль, или мы случайно забыли (потеряли) его? Давайте разберемся подробнее.
Отметим, что заблокировать документ Excel можно двумя способами: защитить лист или книгу. Соответственно, от этого будет зависеть то, какие действия нужно предпринять для разблокировки.
Восстановление пароля для Excel
Всё легко и просто, когда пароль известен. А вот что делать, если пароль потерялся и важные данные оказались недоступны?
Ответ зависит от типа защиты и версии Excel, в которой создан документ.
Возможны три варианта:
- простой (слабая защита, и пароль удаляется мгновенно)
- сложный с секретом (надежная защита с уязвимостью, и пароль удаляется за пару минут)
- безупречно сложный (надежная защита без оговорок, и для удаления пароля потребуются время и мощный компьютер)
Восстановление пароля Excel. Слабая защита
Для разных целей в Excel существуют различные варианты защиты. Пароли для некоторых из них находятся или удаляются мгновенно вне зависимости от сложности самих паролей и версии Excel.
Пароли Excel, которые можно мгновенно найти или удалить:
- пароль записи изменений
- пароль защиты страницы
- пароль рабочей книги
- пароль VBA макросов
- пароль открытия для Excel 6-95
Существует целый класс программ для восстановления паролей Excel. Трудно выделить какую-то из них — все они одинаково успешно справляются с простой защитой в Excel.
Восстановление пароля Excel 97-2003. Надежная защита с секретом
Надежная защита в документах Excel всех версий (кроме древнего Excel 6-95) – это пароль на открытие: все содержимое файла полностью зашифровано и без пароля документ невозможно даже открыть.
Ну что же, раз потерян пароль, то будем искать пароль, верно?
Нет, не верно! Есть же секретик.
На самом деле не пароль шифрует файл, а ключ шифрования — специальное значение, которое получается из хитрых преобразований пароля. Вы вводите пароль, Excel преобразует его в ключ шифрования и пытается расшифровать файл. Если пароль верный, то вы получаете доступ к данным. Если пароль неверный, то неверным будет ключ шифрования и данные останутся недоступными.
Получается, чтобы открыть зашифрованный файл Excel можно искать пароль, а можно — ключ шифрования.
И вот он секретик — для Excel 97-2003 нужно искать ключ шифрования!
В разных версиях Excel для вычисления ключа используются разные алгоритмы преобразования пароля в ключ. Ключ при этом имеет строго определенную длину, которая не зависит ни от сложности пароля, ни от его длины.
В Excel 97-2003 у ключа шифрования фатально маленькая длина — всего 40 бит.
Современному компьютеру требуется день-два, чтобы перебрать все 2 40 возможных значений ключа и найти нужный.
А будет ключ — не будет пароля!
Программ, которые могут такое проделать не так много. Одна из них — Accent OFFICE Password Recovery (в ней эта опция так и называется — «Поиск ключа»).
Пара дней на поиск ключа — это здорово, но как насчет пары минут?
С помощью так называемых радужных таблиц возможно и такое!
Говоря простым языком, радужная таблица — это база данных размером в несколько гигабайт, хранящая просчитанные заранее значения для проверки ключей. Поиск в радужной таблице контрольного значения занимает несколько минут. После этого документ Excel можно мгновенно расшифровать.
Ни длина пароля, ни его сложность не имеют абсолютно никакого значения. Пара минут и всё — пароля нет!
Радужные таблицы используются некоторыми производителями программ для восстановления паролей и в онлайн-сервисах, которые расшифровывают любой загруженный к ним файл Excel.
ВерниДоступ.ру — пример такого сервиса
Восстановление пароля Excel 2007-2013. Безупречно надежная защита
Шутки и секретики закончились с появлением Excel 2007. С тех пор уровень защиты растёт, а скорость взлома паролей снижается с каждой новой версией Excel.
Длина ключа шифрования увеличилась до 128/256 бит и его уже не найти (множество вариантов 2 128 или 2 256 перебрать попросту невозможно). По этой же причине для Excel 2007-2013 не существует и радужных таблиц.
Остаётся действовать в лоб — перебирать возможные варианты паролей. Один за другим.
И тогда на помощь пришли они — видеокарты.
Как оказалось их мощности подходят не только для сверхреалистичных компьютерных игр, но и для многих других задач.
Так точно, и для восстановления паролей Excel 2007-2013 тоже.
Скорость перебора паролей всего на одной видеокарте может увеличится в десятки раз, то есть в десятки раз уменьшится время вашего ожидания.
Конечно здорово! Подключайте к перебору пароля одну-две-все видеокарты и уменьшайте свое время ожидания.
Но обратите внимание: не все программы для восстановления паролей Excel 2007-2013 работают на видеокартах. А те что их используют, не всегда делают это на высокой скорости
Придется искать, тестировать, выбирать.
Способ номер 2. Использование программы-архиватора для снятия пароля с листа «Excel»
Что нужно делать:
- Установить программу для открытия архивов и архивирования документов, если таковая не установлена на Вашем ПК. Например WinRar или 7Zip ;
7Zip man
Запустить программу архиватор ;
Сохранить защищенный файл в формате .xlsx ;
Сохранить как xlsx
Открыть защищенный документ в этой программе, как архив ;
Далее перейти в папку архива Название файла.xlsxxlworksheets ;
Снятие пароля через архив
Открыть интересующий вас лист для редактирования ;
Найдите фрагмент кода начинающийся с « ». Удалите его ;
Удаление строки с паролем
Сохраните архив с измененным файлом ;
Закройте программу-архиватор и откройте файл в «Excel» ;
Защита листа снята.






