Как создать оглавление в ворде 2003, 2007, 2010 и 2016 автоматически с номерами страниц: инструкция + лайфхаки
Содержание:
Как сделать содержание (оглавление ) в Ворде любой версии
Для того чтобы обеспечить быстрый доступ к любому разделу объемного документа, необходимо его структурировать и составить оглавление. Сделать это можно вручную или автоматически. О том, как сделать содержание в ворде так, чтобы можно было его быстро обновить при необходимости, вы узнаете из нашей статьи.
Как оформить оглавление в Ворде автоматически
Внимание!
Если вам нужна помощь с академической работой, то рекомендуем обратиться к профессионалам. Более 70 000 экспертов готовы помочь вам прямо сейчас.
Алгоритм оформления автоматического оглавления в ворде
Автоматическое оформление оглавления
Шаг 1. Разбейте документ на разделы с заголовками.
Шаг 2. Найдите на вкладке «Главная» пункт «Стили».
Шаг 3. К названиям разделов, которые требуется внести в содержание, примените соответствующие стили. Например, для названий разделов можно применить «Заголовок 1», а для подразделов «Заголовок 2».
Шаг 4. Перенесите курсор в место, куда нужно разместить оглавление.
Шаг 5. Перейдите во вкладку «Ссылки» и выберите раздел «Ссылки».
Шаг 6. Из появившегося списка выберите «Автособираемое оглавление» или «Ручное оглавление».
Примечание. При выборе пункта «Автособираемое обновление» оглавление будет меняться автоматически при редактировании названий глав и их последовательности.
Как обновлять оглавление
Если в процессе редактирования документа были изменены, удалены или добавлены заголовки, то содержание можно оперативно обновить.
Для этого нужно провести следующие действия.
Шаг 1. Откройте вкладку «Ссылки»
Шаг 2. Выберите меню «Оглавление».
Шаг 3. Выберите пункт «Обновить таблицу».
Шаг 4. Далее можно обновить содержание полностью или лишь номера страниц, выбрав соответствующую кнопку.
Как составить содержание в Ворде 2013, 2016 вручную
При небольшом объеме документа, которые не будут редактироваться, а также в случаях, когда к названиям заголовков не применяется специальное форматирование, удобно использовать оглавления, созданные вручную.
Для того чтобы обновить такое оглавление требуется больше усилий, так как при любом изменение глав, их добавлении или удалении, оглавление нужно обновлять вручную.
Оформление содержания в Ворде вручную происходит в несколько шагов.
Оформление оглавления вручную
Шаг 1. Поставьте курсор в том месте, куда нужно поместить оглавление.
Шаг 2. Перейдите во вкладку «Ссылки» и выберите раздел «Оглавление».
Шаг 3. Из появившегося списка выберите «Ручное оглавление».
Шаг 4. Выберите макет и впишите названия разделов и соответствующие их расположению страницы.
Форматирование оглавления в Word 2013, 2016
После оформления оглавления можно изменить его форматирование.
Шаг 1. Выберите меню “Оглавление”, находящуюся во вкладке “Ссылки”.
Шаг 2. После нажатия кнопки “Оглавление”, выберите пункт “Настраиваемое оглавление”.
Шаг 3. В появившемся окне внесите требуемые правки. Все изменения при этом будут отражаться справа в окне предварительного просмотра.
Шаг 4. Чтобы добавить линию, заполненную точками, необходимо нажать кнопку «Заполнитель» и выбрать линию с точками.
Шаг 5. Выберите пункт “Из шаблона”.
Шаг 6. Нажмите “Изменить”
Шаг 7. В окне “Стиль” необходимо выбрать уровень, в который нужно внести правки
Шаг 8. Далее нужно нажать “Изменить”.
Шаг 9. Внесите изменения.
Шаг 10. Повторите шаг 7,8 и 9 для каждого уровня.
Основное преимущество автоматического оглавления состоит в возможности быстрого перехода в нужный раздел. Сделать это можно следующим образом.
Быстрый переход на нужную главу
Шаг 1. Наведите курсор на строку в оглавлении, содержащую название раздела, на который требуется перейти.
Шаг 2. Нажмите и удерживайте клавишу “Ctrl”.
Шаг 3. Нажмите левую кнопку мыши.
Вы перешли на нужный раздел документа.
Полезные советы
Несколько полезных рекомендаций
- Для того, чтобы заполнить пространство между названием заголовка и номером страницы, на которой он находится, удобно использовать табуляцию.
- Чтобы добавить линию, заполненную точками, необходимо нажать кнопку «Заполнитель» и выбрать линию с точками.
- Быстро найти и применить требуемый стиль к тексту можно, вызвав область задач нажатием клавиш CTRL+SHIFT+S.
- Можно менять количество уровней заголовков, установив необходимое число рядом с пунктом «Уровни» в группе «Общие» диалогового окна «Оглавление».
Представленная инструкция применима для всех версий Microsoft Word, может различаться лишь интерфейс, а расположение вкладок идентично.
Как оформлять содержание текста?
Вообще, все способы составления содержания работы практически одинаковы, может быть с небольшими отличиями. Приведем некоторые из них:
После создания текста на отдельно взятой странице верху напишите «Содержание». С красной строки впишите название первого раздела (Пример: «Раздел 1. Название раздела»). Далее при помощи пробела перенесите курсор в конец строки (либо проставьте точки между названием раздела и концом строки» и пронумеруйте страницу (Пример: «Раздел 1. Название………………..3»). На скриншоте ниже показан пример.
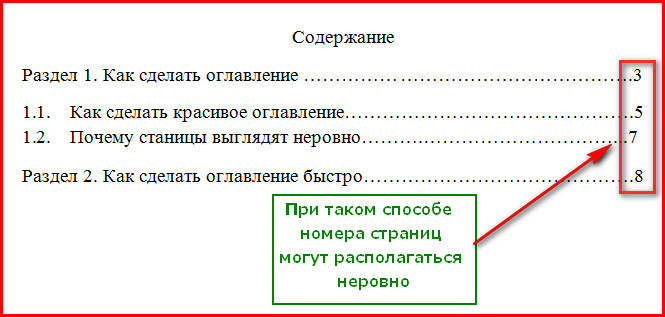
Как в Ворде сделать содержание автоматически Как оформить содержание в Ворде с нумерацией
Затем с новой красной строки вводится название новых разделов и подразделов, проставляется нумерация страниц.
У этого способа есть минус. Нумерация страниц не проставляется в один столбик, и номера могут укладываться в кривую вертикальную линию. На скриншоте это видно.
При другом способе оформления содержания текста с помощью программы «Word» предыдущих недостатков не выявлено. В данном случае мы сумеем добиться гармонии. Разделы и подразделы оформляются в таблице, тем самым все элементы (номера страниц, разделы, подразделы) укладываются в свои столбики. В общем, картина получается более привлекательная и аккуратная:
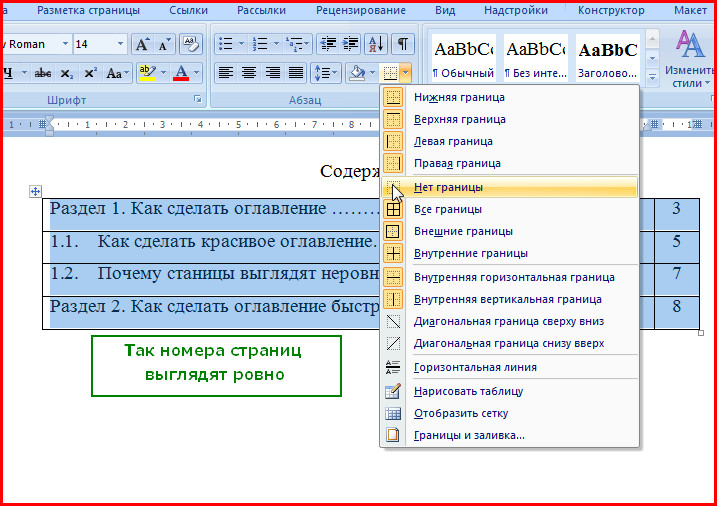
Как в Ворде сделать содержание автоматически Как оформить содержание в Ворде с нумерацией
Поэтому, если вы хотите оформить содержание более красиво, то лучше всего прибегнуть к возможностям программы «Word». Причём, вы можете делать это как вручную, так и автоматически.
Как сделать содержание в ворде
Составление содержания письменного труда (реферата, курсовой, диплома или диссертации), как правило, оставляется на конец работы. Это объясняется тем, что в содержании (оглавлении) нужно указать не только последние версии названий разделов и подразделов, но и актуальные номера страниц.
Как обычно делают содержание работы
Способы, которыми обычно пользуются все, кто выполняет подобные работы, незначительно отличаются друг от друга. Вот несколько простых приемов составления оглавления письменной работы:
- На отдельной странице пишется «Оглавление» или «Содержание». Затем с новой строки вписывается название первого раздела работы либо «Введение». Номер страницы вписывается в конце строки и отделяется от названия раздела кнопкой «Пробел» или «Tab». Если между главой и страницей необходимо поставить точки, несколько раз нажимают на клавишу точки. После этого с новой строки вводят название подраздела или следующего раздела и т.д.
Такой способ имеет один недостаток: номера страниц в этом случае располагаются не ровным столбиком, а вразнобой. Конечно, такое содержание выглядит неаккуратно.
- Такого недостатка лишен следующий способ составления оглавления. При котором названия глав или подглав (разделов и подразделов) вписываются в таблицу, состоящую из двух столбцов. Название каждого раздела вписывается в отдельную строку первого столбика, а номер страницы в соответствующую строку второй колонки.
Содержание, составленное таким способом, выглядит значительно более привлекательно и может быть оформлено либо в виде обычной таблицы, либо границы этой таблицы делают невидимыми.
Но что же предлагает пользователям текстовый редактор Word? Поскольку в Ворде автоматизирован даже такой процесс как создание списка литературы, может быть и для составления содержания имеется удобный инструмент.
Содержание работы инструментами Word
Действительно, в приложении Word имеется такая возможность. Инструменты оглавления (версия 2007) расположены во вкладке ссылки, в ее крайней левой части. Это кнопки «Оглавление», «Добавить текст» и «Обновить таблицу». Составить оглавление можно вручную и автоматическим способом.
Составление оглавления вручную (видео)
По сути, этот способ дает нам только форму для заполнения. Форма для оглавления открывается во вкладке ссылки, разделе оглавление, нажатием на кнопку с таким же названием. В выпадающем списке выбираем Ручное оглавление. Предварительно нужно создать новую страницу для вставки формы. После этого остается заполнить появившуюся форму оглавления.
Недостатком ручного оглавления является то, что при изменении названий заголовков в тексте или изменения страницы, на которой начинается раздел, все изменения нужно будет внести в содержание. Поэтому намного удобнее пользоваться автоматическим оглавлением.
Автоматическое оглавление (видео)
Для составления автоматического оглавления нужно каждому заголовку глав и подглав работы назначить уровень заголовка. Это удобно сделать с помощью стилей заголовков, здесь Заголовок 1 – это первый уровень, соответствует названию целого раздела, Заголовок 2 – это следующий более низкий уровень заголовка и т.д. Как задавать стили читайте здесь.
Следующим шагом создаем собственно оглавление. Для этого, устанавливаем курсор на чистом листе в том месте, где должно быть размещено оглавление и кликаем по кнопке Оглавление (см. Составление оглавления вручную), но в выпавшем списке выбираем одно из автособираемых оглавлений.
Сразу после этого на чистой странице документа появится оглавление со всеми заголовками и подзаголовками разделов, а также с указанием напротив них номеров страниц.
При изменении заголовков разделов и при изменении их расположения все эти изменения могут быть внесены в содержание простым обновлением таблицы.
Таким образом, если использовать стили и автоматическое оглавление можно не терять времени на сверку номеров страниц и заголовков с содержанием. Это позволяет пользователю полностью сосредоточится на основной работе по написанию текста реферата.
Подготовка
Перед тем как создавать содержание документа, нужно правильно подготовиться:
- Пронумеровать страницы.
- Выделить разделы и подразделы, чтобы программа знала, какие параграфы нужно выносить в оглавление.
Нумерацию страниц можно не проставлять, редактор автоматически сам напишет номера в оглавлении. Но в некоторых случаях без нашего вмешательства может получиться путаница, поэтому я расскажу, как это сделать.
Выделять разделы нужно обязательно, иначе автооглавление не получится. Программа просто не будет знать, что ей выносить в пункты содержания.
Делаем нумерацию страниц
В разных версиях Word внешний вид может отличаться, но названия и расположение пунктов меню чаще всего остается неизменным. Я буду показывать процесс на примере Office 365, который почти идентичен версии 2016 года. Если у вас более ранние или поздние выпуски программы, то не удивляйтесь и не теряйтесь, а ищите в меню пункты с теми же названиями.
На любой стадии подготовки документа вы можете автоматически пронумеровать страницы. Для этого зайдите во вкладку “Вставка” или “Вставить” главного меню.

Теперь обратите внимание на блок со словом “колонтитул”. Номер страницы – это и есть, по сути, частный случай колонтитула
Он пишется над или под основным содержимым листов. Также вы могли встречать колонтитулы в книгах, это всевозможные сноски и пояснения к основному тексту.
Чаще всего нумерация делается внизу справа, но вы можете делать ее по своему усмотрению или требованиям, которые предъявляются к вашей работе.
Кликаем по надписи “Номер страницы” и открываем окно для определения формата текста.

Мы можем выбрать вид надписи и значение, с которого нужно начинать нумерацию. В большинстве случаев мы начинаем с первой страницы, но иногда необходим другой подход.
Когда я в университете писала курсовые и дипломные работы, то все листы обязательно нумеровались, кроме первых двух или трех. В некоторых книгах тоже можно увидеть такой порядок дел. Если к вашей работе предъявляются подобные требования, то это осуществляется следующим образом:
- первые листы сохраняем в отдельный документ;
- в файле с остальным текстом нумеруем страницы начиная с соответствующего значения;
- добавляем автособираемое оглавление;
- при печати соединяем все в единый проект и получаем необходимое оформление.
Как вы понимаете, в такой ситуации без нумерации страниц не обойтись.
Выделяем разделы документа
Я буду показывать процесс на примере статьи о том, как сделать таблицу в Word, чтобы вам было проще понять, о чем идет речь, и что нужно делать.
Наша задача – показать программе, какие пункты нужно выносить в содержание. Для этого в Word есть заголовки разного уровня. Первый используется чаще всего только для названия документа.
“Заголовок 2” нужен для выделения основных разделов документа. В моей статье про таблицы это:
- Все способы с пошаговыми инструкциями.
- Редактирование.
- Изменение внешнего вида.
- Таблицы в Google Документах.
- Заключение.
В некоторых из этих разделов есть подразделы, их мы обозначаем как “Заголовок 3”. Если у вас есть еще разделение на параграфы, то используйте дальше подзаголовки по порядку. Но чаще всего такое большое дробление не нужно, достаточно 3 или 4 уровней.
Чтобы сказать программе, что данный конкретный текст является заголовком, его нужно выделить при помощи мыши. Затем переключиться на вкладку “Главная” и в блоке “Стили” выбрать нужный уровень вложенности.
Внимательно пройдите по всему документу и добавьте нужные пункты для будущего автосодержания.

Как выровнять текст в Ворде
Этим вопросом задается практически каждый пользователь текстового редактора Ворд. Ведь выровненный текст делает документ более правильно оформленным и аккуратным. Тем более что, для многих работ (курсовые, рефераты, диссертации, дипломы) выровненный текст – обязательное требование государственных стандартов. В данной статье мы рассмотрим, как выровнять текст в Ворде.
Текстовый редактор Ворд позволяет выравнивать весь текст по ширине, по длине и даже настраивать ширину полей. Виды выравнивания имеют свои названия: горизонтальное выравнивание и выравнивание вертикальное. Под горизонтальным выраниванием понимается расположение левого и правого краев у текста (абзаца). Под вертикальным – величина нижнего и верхнего края (границ).
Выравнивание текста по горизонтали в Ворд 2016
Для того, чтобы выровнять текст по горизонтали необходимо выделить текст, который вы планируете изменить. После – во вкладке «», расположенной наверху страницы, находим четыре значка. Все что потребуется, это выбрать нужный формат.
Первый значок позволяет выровнять текст по левому краю, второй – посередине листа, третий — по правому краю, четвертый – одновременно и по левому, и по правому краю документа. Делается это за счет добавления дополнительных интервалов между словами, где это необходимо.
Как выровнять текст в Ворде по вертикали для Mac?
Чтобы выровнять текст по вертикали пользователю необходимо следовать следующему алгоритму действий:
- Щелкаем на внешнюю границу текста, чтобы ее выделить.
- Далее заходим во вкладку «Формат фигуры», после – «Область форматирования».
- Открываем вкладку «Параметры фигуры».
- Кликаем на значок «Надпись», а далее на пункт «Надпись».
- Далее из списка под названием «Выравнивание вертикали» выбираем необходимый для нас вариант: по верхнему или нижнему краю или посередине.
Настраиваем поля в документе Ворд для Mac
Еще один способ выравнивания текста – это настройка полей в документе. Как это сделать? Сейчас расскажем.
Для начала щелкаем на внешнюю границу текста, чтобы ее выделить. Во вкладке под названием «Формат фигуры» щелкаем на пункт «Область форматирования». После – выбирает вкладку «Параметры фигуры».
Если все было сделано правильно, то ваш текст примет аккуратный и привлекательный вид.
Как выровнять текст в Word 2007 года: способ № 1?
Итак, чтобы выровнять текст необходимо на панели инструментов 4 значка, позволяющие сделать это буквально за считанные секунды. Выделяем текст, который требуется выровнять, и выбираем нужный нам вариант из предложенных.
Первый значок позволяет выровнять текст по левому краю, второй – посередине листа, третий — по правому краю, четвертый – одновременно и по левому, и по правому краю документа. Делается это за счет добавления дополнительных интервалов между словами, где это необходимо. Вуаля, и все готово.
Способ № 2
Изменить формат текстового документа можно и другим, не менее простым способом. Сейчас расскажем, как же это сделать.
Для начала необходимо выделить ту часть текста, которую нам потребуется изменить. Щелкаем на него правой кнопкой мышки. После в появившемся окне выбираем пункт «Абзац». Далее в окне «Выравнивание» необходимо выбрать нужный вариант выравнивания: по левому краю, по центру, по ширине, либо по правому краю. Все выполненные ранее действия подтверждает нажатием кнопки ОК.
Выравниваем текстовый документ в Ворде 2003 года
В более устаревшей версии программы Ворд вышеперечисленные способы также работают, но имеют некоторые особенности. Если второй способ, о котором мы уже рассказывали, остается без изменений, то с первым, особенно у неопытных пользователей, может возникнуть затруднение.
Например, на панели инструментов может быть не 4 знака, а всего лишь два. Чтобы добавить недостающие пункты пользователю необходимо воспользоваться кнопкой «Параметры панелей инструментов». Как она выглядит – показано на рисунке:
Если все было сделано правильно, то выравнивание текста не доставит никаких затруднений и с этой задачей справиться даже начинающий пользователь программы Word.
В данной статье мы рассказали вам, как выровнять текст в Ворде 2007, 2003 года, а также для версии, используемой на компьютерах Mac. Как показывает практика, в этом нет ничего сложного, поэтому с этой задачей справляются даже те, кто работает в Ворде в первый раз. Главное – четко следовать указанному алгоритму.
Наши авторы уже более 10 лет пишут для студентов курсовые, дипломы, контрольные и другие виды учебных работ и они отлично в них разбираются. Если Вам тоже надо выполнить курсовую работу, то оформляйте заказ и мы оценим его в течение 10 минут! Заказать работу Узнать цену
Настраиваемое оглавление
Оглавление в Ворде 2013 года вставляется в документ в формате отдельного объекта.
1
Если кликнуть по полю оглавления мышкой, то станут видны границы объекта, а также меню возможных действий.
В нём вы можете поменять тип содержания с автособираемого на ручное, а также обновить его, если в тексте произошли какие-либо изменения.
Есть два режима обновления: всё содержание целиком или только номера страниц.
Если вы захотите удалить содержание, это также можно сделать через данное меню.
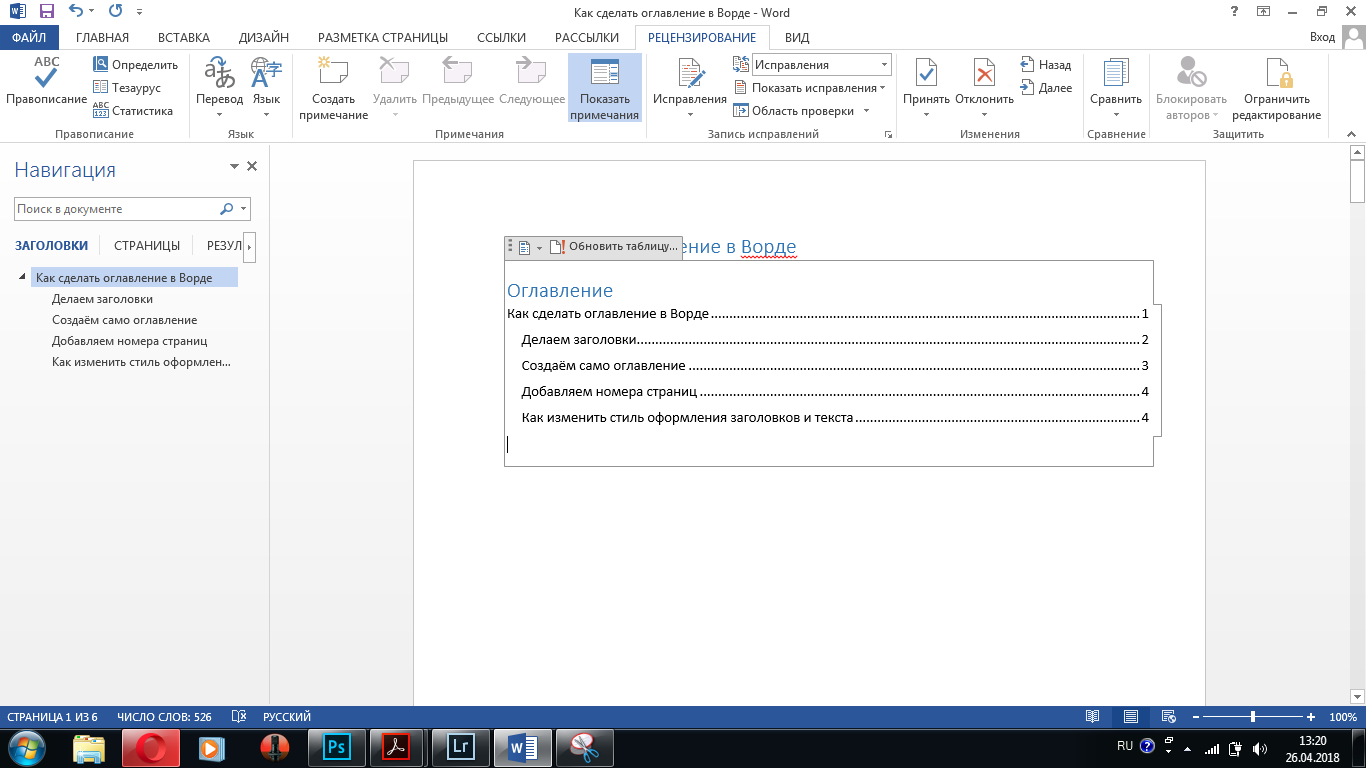
Если нужно отформатировать оглавление — щёлкните по нему мышкой
2
Поменять стандартное оформление содержание можно ещё на этапе его создания – для этого после нажатия кнопки «Оглавление» нужно из списка предлагаемых вариантов выбрать «Настраиваемое оглавление».
Откроется окно изменения настроек – в нём можно увидеть, как содержание будет выглядеть распечатанным на бумаге или размещённым в сети.
3
В веб-версии документа содержание служит для лёгкого перемещения между отдельными пунктами плана.
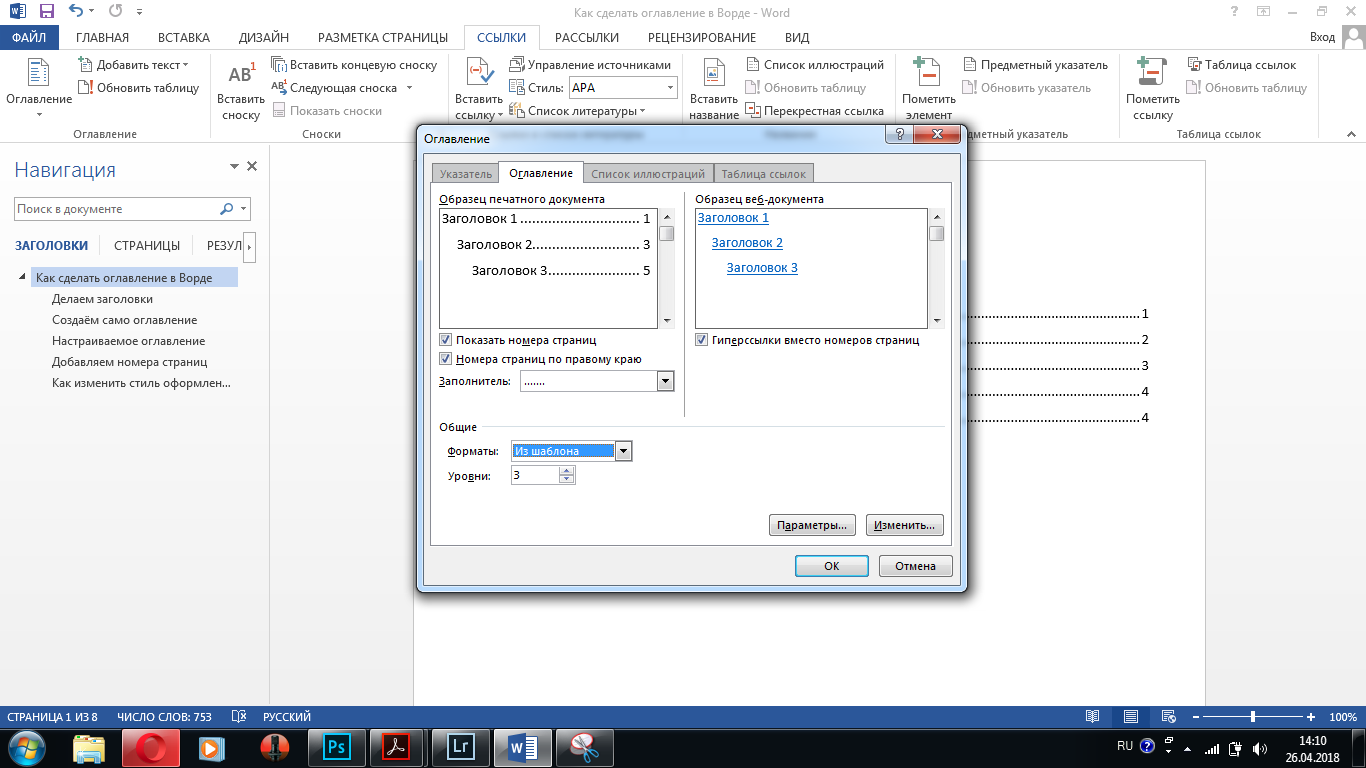
Изменяем оформление оглавления
В настройках оглавления по умолчанию значится, что номера страниц будут проставлены автоматически и расположены по правому краю.
4
Если же мы хотим, чтобы содержание состояло только из заголовков, то можно убрать галочку из пункта «Показать номера страниц».
А если отменить простановку номеров по правому краю, то они будут указаны сразу рядом с текстом.
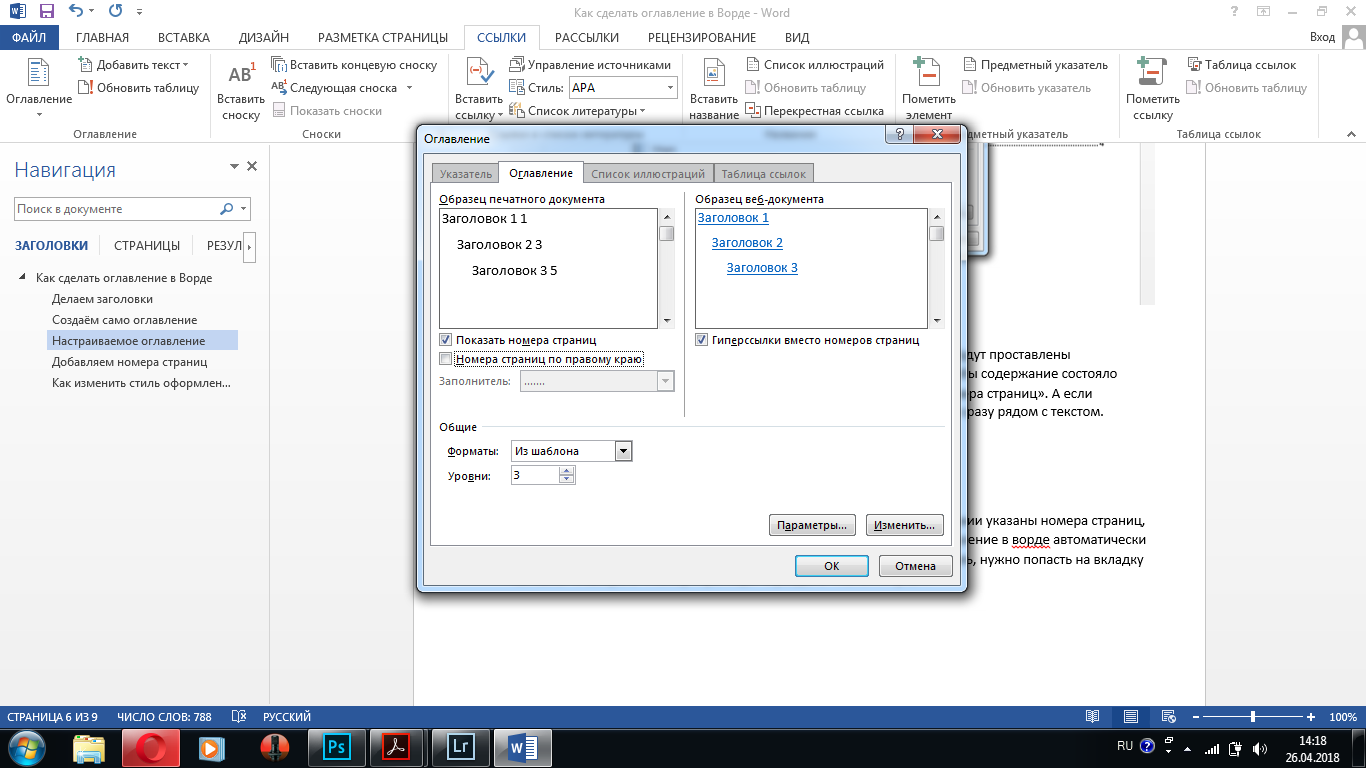
Номера страниц располагаются сразу рядом с текстом
В графе «Заполнитель» можно выбрать что будет заполнять строку от текста до номера страницы.
По умолчанию установлен пунктир – также Word предлагает дефис, нижнее подчёркивание или вообще отсутствие какого-либо заполнителя.
Как убрать номер страницы во ВК?
Нажмите «Убрать номер телефона»
Отвечая на этот вопрос, стоит отметить, что речь идет о номере сотового, который обычно прикреплен к страничке во ВК. Чтобы убрать, отвязать номер телефона страницы во ВК, придерживайтесь такой инструкции:
- Сначала посмотрите, привязан ли к вашему аккаунту e-mail. Это будет видно в «Мои настройки» во вкладке «Оповещения». Если там не указан электронный ящик, тогда отвязать сотовый не получится.
- Если эл. почта привязана к страничке ВК, тогда удалить номер телефона можно в разделе «Настройки». Кликните возле телефона на кнопку «Изменить» и привяжите новый номер.
После этого на оба номера придут sms-ки с кодами, которые необходимо вставить в открывшееся окно и нажать «Ок». Затем придется подождать 2 недели и только потом администрация сменит удалит старый номер из базы данных и привяжет новый.
Как сделать оглавление в Ворде?
Ворд – самый популярный текстовый редактор в мире. С его помощью удастся быстро создать основу для презентации, написать реферат и подготовить любой иной документ. При наличии определенных навыков пользователь может даже сделать кроссворд. Особых сложностей в этом случае не возникнет. Но как вставить содержание и оформить его?
Как вставить оглавление в Word?
Сделать содержание в Ворде можно двумя способами. Автособираемое оглавление подходит тогда, когда текст разбит на разделы с помощью заголовков. При использовании ручного оглавления проставлять номера страниц и вводить названия разделов придется самостоятельно.
Автособираемое
Сделать автооглавление очень и очень легко. Даже удалить страницу в Ворде или посчитать количество символов в выделенном участке текста бывает сложнее. Алгоритм действий:
Разбиваем текст на заголовки.
Переходим в раздел «Ссылки», выбираем пункт «Оглавление» и указываем его формат.
Все заголовки в содержании будут иметь то же название, какое им было задано в тексте.
Сделать оглавление в Ворде очень легко. После редактирования заголовка в тексте он автоматически изменится и в содержании. Если создать новые страницы и задать им какие-либо заголовки, то они сразу же отобразятся в оглавлении вместе с номерами.
Ручное
Сделать содержание в Word можно и вручную. Этот метод существенно сложнее указанного выше:
Заходим в меню «Ссылки», выбираем пункт «Оглавление» и подпункт «Ручное оглавление».
Самостоятельно вводим название каждого раздела и номер страницы, на которой он расположен.
Как видно, для того, чтобы сделать содержание в Ворде ручным способом, придется потратить много времени. Естественно, после изменения названия какого-либо раздела в тексте правки в оглавление придется вносить самостоятельно.
Как настроить оглавление в Ворде?
Указанный текстовый редактор обладает огромным редакционным инструментарием. Например, даже минимальных знаний представленной программы хватит для того, чтобы развернуть лист в Ворде горизонтально или добавить таблицу. Пользователь может не только сделать содержание, но и оформить его нужным образом. Этапы редактирования:
В меню «Ссылки» выбираем раздел «Оглавление» и переходим в подраздел «Оглавление…».
Меняем настройки нужным образом (заполнитель, наличие или отсутствие нумерации страниц и т.д.) и кликаем «OK».
Подтверждаем действие.
Можно отформатировать и сам текст, например выровнять расположение слова «Оглавление» или заменить его на «Содержание». Для этого необходимо выполнить ряд действий:
Выделяем слово «Оглавление».
Изменяем название, расположение (например, через кнопку «выровнять по центру»), шрифт, размер.
Похожие манипуляции можно провести и с названиями разделов, записанными в содержании (кроме ориентации слов на странице).
Создать содержание не сложнее, чем сделать нумерацию страниц в Ворде. Следует понимать, что само оглавление применимо далеко не ко всем типам документов. Например, оно явно будет лишним в письмах или резюме.
Инструкция для версий Word 2003 и 2007
Word 2003
В Ворд 2003 пользователи не могут создавать автоматические оглавления, выбирая понравившийся шаблон. Доступна только функция разметки заголовков. Следуйте инструкции:
1Откройте документ, который содержит неформатированный заголовками текст;
2Добавьте уровни. Для этого поочередно выделяйте каждый подзаголовок, нажимайте на вкладку «Формат» и во вкладке стилей выбирайте первый, второй или третий уровни;
Рис.3 – создание разметки заголовков в Word 2003
3Когда все заголовки будут отформатированы, можно переходить к созданию систематизированного содержания. Нажмите на пункт меню «Вставка»;
4Выберите пункт «Ссылка» и в выпадающем списке кликните на «Оглавление и указатели»;
Рис.4 – переход к странице редактирования содержания
5В открывшемся окне отметьте галочкой опцию «Номера страниц по правому краю». Это позволит визуально выделить раздел и номер его страницы. В поле «Образец» вы увидите предварительную версию содержания;
Рис.5 – создание указателей
6В этом же окне откройте вкладку «Оглавление»;
7Нажмите на клавишу «Панель структуры», чтобы она стала неактивной. Если этого не сделать, появиться системная ошибка при создании перечня разделов;
Рис.6 – создание панели структуры содержания
8Нажмите на «ОК».
Рис.7 – результат создания в Word 2003
Word 2007
В Ворд 2007 доступно только создание автоматически собираемого списка разделов.
Создавать расположение пунктов и подпунктов функции «Оглавление» вручную пользователь не может в этой версии Word. Следуйте инструкции:
- Откройте документ, в котором заранее были созданы все заголовки;
- Создайте пустой лист в начале или в конце файла;
- Перейдите во вкладку «Ссылки»;
- Нажмите на пункт «Оглавление» и впадающем списке выберите его шаблон;
Рис.8 – панель настроек перечня заголовков
Далее список со всеми разделами файла автоматически появится на странице. В Ворд 2003 и 2007 содержание имеет табличную структуру.
Оно не обновляется автоматически после внесения изменений в тело документа.
Рис.9 – промотор и редактирование содержимого в Word 2007
Чтобы отредактировать список, выберите его с помощью двойного щелчка.
Теперь можно создавать форматирование для элементов списка – выделять заголовки жирным или наклонным текстом, изменять цвет, применять маркер.
Чтобы обновить содержание кликните по нему правой клавишей мышки и в контекстном меню нажмите на «Обновить содержимое» или прейдите во вкладку «Ссылки» и кликните на «Обновить таблицу».
