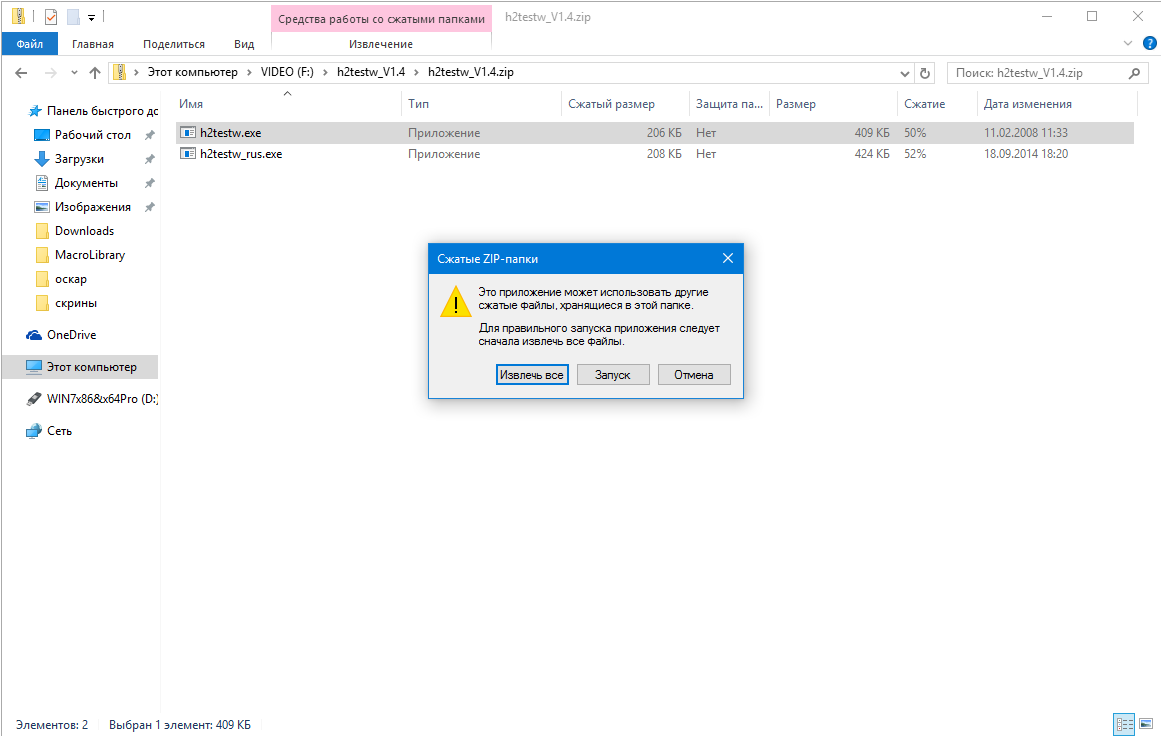H2testw windows 1.4
Содержание:
- Исправляем отображение объёма для поддельной флеш-карты
- Прошивка флешки в AlcorMP
- Китайские флешки: как узнать реальный размер, сделать восстановление и вернуть реальный объем китайской карты памяти или флешки
- Запуск Check Flash
- Интерфейс
- H2Testw 1.4 Portable by KpoJIuK (x86-x64) (2017) {Deu/Rus}
- Проверка флешки
- Check Flash
- Проверка флешки на битые сектора: эффективные способы
- Как выполнить проверку
- Способ 3: Flash Memory Toolkit
- Андроид-приложения для измерения скорости чтения/записи sd-карты
- Переключитесь на USB 3.0
- H2TestW — программа тестирования USB — устройств
- Как проверить флешку на работоспособность и на битые сектора
- Возможности
Исправляем отображение объёма для поддельной флеш-карты
Как поставить в биосе загрузку с флешки
Мне стоит предупредить, что так как мы работаем с поддельными флеш-картами, то они могут сломаться в любой момент и этот способ вы используете на свой страх и риск. Если ваша подделка откажет после данной процедуры, то благодарите Китайцев, а не меня:)
- Запустили, вверху выбираем нужную флешку. Ошибаться не советую, перепроверьте. Не удивлюсь, если китайцы и увеличивают объем этой же программой.
- Точку переставляем на нижний пункт, это режим низкоуровневого форматирования — то что доктор прописал, для этого китайского поддельного г…
- В правом поле вводим количество секторов, которые мы получили во время проверки.
- Жмем кнопку справа вверху. В теории на ней написано «Форматировать».
- Выругается на нерусском о том, что сотрутся все данные с флешки «Уверены ли мы, что хотим её форматировать», конечно же «Да».
- Пойдет процесс форматирования, по итогам которого программа выдаст примерно такой отчет. Теперь наша флешка определяется как настоящая 8 Гб, к сожалению, я флешку отдал, забыв сделать скрин из окна проводника. Но да, он определялась как 7,7 Гб.
Спасибо за внимание!
Посещаем страницу moto.skesov.ru
Материал сайта Skesov.ru
Прошивка флешки в AlcorMP
Для того чтобы полностью восстановить накопитель и установить на него стандартные настройки, следует произвести прошивку устройства. Для правильного выполнения этого процесса в AlcorMP, необходимо следовать этапам:
Открыть программу и найти в одном из разделов зеленую надпись, которая будет свидетельствовать о том, что программа обнаружила флешку.
Нажать на кнопку возле надписи и выбрать «Status».
Нажать на «Setup», оставить строку с паролем пустой и продолжить.
В появившемся окне необходимо сперва произвести настройки во вкладке «Flash Type». В секции «Scan Level» нужно выбрать значение «Full Scan», которое хоть и долго выполняет процесс прошивки, но является самым надёжным вариантом.
Во вкладке «Mode» в самой первой секции необходимо выбрать значение «Pure Disk». В отделении «Led Set» есть параметр «Idlesse», который отвечает за диод на флешке
Значение «ON» сделает так, что диод будет мигать всегда, а «OFF» – только во время записи файлов.
Во вкладке «Bad Block» следует обратить особое внимание на пункт «Uninstall Driver When Close MP», который отвечает за драйвер накопителя. Если поставить галочку напротив этой опции, то после окончания процесса флешка будет использовать драйвера системы, а не стандартные от AlcorMP.
После выставления всех параметров можно нажимать на «ОК»
Окно настроек закроется и для продолжения нужно нажать «Start», после чего начнётся полное сканирование и прошивка устройства.
Итак, работа с программой AlcorMP не составляет трудностей даже у неопытных пользователей. Для того чтобы правильно с ней работать и добиваться необходимого результата, достаточно просто следовать инструкциям.
Китайские флешки: как узнать реальный размер, сделать восстановление и вернуть реальный объем китайской карты памяти или флешки
Если Вы читаете этот текст, то смею предположить, что Вы стали счастливым обладателем китайской флешки. Если так, то вы попали по адресу.
Ушлые желтолицые братья делают прошивку китайской флешки так, что компьютер видит 16, 32, 64ГБ и т.д. доступной памяти на флешке, хотя реальный размер гораздо меньше.
На нее как бы копируется большой объём информации, но прочитать ее всю потом Вы не сможете. Вот такие они, китайские USB флешки, да и не только USB, а и карты памяти всевозможные.
Так как же сделать восстановление реального размера китайской флешки?
В этом случае нужно сделать следующее:
1. Определяем реальный объем китайской флешки.
Для этого используем программу h2testw ver 1.4 ( ссылка на архив H2testw v1.4 + MyDiskFix скачать одним файлом).
Процесс проверки состоит из двух этапов: — записи на флешку специальных файлов 1.h2w, .h2w и т.д размером по 1 ГБайт до полного заполнения всего объёма и чтения записанного.
На моей флешке на 16Гб эта программа выдала следующее: (полный обзор флешки тут)
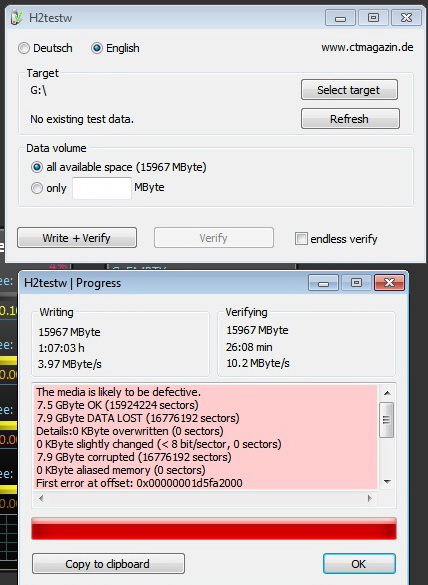
The media is likely to be defective.7.5 GByte OK (15924224 sectors) — запоминаем где-нибудь эти цифири.
7.9 GByte DATA LOST (16776192 sectors)
Details:0 KByte overwritten (0 sectors)
0 KByte slightly changed (< 8 bit/sector, 0 sectors)
7.9 GByte corrupted (16776192 sectors)
0 KByte aliased memory (0 sectors)
First error at offset: 0x00000001d5fa2000
Expected: 0x00000001d5fa2000
Found: 0x0000000000000000
H2testw version 1.3
Writing speed: 3.97 MByte/s
Reading speed: 10.2 MByte/s
H2testw v1.4
Мы видим, что 7.5 GByte OK — это реальный размер китайской флешки.
2. форматирование китайских флешек под реальный размер.

В выскочившем окошке нажимаем кнопку ДА
Ждем…..
Далее выскочит стандартное окошко виндовс с предложением форматирования, нажимаем Начать, ну и далее стандартная процедура.
Ура, на выходе у нас получилась нормальная USB флешка!
Данные с теста программой H2testw v1.4 после наших действий:
Test finished without errors.
You can now delete the test files *.h2w or verify them again.
Writing speed: 4.98 MByte/s (было 3.97)
Reading speed: 17.2 MByte/s (было 10.2)
H2testw v1.4
Скачать сразу обе программы можно тут: ссылка на архив H2testw v1.4 + MyDiskFix скачать одним файлом.
Если у вас совсем пропало доверие к китайским флешкам, прочитайте Флешка с Алиэкспресс на 32Гб, честных 32Гб! Оказывается не всё так плохо.
Вот еще статья про нормальную USB-OTG флешку — Еще одна китайская флешка на 16Гб с Алиэкспресс: честных 16Гб!
Запуск Check Flash
Вставьте USB-флэшку в компьютер и в случае необходимости создайте копии всех хранящихся на ней файлов. Затем откройте mikelab.kiev.ua, далее выберите «Программы | ChkFlash» и загрузите предложенный архив ZIP. Распакуйте архив и запустите программу.
Вычисление фактической емкости флэшки
В окне программы в разделе «Диск» выберите нужный накопитель и в разделе «Тип доступа» активируйте опцию «Как физическое устройство (только для NT-систем)». В разделе «Действие» выберите функцию «Запись и чтение» и активируйте «Полный набор». В разделе «Продолжительность» выберите параметр «Один проход».

Затем щелкните по кнопке «Пуск!» и нажатием на кнопку «Да» подтвердите действие в уведомлении о том, что все файлы, хранящиеся на флэшке, будут удалены. Если емкость флэшки окажется меньше, чем указано, в ходе проверки будут появляться ошибки памяти.
Измерение скорости флэшки
В главном окне Check Flash выберите нужную флэшку и в разделе «Тип доступа» отметьте параметр «Использовать временный файл». В разделе «Продолжительность» выберите параметр «Один проход», затем нажмите «Пуск!». В графике над кнопкой отображается процесс проверки.

В области «Информация» утилита выводит полученные данные. Напротив пункта «Чтение» отображается скорость чтения, напротив «Запись» — измеренная скорость записи.
Обнаружение ячеек памяти, содержащих ошибки
В программе Check Flash выберите нужную флэшку и в разделе «Тип доступа» выберите параметр «Как логический диск (только для NT-систем)». В разделе «Действие» активируйте функцию «Запись и чтение» и затем «Малый набор». Щелкните по кнопке «Пуск!» и нажатием на кнопку «Да» в уведомлении о том, что все файлы, хранящиеся на флэшке, будут удалены, подтвердите действие.

Затем откройте вкладку «Журнал», и если утилита отображает там длинный список ошибок, то в дальнейшем не следует сохранять на флэшке важные файлы.
Форматирование USB-флэшки
Поскольку Check Flash записывает на флэшку данные в разных местах, следующим шагом станет ее форматирование. Откройте Проводник Windows, правой кнопкой мыши щелкните по значку флэшки, выберите «Форматировать» и следуйте указаниям.
Интерфейс
Программа очень проста. В ней только одно рабочее окно, которое имеет несколько кнопок и чекбоксов. Вверху находится 2 пункта для выбора языка. Достаточно выбрать один из вариантов, чтобы его активировать. Ниже расположено поле, в котором необходимо выбрать устройство где будет проделан тест. Рядом находится кнопка «Обновить». Ее используют для обновления данных в окне или, когда данные отображаются некорректно. Еще ниже поле, где можно указать область, которая будет тестироваться. Здесь можно задать объем данных, тестирование только свободного пространства или всю память.
H2Testw 1.4 Portable by KpoJIuK (x86-x64) (2017) {Deu/Rus}
Версия программы:
Описание:
Скриншоты:
Скачать H2Testw 1.4 Portable by KpoJIuK (x86-x64) (2017) {Deu/Rus} через торрент
h2testw-1_4-portable-by-kpojiuk.torrent (cкачиваний: 1127)
Размер:208 KB
Назад
23-08-2017, 20:26 2 377 0
Похожие материалы

HD Tune Pro 5.70 Retail +
HD Tune Pro — программа для планомерного детального тестирования текущей работоспособности и производительности жестких дисков / SSD с различными интерфейсами (SCSI, SATA или IDE), а так же карт памяти и flash-дисков. Программа производит замер и наглядно отображает такие параметры накопителей, как 30-07-2018 Читать далее

CrystalDiskMark 6.0.0 Final +
CrystalDiskMark — утилита для сравнительного анализа (тестирования) быстродействия жестких дисков и других накопителей, позволяет измерить скорость различных операций, а именно копирования и записи блоков, заданных пользователем, на определенных разделах физических накопителей. После 05-11-2017 Читать далее
H2Testw 1.4 Portable
Бесплатная программа H2testw 1.4 не требует установки – предназначена для тестирования USB носителей, (флешки, флеш память в медиа плеере, любые устройства, использующие флеш память, карты памяти SD, XD и др.), — так же может вполне использоваться для тестирования жёстких дисков и даже сетевых. 22-08-2017 Читать далее

Soft Organizer 6.11 RePacK by
Зачастую после удаления программ в системе остаются следы от них, ненужные файлы и папки на дисках и записи в реестре. Это происходит даже в том случае, если приложение удалялось по всем правилам, с использованием собственного деинсталлятора (инструмента для удаления программы, созданного его 08-08-2017 Читать далее

HD Tune Pro 5.70 Retail
HD Tune Pro — программа для планомерного детального тестирования текущей работоспособности и производительности жестких дисков / SSD с различными интерфейсами (SCSI, SATA или IDE), а так же карт памяти и flash-дисков. Программа производит замер и наглядно отображает такие параметры накопителей, как 06-08-2017 Читать далее
HD Tune Pro 5.70 Retail
HD Tune Pro — программа для планомерного детального тестирования текущей работоспособности и производительности жестких дисков / SSD с различными интерфейсами (SCSI, SATA или IDE), а так же карт памяти и flash-дисков. Программа производит замер и наглядно отображает такие параметры накопителей, как 05-08-2017 Читать далее

Sandboxie 5.20 RePack by
Sandboxie — yтилита для контроля за работой различных программ. После установки утилиты взаимодействия всевозможных программ с системой будут происходить через неё. Это даст возможность удалять следы последнего сеанса работы приложений. Таким образом Sandboxie выступает своеобразным фильтром, в 02-08-2017 Читать далее
CrystalDiskMark 5.2.2 Final +
CrystalDiskMark — утилита для сравнительного анализа (тестирования) быстродействия жестких дисков и других накопителей, позволяет измерить скорость различных операций, а именно копирования и записи блоков, заданных пользователем, на определенных разделах физических накопителей. После 31-07-2017 Читать далее

Wondershare Data Recovery — мощная и простая в использовании программа, которая может восстановить удаленные, отформатированные, потерянные и недоступные данные с ПК, USB-диска, внешнего жесткого диска, мобильного телефона, цифрового фотоаппарата, Ipod, MP3/MP4-плеера и других носителей информации. 15-06-2017 Читать далее
Reg Organizer 7.81 Final
Reg Organizer — это многофункциональная программа для комплексного обслуживания системного реестра операционных систем Micorosft Windows. Позволяет проводить чистку реестра, его сжатие и дефрагментацию. Имеет мощный редактор системного реестра и расширенную функцию поиска и замены данных. С 07-06-2017 Читать далее
Проверка флешки
Давайте рассмотрим, как пользоваться H2testw — протестируем

- В верхнем фрейме переносим чекбокс к нужному положению для переключения языка интерфейса (на примере это «English»).

- Кликаем «Select target» и выбираем любой каталог, раздел или накопитель на компьютере.

- В «Data volume», если нужно и можно, указываем объем свободной памяти, подвергаемый проверке.
Активировать опцию «endless verify» нужно только для определения случайных ошибок при передаче файлов, обычно её не трогают.
- Жмём «Verify» (или «Write + Verify» для отформатированного девайса), чтобы запустить тест флешки.
Он состоит из двух этапов.
- Забивание свободных от битов ячеек памяти или всей памяти накопителя файлами одинакового размера, который утилита определит сама, исходя из объема устройства или свободного места на нём. При этом измеряется скорость записи на USB-девайс.
- Считывание записанной информации и сравнение контрольных прочитанных файлов с теми, которые присущи записываемым.
Таким образом решается пара проблем: определение скорости считывания («Reading speed») и объем доступной памяти. В разделённом на несколько областей окне прогресса визуализируется текущее состояние записи и считывания файлов, а именно:
- выбранный объем;
- прошедшее и приблизительное оставшееся до завершения операции время;
- текущая скорость записи/чтения в зависимости от операции.

С появлением окна прогресса проверка флешки будет завершена. Отчёт можно скопировать в буфер, а файлы *.h2w удалять с накопителя, если не планируете повторять верификацию
Такая вот простая инструкция по работе с H2testw поможет определить истинный объем любого хранилища цифровой информации и предотвратить потерю важной информации ввиду выхода флеш-карты из строя

Check Flash
Первая программа для проверки флешки — Check Flash. Не самая удобная в использовании программа, сначала неопытному пользователю некоторые функции могут оказаться неочевидными, но с предоставленными инструкциями всё должно проясниться.
Итак, очевидно, нам нужно скачать программу. Архив уже у нас на рабочем столе, распаковываем его. Утилита портативная, установки не требует.
Первым делом копируем все нужные файлы на другой носитель, потому что в итоге нам будет необходимо произвести форматирование флешки.
После запуска Check Flash мы увидим окно, поделённое на секторы с различными настройками, ниже в скриншотах будет указано, как именно выставлять эти настройки для проверки одного из параметров накопителя.
Для начала выбираем наш девайс в графе «Устройство», вся необходимая информация после проверки будет появляться в соответствующем поле. После выставления всех радиопереключателей в такое же состояние, как на скриншотах, нужно нажать кнопку «Пуск!» и подтвердить своё решение. Большое поле справа укажет нам о состоянии ячеек памяти, определить цветовое значение можно на вкладке «Легенда». Как проверить реальный объем флешки? Приступим, первая проверка будет затрагивать этот вопрос:

Проверка флешки на скорость чтения и записи:

Тест флешки на ячейки памяти с ошибками:

После всех тестов переходим на вкладку «Журнал» и наблюдаем отчёт. Если различных ошибок слишком много — хранить на таком носителе важные данные не рекомендуется, высока вероятность их потерять. Во время работы Check Disk создавала различные файлы на нашем носителе, чтобы от них избавиться, достаточно форматировать флэшку с помощью обычного проводника.
Проверка флешки на битые сектора: эффективные способы
by
В случае, когда возникают проблемы в работе переносного накопителя (далее флешка) большая часть пользователей выбирает замену данного девайса. Эта статья предлагает альтернативное решение. Проверка флешки на битые сектора процедура достаточно лёгкая и не требует каких-либо глубоких технических знаний. Ниже приведены три основных варианта обнаружения поврежденных секторов физической памяти, двое из которых не требуют использование стороннего программного обеспечения.
Проверка флешки без использования оператора cmd
Первое, что нужно сделать, это дважды кликнуть на ярлык «Мой компьютер» — открыв данную папку, необходимо найти иконку флешки, после чего необходимо правым кликом вызвать контекстное меню. Далее нужно выбрать маркер, называемый «Свойства». Затем также ничего сложного — в появившемся окне требуется открыть вкладку «Сервис». Задача будет выполнена после того, как начнется проверка флешки на битые сектора стартует — для этого остается нажать по кнопке «Выполнить проверку».
Запуск Check Disk по средствам консоли
Для вызова вышеупомянутой консоли необходимо использовать комбинацию горячих кл. — это клавиша «R» и клавиша «Win». После появления на экране окна под названием»Выполнить», в поле «Открыть»: нужно вписать команду chkdsk E:/F/R
Разберем все обозначения подробно:
Данная операция не только проверит битые сектора, но и восстановит их насколько это возможно.
Глубокий анализ при помощи стороннего программного обеспечения Check Flash
Check Flash является сторонним ПО, которая была разработана специально для тщательной работы с накопителями физической памяти. Функционал этого софта не ограничивается проверкой и исправлением ошибок. Он также даёт пользователю возможность изменить скорость записи/чтения, проверяемого девайса, сохранять образы разделов/диска с дальнейшим их восстановлением и начисто удалять содержимое носителя.
Стоит отметить, что проверка флешки на битые сектора через Check Flash является наиболее качественной среди ранее перечисленных. Перед началом использования рекомендуется скопировать с флешки нужные документы и файлы, так как в процессе сканирования они будут удалены.
Перед нажатием кнопки Пуск необходимо настроить определенные опции проверки. Всё не так сложно как может показаться на первый взгляд. Для того чтобы настроить проверку выбираем следующие параметры:

После установки вышеперечисленных параметров следует выбрать имя флеш-накопителя — делается это в поле «Устройство» и нажать «Пуск». Всё готово! Теперь только остается дождаться окончания сканирования — наличие всех найденных битых секторов и других ошибок будет визуализировано в журнале.
Как выполнить проверку
Для начала нужно скачать утилиту. Далее запустите ее. Теперь нажмите на кнопку выбора устройства и из выпадающего меню выберите название нужного, затем нажмите «ОК». Можно также указать объем памяти, которую нужно протестировать. Далее выберите «Verify» для продолжения. Сам тест разделен на 2 этапа. На первом этапе тестируется скорость записи на носитель путем наполнения пустых ячеек памяти файлами одинакового размера. На втором этапе происходит проверка записанных файлов на корректность.

При проверке жестких дисков с внешними дорожками проверка будет проходить медленней, чем с внутренними из-за того, что они имеют больший объем. Из-за этого проверка будет нелинейной, и результаты могут быть не верными.

Плюсы
- маленький размер файла программы;
- предоставляет подробную информацию;
- простой интерфейс программы, имеет всего несколько кнопок управления;
- распространяется бесплатно;
- можно использовать со съемных носителей;
- есть несколько режимов тестирования.
Минусы
- тестовые файлы остаются в системе, необходимо удалять самостоятельно;
- ошибки можно только найти, нет инструментов для их исправления;
- рекомендуется тестировать устройства без файлов или делать их копии.
Способ 3: Flash Memory Toolkit
Если функциональности предыдущей рассмотренной программы для вас недостаточно, в качестве альтернативы можем предложить средство Flash Memory Toolkit: она представляет собой настоящий комбайн из нескольких утилит, позволяющих диагностировать и восстанавливать флешки или карты памяти. Это платное ПО, но для единоразового использования возможностей пробной версии достаточно.
- Загрузите программу и установите её, затем запустите. В главном окне перейдите к разделу «Error Scan».

В выпадающем меню «Device» выберите целевой накопитель, затем в блоках «Write» и «Read» отметьте пункты «Write Test» и «Read Test» соответственно и нажмите на кнопку «Start» на нижней панели инструментов.

Подождите, пока программа совершит тестовый прогон в том или ином режиме (время проведения зависит от ёмкости накопителя). Если в процессе будут обнаружены ошибки, в графической таблице появятся красные фрагменты. Кроме того, о скорости чтения или записи ниже ожидаемой Флеш Мемори Тул также сообщит.

Для комплексной и более глубокой проверки скорости работы носителя перейдите на вкладку «Low-Level Benchmark». Убедитесь, что в меню «Device» выбрана именно карта памяти, затем нажмите «Start».
По окончании процедуры получите результаты скорости доступа к памяти: зелёным на графике обозначено чтение, жёлтым – запись. Ниже в столбцах «Read speed» и «Write speed» получите средние и пиковые значения для обоих параметров.

Flash Memory Toolkit более чем пригоден для проверки карт памяти, однако, как и в случае с предыдущей программой, в ней нет русского языка.
Опишите, что у вас не получилось.
Наши специалисты постараются ответить максимально быстро.
Андроид-приложения для измерения скорости чтения/записи sd-карты
A1 SD Bench
Самое функциональное из бесплатных приложений для проверки скорости i/o в устройствах на операционной системе Android. Интерфейс выполнен в классическом стиле бенчмарка для устройств с сенсорными дисплеями: основные возможности вынесены на главный экран, дополнительные — в боковое меню.
В приложении поддерживаются 4 режима проверки скорости: ускоренная (Quick), стандартная (Long), высокоточная (Accurate), случайная (Random I/O). Результатами по каждому из показателей можно анонимно делиться с другими пользователями. Заявлена поддержка карт памяти стандартов Class 2, Class 4, Class 6, Class 10, UHS-I, UHS-II и UHS-III.
Тест sd карты выполняется в разделе Benchmark.
SD Card Test Pro
Платное решение для профессионального тестирования i/o speed карт памяти всех популярных форматов, включая внутренние накопители мобильных устройств. Всего за 2$ в приложении доступны:
- замеры скорости в быстром и стандартном режимах,
-
проверка sd карты, для чего есть несколько видов настраиваемых тестов,
- детальные графики на основе заданных параметров.
Disk Speed/Performance Test
Ещё один интересный бенчмарк, который умеет фиксировать скорость чтения и записи на разных видах флеш-памяти.
Тест карты памяти в Disk Speed
Бесплатно доступны:
- настраиваемые и стандартизированные тесты на скорость карты памяти,
- ведение логов,
-
проверка карты памяти на ошибки,
- статистика тестирования,
- анализ ОЗУ и ПЗУ устройства,
- анализа отдельного участка хранилища по прописанному вручную пути к папке.
Переключитесь на USB 3.0
USB 3.0 — это интерфейс третьего поколения, который (в отличие от второго) представляет собой чрезвычайно мощную и улучшенную скорость передачи данных. Если вы сравните работоспособность 3.0 и 2.0, то увидите, что у третьего поколения она увеличена более чем на 95%.

Флешка нового поколения USB 3.0
Прежде чем покупать такую флешку, убедитесь, что у ПК/ноутбука есть по крайней мере один поддерживающий ее порт, поскольку старые устройства оборудованы разъемами типа 2.0, а они не годятся для накопителей третьего поколения. Новый режим передачи SuperSpeed способен копировать файлы на скорости до 625 МБ/с.
H2TestW — программа тестирования USB — устройств

Предлагаем Вашему вниманию маленькую, но очень полезную и удобную программу — H2testw, предназначенную для тестирования работы USB — носителей информации. Она позволяет определить наличие ошибок на устройстве и скорость работы носителя (флешки, например, или SD-карты памяти).
Хотя данная утилита изначально была разработана только для USB-устройств, она может вполне использоваться и для тестирования также жестких дисков и даже сетевых дисков.
Эта очень полезная программка является , так что можно использовать ее на любом компьютере.
Можно отметить ряд плюсов этой утилиты:
- Программа очень проста в использовании
- Не требует установки – просто запускается на выполнение исполняемый файл
- Для запуска программы не требуются права администратора на компьютере
- Позволяет тестировать 1,1 и 2,0 диски USB
- Позволяет тестировать 1,1 и 2,0 порты USB
- Прекрасно подходит для анализа флешек с объемами 4GB, 8GB, 16GB, 32GB, 64GB
- Программа является абсолютно бесплатной
- Программа готовит отчет по проверке накопителя, если все хорошо – короткий, если существуют проблемы – отчет по найденным проблемам.
- Размер программы всего 213 Кб
- Можно тестировать диски с данными – при этом существующие данные не повреждаются
Как скачать H2testw
После нажатия на кнопку «Загрузить файл» появится окно с предложением загрузить файл «h2testw_1.4.zip». Это zip-архив, при распаковке которого появятся 3 файла:
- h2testw.exe — непосредственно сама программа для тестирования
- readme.txt — файл с описанием на английском языке
- liesmich.txt — файл с описанием на немецком языке
Как установить H2testw
Установка программы H2testw не требуется! Для запуска достаточно просто запустить на выполнение файл h2testw.exe и все.
Как пользоваться H2testw
После запуска программы (файлика h2testw.exe) появляется окно, представленное на рисунке ниже:

В принципе, в данной утилите и используется только это окошко. Все кнопки описаны на изображении, и можно интуитивно понять их назначение. Тем не менее коротко пройдемся по некоторым функциям для того, чтобы не осталось «белых пятен» в понимании функционала программы.

- Программа имеет два языка: английский и немецкий, о чем и говорит переключатель в верхней части окна (выбор языка). Пусть Вас не смущает отсутствие русского языка – там и так все понятно.
- По кнопке «Select target» осуществляется выбора устройства (диска) для тестирования. Можно выбрать любой логический диск компьютера (флешку или жесткий диск).
- По кнопке «Refresh» (обновить) можно обновить в программе данные, если устройство ранее уже тестировалось, и на тестированном устройстве остались файлы с результатами теста.
- В блоке «Data volume» определяется размер (объем) проверяемого пространства: при выборе «all available space» — проверяется весь доступный объем, если поставить точку на «only» — будет проверятся только указанная часть в мегабайтах.
- По кнопке «Write + Verify» осуществляется проверка устройства на чтение и запись.
- По кнепе «Verify» осуществляется проверка на чтение. Данная функция доступна только после того, как была произведена проверка на чтение и запись.
- Галочка «endless verify» ставиться, если хотите тестировать несколько раз без остановки до прерывания теста, а не один раз.
Вот, пожалуй, и все. Пользуйтесь на здоровье!
Итак, запускаем, выбираем язык (английский), выбираем устройство («Select target»), нажимаем тестировать («Write + Verify»).
Процесс тестирования отображается в следующем виде:

Дожидаемся окончания теста и смотрим результат. Вот пример тестирования флешки 32Гб:

Ключевым моментом при тестировании флешки (диска), естественно, считается отстутствие ошибок (подчеркнуто красным).
С помощью данной утилиты можно не только тестировать карточки на наличие ошибок, но и определить класс карты памяти, об этом читайте следующий материал: Как определить класс карты памяти (флешки).
Стоит еще добавить, что в процессе тестирования программа создает на тестируемом устройстве файлы вида X.h2w по 1Мб каждый, где X — номер файла. Таких файлов может быть много:

Если их не удалить, то при повторном выборе уже протестированного диска кнопка тестирования этого диска («Write + Verify») будет недоступна.
Их после теста нужно просто удалить с устройства.
Скачать: H2TestW — утилита тестирования USB — устройств
Автор материала: Робин
Как проверить флешку на работоспособность и на битые сектора
Сразу стоит сказать, что все процедуры выполняются достаточно просто. Более того, проблему можно решить, даже не прибегая к каким-то необычным средствам, а обойтись только лишь возможностями операционной системы Windows. Итак, приступим!
Способ 1: Программа Check Flash
Этот софт эффективно проверяет работоспособность флеш-устройства.

Начнется проверка, ход которой будет отображаться в правой части окна. При тестировании секторов, каждый из них будет выделяться цветом, указанным в Легенде. Если все в порядке, то клеточка светится синим цветом. При наличии ошибок, блок будет помечен желтым или красным цветом. Во вкладке «Легенда» есть подробное описание.

В отличие от встроенной команды CHKDSK, которую мы рассмотрим ниже, эта программа при выполнении проверки флеш-устройства, стирает все данные. Поэтому перед проверкой всю важную информацию нужно скопировать в безопасное место.
Если и после проверки флешка продолжает работать с ошибками, то это говорит о том, что устройство теряет свою работоспособность. Тогда нужно попробовать ее отформатировать. Форматирование может быть обычным или же, если это не помогает, низкоуровневым.
Выполнить данную задачу Вам помогут наши уроки.
Также Вы можете использовать стандартное форматирование ОС Windows. Соответствующую инструкцию можно найти в нашей статье по поводу того, как записать музыку на флешку для автомагнитолы (способ 1).
Способ 2: Утилита CHKDSK
Эта утилита поставляется в составе Windows и служит для проверки диска на содержание неисправностей в файловой системе. Чтобы воспользоваться ею для проверки работоспособности носителя, сделайте вот что:
- Откройте окно «Выполнить»комбинацией клавиш «Win»+ «R». В нем введите cmdи нажмите «Enter»на клавиатуре или «ОК»в том же окне. Откроется командная строка.

В командной строке введите команду
- G – буква, обозначающая вашу флешку;
- /F – ключ, указывающий на исправление ошибок файловой системы;
- /R – ключ, указывающий на исправление поврежденных секторов.

По этой команде автоматически проверится Ваш флеш-накопитель на наличие ошибок и поврежденных секторов.

По окончанию работы будет показан отчет о проверке. Если проблемы с флешкой есть, то утилита запросит подтверждения на их исправление. Вам останется просто нажать на кнопку «ОК».
- Зайдите в папку «Этот компьютер».
- Правой кнопки мышкой щелкните по изображению флешки.
- В выпадающем меню нажмите на пункт «Свойства».
- В новом окне откройте закладку «Сервис».
- В разделе «Проверка диска» нажмите «Выполнить проверку».

В появившемся окне отметьте пункты для проверки «Автоматически исправлять системные ошибки» и «Проверять и восстанавливать поврежденные сектора».
Нажмите на «Запуск».
По окончании проверки система выдаст отчет о наличии ошибок на флешке.
Для того, чтобы ваш USB-накопитель служил как можно дольше, нужно не забывать о простых правилах эксплуатации:
- Бережное отношение. Обращайтесь с ней аккуратно, не роняйте, не мочите и не подвергайте воздействию электромагнитных лучей.
- Безопасное извлечение из компьютера. Извлекайте флеш-накопитель только через значок «Безопасное извлечение устройства».
- Не используйте носитель на разных операционных системах.
- Периодически проводите проверку файловой системы.
Все эти способы должны помочь проверить флешку на работоспособность. Успешной работы!
Возможности
H2testw используют для тестирования запоминающих устройств. Она сможет показать пользователю реальный объем памяти жесткого диска или карты памяти, есть поддержка сетевых хранилищ. При сканировании файлы пользователя не будут затронуты, будь то флешка или винчестер. Чтобы получить более точные результаты, утилита предлагает сделать быстрое форматирование, а также сделать тест, переписав файлы и проверив их на целостность. Если эту опцию не задействовать, то место, которое занято файлами не будет протестировано. Когда сканирование будет завершено, пользователь получит подробный отчет о состоянии памяти.