Adobe acrobat pro dc 2019.021.20061
Содержание:
- Обзор функциональности программы Адоб Акробат Про (версия Acrobat Pro DC)
- Создание форм с нуля в Acrobat
- Как пользоваться
- Опасность использования взломанной версии Acrobat Pro DC Free
- Как найти ваш Adobe Acrobat Serial Number
- Adobe Acrobat Reader DC 2017 Скачайте Русскую версию для Windows
- Adobe Acrobat Reader DC 2017
- 3 лучших бесплатных альтернативы Acrobat
- Как пользоваться Адобе Акробат
- Адоб Акробат Про: что это за программа
- Обзор функциональности программы Адоб Акробат Про (версия Acrobat Pro DC)
- Как удалить Адоб Акробат Про полностью
- Достоинства и недостатки
- Возможности
- Возможности программы
- Возможности
- Installation Guide
Обзор функциональности программы Адоб Акробат Про (версия Acrobat Pro DC)
Ещё раз сделаю оговорку: версия Adobe Acrobat Reader DC – крайне бедна функционально и даёт возможность пользователю просматривать файлы PDF, подписать их и отослать кому-либо почтой для такого же чтения и использования. Поэтому, чтобы оценить пользу программы в полной мере, в рамках данной инструкции рассмотрим функционал Acrobat Pro DC Trial.
Итак, при запуске ярлыка мы попадаем на главное окно программы, где по умолчанию открыт пункт меню «Последние» (5), здесь на рабочем пространстве отображается список последний файлов, с которыми работал пользователь, даже те, которые отмечены «звёздочкой» из категории «Отмечено» (6). Это так называемые любимые файлы пользователя, они также автоматически попадают в облачный раздел «Document Cloud» (9) и при авторизации пользователя в учётной записи работа с ними возможна с разных устройств.
Раздел «Сканы» (7) предусматривает установку бесплатной дополнительной программы Adobe Scan для мобильного устройства с возможностью «превращать» файлы любого формата в PDF-формат.
Раздел «Файлы» поделён на несколько подразделов:
«Мой компьютер» (8) – это файлы, которые хранятся на вашем компьютере,
«Document Cloud» (9) – общедоступные пользователю «любимые» файлы из облачного хранилища,
«Доб. уч. запись» (13) – раздел, позволяющий пользователю подключиться к другим облачным хранилищам,
к примеру, к Googke Диску (10):
Раздел «Общий доступ» также подразделяется на:
- Файлы, к которым вы предоставили доступ (11),
- Файлы, к которым предоставили доступ вам (12).
Если в таблице файлов общего доступа выделить мышью какой-нибудь файл, то права появится информация о нём: кто владелец, кому отослан, а также у хозяина файла есть право добавить ещё людей, скопировать ссылку на файл, возможность отменить к нему доступ и удалить общий файл.
Для работы с файлом необходимо его загрузить, причём все открытые файлы открываются в отдельной вкладке, между которыми легко переключаться (14):
Для удобства пользователя слева представлено интерактивное содержание (15), а также панель закладок (16). Если в процессе чтения вас заинтересовала какая-то фраза (17), то её можно выделить мышью и с помощью правой кнопки мыши вызвать контекстное меню (18), в котором представлена богатая коллекция действий.
Если выделить мышью какое-то слово или фразу (19), то над ним можно увидеть всплывающее меню (20), в котором можно отыскать разные полезные инструменты:
Чтобы, к примеру, отредактировать текст, необходимо выделить редактируемую фразу и выбрать инструмент «Редактировать текст и изображения» (21):
После чего редактируемая область обозначится в квадрате, где можно править текст (22) и с помощью настроек формата (23) «поиграть со шрифтами»
После окончания редактирования нужно нажать кнопку «Закрыть» (24):
При выходе из программы Adobe Reader спросить у вас разрешения сохранить изменения, нужно это сделать нажатием на кнопку «Да» (25):
Одна из востребованных функций программы – «Заполнить и подписать» (26), она находится на панели инструментов справа:
Для запуска этого процесса нужно заполнить информацию и подписать документ со своей стороны (27). Затем «Запросить подписи» (28) у своих коллег.
Выбрать подпись (29):
После этого она отобразится на поле документа (30). Затем необходимо нажать на кнопку «Далее» (31):
Отправка документа другим пользователям возможна тремя способами:
- «Получить ссылку» (32),
- «Отправить копию» (33),
- «Запросить подписи» (34).
У каждого способа есть свои особенности и свои алгоритмы, проходить по которым в рамках данной инструкции мы не будем.
Очень удобный инструмент «Добавить комментарий» (35,36), который отставляет метки для кусков текста или изображений:
Комментарий в готовом виде выглядит вот так:
На самом деле, программа Acrobat Pro DC Trial – это настоящая «планета» возможностей, которая также позволяет:
- Создавать файлы,
- Объединять файлы,
- Защищать файлы,
- Сканировать и распознавать,
- Систематизировать страницы,
- Экспортировать в разные форматы,
- Сравнивать документы между собой.
Создание форм с нуля в Acrobat
Создайте новый одностраничный ПДФ в Адоб Акробат, а затем добавьте необходимые метки в конце листочка. Это прекрасно делается через раздел «Формы». Не забудьте после этого запечатлеть информацию в нужном месте и формате.

Полезно знать!
Если кнопка «Создать» не отображается, стоит обновить программное обеспечение до последней версии. Это легко сделать прямо с панели программы.
Добавьте необходимый текст, чтобы сделать какие-то уточнения. Нажмите на эту кнопку, чтобы осуществить задуманное:

Чтобы сделать логотип, воспользуйтесь этой клавишей, а затем настройте его по инструкциям ранее:

Пример использования форм:

Чтобы отредактировать уже имеющиеся сведения, стоит пользоваться этой клавишей:

Многим для красоты или регламента соответствующие поля. Их делают и убирают в панели управления, используя следующий алгоритм:
- нажмите на функцию «Поля», указав перед этим место расположения;
- настройте свойства, указав необходимые данные в специальном окне.
Когда будете добавлять поля, не забывайте пользоваться функцией предпросмотра. Это надо для того, чтобы убедиться в правильности расположения. Регулируйте все по своему усмотрению, руководствуясь личными ориентирами.
Режим редактирования:

Режим предпросмотра:

Как только закончите, сохраните полученный результат.
Как пользоваться
Дальше давайте разбираться, как бесплатно установить редактор на русском языке вместе с серийным номером на ваш ПК или ноутбук, а также как с его помощью работать с PDF.
Загрузка и установка
Изначально нам необходимо будет скачать и установить Acrobat Pro Reader с бессрочной лицензией в виде кряка. Делается это так:
- Переходим немного ниже и жмем кнопку, которая позволит скачать торрент-файл.
- При помощи любого клиента запускаем загрузку и скачиваем установочный дистрибутив нашего приложения.
- Открываем единственный файл и, следуя подсказкам пошагового мастера, производим инсталляцию программы.

Активация
Данная программа является платной, но лицензионный ключ уже интегрирован в установочный дистрибутив. Никаких дополнительных действий по активации предпринимать не нужно, просто запустите приложение и переходите к работе с ним.
Инструкция по работе
Для того чтобы начать работать с полной версией приложения необходимо просто запустить его и выполнить одно из действий:
- Если мы хотим просто открыть и прочитать любой документ в формате PDF, пользуемся меню Файл либо иконкой на главной панели программы.
- Для редактирования документа делаем все то же самое, выбрав другой пункт из главного меню.
- Также мы можем воспользоваться одним из дополнительных инструментов, например: распознавание текста, обеспечение безопасности, отправка документа и так далее.

Детально ознакомиться со всеми функциями программы можно из прикрепленного в самом конце данной инструкции видео.
Опасность использования взломанной версии Acrobat Pro DC Free
Многие пользователи, которых интересует бесплатная загрузка Adobe Acrobat Pro, не знают, чем им грозит скачивание программы на сторонних сайтах и торрентах.
Скачав Acrobat Reader Pro бесплатно с торрента или ненадежного источника, человек легко может стать жертвой киберпреступников. С помощью таких программ они получают информацию о банковских счетах, картах и доступ к виртуальным кошелькам.
Узнайте больше о торрентах Adobe Acrobat Pro DC.
Помимо того что взломанный Acrobat Pro DC free может содержать вирусы, у вас могут возникнуть проблемы ещё во время скачивания. Вас могут попросить отправить SMS, заплатить за разархивирование или скачивание, просмотреть множество всплывающих баннеров.
Рекомендуется заранее установить хороший антивирус, поскольку подобные сайты могут попытаться заразить вашу систему вирусом перед скачиванием программы.
Используйте официальные версии Adobe Acrobat Standard или DC, чтобы быть полностью уверенными в своей безопасности и безопасности данных, с которыми вы будете работать. Посещать подозрительные сайты так же опасно, как и открывать файлы, присланные неизвестными отправителями.
Необходимо понимать простую вещь: лицензионное ПО не обязательно платное.
Существует огромное количество бесплатных официальных программ, которые можно использовать для широкого круга задач.
Зачастую такие программы легче найти, чем искать в сети взломанные версии Adobe Acrobat Pro, подвергая ваш компьютер опасности.
Когда люди часто используют качественные продукты, полученные совершенно бесплатно, они перестают ценить то, что у них есть, потому что они ни в чем себя не ограничивают.
Скачивая официальную версию Adobe Acrobat Pro DC или любой другой программы, люди начинают ценить то, что они используют. Интересно, что чем выше стоимость, тем выше ценится продукт. Конечно, есть исключения, связанные с компаниями-монополистами, но это довольно редкие случаи.
Покупая программный продукт, вы делаете вклад в его дальнейшее совершенствование. Скачивая Acrobat Pro бесплатно, не стоит ждать, что взломанная версия программы будет обновляться. Разработчик поддерживает и улучшает продукт только до тех пор, пока его покупают. Многие пользователи не понимают, что процесс создания и разработки любой программы — это тяжёлый труд множества людей, которые также хотят получать деньги.
Как найти ваш Adobe Acrobat Serial Number
Самый простой способ найти серийный номер Adobe Acrobat DC или Acrobat X — это поиск ключа продукта программа.
Программы поиска продукта автоматически ищут ваш компьютер для ключей продукта и серийных номеров, которые хранятся в вашем программном обеспечении в реестре, включая Adobe Acrobat.
Ознакомьтесь с нашим бесплатным списком ключевых слов для нескольких программ, которые делают именно это. Кроме того, они бесплатно найдут ваш сериал Acrobat. Большинство программ в этом списке небольшие и очень просты в использовании.
Программы, с которыми мы связались, найдут серийный номер для любой недавней версии Acrobat, включая Adobe Acrobat DC (Pro или Standard), Adobe Acrobat X, Adobe Acrobat 9 и т. Д.
Например, Belarc Advisor, один из наших любимых инструментов поиска ключей (и программа, показанная в примере ниже), правильно найдет серийный номер для любой версии Adobe Acrobat, которую у вас есть. Если вы обнаружите, что это делает другое, дайте мне знать, чтобы я мог обновить эту страницу.

Замечания: Серийные номера на этом снимке были выделены серым цветом, но вы увидите, что вы указали на правой стороне в виде обычного текста.
Большинство программ поиска ключей продуктов предназначены для поиска серийных номеров и ключей продуктов для операционных систем, таких как Windows 10 или Windows 8, но некоторые из них находят серийные номера для нескольких других программ, а также программ, таких как Adobe Acrobat.
Adobe Acrobat Reader DC 2017 Скачайте Русскую версию для Windows
| Версия Adobe Acrobat | ОС | Язык | Размер | Тип файла | Загрузка |
|---|---|---|---|---|---|
|
Adobe Acrobat Reader DC 2017 |
Windows | Русский |
155.68mb |
exe |
Скачать |
|
Adobe Acrobat Pro DC 2017 |
Windows | Русский |
770.06mb |
zip |
Скачать |
|
Adobe Acrobat XI Pro |
Windows | Русский |
742.25mb |
zip |
Скачать |
Adobe Acrobat Reader DC 2017
Adobe Acrobat — программа, разрабатываемая компанией Adobe Systems, основной задачей которой является обеспечение комфортной работы с файлами в формате PDF.
Помимо этого, приложение может выступать в роли конвертера и программного обеспечения для сканера документов. Содержит в себе большое количество дополнительных инструментов, нацеленных на организацию удобной работы с документами и файлами PDF.
Общая информация о программе
Программа позволяет просматривать, редактировать и управлять файлами PDF, а также преобразовывать в этот формат документы, открытые в любом приложении, поддерживающим функцию отправки на печать. Кроме этого, в PDF можно конвертировать любые документы формата Microsoft Office, а также просматриваемые веб-страницы.
В документах можно пользоваться всеми инструментами рецензирования: правками, заметками, сносками, работать с графикой. В последних версия программы разработчики добавили новые возможности для командной работы над документами и современные облачные решения, позволяющие получить доступ к файлам с мобильных устройств. При этом сохраняется весь прогресс предыдущего редактирования и даже места последнего просмотра.
Функциональные возможности Adobe Acrobat
Программа позволяет полноценно работать с файлами формата PDF — как с уже готовыми, так и сконвертированными самостоятельно. Конвертировать можно как из цифровых документов, так и создавать копии физических — для этого разработчики предусмотрели возможность работы со сканерами.
Большое внимание уделено проблемам безопасности. Есть проверка на соответствие основным стандартам ISO PDF/A, PDF/E и PDF/X
Поддерживается цифровая подпись для документов, защита 256-битным шифрованием. В документе можно посмотреть и навсегда удалить конфиденциальную информацию. Вот краткий список основных возможностей программы:
- просмотр и редактирование;
- создание PDF-копий из цифровых и бумажных документов;
- защита шифрованием и проверка на соответствие стандартам;
- объединение в один документ;
- установка защиты от несанкционированного изменения;
- очистка файла от личной информации;
- встраивание медиафайлов: видео, аудио и так далее.
Отдельно стоит отметить инструменты для совместной работы через интернет. Приложение содержит широкие возможности по разделению привилегий для участников работы над проектом. Сюда же можно отнести и быстрое создание документа из веб-страницы — достаточно указать ее адрес и подождать.
3 лучших бесплатных альтернативы Acrobat
Если вы не хотите использовать пробную версию Adobe DC Pro или покупать платную версию этого программного обеспечения, почему бы не протестировать бесплатные, но надёжные альтернативы?
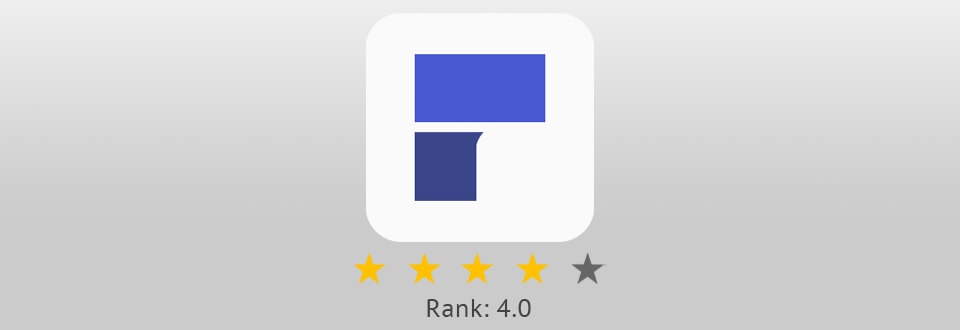
Плюсы
- Редактирование контента
- OCR (оптическое распознавание символов)
- Не нужно платить ежемесячно, вы покупаете программу раз и навсегда
Минусы
Невозможно изменить тему / цвет
PDFelement — это отличная альтернатива Adobe Acrobat Pro. С помощью простых инструментов, вы сможете сравнивать, редактировать, комментировать, подписывать, защищать и конвертировать документы в PDF. Также вы можете использовать это программное обеспечение, чтобы читать книги или делать заметки.
Читать далее о том, как установить Adobe Flash Player бесплатно.
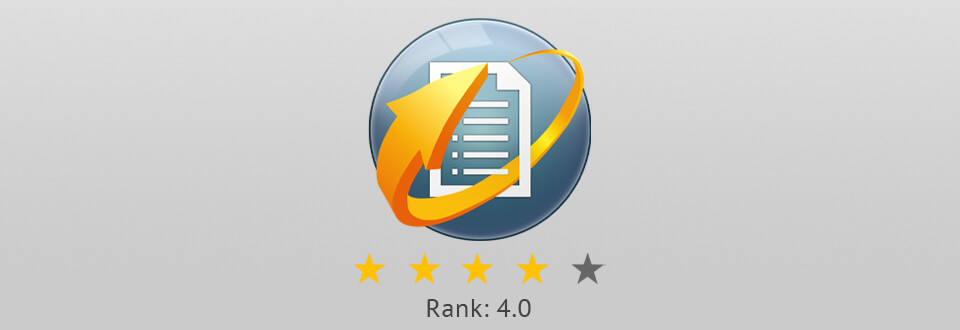
Плюсы
- Может конвертировать PDF-файлы в различные форматы
- Преобразование отсканированных файлов в текст благодаря OCR
Минусы
Мало инструментов для работы с PDF
У этой бесплатной альтернативы Acrobat Pro DC неплохой функционал. Вы можете легко конвертировать PDF-файлы в форматы Text, Word, JPG, EPUB, HTML и SWF в macOS. Кроме того, с помощью функции OCR вы можете преобразовать отсканированный PDF документ. Также программа позволяет редактировать файлы и преобразовывать несколько документов одновременно.
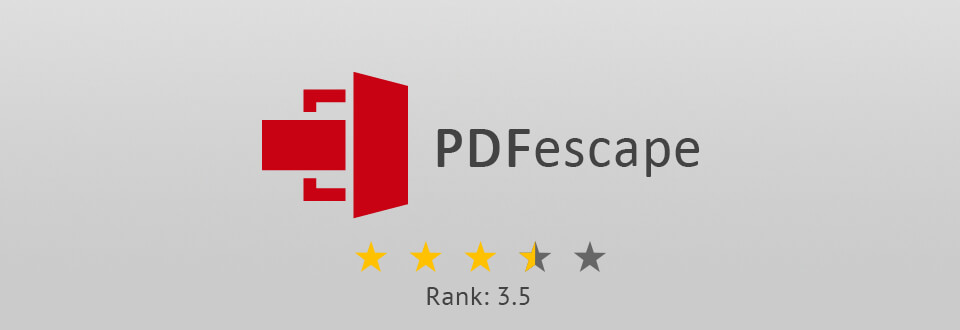
Плюсы
- Позволяет читать PDF-файлы и создавать закладки
- Инструменты для работы с формами
Минусы
- Ограничения на размер загружаемого файла в онлайн-версии
- Некоторые инструменты конвертации работают некорректно
Существует две версии PDFescape. Первая — это онлайн-сервис для просмотра и редактирования файлов PDF. Вторая — версия для ПК, которую удобнее использовать для конвертации, чтения и редактирования PDF-файлов.
Как пользоваться Адобе Акробат
Чтобы понять, как установить Adobe Acrobat Pro DC на компьютер, стоит прочитать все, что написано далее. Благодаря этой инструкции, вы научитесь тому, как менять фрагменты текста, работать с изображениями, а также защищать свои данные от незаконного использования. Всему этому вы научитесь очень быстро, если будет желание разобраться.
Как редактировать текст
Adobe Acrobat 8 и выше имеет интуитивно понятный интерфейс, что помогает наглядно разобраться со всеми инструментами. Если появились трудности, просто следуйте этому алгоритму:
- откройте кряк Адобе Акробат Ридер, а затем добавьте файл для редактирования;
- откройте панель с инструментами, чтобы зайти в раздел редактирования;
- займитесь преобразованием документа (просто выделите нужный фрагмент);
- откорректируйте нужные части так, как вам необходимо;
- сохраните изменения, чтобы ничего не потерять.
Если сумеете изменить хотя бы один документ, будет намного легче разобраться с тем, что делать со следующими материалами.
Как редактировать PDF в Adobe Acrobat
Если разобрались с функционалом Adobe Acrobat Reader Pro, то вы уже на полпути к успешному освоению программного обеспечения. Часто проблема возникает даже не с редактированием, а с последующим открытием необходимых файлов. Как только закроете программу, файл преобразуется, поэтому многие софты перестанут его читать. Лучше всего открывать такие данные программой, где они изменялись, чтобы не возникало ошибок. Есть и другие soft, способные открывать подобные форматы. Не забудьте заранее загрузить их на ПК.
Чтобы начать редактирование, просто откройте ПО с помощью этого софта, а затем кликните на пункт «Редактировать». Теперь вы имеете возможность вносить определенные правки. Задавайте шрифты, меняйте положение текста, а также многое другое, что пригодится при использовании.
Если все еще возникают вопросы о том, как работать в версии Adobe Acrobat Standard и Pro, то внимательно прочитайте статью: Как пользоваться Adobe Acrobat Pro.
Адоб Акробат Про: что это за программа
Adobe Acrobat Professional в отличие от Adobe Acrobat Standard это улучшенная версия популярного редактора файлов формата PDF. А еще от версии ПО прямо зависит сумма подписки, которую пользователи заплатят официальному разработчику. У нас же вы сможете Adobe Acrobat PRO DC 2020 скачать торрент для Windows 7 совершенно бесплатно. Мы не предлагаем вам купить бессрочную лицензию, вовсе нет. Это бесплатная версия с полным функционалом (своеобразный кряк). И никаких технических ограничений вы в процессе использования этого редактора ПДФ наблюдать не будете.

Многие могут возразить, ведь существует масса других аналогичных приложений для редактирования pdf. Проблема в том, что они не дотягивают по функциональности и удобству до Adobe Acrobat Pro DC 2020 для Windows 7. Да, на русском языке есть масса разнообразных утилит, позволяющих создать или отредактировать документ. Но каждый отдельный разработчик создает подобное ПО под собственные нужды, и всех возможностей до сих пор нет ни в одном бесплатном приложении. Тогда как в Adobe Acrobat PDF Pro собраны все возможности и функции для работы с документами формата PDF. Это готовое решение как для крупной компании, так и для обычного рядового пользователя.
Полезно знать!
Скачать программу без регистрации на официальном сайте вы конечно можете. Вот только спустя некоторое время потребует код активации. А его то достать без оплаты лицензии не получится.
Обзор функциональности программы Адоб Акробат Про (версия Acrobat Pro DC)
Ещё раз сделаю оговорку: версия Adobe Acrobat Reader DC – крайне бедна функционально и даёт возможность пользователю просматривать файлы PDF, подписать их и отослать кому-либо почтой для такого же чтения и использования. Поэтому, чтобы оценить пользу программы в полной мере, в рамках данной инструкции рассмотрим функционал Acrobat Pro DC Trial.
Итак, при запуске ярлыка мы попадаем на главное окно программы, где по умолчанию открыт пункт меню «Последние» (5), здесь на рабочем пространстве отображается список последний файлов, с которыми работал пользователь, даже те, которые отмечены «звёздочкой» из категории «Отмечено» (6). Это так называемые любимые файлы пользователя, они также автоматически попадают в облачный раздел «Document Cloud» (9) и при авторизации пользователя в учётной записи работа с ними возможна с разных устройств.
Раздел «Сканы» (7) предусматривает установку бесплатной дополнительной программы Adobe Scan для мобильного устройства с возможностью «превращать» файлы любого формата в PDF-формат.
Раздел «Файлы» поделён на несколько подразделов:
«Мой компьютер» (8) – это файлы, которые хранятся на вашем компьютере,
«Document Cloud» (9) – общедоступные пользователю «любимые» файлы из облачного хранилища,
«Доб. уч. запись» (13) – раздел, позволяющий пользователю подключиться к другим облачным хранилищам,
к примеру, к Googke Диску (10):
Раздел «Общий доступ» также подразделяется на:
- Файлы, к которым вы предоставили доступ (11),
- Файлы, к которым предоставили доступ вам (12).
Если в таблице файлов общего доступа выделить мышью какой-нибудь файл, то права появится информация о нём: кто владелец, кому отослан, а также у хозяина файла есть право добавить ещё людей, скопировать ссылку на файл, возможность отменить к нему доступ и удалить общий файл.
Для работы с файлом необходимо его загрузить, причём все открытые файлы открываются в отдельной вкладке, между которыми легко переключаться (14):
Для удобства пользователя слева представлено интерактивное содержание (15), а также панель закладок (16). Если в процессе чтения вас заинтересовала какая-то фраза (17), то её можно выделить мышью и с помощью правой кнопки мыши вызвать контекстное меню (18), в котором представлена богатая коллекция действий.
Если выделить мышью какое-то слово или фразу (19), то над ним можно увидеть всплывающее меню (20), в котором можно отыскать разные полезные инструменты:
Чтобы, к примеру, отредактировать текст, необходимо выделить редактируемую фразу и выбрать инструмент «Редактировать текст и изображения» (21):
После чего редактируемая область обозначится в квадрате, где можно править текст (22) и с помощью настроек формата (23) «поиграть со шрифтами»
После окончания редактирования нужно нажать кнопку «Закрыть» (24):
При выходе из программы Adobe Reader спросить у вас разрешения сохранить изменения, нужно это сделать нажатием на кнопку «Да» (25):
Одна из востребованных функций программы – «Заполнить и подписать» (26), она находится на панели инструментов справа:
Для запуска этого процесса нужно заполнить информацию и подписать документ со своей стороны (27). Затем «Запросить подписи» (28) у своих коллег.
Выбрать подпись (29):
После этого она отобразится на поле документа (30). Затем необходимо нажать на кнопку «Далее» (31):
Отправка документа другим пользователям возможна тремя способами:
- «Получить ссылку» (32),
- «Отправить копию» (33),
- «Запросить подписи» (34).
У каждого способа есть свои особенности и свои алгоритмы, проходить по которым в рамках данной инструкции мы не будем.
Очень удобный инструмент «Добавить комментарий» (35,36), который отставляет метки для кусков текста или изображений:
Комментарий в готовом виде выглядит вот так:
На самом деле, программа Acrobat Pro DC Trial – это настоящая «планета» возможностей, которая также позволяет:
- Создавать файлы,
- Объединять файлы,
- Защищать файлы,
- Сканировать и распознавать,
- Систематизировать страницы,
- Экспортировать в разные форматы,
- Сравнивать документы между собой.
Как удалить Адоб Акробат Про полностью
Если задались вопросом: «Как удалить полностью Акробат профессионал», внимательно прочитайте этот раздел. Вы имеете возможность провернуть эти действия через стандартную панель управления, имеющуюся в каждой версии Windows. Просто перейдите в Пуск — Панель управления — Программы и компоненты. Там необходимо найти название нужного продукта, а затем кликнуть на клавишу Удалить. Если во время удаления пошло что-то не так, стоит использовать специально созданный для этого инструмент. Acrobat Cleaner Tool поможет сделать все, чтобы стереть утилиту в вашего устройства.
Алгоритм удаления утилиты через панель управления:
- выполните сохранение файлов, открытых в приложении;
- закройте утилиту;
- зайдите в диалоговое окно, предварительно нажав на комбинацию горячих клавиш Win+R. Перед вами появится окошко с названием «Выполнить»;
- введите в строку поиска слова «Панель управления», а затем кликните по клавише Ок;
- найдите раздел со всеми программами, а затем нажмите кнопочку Ок, чтобы открыть весь список;
- среди всех имеющихся утилит необходимо найти желаемое программное обеспечение, после чего нажать на клавишу Delete;
- перед вами появится всплывающее окошко, где спросят о том, точно ли хотите стереть этот компонент. Хорошенько подумайте, а затем нажмите «Да».
Чтобы выполнить процесс, потребуется подождать некоторое время. Как только все закончится, необходимо выполнить перезагрузку устройства, чтобы избавиться от остаточных файлов.
Достоинства и недостатки
Как и у любого другого приложения, у Acrobat Pro DC присутствует набор собственных сильных и слабых сторон.
Плюсы:
- Пользовательский интерфейс на 100% переведен на русский язык.
- Благодаря тому, что в программу, которую вы скачаете уже интегрированные лицензионный ключ, она будет полностью бесплатной для вас.
- Огромное количество различных функций для чтения, редактирования или создания PDF.
- Наличие инструмента для распознавания текста.
- Любой файл можно защитить паролем и таким образом обеспечить сохранность авторских прав.
Вместе с этим смотрят: SAS.Планета v201212 последняя версия 2021 на русском Минусы:
Установочный дистрибутив программы весит довольно много.

Возможности
Во-первых, в обновленной версии ПО появилась наконец полноценная поддержка мобильных устройств и смартфонов. При этом, сама поддержка теперь не разграничивается, все работает в единой системе. Естественно, получить доступ ко всем возможностям (через веб-терминал и с телефона) по мнению производителя можно только посредством платной подписки.
Функционал немного видоизменился:
- Появилось облачное хранилище (по 100 ГБ на пользователя).
- Процесс работы с редактором на смартфонах немного скорректировали.
- Появилась возможность редактирования и добавления страниц в мобильной версии.
- Процесс установки может быть синхронизирован между двумя стационарными компьютерами.
- Отслеживание отправленной документации.
- Расширенная работа с подписями.
- Унифицированный интерфейс для всех устройств.

Полезно знать!
На нашем сайте вы сможете этот редактор скачать с ключом и уже по умолчанию крякнутый. Вам не придется искать отдельный keygen и воевать с системой за очередной неподходящий лицензионный ключ. В издании repack by kpojiuk весь процесс активации уже полностью автоматизирован.
Обновления в Adobe Acrobat PRO DC 2020 для Windows 7 и Windows 10 затронули не только базовый инструментарий, но и интерфейс. В последней версии известного редактора сильно поменялась главная страница. Теперь она представляет собой целый список самых популярных инструментов, для организации быстрого доступа. На главной появились следующие вкладки:
- Контекстная панель.
- Поисковое поле.
- Инструменты (рекомендуемые).
- История использования файлов.
В контекстной панели вы сможете управлять участниками вашей команды и просматривать историю редактуры файлов. Поисковое поле необходимо для быстрой навигации по всем общедоступным файлам в облачном хранилище. В инструментах Adobe Acrobat Reader Pro отображаются самые используемые функции. А история использования файлов позволяет быстро вернуться к тем документам, которые вы редактировали или просто открывали в последнее время.
Преимущества и недостатки
Преимущества Адобе Акробат ПРО можно перечислять до бесконечности:
- Интуитивно понятный интерфейс.
- Самый обширный инструментарий на рынке (такого количества функций нет пожалуй нигде).
- Регулярные обновления.
- Скромные системные требования (даже для Windows 10).
Единственным недостатком можно считать высокую плату за лицензию. Серийный номер для юридических лиц в несколько раз дороже, чем для частных. Благо, малоизвестные энтузиасты осуществили полноценный взлом Adobe, и теперь вы можете использовать утилиту абсолютно бесплатно.
Возможности программы
Adobe Acrobat – это не просто редактор, а инструмент для редактирования файлов, который обладает целым рядом функций. Причём некоторые из этих функций уникальные и существуют лишь в этом приложении.
Сканирование фото
Теперь для сканирования текста не нужен будет принтер. Для этого просто необходимо иметь смартфон и фотографию текста. Что-бы преобразить картинку с текстом в PDF-файл достаточно перенести картинку в программу с помощью облака или других сервисов, а затем воспользоваться функцией считывания текста. И сам считает текст с фото, а затем конвертирует его в PDF. При этом сохранит приблизительный размер букв, задаст похожий шрифт и цвет для текста.
Цифровая подпись
Исключительно в Adobe Acrobat Pro существует возможность нанесения электронной подписи на документ. Такая подпись имеет юридическую силу, и в случае чего может доказать авторство текста.
Шифрование
Программа надёжно шифрует все данные файлов и хранит их в безопасном месте на ПК. Это позволяет обезопасить целостность файлов и не допустить их повреждение или случайное удаление. К тому же имеется функция пароля на файлах, что не позволит другим лицам открыть ваш файл без знания комбинации цифр.

Возможности
Разработчики предоставили множество интересных возможностей для пользователей, находящихся в поиске ответа на вопрос«Как уменьшить размер файла PDF в Adobe Acrobat Pro или как работать с текстом». Поговорим о них подробнее:
- возможность создавать ПДФ файлы. Пользователи имеют шанс не просто создать новый документ в формате PDF, но и скопировать листы из разных форматов;
- изменять расположение элементов в любом PDF. Теперь намного проще менять положение текста, изображение, видео и многое другое;
- просматривать различные ПДФ. Читайте книги, газеты прямо с экрана вашего устройства;
- если какой-то участок документа вызывает у вас сомнения, то Адобе Акробат Про ДС 2020 дает возможность оставить к нему комментарий;
- чтобы сохранить неприкосновенность ваших авторских прав, стоит поставить на них цифровую подпись. Программа предоставляет и такие возможности;
- чтобы защитить данные от копирования, стоит настроить специальную защиту. Просто во время сохранения поставьте пароль на документ. Благодаря этому, никто не сумеет изменить данные без пароля;
- чтобы ограничить распространение материала, легко настроить отслеживание. Теперь вы точно будете знать, кто является распространителем материала. Эта функция особенно полезна для тех, кто хочет предотвратить бесплатное распространение платных материалов;
- не получается прочитать текст на фото? Просто запустите автоматическое распознавание. Теперь все проблемы решаются за считанные секунды.
Видео-обзор
Чтобы более подробно ознакомиться с тем, что ждет вас в этом программном обеспечении, стоит просмотреть специальный обучающий ролик. В нем простым и понятным языком рассказываются все особенности использования представленных инструментов. На YouTube представлено много полезной информации, способной пригодиться не только новичкам, но и опытным пользователям.
https://youtube.com/watch?v=QBABrEiyd30%3F
Installation Guide
- Run the file.
- Select Trial when installing. Disable the update options and complete the software installation process.
- Run the file with Administrator access and select the software you want from the list.
- Click the button.
- In the popup window, go to the software installation directory (default is ) and select the file and wait for the software to activate.
- Software is activated and usable without any restrictions.
Install Update:
- Disconnect the system from the Internet.
- It is suggested that you know the latest update posted and apply Update to the existing file and allow the software to be updated to the latest version. After installing the update , run the file.
- After updating, follow steps 3 to 6 (in Installation Guide) to crack and make sure the patch operation is applied correctly. It is best to remove the file from the installer before making a patch.
Error 1722 Error Message When Installing Acrobat DC:
- Download Visual C ++ Redistributable Packages for Visual Studio 2013 from the Official Microsoft Download Center. vcredist_x86.exe
- If your Windows is 64-bit, go to , and if your Windows is 32-bit, go to .
- Find the and files and rename it to and
- Run and install . (Once installed correctly, )
- You can now install Acrobat DC.
4.8 12 votes
Article Rating




























